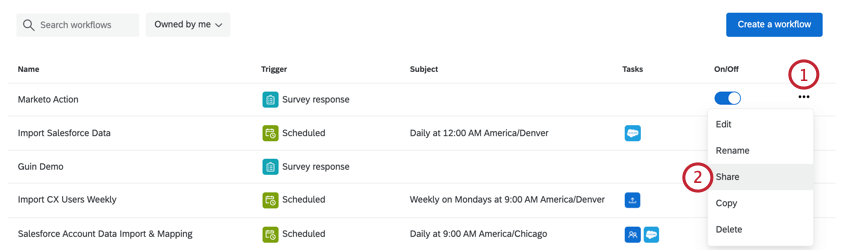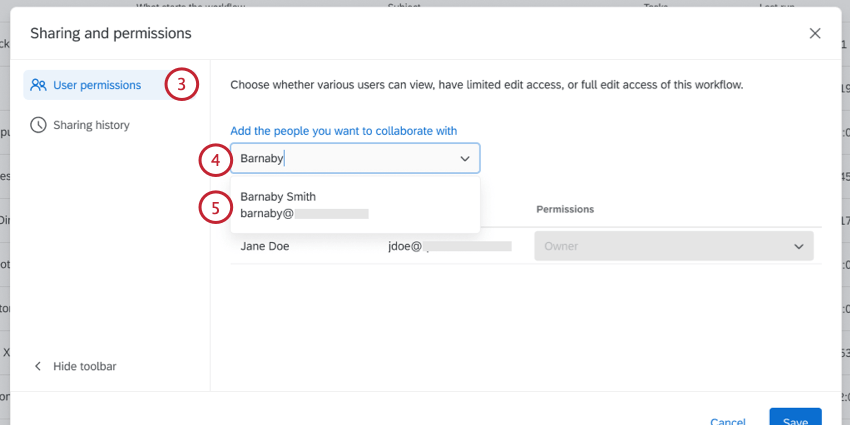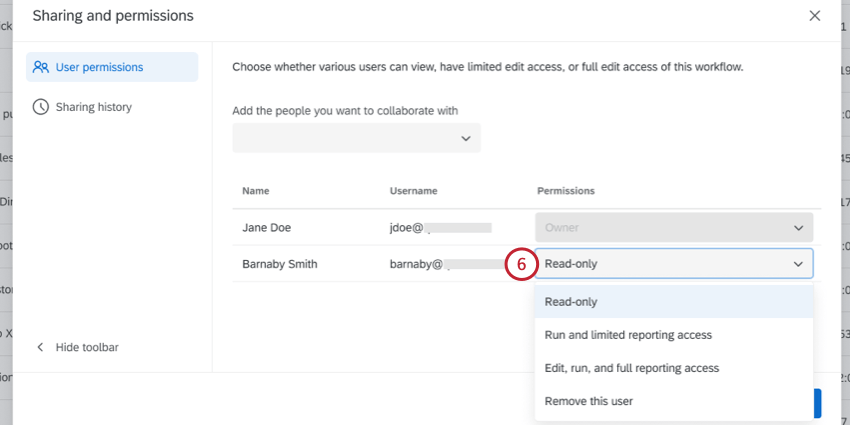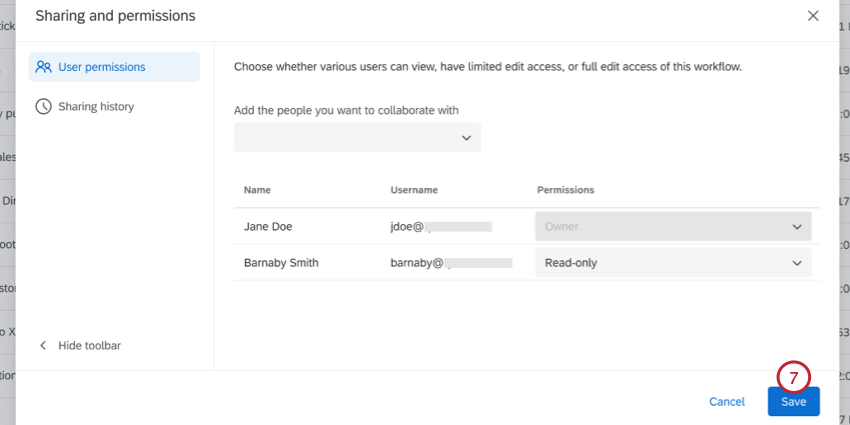ワークフローの共有
ワークフローの共有について
ワークフローをクアルトリクスライセンス内の他のユーザーと共有することで、簡単にワークフローを共有することができます。ワークフローを共有する際、共有者のアクセスレベルを選択することができます。ワークフローの共有権限が変更されるたびに、その履歴を表示することもできます。
注意ワークフローを共有できるのは、スタンドアロンのワークフローページからのみです。個々のプロジェクトの「ワークフロー」タブからワークフローを共有することはできません。特定のプロジェクトのワークフローを共有したい場合は、 プロジェクト自体を共有します。詳しくはワークフロー共有方法をご覧ください。
Qtip:ワークフローを共有することで、ワークフローの所有者を変更することはできません。ワークフローの所有者を変更するには、「ワークフローの所有権を移譲する」を参照してください。
ワークフロー共有方法
このセクションでは、ワークフローを共有するための2つの異なる方法について説明します。2つの異なる方法によって、共有者がワークフローにアクセスできるレベルが異なりますので、このセクションを注意深くお読みください。
- 個々のワークフローを共有する:ワークフローを共有するための推奨方法です。ライセンス内のユーザーと個々のワークフローを共有し、そのユーザーのアクセシビリティレベルを選択することができます。ワークフローを編集できるかどうか、レポートでどのような情報にアクセシビリティがあるかなどを制限することができます。なお、このオプションはスタンドアロンワークフローでのみ使用可能です。
- プロジェクトの共有:ライセンスを持っているユーザーとプロジェクトを共有する場合、そのユーザーにプロジェクトの編集アクセシビリティを与えることができます。共有者がプロジェクトの編集アクセス権を持っている場合、そのプロジェクトのワークフロータブにあるすべてのワークフローの完全な編集およびレポートアクセス権を持つことになります。協力体制は使用する製品によって異なります:
ワークフローの共有
パーミッションの共有
ワークフローを共有する場合、以下の表を参考に、共有者に与えるアクセシビリティのレベルを決定してください。
| 読み取り専用 | 実行および限定的なレポートアクセス | 編集、実行、完全なレポートアクセス | 所有者 | |
| アクセシビリティを見る | はい | はい | はい | はい |
| 改訂履歴を見る | はい | はい | はい | はい |
| 実行履歴を見る | はい | はい | はい | はい |
| JSONの詳細を見る | いいえ | いいえ | はい | はい |
| ワークフローをコピー | はい | はい | はい | はい |
| スケジュールされたワークフローの実行 | いいえ | はい | はい | はい |
| ワークフローの再試行 | いいえ | はい | はい | はい |
| ワークフローのキャンセル | いいえ | はい | はい | はい |
| ワークフローの有効化/無効化 | いいえ | はい | はい | はい |
| ワークフローの編集 | いいえ | いいえ | はい | はい |
| ワークフロー通知の変更 | いいえ | いいえ | いいえ | はい |
| ワークフローの削除 | いいえ | いいえ | いいえ | はい |
| ワークフロー名の変更 | いいえ | いいえ | はい | はい |
| ワークフローの共有 | はい | はい | はい | はい |
| 共有の削除 | いいえ | いいえ | いいえ | はい |
注意ワークフローにアクセスできる人であれば、同じレベルのアクセ シビリティまでワークフローを共有することができます。例えば、「限定」アクセス権を持つユーザーは、他のユーザーとワークフローを共有し、「表示」または「限定」アクセス権を付与することができます。
メール通知
ワークフローの共有設定が更新されると、Eメール通知が送信されます。ワークフローのオーナーと権限が更新されたユーザーの両方に、変更を知らせるEメールが送信されます。
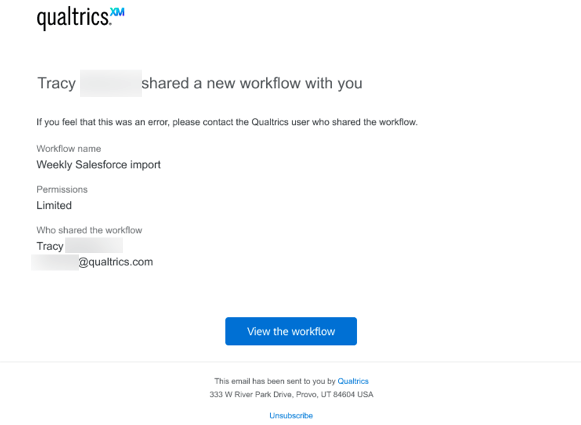
メールにはこうある:
- ワークフロー名:共有されたワークフロー名。
- パーミッション:与えられた共有権限。
- ワークフローを共有したユーザー:ワークフローを共有したユーザー。
ワークフローを表示」をクリックすると、クアルトリクスのワークフローが表示されます。
歴史の共有
共有履歴セクションには、ワークフローの共有権限が変更されるたびにログが表示されます。
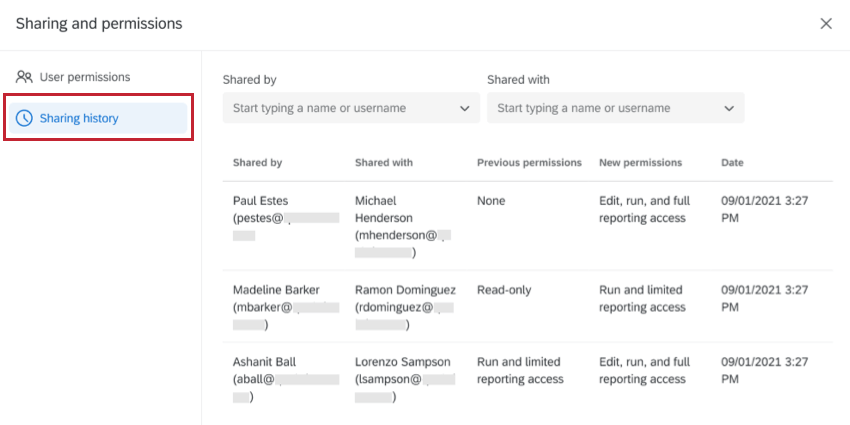
この表には次のものが含まれます
- 共有者ワークフローを共有したユーザー。
- 共有者ワークフローを共有したユーザー。
- 以前の権限:shared with」ユーザーが変更前に持っていたワークフロー権限。
- 新しいパーミッション:新しいパーミッション:”shared with “ユーザーが変更後に持つワークフローのパーミッション。
- 日付:変更が行われた日時。
ログを絞り込むには、ページ上部にある「共有者」と「共有者」のフィルターを使って、特定のユーザーを検索することができます。