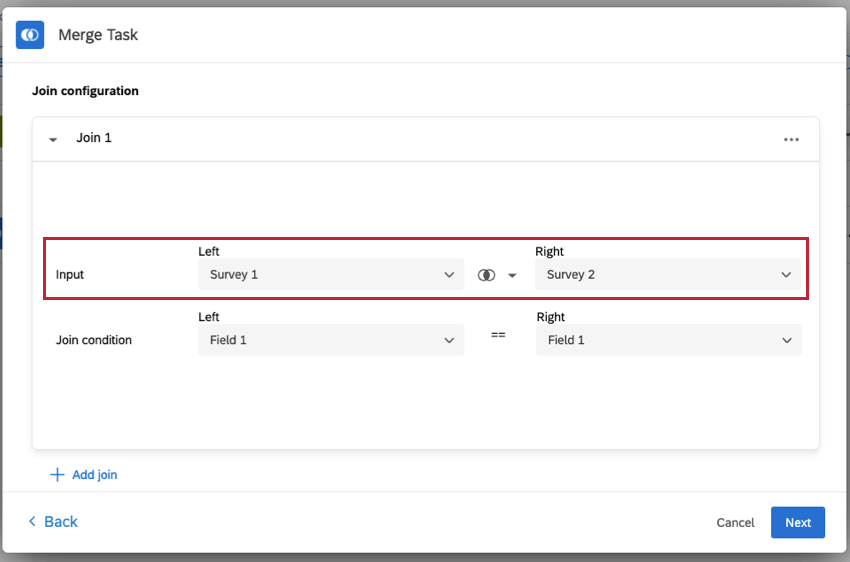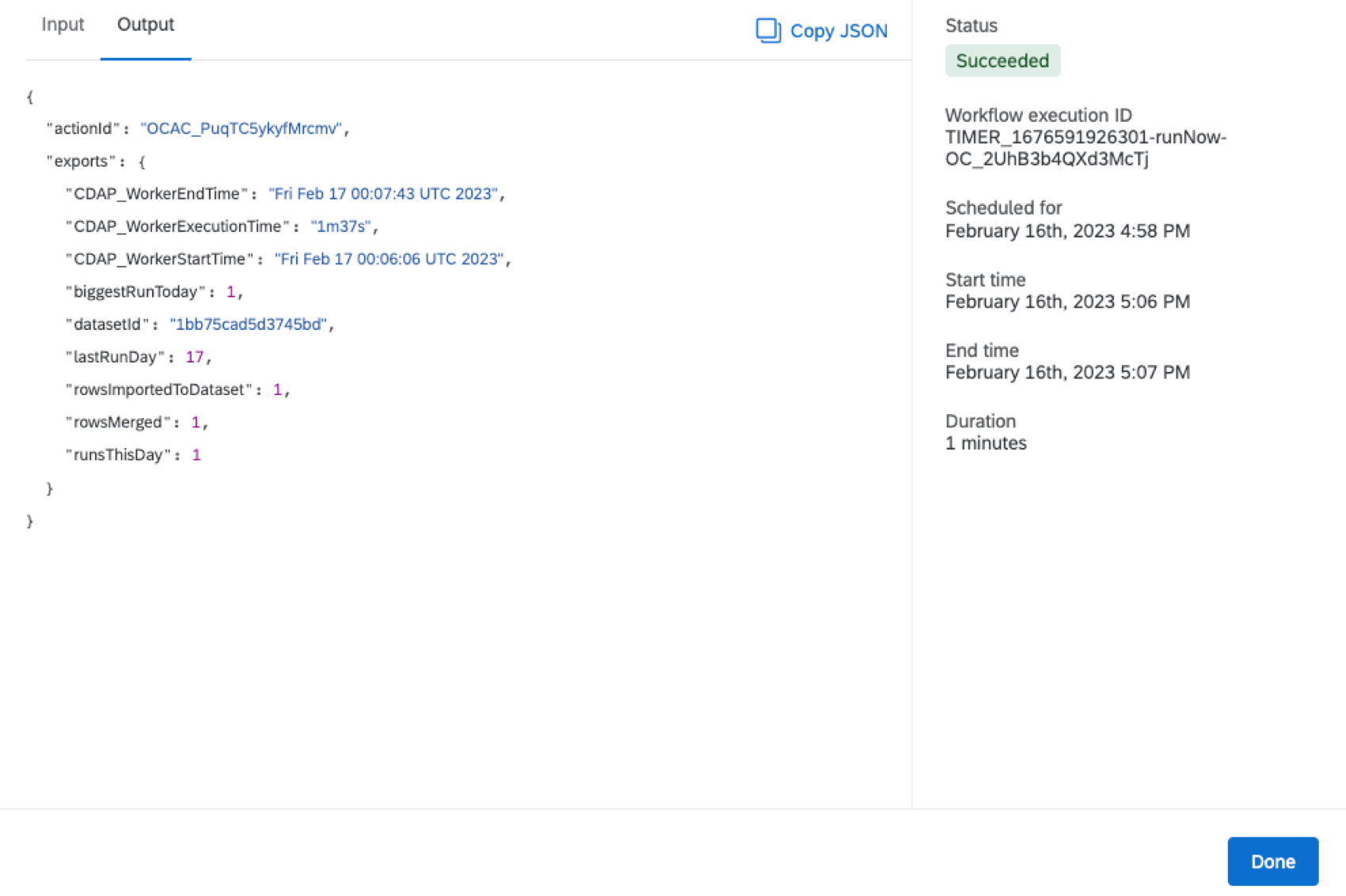タスクをマージ
マージタスクについて
マージタスクを使うと、複数のデータセットのデータを1つのマージされたデータセットにまとめることができます。これにより、複数のソースからのデータを1つの便利な場所で見ることができ、ダッシュボードを作成したり、データソースを横断して結果を分析したりすることができます。
同時に最大3つのソースからデータをマージすることができます。データの結合はjoinと呼ばれる。マージタスクを設定する際、データセットに適用される制限については、タスクの制限を参照してください。
利用可能な接合方法
結合方法を選択する前に、どのアンケートを「左入力」とし、どのアンケートを「右入力」とするかを決める。これは、どのジョイン・オペレーションを使うかを決めるときに重要になる。
左入力と右入力を設定したら、マージされたデータセットを作成するために3つの結合オプションがあります:
- 内側:マージされたデータセットには、両方のデータセットで見つかった一致する行だけが含まれる。
- 左外側:マージされたデータセットには、左入力のすべての行と、右入力で見つかったマッチする行が含まれる。
- 右外側:マージされたデータセットには、右入力のすべての行と、左入力で見つかったマッチする行が含まれる。
マージタスクの設定
マージしたいデータセットが2つ以上揃ったら、マージタスクの設定を始めます。
- 左上のナビゲーションメニューをクリックします。

- ワークフローを選択します。
- ワークフローの作成」をクリックします。
- 特定のタイミングで開始を選択。
- 必要であれば、ワークフローの名前を変更してください。
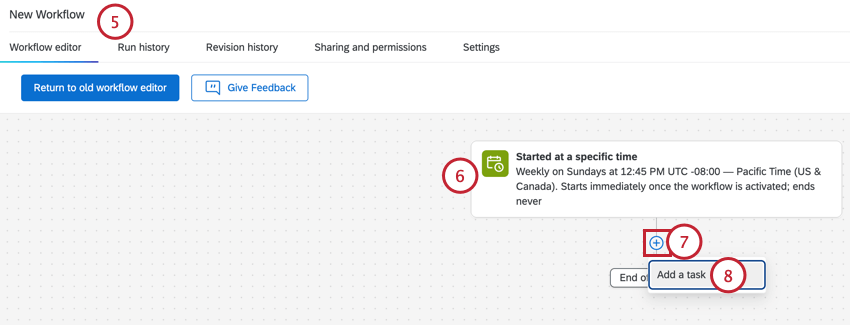
- ワークフローのスケジュールを設定する。利用可能なオプションについては、「スケジュールされたワークフロー」を参照してください。
- スケジュールの下にあるプラス記号(+)をクリックします。
- タスクの追加を選択する。
- 選択 タスクをマージする。
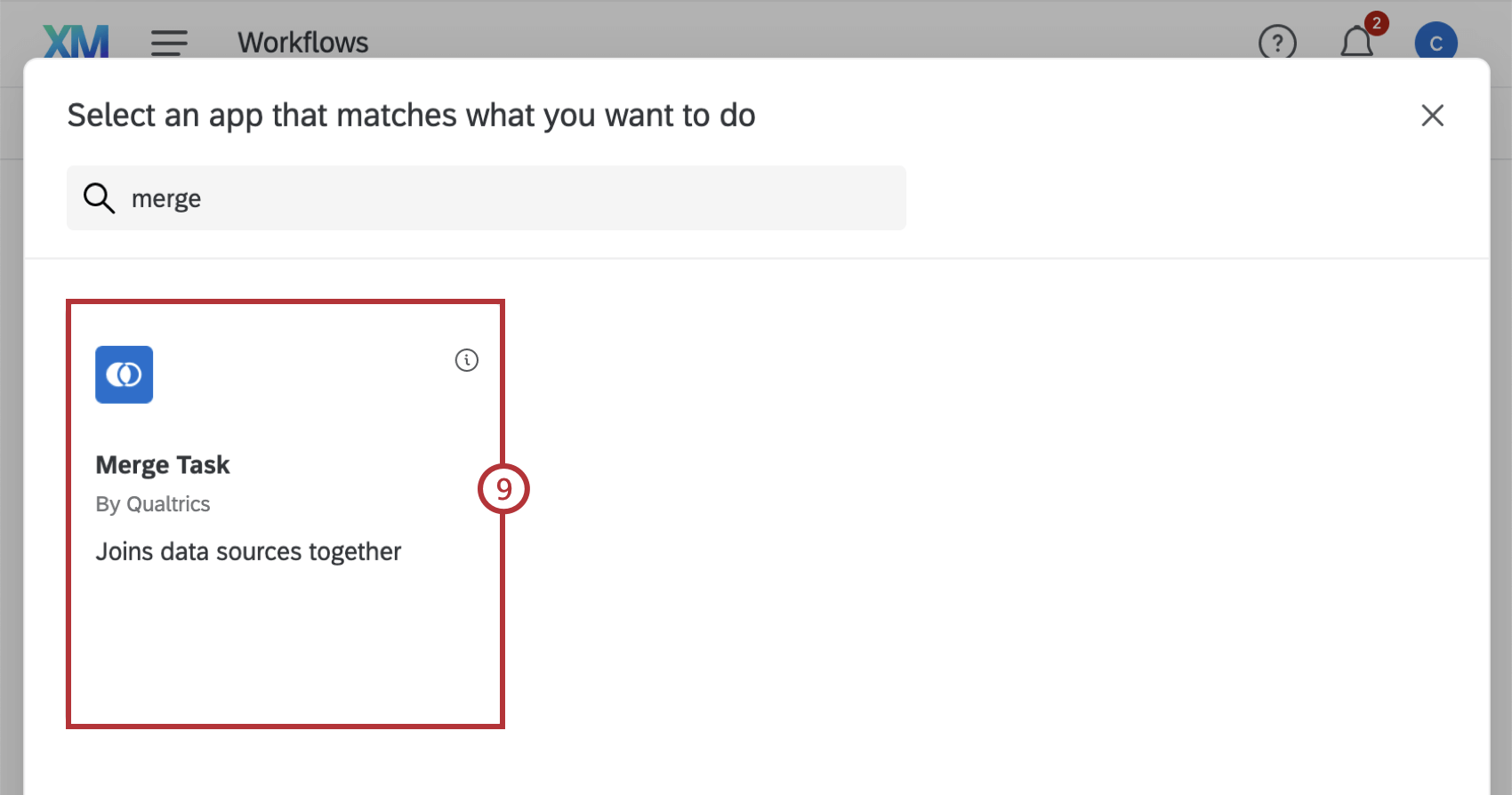
- データセットの選択 」をクリックし、ドロップダウンメニューからデータセットを選択します。利用できるのは、作成した、または共有されたアンケートプロジェクトとインポートされたデータプロジェクトのみです。
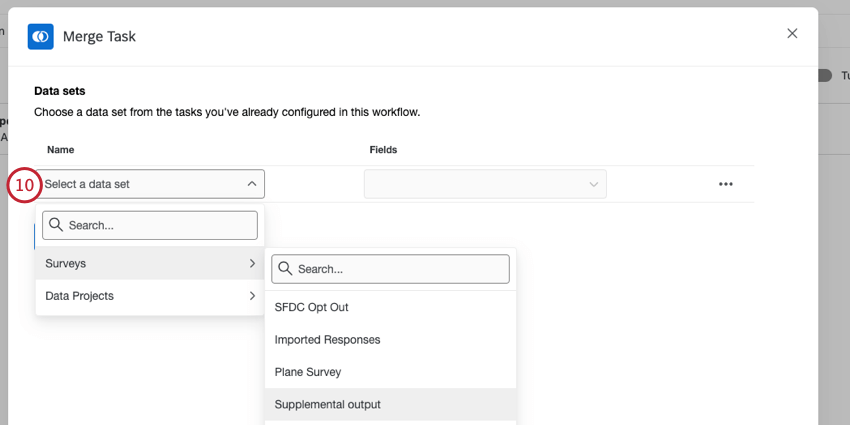 Qtip:マージタスクからデータセットを削除するには、データセットの右にある3つの水平な点をクリックします。
Qtip:マージタスクからデータセットを削除するには、データセットの右にある3つの水平な点をクリックします。 - フィールド」列の下のドロップダウンをクリックし、各フィールド名の次へチェックボックスをクリックして、含めるフィールドを選択します。
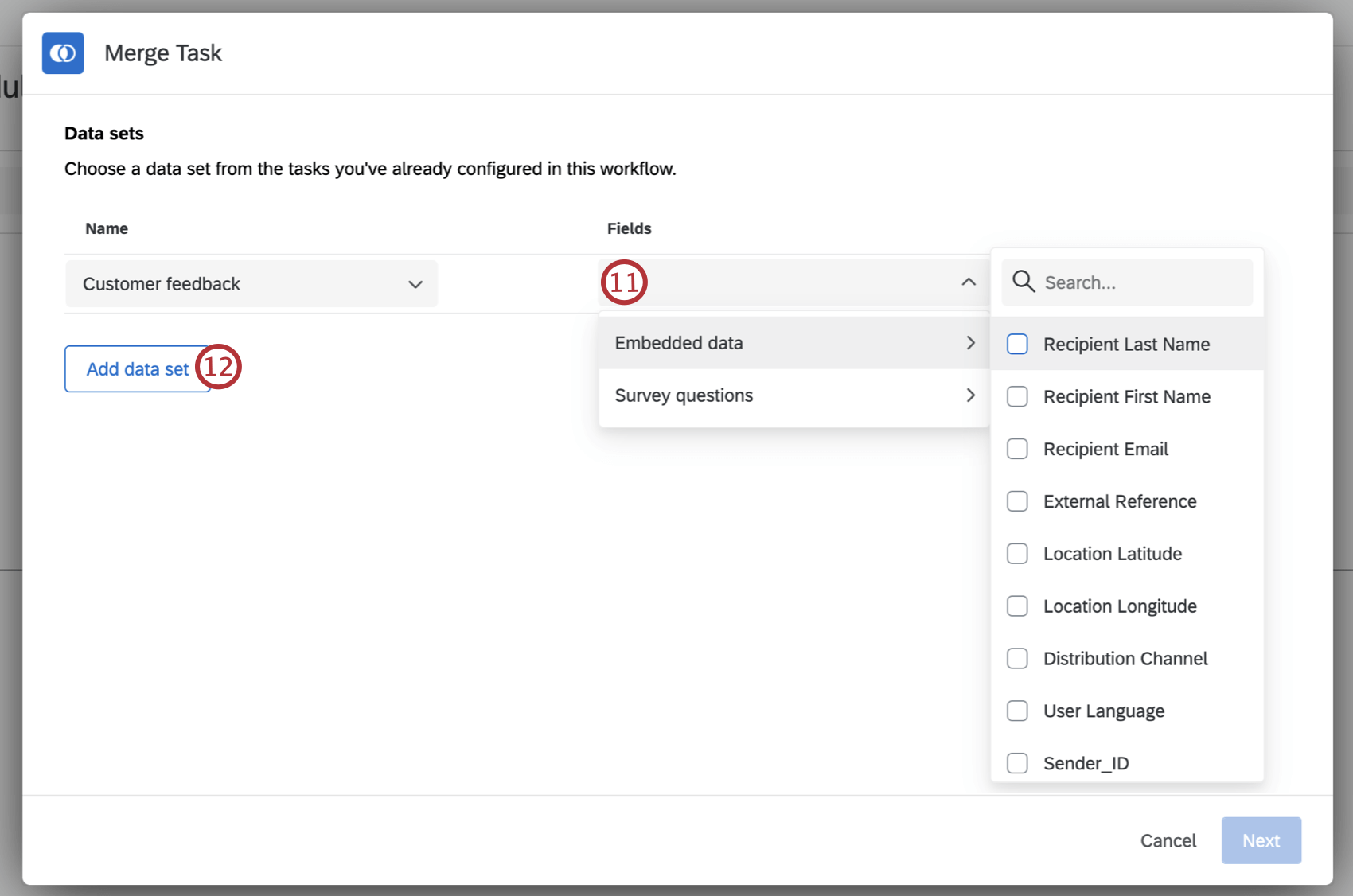 Qtip:得られるデータセットの最大フィールド数は500である.結合されたソースに 500 を超えるフィールドがある場合は、最初の 500 のみが選択されます。注意アンダースコア(_)で始まるフィールドは選択できません。
Qtip:得られるデータセットの最大フィールド数は500である.結合されたソースに 500 を超えるフィールドがある場合は、最初の 500 のみが選択されます。注意アンダースコア(_)で始まるフィールドは選択できません。 - 追加のアンケートを追加するには、データセットの追加を クリックします。アンケートは3つまで追加できます。
- 追加する各データセットについて,ステップ10-11を繰り返す.
- すべてのデータセットを追加したら、次へを クリックしてください。少なくとも2つのデータセットが追加されるまで、先に進むことはできません。
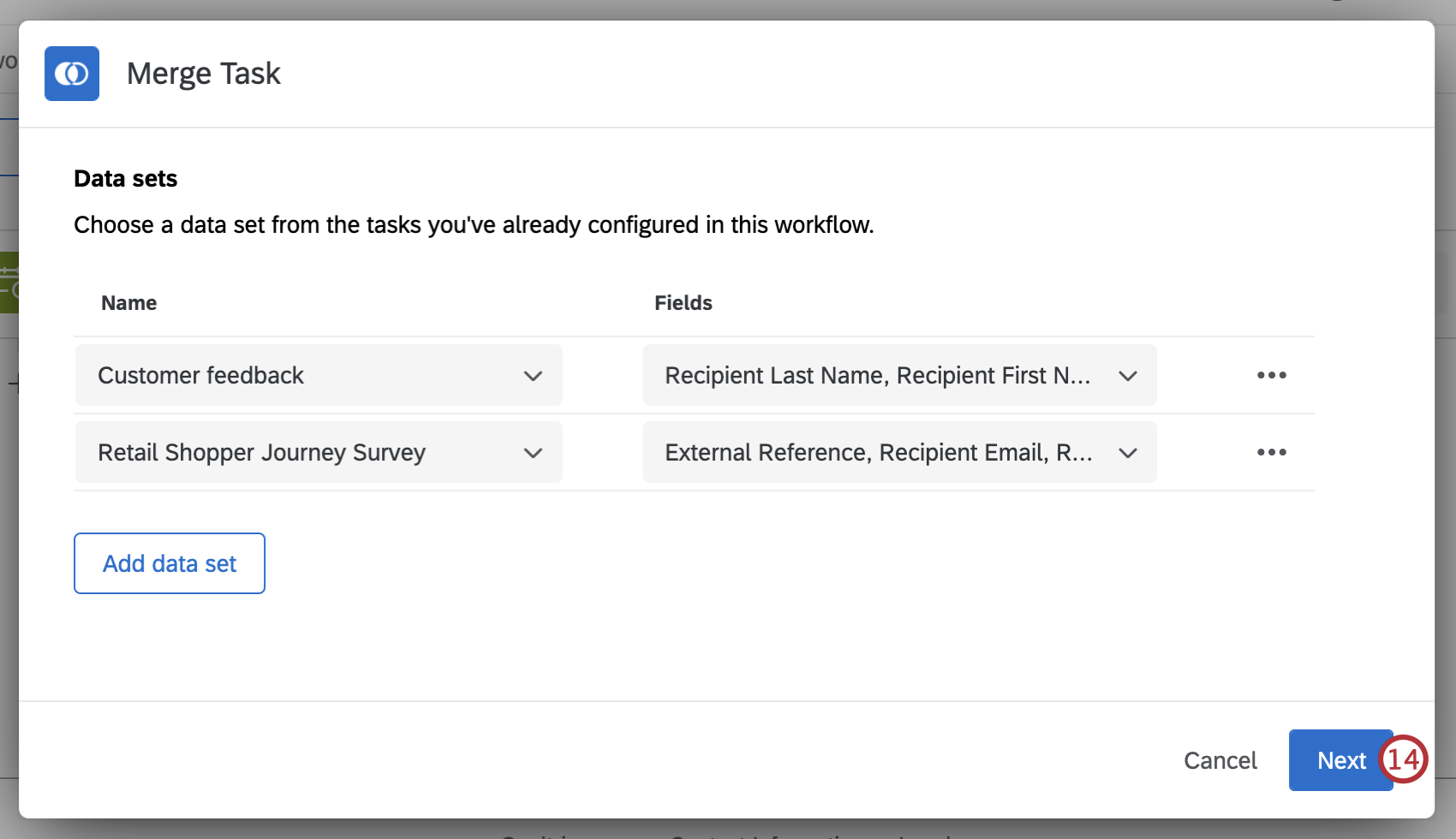
- 左の「入力」ドロップダウンで「データセットの選択 」をクリックし、追加したアンケート調査のいずれかを選択します。
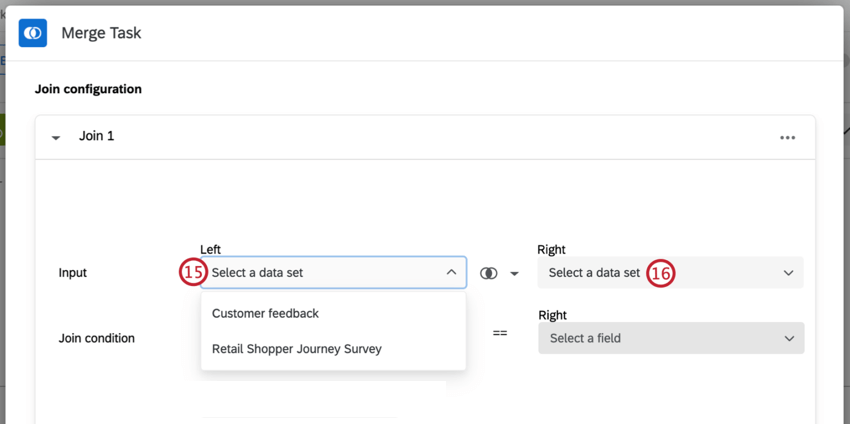
- ステップ15を繰り返し、正しい入力用のデータセットを選択する。
- 左右の入力ドロップダウンの間にある結合ボタンをクリックし、データセットの結合方法を選択します。利用可能な結合タイプについては、利用可能な結合方法を参照のこと。
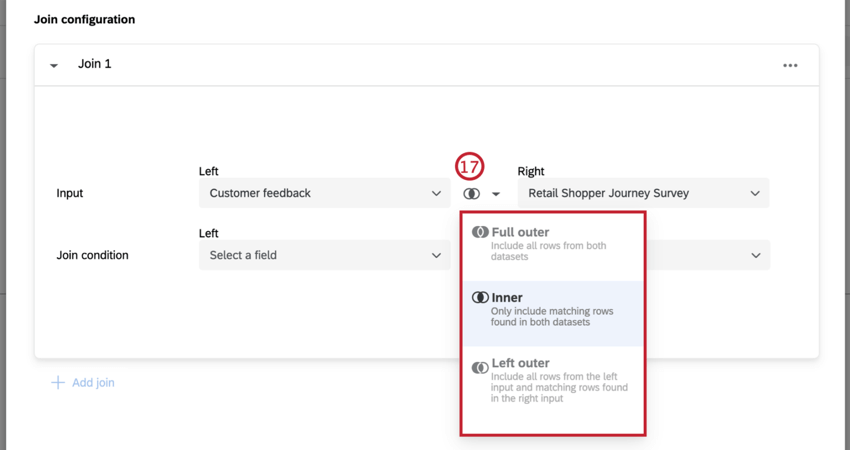
- 左の “Join condition “ドロップダウンの下にある “Select a field “をクリックし、左の入力のどのフィールドを使ってデータセットをマッチさせるかを選択する。選択するフィールドは、他のデータセットに値が一致するフィールドがなければならない。
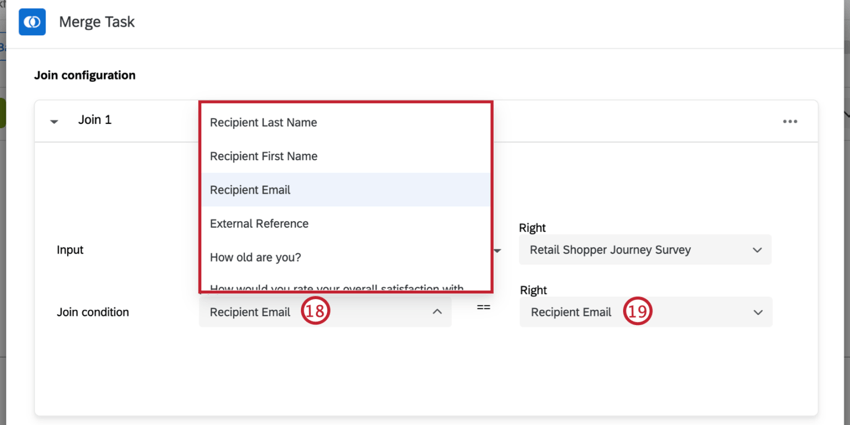 Qtip:複数のデータセットを結合する場合、結合できるフィールドは1つだけです。
Qtip:複数のデータセットを結合する場合、結合できるフィールドは1つだけです。 - 右の入力データセットについてステップ18を繰り返す。
- [次へ]をクリックします。
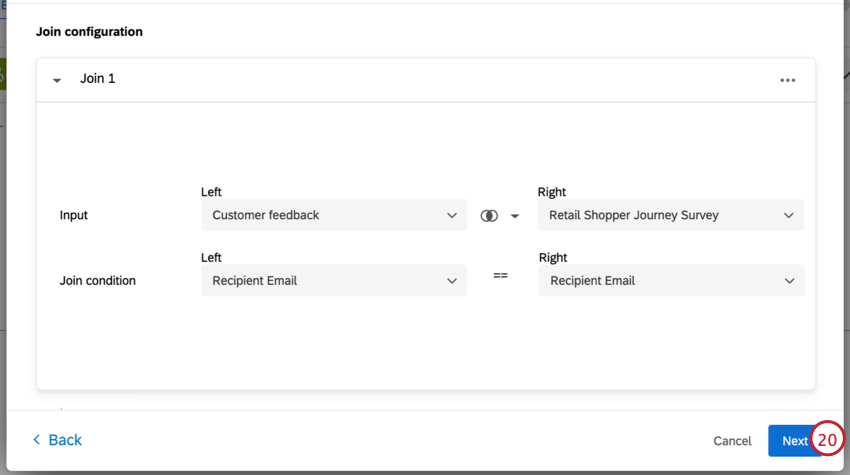 注意3つのデータセットをマージする場合は、Add joinを クリックし、Join 1を左のデータセット、3つ目のデータセットを右のデータセットとして選択し、ステップ15-19を繰り返す必要があります。Qtip:ジョインを削除するには、3つの水平ドットをクリックし、Deleteを 選択します。
注意3つのデータセットをマージする場合は、Add joinを クリックし、Join 1を左のデータセット、3つ目のデータセットを右のデータセットとして選択し、ステップ15-19を繰り返す必要があります。Qtip:ジョインを削除するには、3つの水平ドットをクリックし、Deleteを 選択します。 - マージしたデータセットの名前を入力する.
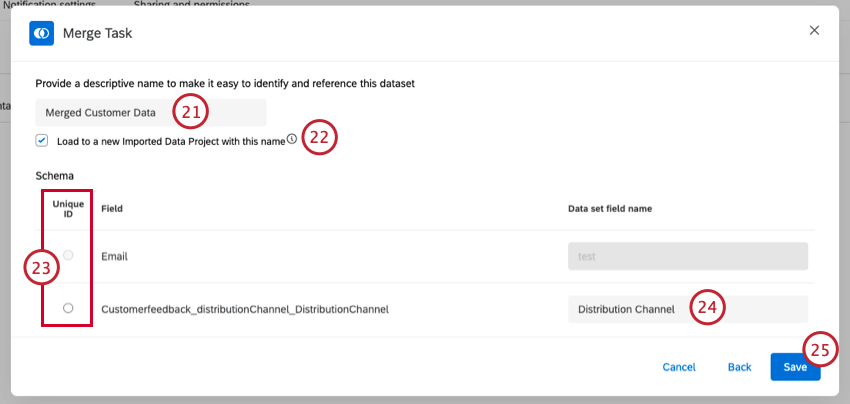
- マージされたデータを新しいインポートされたデータプロジェクトにロードする場合は、チェックボックスをクリックします。これにより、タスクの初回実行時に新しいインポートされたデータプロジェクトが作成されます。
注意チェックボックスをオフにしたままにしておくと、ワークフローでデータプロジェクトにロードするタスクを作成する必要があります。このタスクでは、既存のインポートされたデータプロジェクトを選択して、マージしたデータセットの保存先にすることができます。
- マージされたデータを新しいインポートされたデータプロジェクトにロードする場合は、フィールドの1つをユニークIDに選択する必要があります。
注意ユニークIDは文字列でなければなりません。文字列以外のフィールドは選択できない。Qtip:アンケート調査の選択肢は一意ではないため、ユニーク ID として使用することはできません。
- デフォルトでは、各フィールド名は先頭にアンケート調査名が追加された状態でデータセットに読み込まれます。必要であれば、各フィールド名をクリックし、名前を変更することができる。
注意フィールドはアンダースコア(_)で始めることはできません。アンダースコアで始まるフィールドは,マージされたデータセットからフィルターされる.
- 保存を クリックする。
- ワークフローがオンになっていることを確認してください。
エグゼクティブ結果
マージタスクが実行されると、タスクの実行結果を見ることができます。最初の実行で結合結果のデータセットに行が生成されなかった場合、マージされたデータセットは作成されません。
マージしたデータセットを表示する
マージタスクが正常に実行されると、結合されたデータセットを見ることができます。
- プロジェクト ページに移動します。
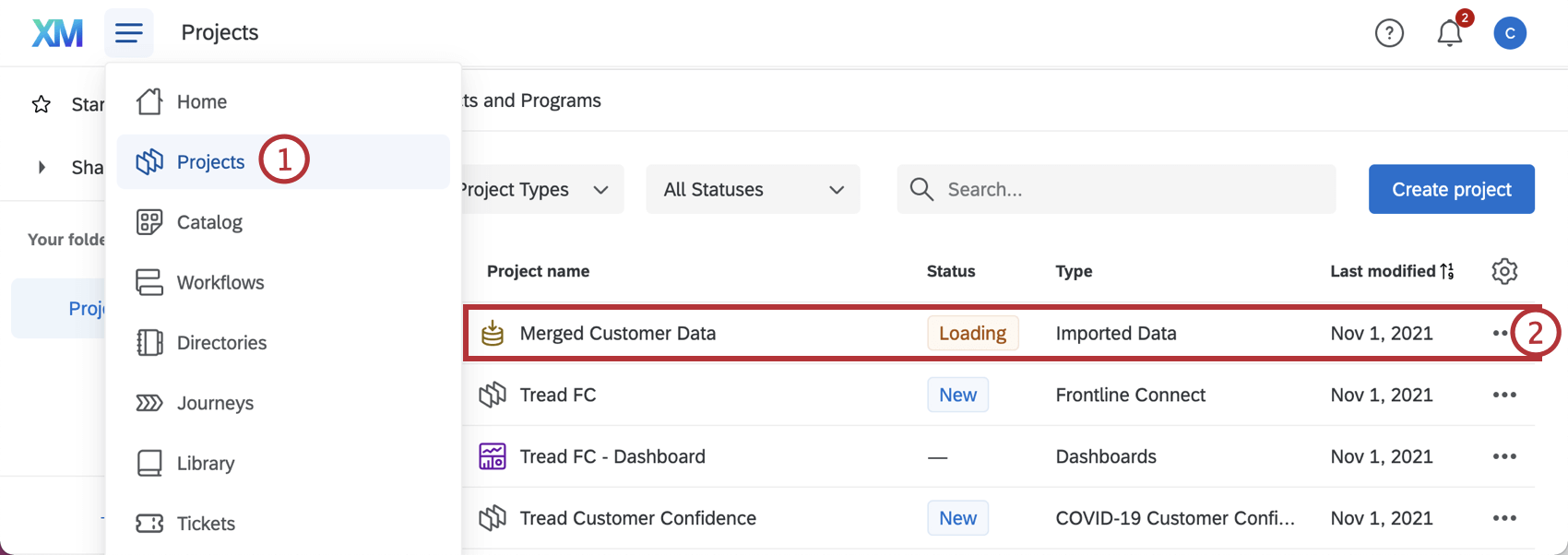
- インポートされたデータプロジェクトをクリックします。これはステップ22でマージタスクをセットアップするときに使った名前でなければなりません。
- プロジェクトで最初に表示されるのは、マージされたデータです。各列はアンケート調査名で始まるので、列がどのデータセットに帰属するかは明らかである。
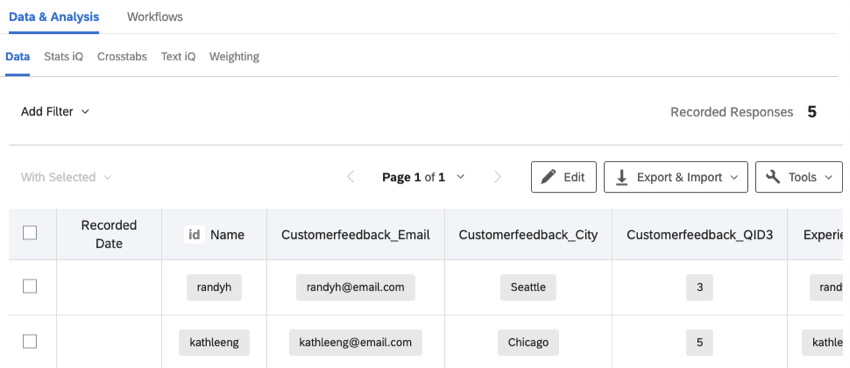 Qtip:マージタスク内で新しいインポートされたデータプロジェクトを作成した場合、ユニークIDカラムはカラム名の前に “id “が付きます。
Qtip:マージタスク内で新しいインポートされたデータプロジェクトを作成した場合、ユニークIDカラムはカラム名の前に “id “が付きます。 - 回答の分析を行う場合は、データと分析の他のタブをクリックしてください。詳細は以下のページを参照:
Qtip:ここに表示されるタブはユーザー権限によって異なります。
データをクアルトリクスにインポートすると、Stats iQ、Text iQ、クロス集計、回答の重み設定を使用してデータを分析することができます。プロジェクトをCXダッシュボードのデータソースとして使用することもできます。
限界
マージタスクには以下の制限がある。マージタスクを設定する際にこれらの制限を超えると、正常に実行されません。
ソースデータセットの制限:
| 各ソースデータセット内のフィールド数 | 500フィールド |
| ソースデータセット内のレコード数 | 100万レコード |
| 列のサイズ | 100 KB |
| 統合データセットに選択されたフィールド数 | 500フィールド |
マージされたデータセットの限界:
| 結合データセット内のレコード数 | 100万レコード |
| 結合データセットのサイズ | 1 GB |
タスクの限界:
| 結合内のデータセット数 | 3つのデータセット |
| マージタスクを含むことができるワークフローの数 | 5つのワークフロー |
| マージタスク実行頻度 | 24時間ごとに1回 |
Inner Join
以下の制限は内部結合に特有のものです。
| ソースデータセット内のフィールド数 | 500フィールド |
| ソースデータセット内のレコード数 | 100万レコード |
| マージされたデータセットのサイズ | 100万レコード |
左結合
以下の制限は左外部結合に特有のものです。
| ソースデータセット内のフィールド数 | 250フィールド |
| 各ソースデータセット内の行数 | 50,000行 |
トラブルシューティング
マージタスクをセットアップし、実行する際に発生する可能性のある問題がいくつかある:
- フィールド名があいまいなため、マージタスクが実行されません。これは、タスクセットアップのステップ25の2つのフィールド名に同じ名前が与えられていることが原因である。フィールド名の1つを変更して次に進む。
- データセットが現在構築中であるため、マージタスクは実行されません。これは、タスクが古いアンケートを元のデータセットの1つとして実行されたことが原因です。タスクを続行するには、24時間後に再度タスクを実行する。
- 新しいアンケートを元のデータセットとして選択 すると、マージタスクが実行されません。これは、タスクの設定中に新しいアンケートを選択できるにもかかわらず、新しいアンケートが処理に利用できないことが原因です。タスクを再実行する前に最大24時間待つ。
- 元のアンケート調査データセットに最近変更があった場合、マージタスクは実行されません。これは、タスクのコンフィギュレーション中に変更が表示されているにもかかわらず、その変更が処理に利用できないことが原因である。タスクを再実行する前に数時間待つ。
- 新しいアンケート回答は、マージタスクの設定時やマージされたデータセット内では利用できません。これらの回答がタスク内で利用可能になるまで数時間待つ。
- マージタスクは、前回の実行以降に追加された新しい情報のみを処理し、マージする。ワークフローが数回実行された後、情報を再処理したり、プロジェクト全体を処理したい場合は、マージタスクを削除し、ゼロから再作成する必要があります。ワークフローやタスクをコピーしてもうまくいきませんので 、一から作り直す必要があります。
- アンケート調査からデータをマージする場合、マージされたデータセットは質問選択肢文ではなく、元の識別値を使用します(例えば、「非常に不満」~「非常に満足」の尺度を持つ満足度質問のデータをマージする場合、これは1~5の尺度にリコードされます)。
- データソースの最大結合数に達した場合、既存のワークフロー・タスクまたはCXデータセットを削除する必要があります。Cxデータセットを削除または編集するには、「データ」ページを参照してください。CXジョインの編集についてもご覧ください。