Cxディレクトリへのユーザ登録タスク
ユーザーをCXディレクトリにロードするタスクについて
注意この機能を使用するには、ライセンスに一意の識別子とCxユーザー管理が有効になっている必要があります。お持ちのライセンスにこれらの機能がなく、詳細をご覧になりたい場合は、アカウントサービスにご連絡ください。
Load Users into CX Directoryタスクは、CXユーザーデータをクアルトリクスに保存するために使用します。このタスクにより、Cxユーザーデータを定期的に最新の状態に保つことができます。このタスクを使用するには、まずデータ抽出タスクを使用してクアルトリクスにデータをロードする必要があります。
Qtip:ETLワークフローに適用される一般的な制限については、ワークフローの制限を参照してください。タスク固有の制限については、このページの情報を参照のこと。
ユーザをCXディレクトリにロードするタスクの設定
注意このタスクを初めて使用する場合は、一意の識別子とCXユーザー管理へのアクセシビリティがあることを確認してください。
- ETLワークフローを作成する。
- データソース(ETL抽出器)を選択します。このステップでは、別の宛先にロードできるデータを抽出する。詳細については、「ETLワークフローの構築」を参照してください。

タスクは以下のフィールドをインポートしなければならない:- 一意の識別子
- FirstName
- LastName
- Eメール
Qtip:SFTPファイルからデータを抽出するタスクを使用することをお勧めします。ユーザーデータのサンプルファイルは、このタスクで使用するように設定されている。Qtip:最大ファイルサイズは100MBです。Qtip:組織がSSOを使用している場合は、UsernameカラムにActive Directoryの値を入力してください。#brandIDは、ファイルのアップロード時に自動的にユーザー名に追加されます。あなたの組織がSSOを使用していない場合、このカラムは一般的にEメールのカラムと一致するはずです。
- Add a data destinationをクリックします。

- ユーザをCXディレクトリにロードするタスクを選択します。
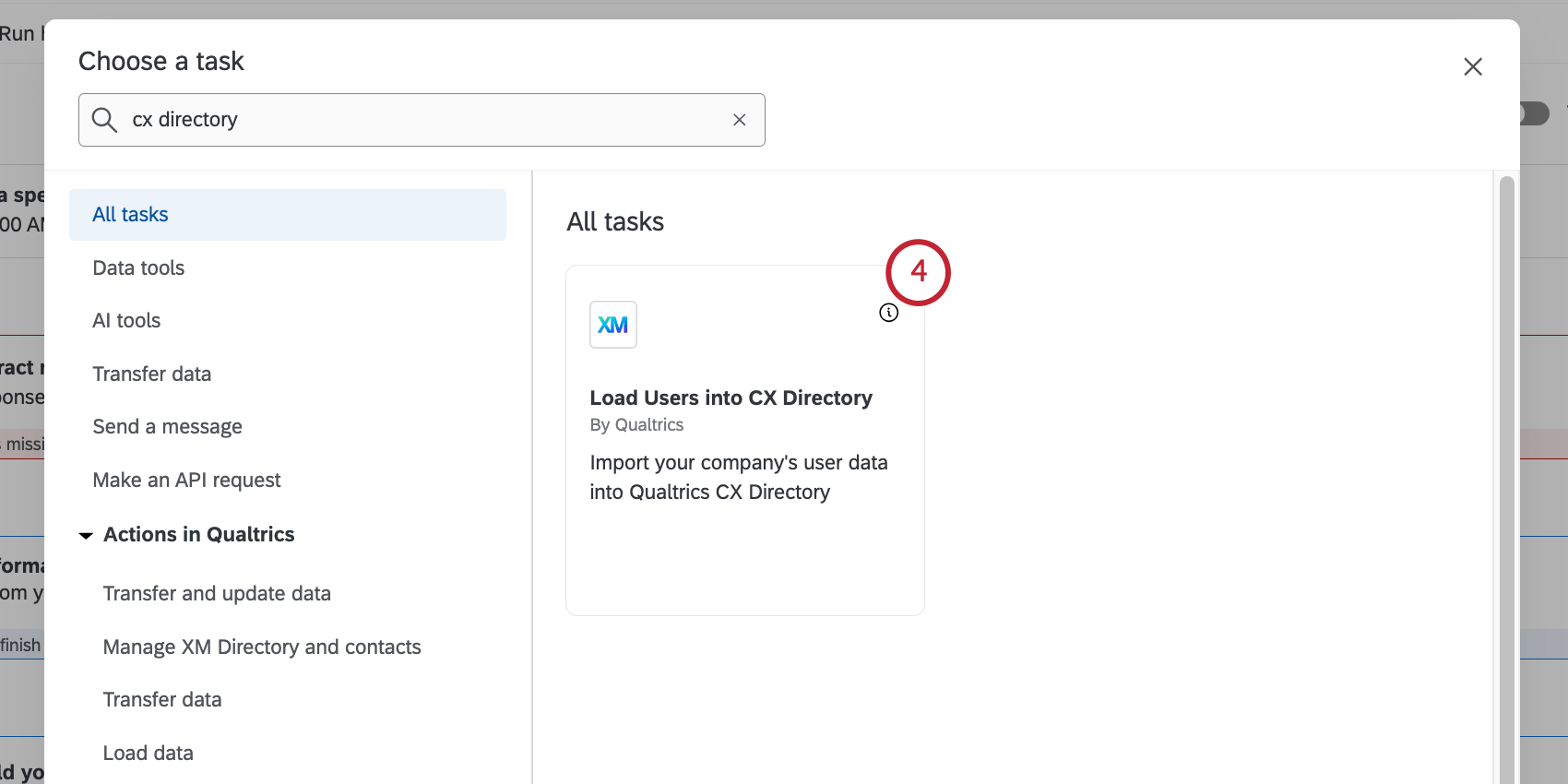
- 先に設定したデータ抽出タスクを選択する。
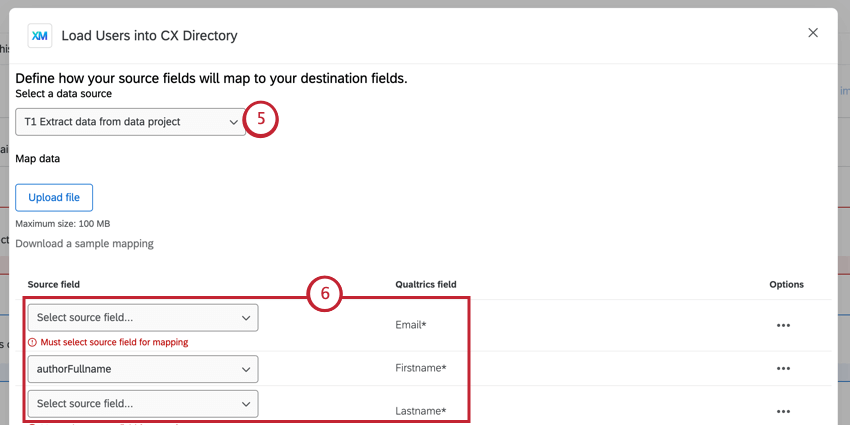
- ドロップダウンメニューを使用して、インポートしたデータフィールドをCXユーザー属性にマッピングします。印は必須項目です。ファイルアップロードでフィールドをマッピングすることもできます。
Qtip:デフォルトでは、ライセンス内のすべての既存CXユーザー属性がマッピングに含まれます。フィールドの次へオプションメニューのDelete rowをクリックすれば、不要なフィールドを削除できます。Qtip:ソースフィールド名とCxディレクトリのフィールド名が完全に一致していれば、自動的にマッピングされます!
- 必要であれば、Map valuesをクリックして、各フィールドの個々の値をマッピングすることができます。クアルトリクスで異なるデータ値を使用したい場合に便利です。個々の値のマッピングの詳細については、フィールドと値のマッピングを参照してください。
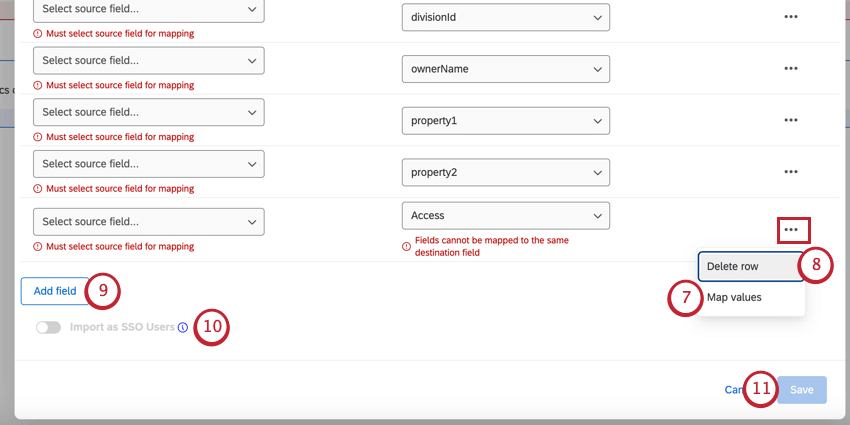 例インポートしたデータファイルに「Europe」という値があるが、クアルトリクスでは「EMEA」として保存したい。これは、値のマッピングによって行うことができる。
例インポートしたデータファイルに「Europe」という値があるが、クアルトリクスでは「EMEA」として保存したい。これは、値のマッピングによって行うことができる。 - 不要なフィールドは、フィールドの次へ行削除をクリックして削除することができます。
Qtip:マップされていないCXユーザー属性は削除する必要があります。
- 必要に応じて、Add fieldをクリックしてマッピングにフィールドを追加します。新しいフィールドを追加する場合、既存のCXユーザー属性にマッピングするか、新しいフィールドを作成することができます。
Qtip:新しいフィールドを作成する場合、フィールド名をつけなければなりません。ブランド管理者に連絡先がない限り、フィールド名を編集または削除することはできませんので、フィールド名を付ける際には注意してください。
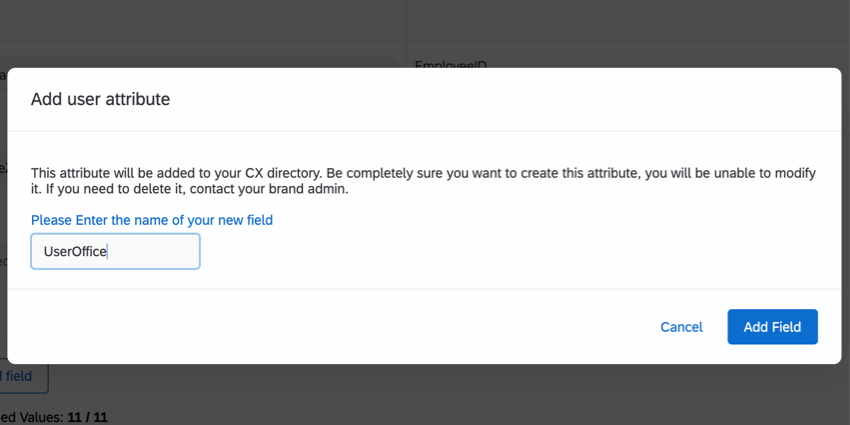
- ライセンスでSSOが有効になっている場合、Import as SSO Usersを有効にすると、SSOユーザ名でこれらのユーザをインポートできます。これにより、ユーザーはSSO経由でクアルトリクスにアクセスできるようになります。
- 終了したら、[保存]をクリックします。
Qtip:マッピングが不完全な場合、タスクは保存できません。保存ボタンがグレーアウトしている場合は、マッピングを再確認してください。
- ワークフローをオンに切り替える。
ワークフローが実行されると、ユーザーがクアルトリクスにインポートされ、CXユーザー管理画面に保存されます。
フィールドと値のマッピング
このタスクを設定する際、インポートしたデータフィールドをファイルアップロードでマッピングすることができる。このセクションでは、ファイルを使用してフィールドと個々のフィールド値をマッピングする方法について説明します。
マッピング・フィールド
- タスクを設定中に、「サンプリング・マッピングをダウンロード」をクリックする。このファイルをコンピュータの表計算エディタで開く。
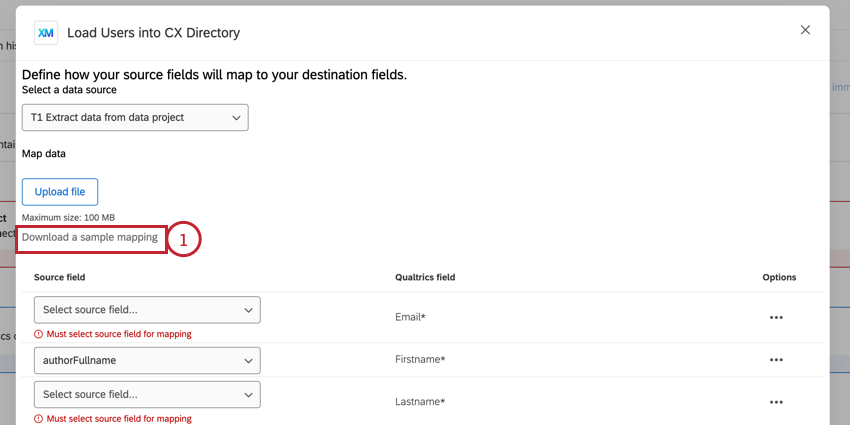
- ダウンロードしたファイルをテンプレートとして、フィールドマッピングを追加します。マッピングファイルを作成する際には、以下の点に注意してください:
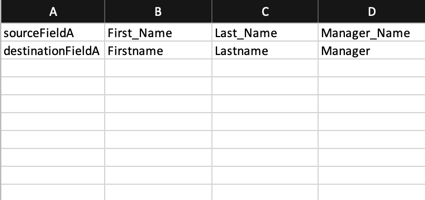
- ファイルの各列は1フィールドマッピングである。
- 列の最初のセルの値がソース・フィールド名である。
- 列の2番目のセルの値はクアルトリクスフィールド名です。
- ファイルは100MBを超えることはできません。
- CSVファイルとして保存します。
- クアルトリクスのタスクで、ファイルのアップロードをクリックし、コンピュータ上のマッピングファイルを選択します。
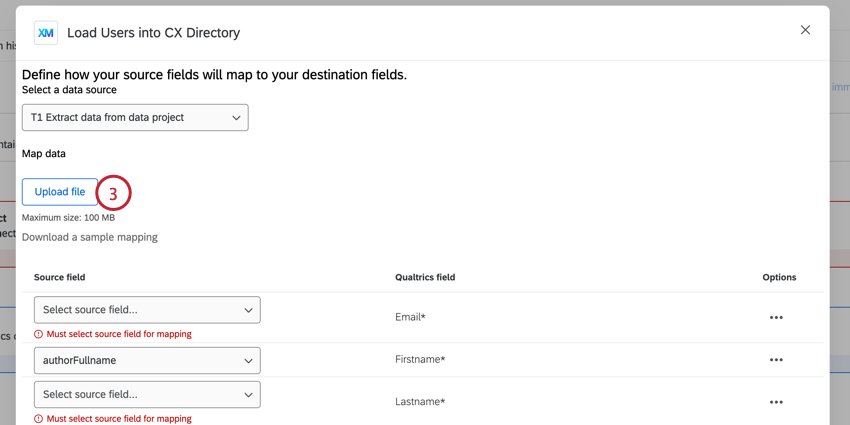
- その後、マッピングを手動で調整し、個々のフィールド値をマッピングすることができる。
値をマッピングする
- フィールドをマッピングしたら、フィールドの次へOptions メニューをクリックし、Map valuesを選択します。
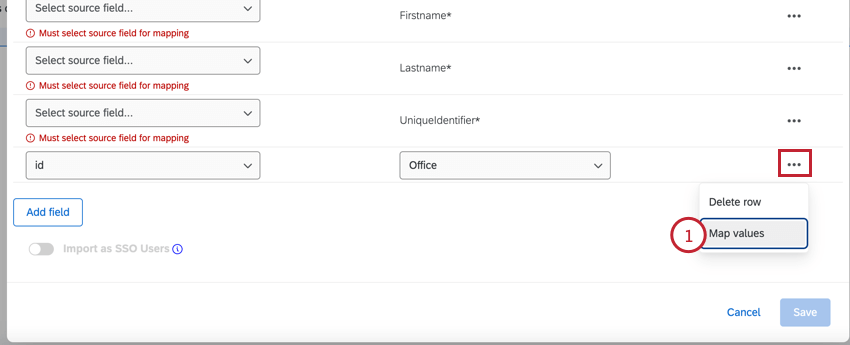
- Download CSV templateをクリックします。
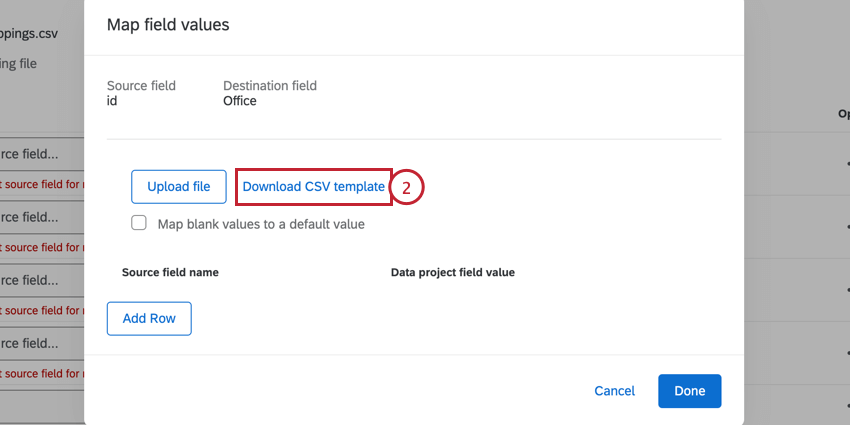
- ダウンロードしたファイルをテンプレートとして、値のマッピングを追加します。ヘッダーの “from “と “to “は削除しないでください。マッピングファイルを作成する際には、以下の点に注意してください:
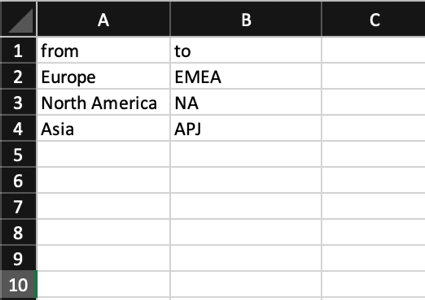
- インポートされたフィールド値は “from “カラムに入れる。
- クアルトリクスに保存したいフィールドの値は、「to」列に入力します。
- ファイルには最大1000個のマッピングを含めることができる。
- CSVファイルとして保存します。
- タスクで、ファイルのアップロードをクリックし、マッピングファイルを選択します。
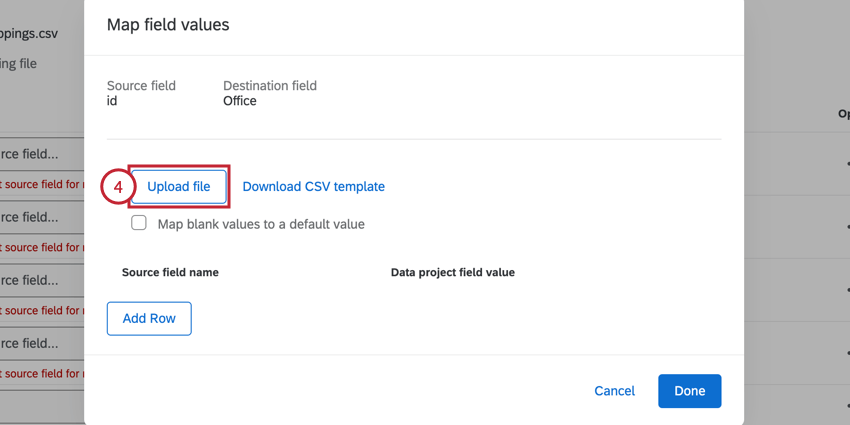
- デフォルトでは、空白の値はインポートされない。空白の値を何かとしてインポートしたい場合は、「空白の値をデフォルト値にマップする」を有効にし、「デフォルト値」ボックスで値を指定します。
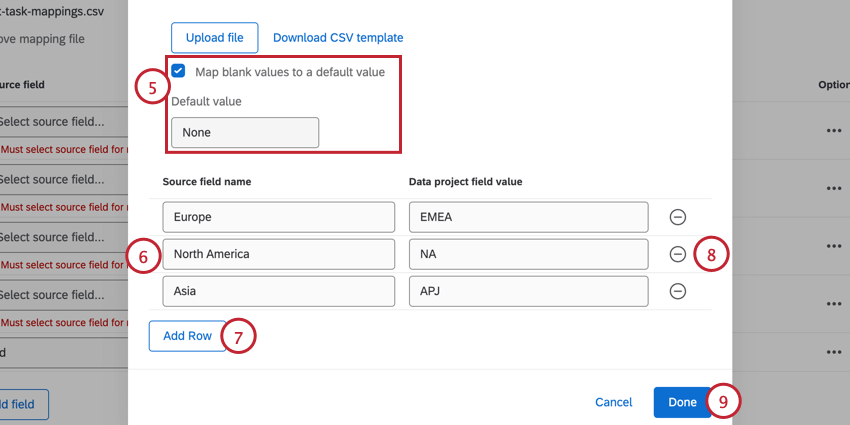 例従業員をインポートする際、”Office Location “というフィールドがあるとします。従業員の中には遠隔地にいる者もいるため、このフィールドの値はありません。値のない従業員については、この現場社員をスキップする代わりに、”Remote “のような別の値を指定してインポートすることができます。
例従業員をインポートする際、”Office Location “というフィールドがあるとします。従業員の中には遠隔地にいる者もいるため、このフィールドの値はありません。値のない従業員については、この現場社員をスキップする代わりに、”Remote “のような別の値を指定してインポートすることができます。 - 必要であれば、適切なボックスに入力してマッピングを手動で調整することができます。
- Add Row(行を追加)をクリックして、手動で値を追加できます。
- マッピングを削除するには、マッピングの右側にあるマイナス記号(-)をクリックします。
- 終了したら、[完了]をクリックします。
トラブルシューティングのヒント
このセクションでは、このタスクをセットアップする際に現れうる一般的な問題を取り上げる。
- タスクを選択した後、ディレクトリが見つからないというエラーが表示されることがあります。このエラーは、ライセンスにCXユーザーadminへのアクセシビリティがない場合に表示されます。CXユーザー管理機能を有効にするには、アカウントサービスまでご連絡ください。
- タスクを選択した後、「この拡張機能を使用するには、一意のIDを有効にする必要があります。このエラーは、ライセンスに固有の識別子がない場合に表示されます。一意の識別子を有効にするには、アカウントサービスに連絡先。
- Saveボタンがグレーアウトしている場合は、マッピングが完了していないことを意味します。タスクに含まれるフィールドが完全にマップされていることを確認する。
- すべてのフィールドを更新するためには、タスクに追加されなければならない。フィールドと値のマッピング」によってフィールドが追加されない場合、そのフィールドは追加も更新もされません。