アンケート調査タスクへの回答への負荷
アンケート調査タスクへの回答負荷について
アンケートに回答をロードするタスクを使用すると、他のデータソースからクアルトリクスアンケートにデータをロードすることができます。このタスクを使用するには、まずデータ抽出タスクを使用してクアルトリクスにデータをロードする必要があります。
アンケート調査の回答の読み込みタスクの作成
この機能を使用するには、まずデータ抽出タスクを持つ新しいスケジュールワークフローを作成します。次に、アンケートの回答をロードするタスクを追加し、設定します。最後に、データソースの各フィールドをマッピングしてワークフローを完成させます。
- ETLワークフローを作成する。
- データソース(ETL抽出器)を選択します。このステップでは、別の宛先にロードできるデータを抽出する。詳細については、「ETLワークフローの構築」を参照してください。
 注意 アンケートに回答を読み込む タスクを使用するには、CSV または TSV ファイルを作成する抽出タスクを設定する必要があります。
注意 アンケートに回答を読み込む タスクを使用するには、CSV または TSV ファイルを作成する抽出タスクを設定する必要があります。 - Add a data destinationをクリックします。

- アンケートに回答を読み込むタスクを選択します。
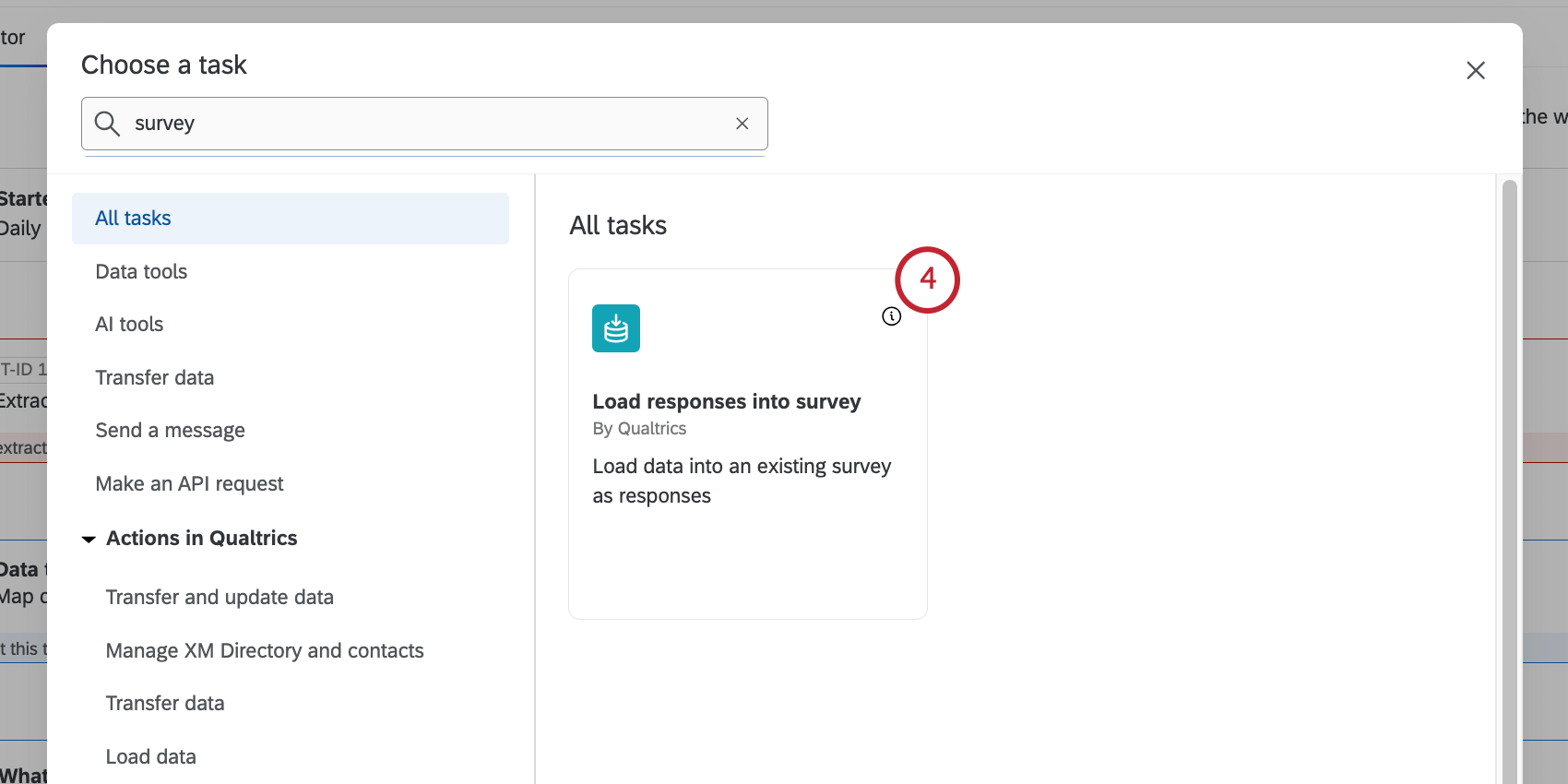
- ドロップダウンをクリックして、アンケートにインポートするデータソースを選択します。これは、抽出タスクで設定したデータソースになります。
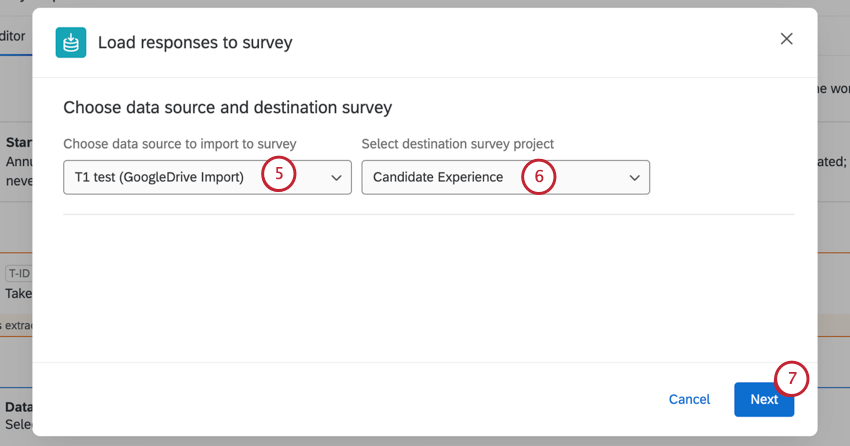
- アンケート調査プロジェクトを選択します。これは、あなたのデータが読み込まれるアンケート調査です。
注意標準的なアンケート調査プロジェクトを目的地として使用することをお勧めします。従業員エクスペリエンス・プロジェクトなど、他のプロジェクト・タイプを使用することはお勧めしません。インポートされたデータプロジェクトにデータをロードする場合は、データプロジェクトにロードするタスクを参照してください。
- 次へ」をクリックします。
- デフォルトのタイムゾーンを選択します。
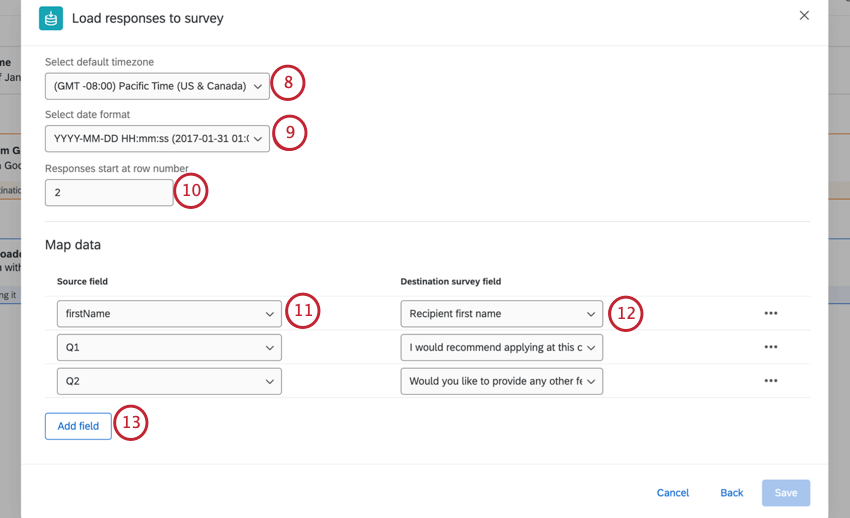
- 日付フォーマットを選択します。
- データソースにヘッダー行がある場合は、データの開始行を入力します。
例 もしあなたが アンケート調査からの回答の抽出 タスクでは、データは4行目から始まります。
- 元のデータをアンケート調査フィールドにマッピングします。ソース フィールド ドロップダウンをクリックして、ソース データセットからフィールドを選択します。
注意 JAWSスクリーンリーダーは、JAWSの問題により、この表をナビゲートする際に誤ったテキストを表示する可能性があります。
- アンケート調査先フィールドの ドロップダウンをクリックして、アンケートデータセットの対応するフィールドを選択します。
Qtip: ソースデータとデスティネーションデータでフィールド名が一致する場合、フィールドは自動的にマッピングされます。
- フィールドを追加 するには、Add Fieldを クリックします。
Qtip: フィールドを削除したい場合は、3つの水平ドットを選択し、Delete rowをクリックします。
- 個々のフィールドの値をマップするには、フィールドの右側にある3つの水平ドットを選択して 地図の値。
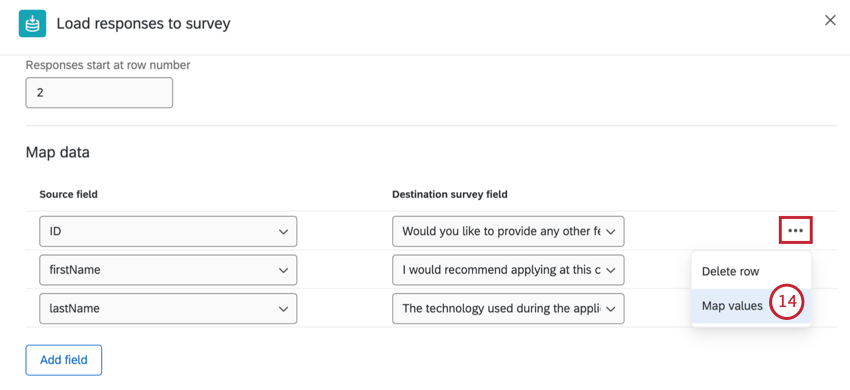
- 左のテキストボックスにソースフィールド名を、右のテキストボックスにデータプロジェクトフィールドの値を入力する。データプロジェクトフィールドの値は、送信先のアンケート調査データに存在する値です。
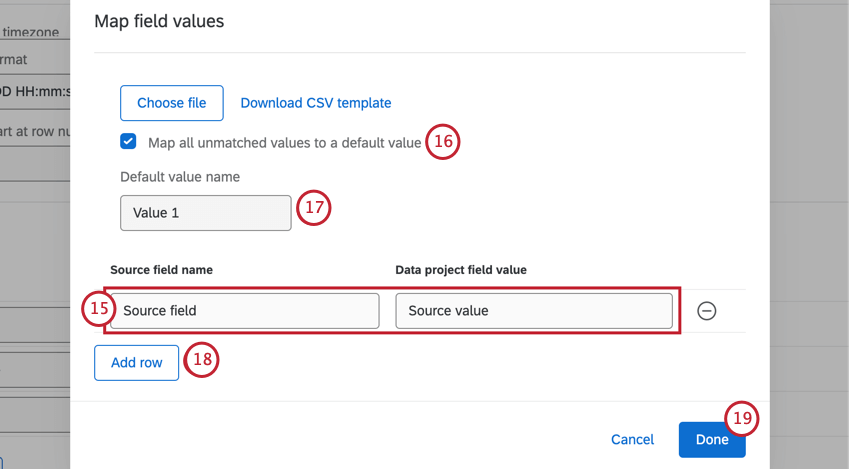 Qtip: フィールドマッピングをアップロードすることもできます。詳細はフィールド値のマッピングを参照。
Qtip: フィールドマッピングをアップロードすることもできます。詳細はフィールド値のマッピングを参照。 - マッピングされていない値をすべて同じデフォルト値にマッピングしたい場合は、「Map all unmatched values to a default value」をチェックします。
- 一致しない値をすべてデフォルト値にマップする]を選択した場合は、テキスト・ボックスにデフォルト値の名前を入力します。
- Add Row(行を追加 )を選択して、追加の値をマッピングする。
- 値がマッピングされたら、Doneをクリックします。
- 各フィールドにすべての値がマッピングされたら、Saveをクリックします。
Qtip:保存をクリックする前に、すべての必須フィールドにソースフィールドがマッピングされている必要があります。
- ワークフローがオンになっていることを確認してください。