データセットへの読み込みタスク
Qtip: このページで説明されている機能はプレビューであり、まだすべてのユーザーが利用できるわけではありません。クアルトリクスは、その単独の裁量により、責任を負うことなく、製品機能の展開タイミングを変更し、プレビュー中もしくは育成中の製品機能の機能を変更し、または理由の如何を問わず製品機能もしくは機能をリリースしないことを選択することができるものとします。
データセットへのロードタスクについて
Load into a Data Set タスクでは、データ抽出タスクでインポートしたデータをクアルトリクスデータセットに保存することができます。このタスクを使用して、新しいデータレコードを追加したり、既存のデータレコードを更新したりできる。
Qtip:データローディングと抽出タスクの詳細については、ワークフロータスクを使用してETLワークフローを構築するを参照してください。
このタスクの一般的な使い方
データセットへのロード タスクは、マージタスクで使用できるデータセットを作成するために使用できます。これにより、新しいデータセットをクアルトリクス内の既存のデータセットとマージすることができます。
利用可能なデータセット・スキーマ
カスタマーケア このスキーマを使用すると、サードパーティのソースからクアルトリクスにデータをロードすることができます。このスキーマでは以下のフィールドが必須である:
- 所有者ID:ケースを所有する従業員のID。
- 外部システムID:外部システムのID。
- ステータス:新規、クローズ、エスカレーションなどのケースのステータス。
- 作成日:ケースが作成された日付。
- LastModifiedDate:症例が最後に更新された日付。
Qtip:必須フィールドに加えて、カスタムフィールドを追加することもできます。
カスタム:このオプションでは、独自のデータスキーマを定義できます。Choose file(ファイルを選択)」をクリックしてマッピングを含むファイルをアップロードするか、「Add Field(フィールドを追加)」ボタンを使用して手動で追加することができます。
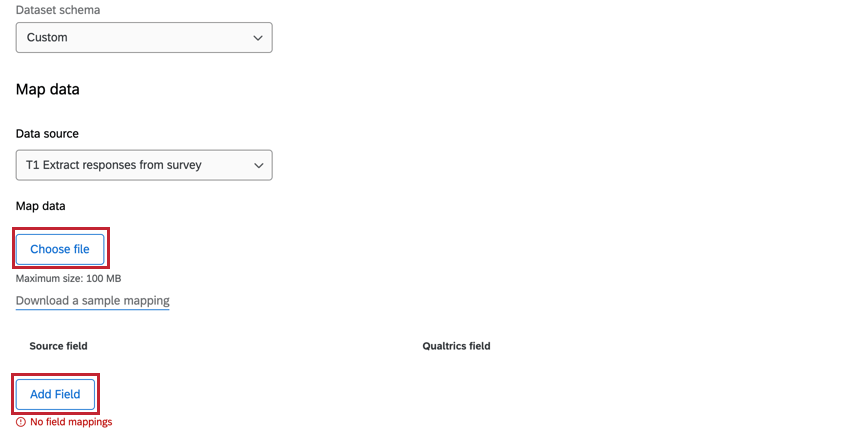
データセットへのロードタスクの作成
この機能を使用するには、まずデータ抽出タスクを持つ新しいスケジュールワークフローを作成します。次に、Load Into a Data Setタスクを追加し、選択したスキーマで構成する。最後に、データセットの各フィールドをマッピングしてワークフローを完成させる。
- ETLワークフローを作成する。
- データソース(ETL抽出器)を選択します。このステップでは、別の宛先にロードできるデータを抽出する。詳細については、「ETLワークフローの構築」を参照してください。

- Add a data destinationをクリックします。

- Load into a data set タスクを選択する。
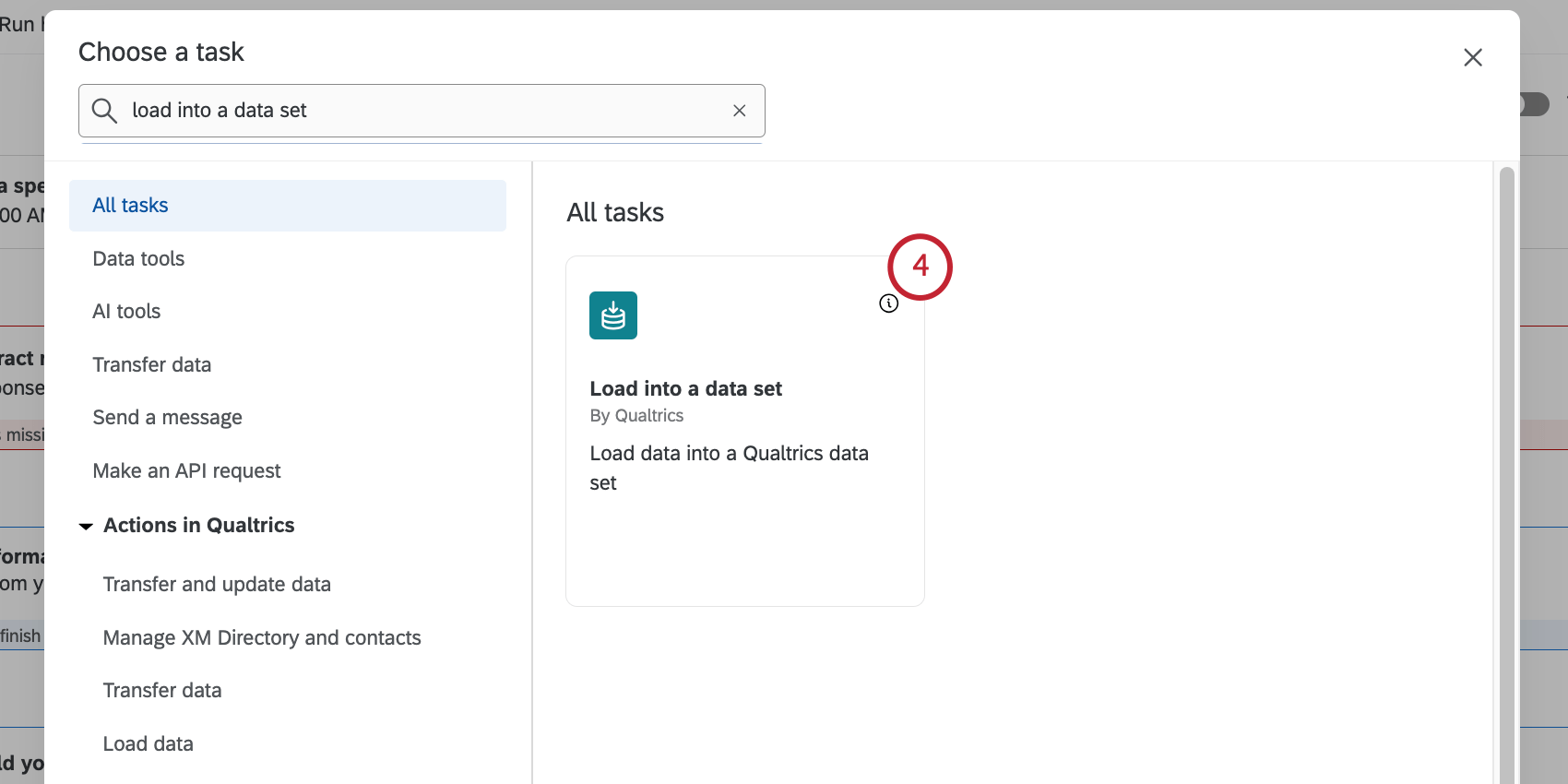
- データセットの名前を入力してください。
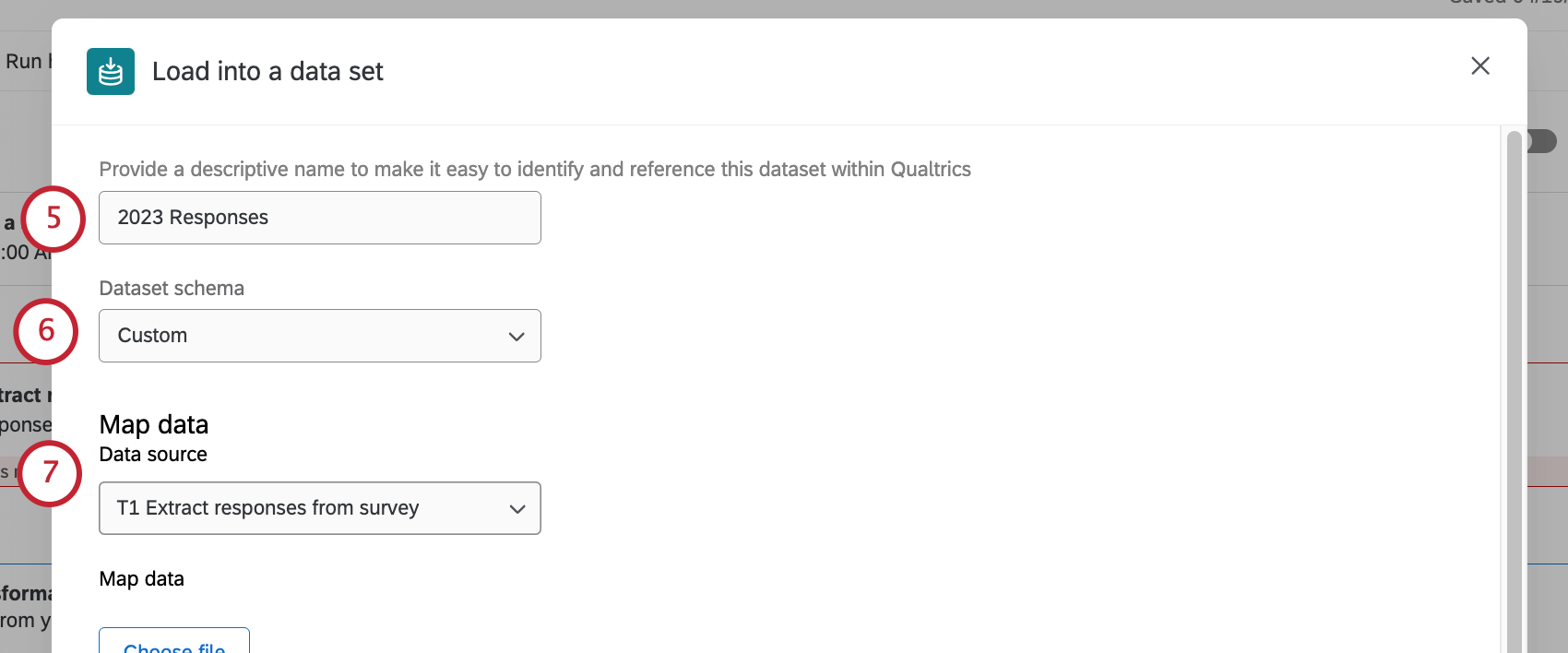
- 使用するデータセットスキーマを選択する:
- カスタマーケア このスキーマを使用すると、サードパーティのソースからクアルトリクスにデータをロードすることができます。このスキーマで使用可能なフィールドについては、使用可能なデータセット・スキーマを参照してください。
- カスタム:このオプションでは、独自のデータスキーマを定義することができます。スキーマの作成方法については、「使用可能なデータセット・スキーマ」を参照してください。
- このアクションですでに設定したタスクから、ソースを選択する。
例以前にSFTP ファイルからデータを抽出するタスクを設定した場合は、ドロップダウンから SFTP 接続を選択します。以前にSalesforce からデータを抽出するタスクを設定した場合は、ドロップダウンから設定したオブジェクトを選択します。
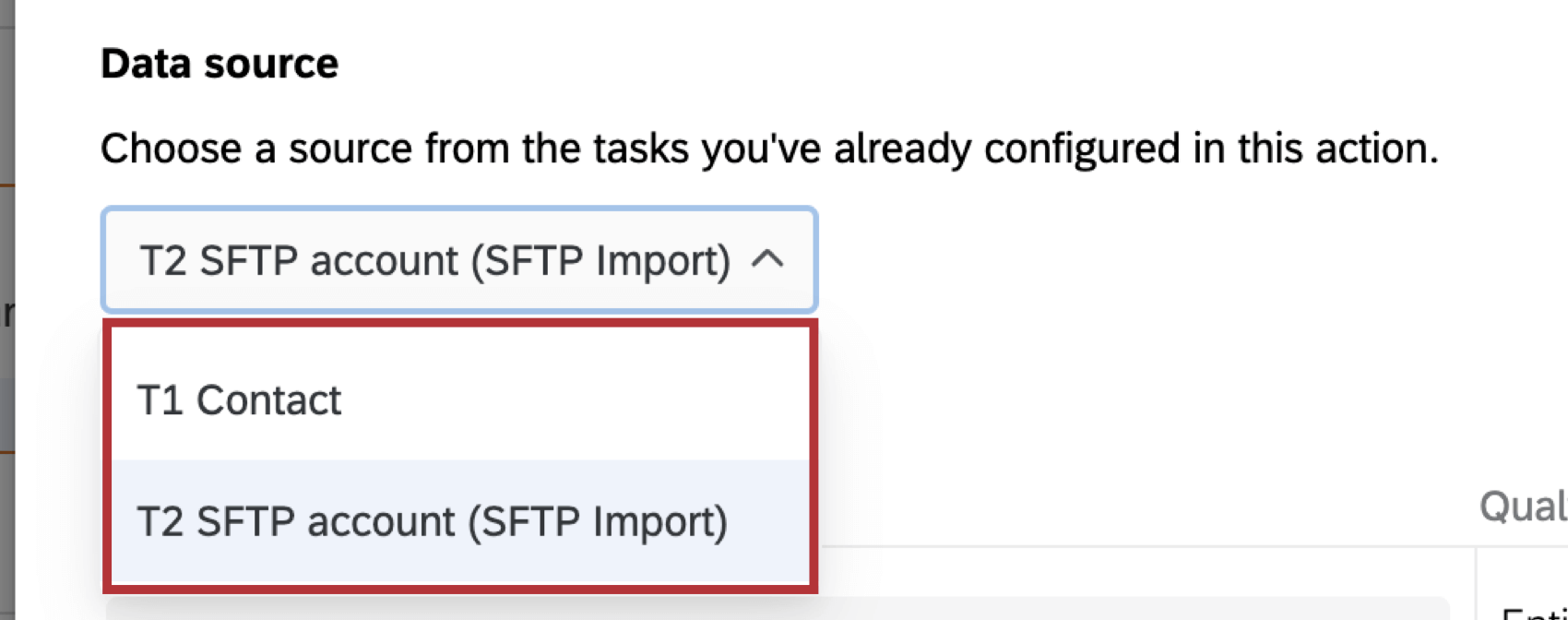
- 必須フィールドがある場合は、ソースフィールドメニューを使用して、データ抽出タスクのフィールドをデータセットにマッピングします。
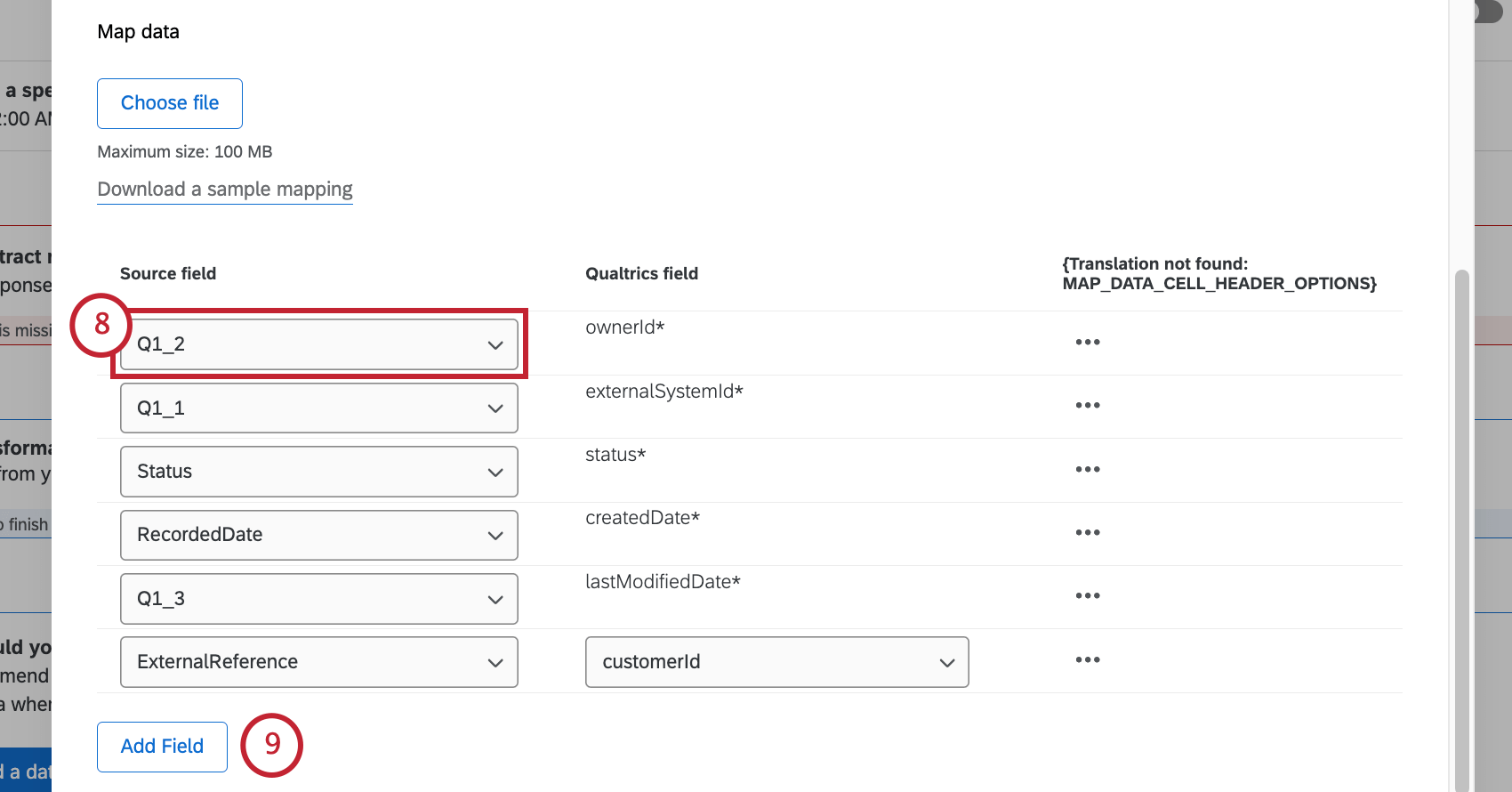 注意各ソースの必須フィールドは、手順 6 で選択したデータセット・スキーマによって異なります。詳細は、「使用可能なデータセット・スキーマ」を参照してください。Qtip:個々のフィールド値をマッピングすることもできます。詳細はフィールド値のマッピングを参照。このサポートページは別のタスクのためのものですが、機能は同じです。
注意各ソースの必須フィールドは、手順 6 で選択したデータセット・スキーマによって異なります。詳細は、「使用可能なデータセット・スキーマ」を参照してください。Qtip:個々のフィールド値をマッピングすることもできます。詳細はフィールド値のマッピングを参照。このサポートページは別のタスクのためのものですが、機能は同じです。 - 必須フィールド以外にフィールドを追加するには、Add Fieldをクリックします。
Qtip: 追加したフィールドを削除したい場合は、3つの点をクリックし、行の削除を選択します。 - ソース・フィールドの選択 ]をクリックして、ソース・データセットのフィールドを選択します。
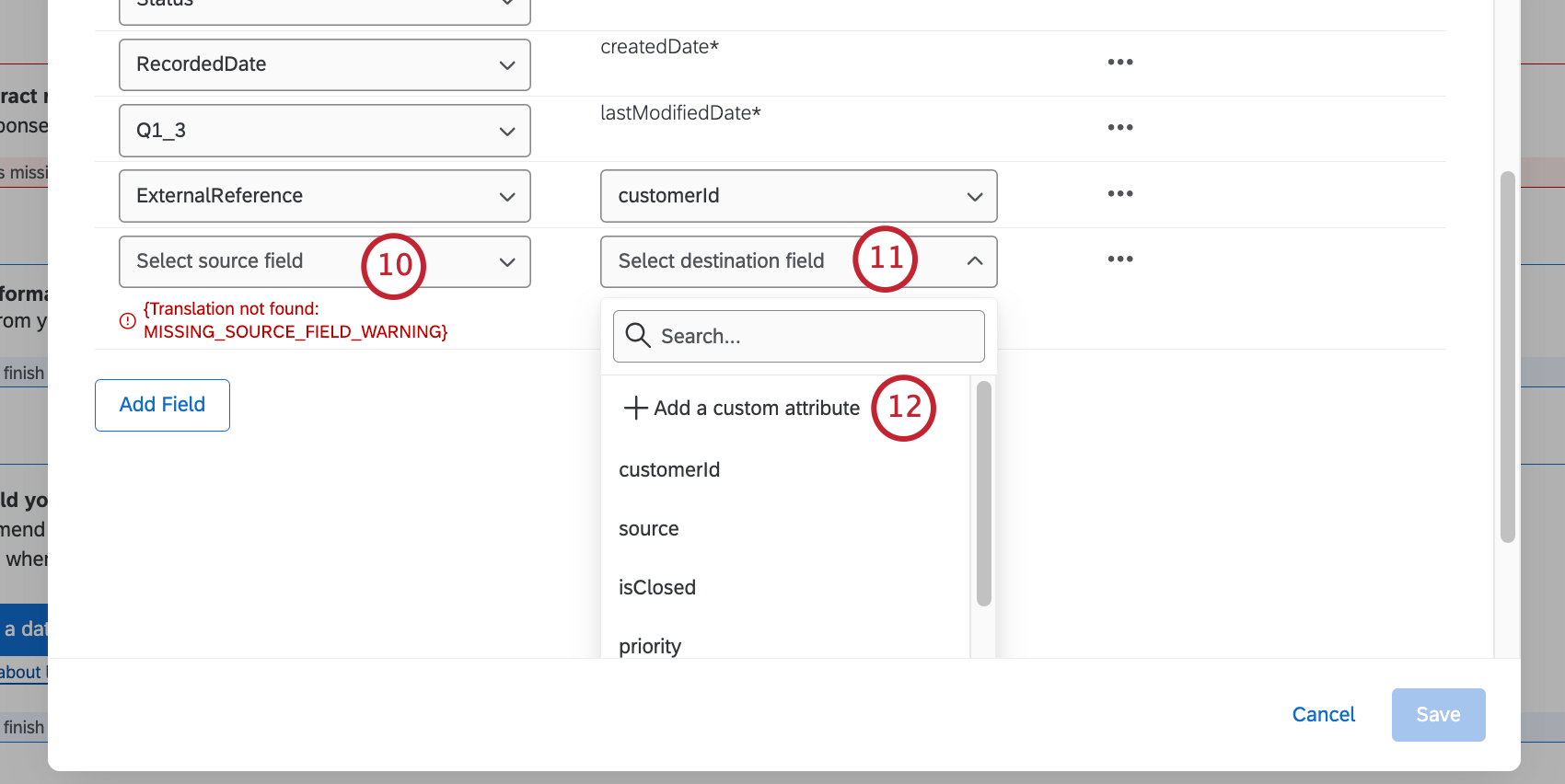
- Select destination field をクリックして、アウトカムデータセットのフィールドを選択する。追加フィールドを追加するときに表示されるデフォルトの宛先フィールドは、選択したデータセットスキーマによって異なります。
- デフォルトでリストされていない属性を追加するには、カスタム属性の追加をクリックします。
注意このオプション属性はこのクアルトリクスデータセットに追加され、サポートに連絡しない限り、変更または削除することはできません。新しいフィールドは、変更後24時間はクアルトリクスに反映されません。
- カスタム属性を追加する場合は、テキストボックスに属性名を入力します。
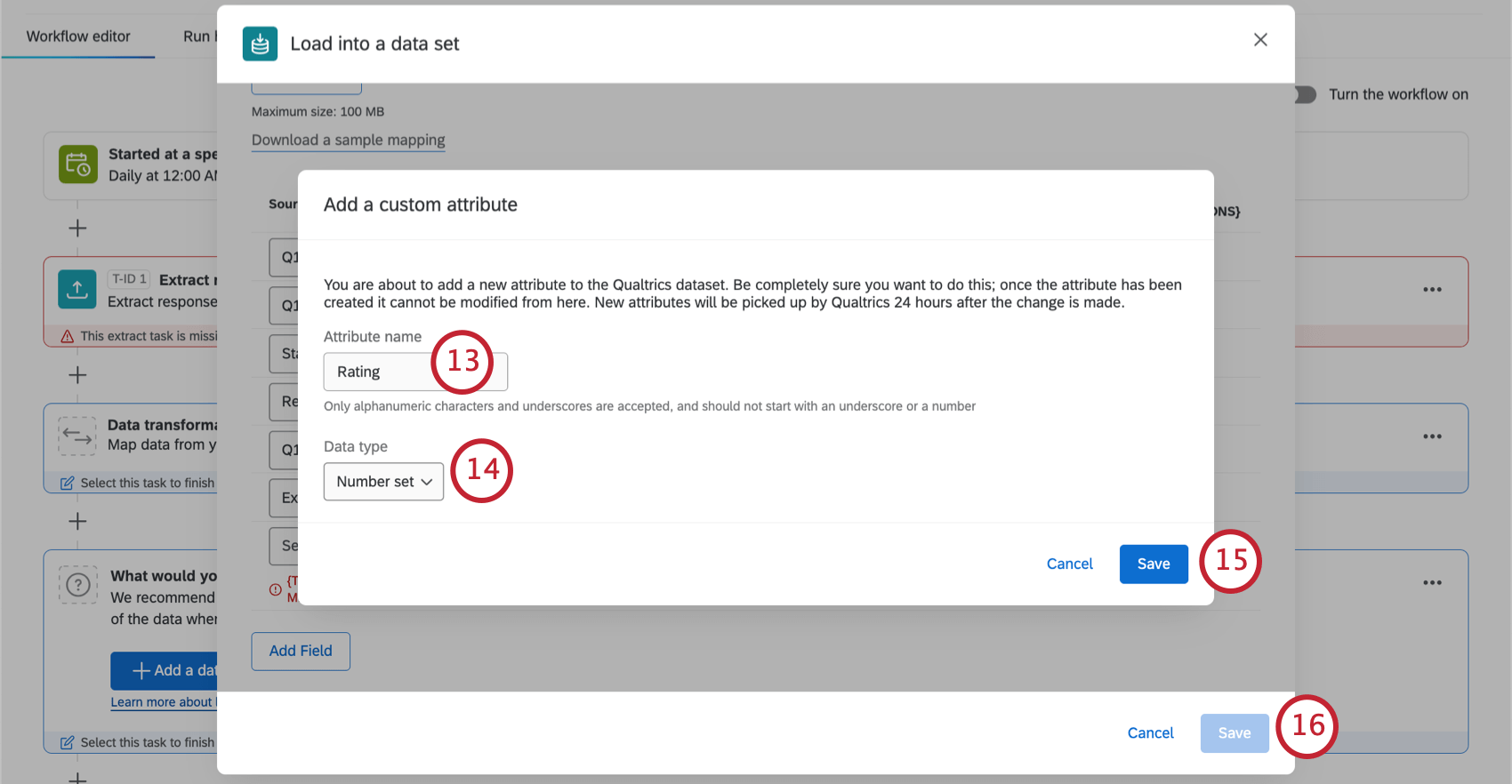 Qtip:使用できるのは英数字とアンダースコアのみで、アンダースコアや数字で始まってはいけません。
Qtip:使用できるのは英数字とアンダースコアのみで、アンダースコアや数字で始まってはいけません。 - カスタム属性を追加する場合は、Select data typeを クリックし、フィールドのデータタイプを選択します。利用可能なフィールドタイプについては、フィールドタイプを参照のこと。
注意日付フィールドを使用する場合は、Unixタイムスタンプとしてフォーマットする必要があります。
- カスタム属性を追加する場合は、「保存」をクリックします。
- 各フィールドにすべての値をマッピングしたら、Saveをクリックします。
Qtip:保存をクリックする前に、すべての必須フィールドにソースフィールドがマッピングされている必要があります。 - ワークフローがオンになっていることを確認してください。