データプロジェクトタスクへのロード
データプロジェクトに読み込むタスクについて
Load into a data project タスクは、データエクストラクタタスクでインポートしたデータを、クアルトリクスでインポートされたデータプロジェクトに保存するタスクです。このタスクを使用して、新しいデータレコードを追加したり、既存のデータレコードを更新したりできる。
インポートされたデータプロジェクトにデータをロードしたら、Stats iQまたはダッシュボードを使用してデータを分析できます。
データプロジェクトタスクへのロードの設定
- ETLワークフローを作成する。
- データソース(ETL抽出器)を選択します。Load B2B Account Data into XM Directoryタスクを使用する前に、まずデータ抽出タスクを設定する必要があります。詳細については、ワークフロー タスクを使用してETLワークフローを構築するを参照してください。

- Add a data destinationをクリックします。

- Load into a data projectタスクを選択する。
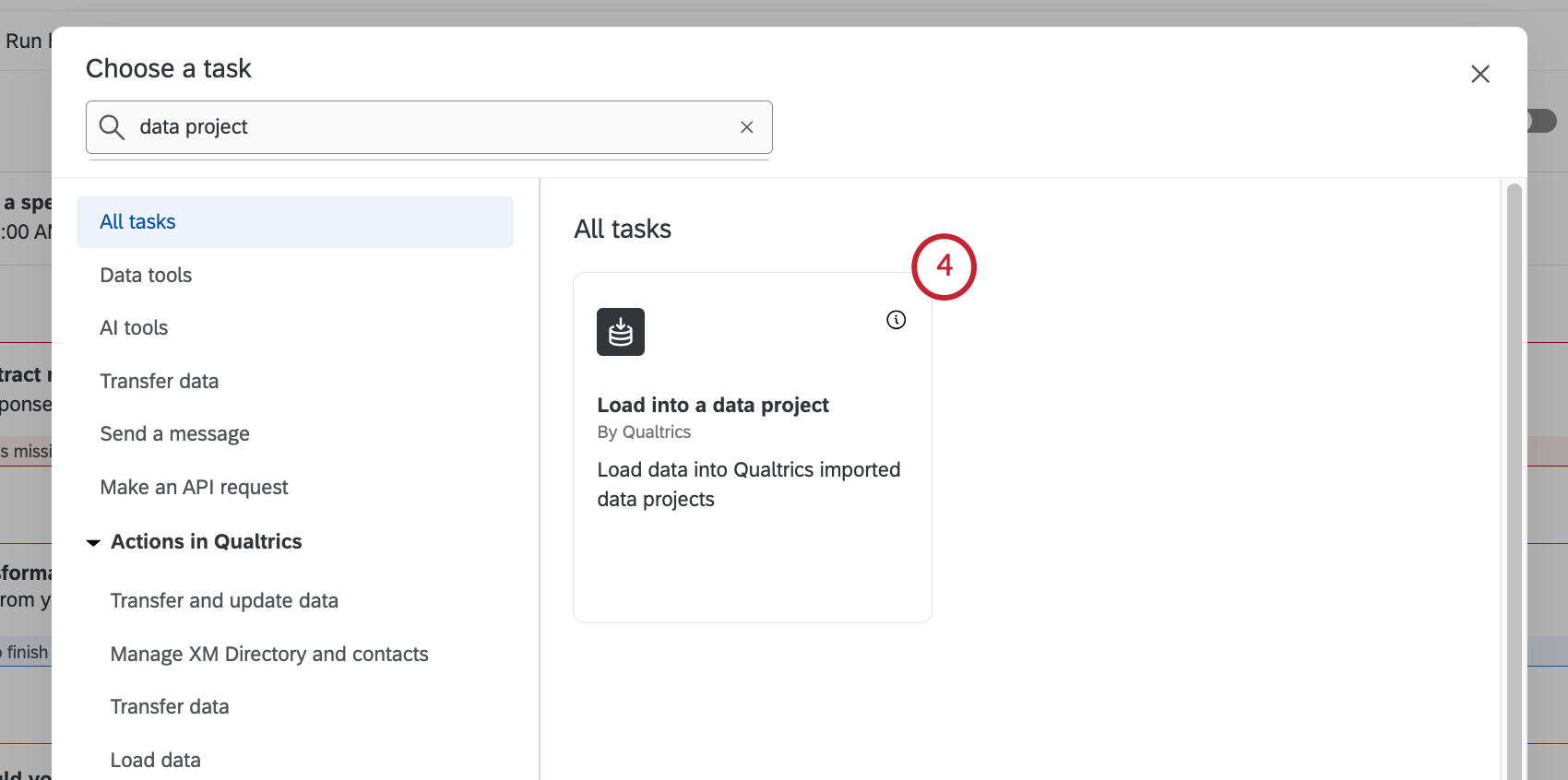
- データを含む抽出データソースタスクを選択します。
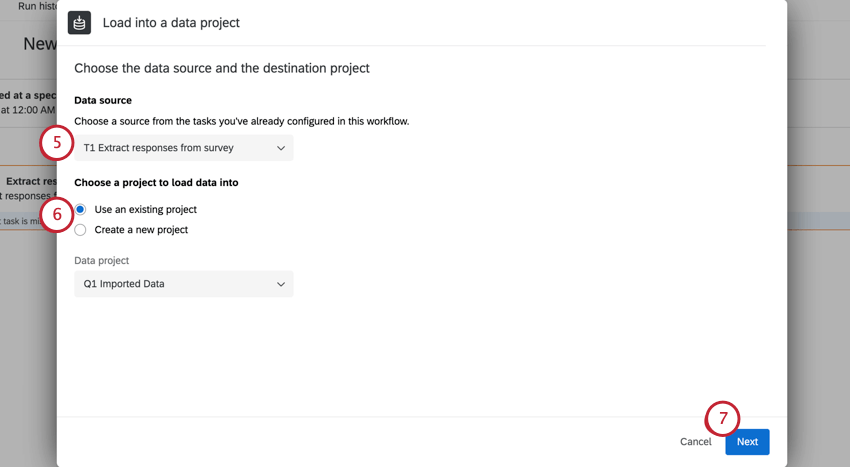 Qtip:データ抽出タスクのファイルの最大サイズは1GBです。
Qtip:データ抽出タスクのファイルの最大サイズは1GBです。 - データを保存するプロジェクトを選択するか、ゼロから新しいプロジェクトを作成します。
- [次へ]をクリックします。
- 次に、ソースフィールドをデータプロジェクトのフィールドにマッピングします。ソースフィールドはデータ抽出タスクでのフィールドの表示方法であり、データプロジェクトフィールドはインポートされたデータプロジェクトでのフィールドの表示方法です。詳細な手順については、データソースフィールドをデータプロジェクトフィールドにマッピングするを参照してください。
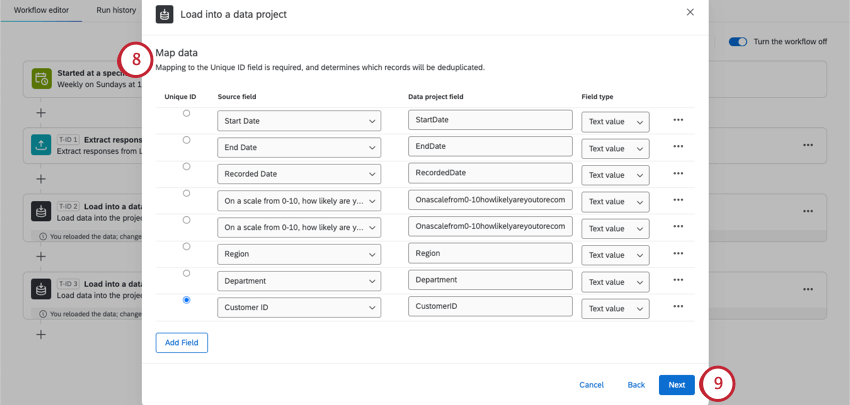 Qtip: 日付フィールドのフォーマット方法については、カスタム日付フォーマットをご覧ください。
Qtip: 日付フィールドのフォーマット方法については、カスタム日付フォーマットをご覧ください。 - マッピングの設定が完了したらSaveをクリックします。
インポートされたデータプロジェクトをダッシュボードで視覚化したい場合は、CXダッシュボードソースとしてデータをインポートするを参照してください。
データソースフィールドとデータプロジェクトフィールドのマッピング
ソースは 、データ抽出タスクからプルされたデータです。データ・プロジェクトは、データをアップロードする既存または新規のインポートされたデータ・プロジェクトです。
既存プロジェクトへのマッピング
- このセットアップでは、データソースの既存のカラムを、インポートされたデータプロジェクトの既存のカラムにマッチさせます。
- インポートされたデータプロジェクトの固有 IDフィールドが正しくチェックされていることを確認します。ソースの固有 ID フィールドと照合します。
- 各フィールドタイプを見ることができます。フィールドタイプは編集できません。
- マッピングにフィールドを追加するには、Add Fieldをクリックします。
Qtip:すべてのフィールドに同等のものがあるとは限りません。例えば、インポートされたデータプロジェクトには「最終更新日」がありますが、アンケート調査には同様のものはありません。両方のソースに存在しないフィールドは削除できます。
新規プロジェクトへのマッピング
- 新しいインポートされたデータプロジェクトを作成するのですから、カラムには好きな名前をつけることができます。
- ユニークIDフィールドを選択する。
- 各フィールドのフィールドタイプを選択します。
- マッピングにフィールドを追加するには、Add Fieldをクリックします。
このステップを初めて完了すると、プロジェクトはすぐに作成されます。つまり、このタスクを編集するとき、マッピングを編集することはできますが、カラムの名前を変えたり、異なるフィールドタイプを選んだり、新しいユニークIDを割り当てたりすることはできません。カラム名の変更やフィールドタイプの変更は、プロジェクトページでプロジェクトを見つけて直接編集することができます。
フィールドマッピングのアップロード
新規または既存のプロジェクトでは、代わりにフィールドマッピングをアップロードすることもできます。
- サンプルマッピングのダウンロードをクリックします。

- マッパーにリストされているフィールド名を見てください。ファイル内ではこれらの名前を正確に使用すること。フィールド名の付け方がわからない場合は、ドロップダウンをクリックし、リストの中から見つけてください。
- ファイルの1行目には、すべてのソース・フィールド名が含まれているはずです。

- 2行目には、インポートされたデータプロジェクトのフィールド名をすべて記入してください。
Qtip:カラムが同じフィールドに一致していることを確認してください。インポートされたデータプロジェクトに含めたくないデータの列を除外する。
- Choose fileをクリックしてCSVをアップロードします。

- 変更を保存する前に、マッピングの変更やフィールドの追加など、フィールドの編集を行うことができます。

- 変更を保存します。
フィールド値のマッピング
フィールド同士をマッピングするだけでなく、個々の値をマッピングすることもできます。
例インポートされたデータプロジェクトのように、アンケート調査から別の送信先にデータをプルする場合。これらのフィールドの1つは、満足度評価の質問である。異なる満足度の名前をこのように変更したい:
- 1 非常に不満に思う
- 2は不満になるはずだ
- 3は、満足でも不満でもない。
- 4が満足すること
- 5 大満足になるはず






