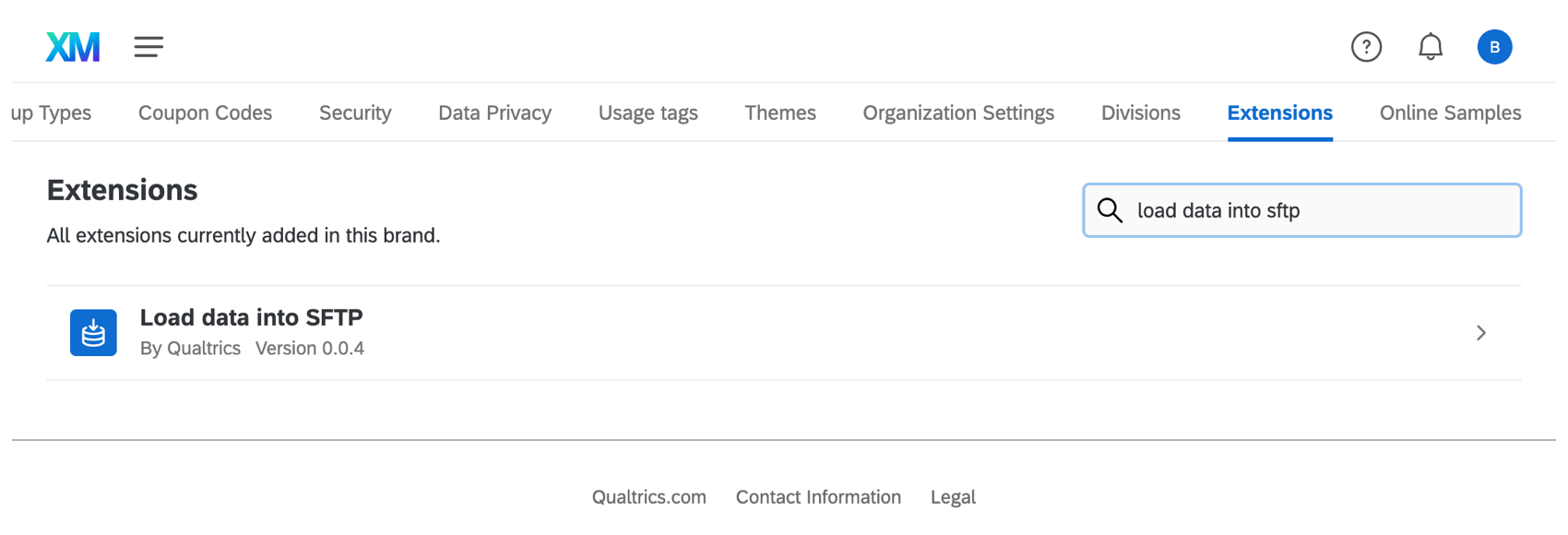SFTPタスクへのデータロード
SFTP サーバへのデータのロードについて
ワークフローを使用すると、定期的なスケジュールでデータを Sftp サーバーにアップロードしたり、別の選択肢が実行されたときに自動的にデータをアップロードしたりできます。
この種のワークフローは、”Load data into Sftp “というETLデータローダータスクを使用して作成されます。まず、ETL データ抽出タスクを使用して、クアルトリクス アンケート調査などの選択した場所からデータを取得し、次にデータローダー タスクを使用してデータを SFTP にアップロードします。
SFTP の設定とトラブルシューティングの詳細については、「SFTP トラブルシューティング」を参照してください。
SFTP アカウントの接続
データをSftpにロード」タスクを使用する前に、クアルトリクスがデータをロードできるようにSftpアカウントを接続する必要があります。アカウントは、ブランド管理者が追加することも、個人ユーザーが個人的に使用するために追加することもできます。
これは、他のSftp関連のタスクとまったく同じように機能しますが、1つだけ重要な違いがあります。ブランドワイドプラグインを追加するときに、「Load data into SFTP」を選択していることを確認してください。
SFTP アカウントに接続するには、「SFTP アカウントの接続」を参照してください。
Sftpにアップロードするデータの抽出
Sftpにデータをアップロードする前に、どこからかデータを抽出する必要があります。アンケート調査やXM DIRECTORYの中にデータが保存されているか?それとも、クアルトリクス内部ではなく、SalesforceやGoogle Driveなどのサードパーティですか?
ETLワークフローを作成し、データ抽出タスクを追加する。このようなワークフローの作成方法については、ETLワークフローの構築を参照してください。
SFTP へのデータのロード
ワークフローを作成し、データ抽出タスクを追加したら、いよいよデータをSftpにアップロードします。
- Add a data destinationをクリックします。
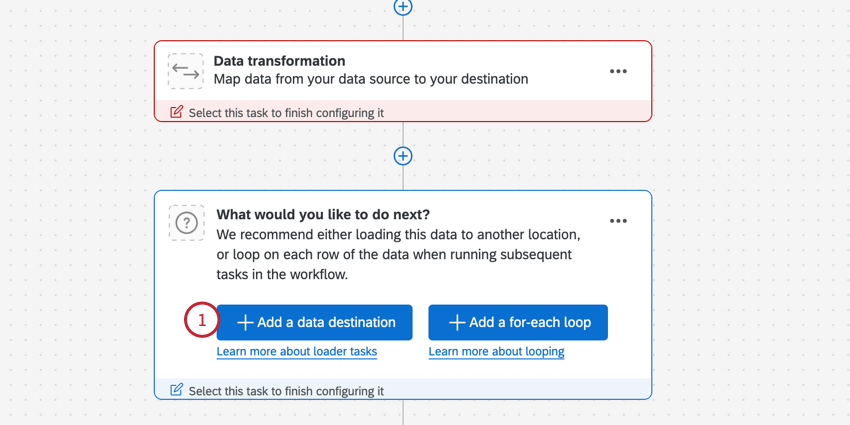
- 検索し、「Load data into SFTP」を選択します。
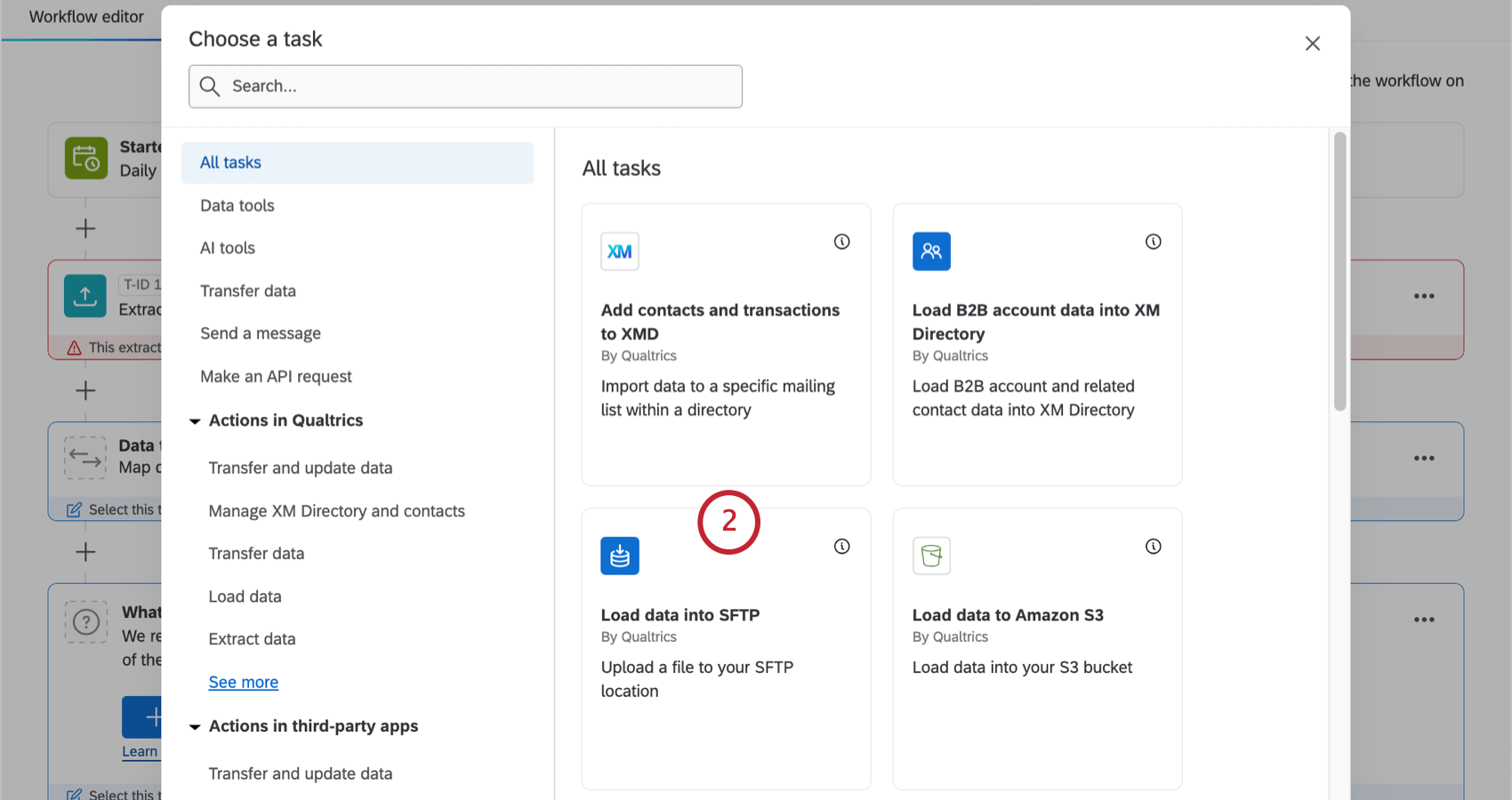
- 接続するSFTP アカウントを選択します。
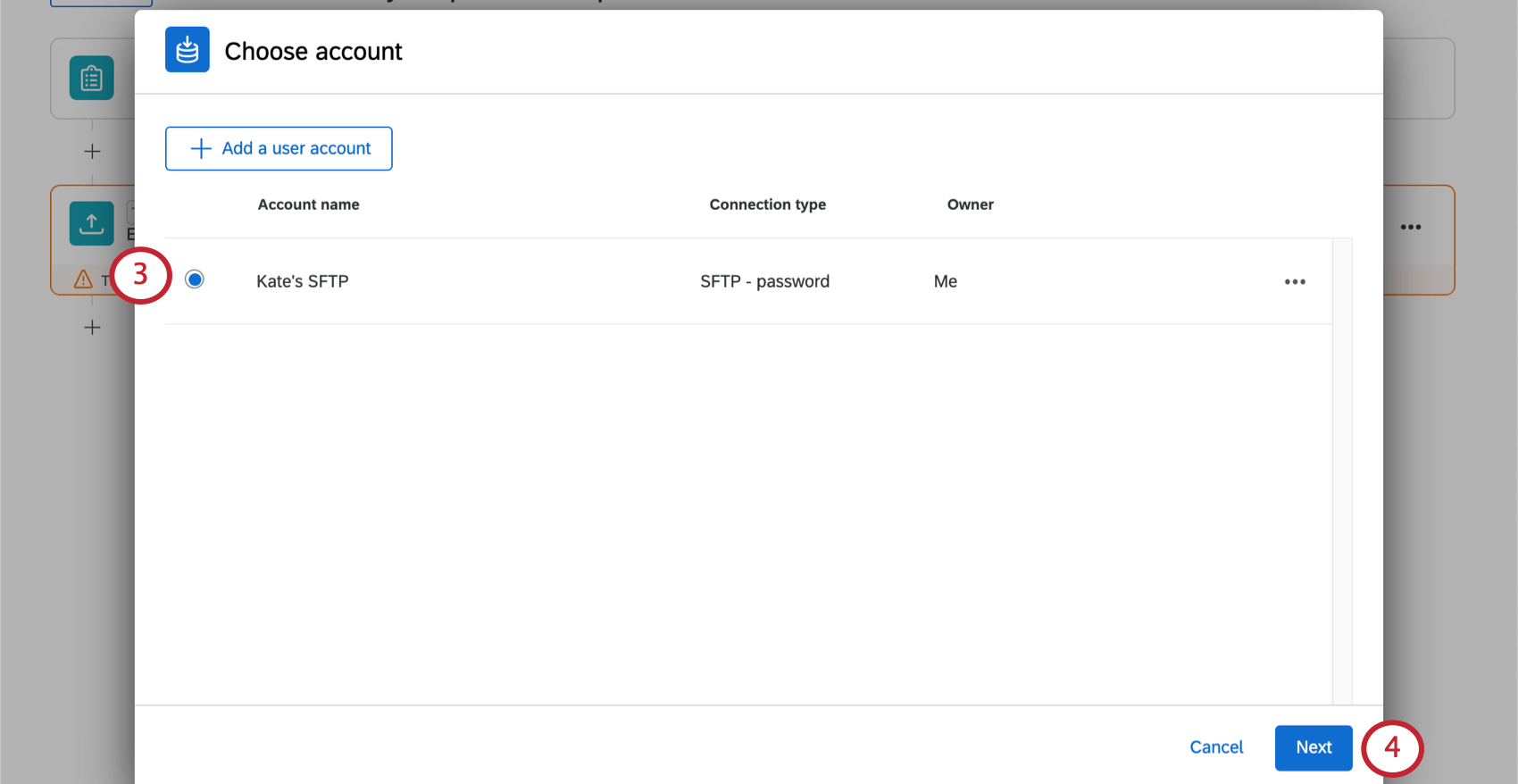
- [次へ]をクリックします。
- データソースを選択します。
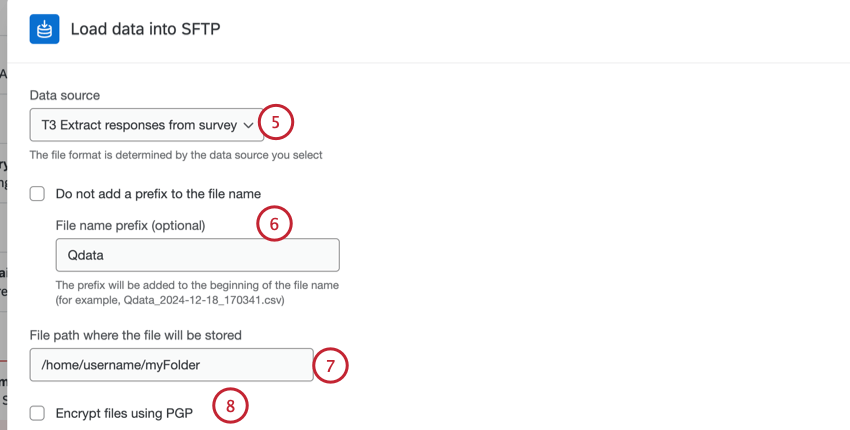 例アンケート抽出タスクを設定したので、このタスクをデータソースとして選択した。Qtip:データ抽出タスクを1つしか追加していない場合、名前に「T1」とあるオプションしか表示されない可能性があります。データソースにこれを選択する。
例アンケート抽出タスクを設定したので、このタスクをデータソースとして選択した。Qtip:データ抽出タスクを1つしか追加していない場合、名前に「T1」とあるオプションしか表示されない可能性があります。データソースにこれを選択する。 - ファイル名のプレフィックスを入力する。これは、このタスクが処理する各ファイルの先頭に追加される。接頭辞を追加したくない場合は、「ファイル名に接頭辞を追加しない」チェックボックスを有効にします。
- サーバーにアップロードするファイルのパスを入力してください。相対パスでも絶対パスでも入力できます。
Qtip:このディレクトリパスは大文字と小文字を区別し、既存のフォルダを指していなければワークフローは失敗します。ドロップオフディレクトリで指定したディレクトリよりも上位のディレクトリにファイルがある場合、クアルトリクスはファイルにアクセスできません。
例入力するパスによって、ドロップオフ・ディレクトリの候補は以下のようになる:
- /ホーム/ユーザー名/マイフォルダ(絶対パス)
- myFolder (相対パス)
- PGPを使用してファイルを暗号化するかどうかを選択します。暗号化されたファイルはセキュリティが強化されている。この暗号化とデータ保護の追加レイヤーについて詳細を見るには、PGP暗号化をご覧ください。
- エクスポートするファイルの種類を選択します。
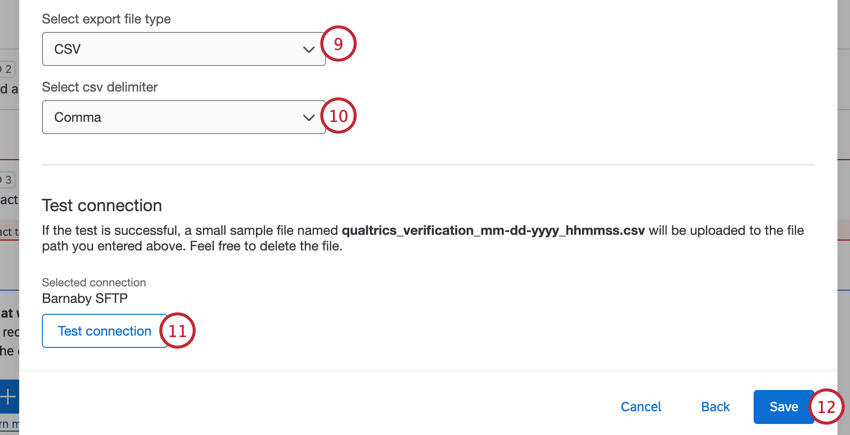
オプションは次のとおりです。- CSV
- TSV
- JSON
- CSVにエクスポートする場合は、ファイルの区切り文字を選択します。オプションには、コンマ、セミコロン、タブ、パイプがあります。
- Sftpへの接続をテストできます。ファイル・パスを指定したら、Test connectionをクリックする。
Qtip:テストが成功すると、qualtrics_verification_mm-dd-yyyy_hhhmmss.csvという小さなサンプルファイルが上記で入力したファイルパスにアップロードされます。ご自由に削除してください。
- 保存」をクリックしてワークフローを完成させます。