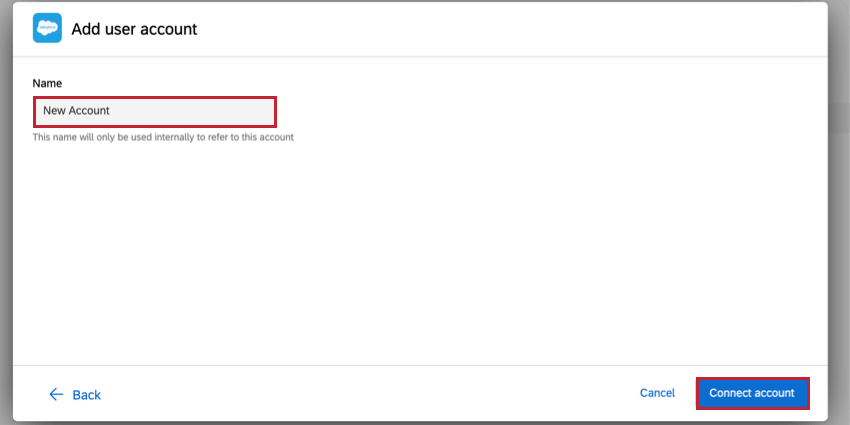Salesforceレポートデータのインポートタスク
Salesforce レポートデータのインポートタスクについて
Salesforce レポートデータのインポートタスクを使用すると、Salesforce レポートのデータをクアルトリクスにインポートできます。クアルトリクスにデータをインポートしたら、データローダータスクを使って、プラットフォーム上の希望の場所にデータを保存します。
例このタスクのユースケースの一つは、最近解決したサポートケースからなる連絡先をインポートし、XM DIRECTORYに保存することです。その後、調査フォローアップアンケートを配信し、問題が解決したかどうかを把握することができます。
注意このタスクでは、SalesforceからインポートできるのはTabularレポートタイプのみで、Salesforce APIの制限により、100列までのレポートしかサポートしません。
Qtip:ETLワークフローに適用される一般的な制限については、ワークフローの制限を参照してください。タスク固有の制限については、このページの情報を参照のこと。
Salesforceレポートデータのインポートタスクの設定
- ETLワークフローを作成する。
- データソース(ETL抽出器)を選択します。

- Salesforce レポートデータのインポート] タスクを選択します。
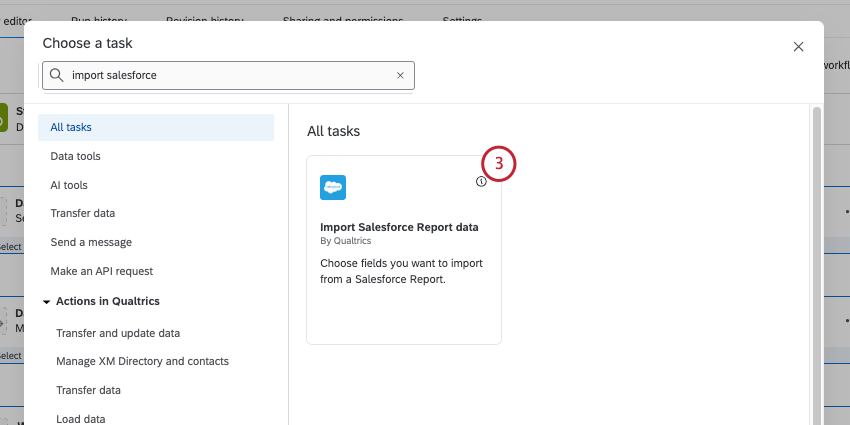
- データをインポートする Salesforce アカウントを選択します。
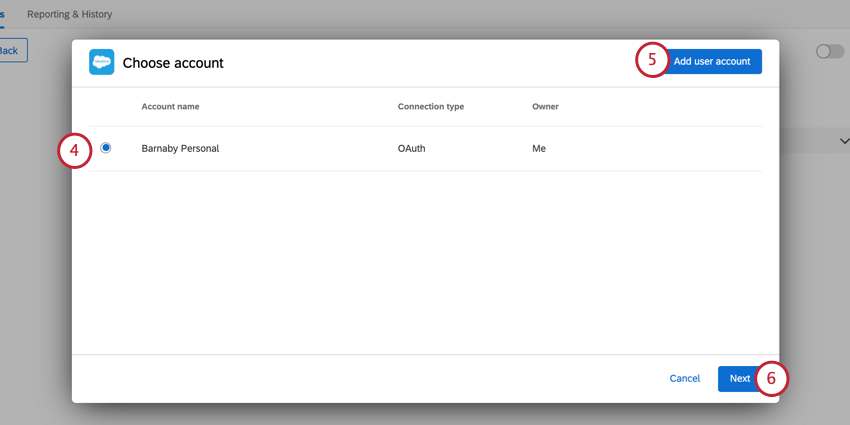 Qtip:以前に接続したSalesforceアカウントやブランド管理者が設定したアカウントは、ここで利用できます。注意このタスクでは、Salesforce アカウントへの外部接続を最大 5 つまで設定できます。5つ以上の接続を追加した場合、最も古い接続は切断されます。
Qtip:以前に接続したSalesforceアカウントやブランド管理者が設定したアカウントは、ここで利用できます。注意このタスクでは、Salesforce アカウントへの外部接続を最大 5 つまで設定できます。5つ以上の接続を追加した場合、最も古い接続は切断されます。 - 新しい Salesforce アカウントを追加する場合は、[ユーザアカウントの追加] をクリックします。
- [次へ]をクリックします。
- レポートの選択]をクリックし、データをインポートする Salesforce レポートを選択します。公開レポートと非公開レポートの両方を選択できます。
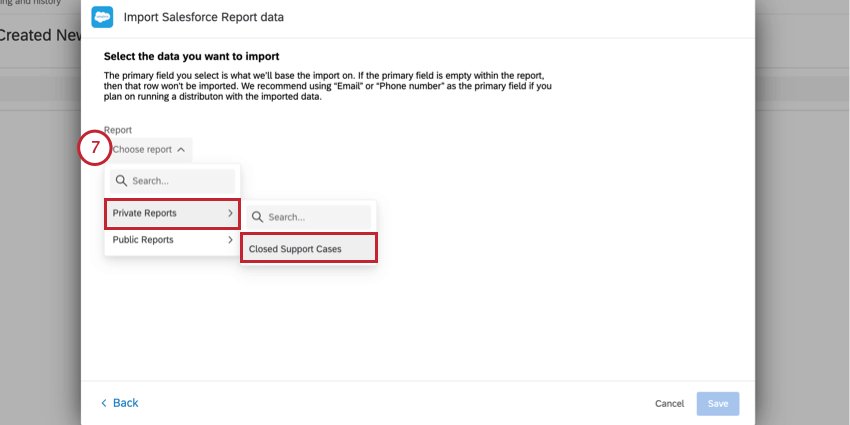
- インポートするプライマリ・フィールドを選択します。
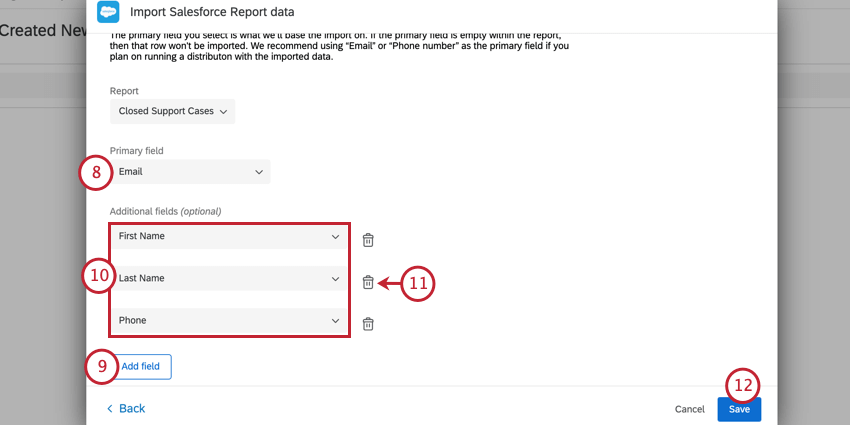 Qtip:このフィールドの値がすべて一意であることを確認してください。値が複製されると、そのフィールドはインポートされません。例プライマリフィールドとしてEmailを選択した場合、すべてのEメールアドレスは一意で、複製がない必要があります。
Qtip:このフィールドの値がすべて一意であることを確認してください。値が複製されると、そのフィールドはインポートされません。例プライマリフィールドとしてEmailを選択した場合、すべてのEメールアドレスは一意で、複製がない必要があります。 - 追加フィールドをクリックして、レポートから追加フィールドをインポートします。
- ドロップダウンメニューを使用して、インポートするフィールドを選択します。
- 必要に応じて、フィールドの次へごみ箱アイコンをクリックして削除します。
- 終了したら、[保存]をクリックします。
- Add a data destinationをクリックします。
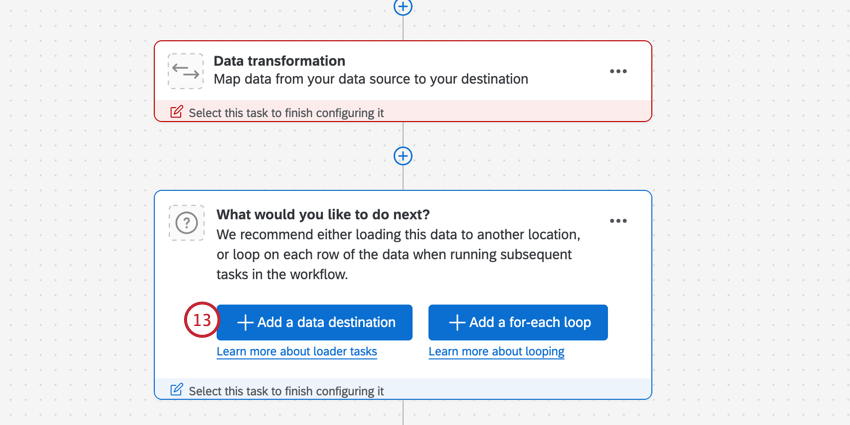
- クアルトリクス内のデータの保存場所を決定するデータローダタスクを選択します。現在、「連絡先とトランザクションをXMDに追加」タスクしか使用できません。タスク設定の詳細については、リンク先のページをご覧ください。