タスクから採用データを抽出する
SuccessFactorsからの採用データ抽出について
SuccessFactorsからの採用データの抽出タスクは、SuccessFactorsからの採用データのエクスポートを自動化します。候補者のコアデータ(名前、Eメール、一意の識別子など)や求人応募のメタデータ(役割、部署、採用マネージャーなど)を、設定した定期的なスケジュールでインポートすることができます。データがSuccessFactorsから抽出された後、データローダタスクを使用して別の場所(例えばクアルトリクスディレクトリ)に保存する必要があります。
Qtip:候補者がディレクトリに追加されるたびに、自動的に候補者エクスペリエンスプログラムを配信することができます。例えば、”Extract Recruiting Data from SuccessFactors “タスクをワークフローに追加した後、“Add Contacts to XMD“をデータローダータスクとして選択し、“XM DIRECTORY“タスクを追加してプログラムを配信します。
Qtip:この機能はデフォルトでは有効になっていません。この機能にご興味のある方は、XMカスタマーサクセスマネージャーにご連絡いただき、ご自身のブランドが対象かどうかをご確認ください。
SuccessFactorsタスクからの採用データ抽出の設定
- ETLワークフローを作成する。
- データソース(ETL抽出器)を選択します。

- SuccessFactorsから採用データを抽出を選択します。
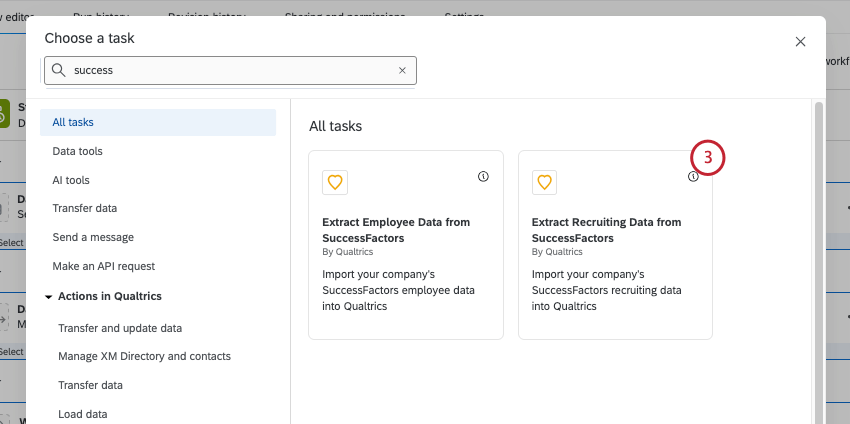
- 使用するSuccessFactorsアカウントを選択します。
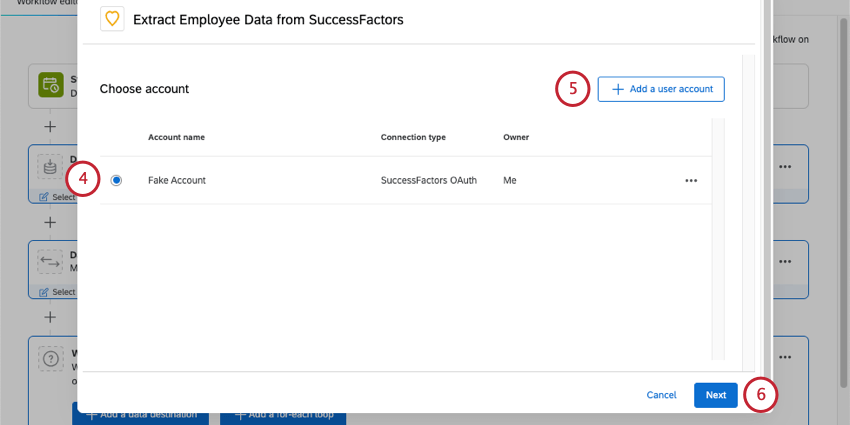
- 使用する新しいSuccessFactorsアカウントを追加する場合は、Add new user accountをクリックします。
Qtip:Add new user accountをクリックすると、SuccessFactorsのアカウント情報を入力する画面が表示されます。必須フィールドの見つけ方については、SuccessFactorsアカウント情報の見つけ方を参照してください。
- [次へ]をクリックします。
- 4つのフィールドが自動的にマッピングされます。これらのフィールドはコア候補データフィールドに対応し、クアルトリクスに一般的にインポートされます。これらのフィールド名は、候補者の姓、名、Eメールアドレス、一意の識別子です。必要であれば、マッピングからこれらのフィールドを削除することができます。
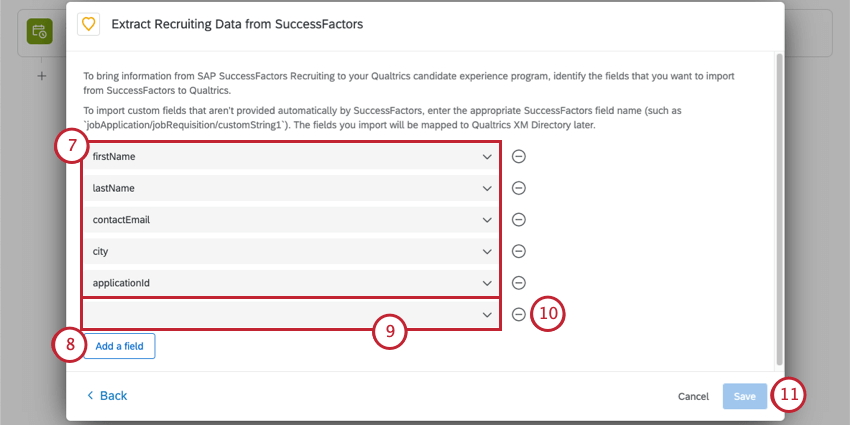
- インポートするフィールドを追加するには、Add Fieldをクリックします。
- フィールドボックスをクリックしてリストから選択し、SuccessFactorsフィールドを選択します。また、フィールド名を入力することで、より素早く見つけることができます。フィールド名(利用可能な場合、例:”Gender”)またはSuccessFactors内のフィールドパス(例:jobApplication/birth_name)で検索できます。
Qtip:カスタムフィールドは、適切なSuccessFactorsフィールド名(例:jobApplication/カスタムフィールド名)を入力することでインポートできます。カスタムフィールドは検索結果に表示されません。
- フィールドを削除するには、フィールドの右にあるマイナス記号(–)をクリックします。
- フィールドのマッピングが終わったら、Saveをクリックする。
SuccessFactorsタスクの設定後、データローダータスクでクアルトリクスにデータの保存先を伝える必要があります。
Qtip:データローダータスクにデータを送る前に、基本的な変換タスクにデータを通すことをお勧めします。これにより、ローダータスクで簡単にマッピングできるように、フィールドが正しいフォーマットになっていることを確認できます。
例連絡先をXMDに追加」でXM Directoryにデータを保存できるので、「XM Directory」タスクを追加してプログラムを配信することができます。また、候補者をXM DIRECTORYに保存することで、従業員ディレクトリに保存されている既存の従業員と区別することができます。
SuccessFactorsアカウント情報の検索
SuccessFactorsタスクからの従業員データの抽出」サポートページの同名のセクションを参照してください。
SuccessFactorsタスクのトラブルシューティング
一般的なトラブルシューティングについては「SuccessFactorsタスクのトラブルシューティング」を、認証機能に関する事項については「OAuth資格情報を使用したSuccessFactorsタスクの構成」を参照してください。