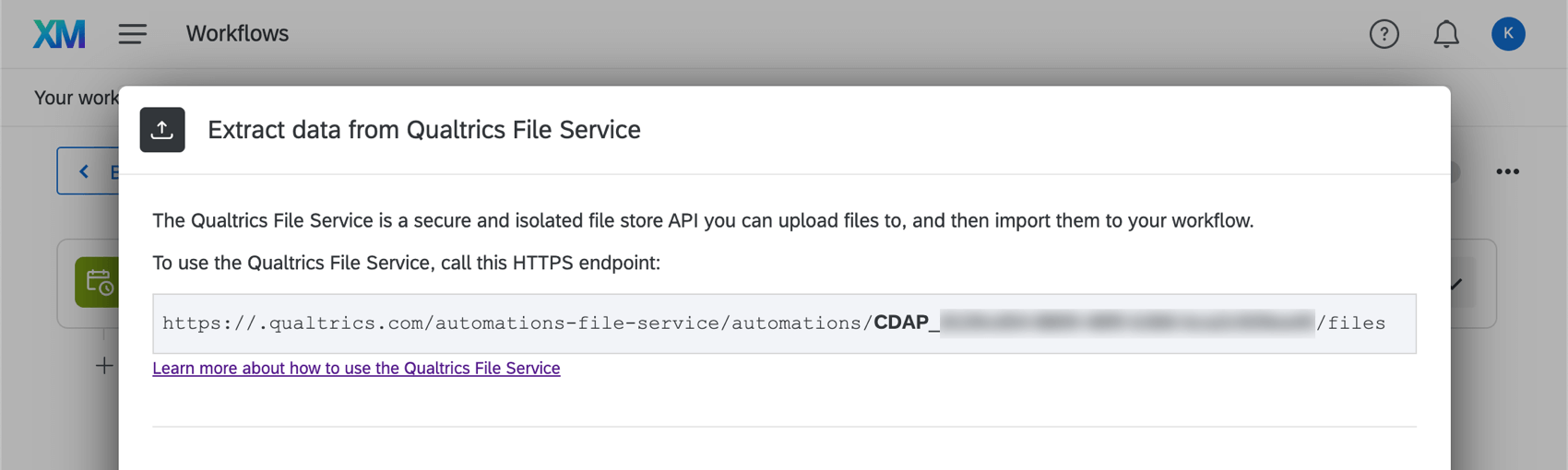クアルトリクスファイルからのデータ抽出 サービスタスク
クアルトリクスファイルサービスからのデータ抽出について
クアルトリクスファイルサービスは、安全で隔離されたファイルストアAPIで、ファイルをアップロードすることができます。ワークフローを使用すると、クアルトリクスファイルサービスに保存したデータを処理し、クアルトリクス内の他の場所で使用することができます。例えば、会社の連絡先をクアルトリクスファイルサービスに保存し、定期的にディレクトリにインポートすることができます。
例 クアルトリクスファイルサービスからデータを抽出」タスクを、「XM Directoryにデータをロード」タスクなどの他のローダータスクと組み合わせることができます。
クアルトリクス ファイルサービスへの接続
クアルトリクスファイルサービスとの統合には、ITまたはソフトウェアエンジニアリングチームとの連携が必要な場合があります。クアルトリクスファイルサービスを使用するには、タスクのセットアップ中に表示される固有のHTTPSを呼び出します。その後、クアルトリクスファイルサービスのサポートページの指示に従ってください。
Qtip:クアルトリクスファイルサービスのサポートページにある “次へ “という項目は無視してください。これは、XM DIRECTORYで連絡先インポートの自動化にクアルトリクスファイルサービスを使用している場合にのみ関係します。
始める前に
クアルトリクスファイルサービスからのデータ抽出を始める前に、以下の点を考慮してください:
- データを使って何をしたいのか?オプションのリストについては、利用可能なローダータスクを見てください。
- ファイルの形式は統一されていますか?例えば、同じワークフローでインポートしたいファイルは、たとえ値が異なっていても、同じヘッダー/カラム/フィールドを持つべきです。
例クアルトリクスファイルサービスからXM DIRECTORYに定期的に連絡先をアップロードするワークフローを設定します。どのファイルにもFIRSTNAME、LASTNAME、Email、Phone、UniqueID、Locationのカラムがあります。
クアルトリクスファイルサービスからのデータ抽出タスクの設定
QTip:このワークフローで処理されたファイルは、クアルトリクスファイルサービスから削除されます。
注意 クアルトリクスファイルサービスからのデータ抽出タスク」には、個々のファイルに対して100MBのファイルサイズ制限があります。
- ETLワークフローを作成する。
- データソース(ETL抽出器)を選択します。

- クアルトリクスファイルサービスからデータを抽出を選択します。
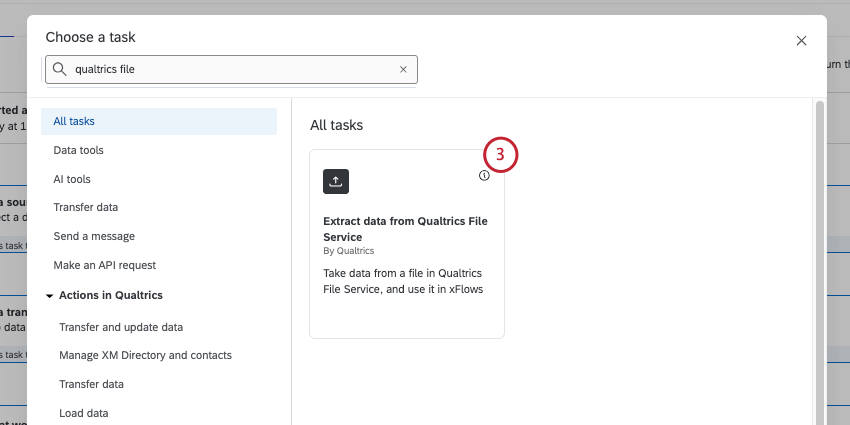
- ここに表示されている固有のHTTPSエンドポイントを使用して、クアルトリクスファイルサービスにファイルがアップロードされていることを確認してください。詳しくは、クアルトリクスファイルサービスをご覧ください。
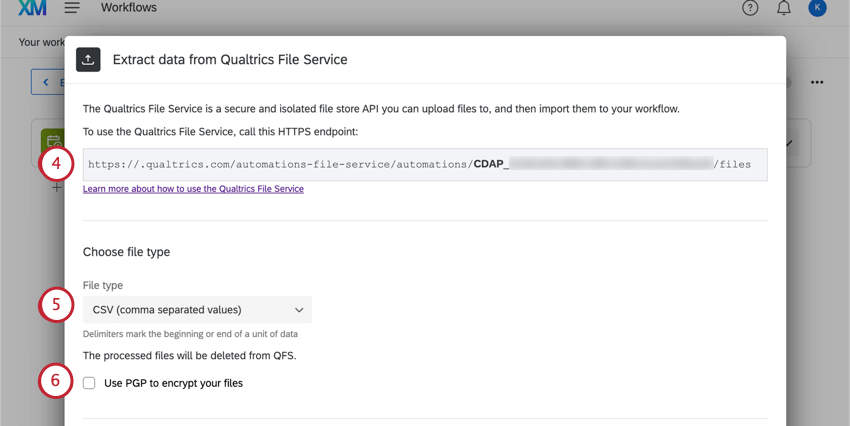
- ファイルタイプを
選択します:- CSV(コンマ区切り)
- TSV(タブ区切り)
- カスタム区切り文字:このオプションは、ファイルにタブやカンマ以外の区切り文字を使用する場合に使用できます。使用する文字を入力欄に入力してください。(例:;または|)。
- 必要であれば、「Pgpを使用してファイルを暗号化する」を選択します。この暗号化とデータ保護の追加手段について詳細を見るには、PGP暗号化をご覧ください。
- サンプルファイルのアップロード]の下に、ワークフローが実行されるた びに処理されるファイルと同じヘッダーを持つサンプルファイルを追加します。ファイルを選択してください] をクリックして、コンピュータからファイルをアップロードします。
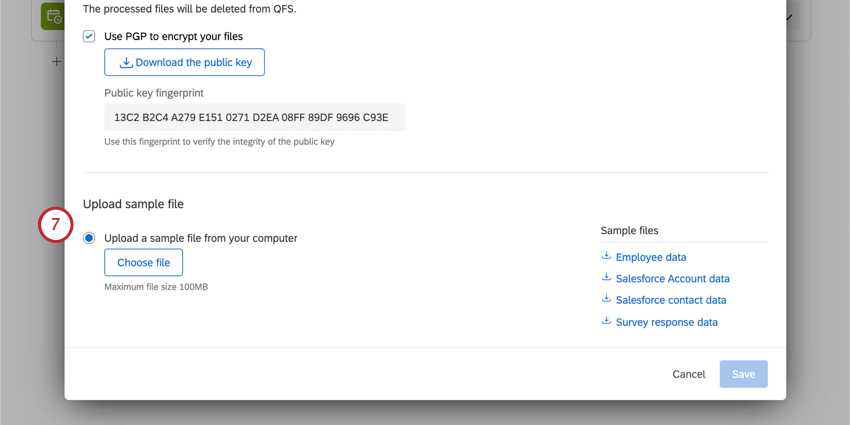 Qtip:もしよろしければ、タスクにあるサンプルファイルをダウンロードするか、Example Filesセクションにあるファイルをダウンロードしてください。サポートされているファイルエンコーディング形式はUTF-8のみです。表計算ソフトの中には、UTF-8とは異なるUnicode UTF-8としてファイルを保存するものがあり、予期せぬエラーが発生する場合があります。UnicodeのUTF-8ではなく、UTF-8形式でエクスポートしていることを確認してください。その他のトラブルシューティングステップについては、CSV &; TSV Upload Issuesを参照してください。
Qtip:もしよろしければ、タスクにあるサンプルファイルをダウンロードするか、Example Filesセクションにあるファイルをダウンロードしてください。サポートされているファイルエンコーディング形式はUTF-8のみです。表計算ソフトの中には、UTF-8とは異なるUnicode UTF-8としてファイルを保存するものがあり、予期せぬエラーが発生する場合があります。UnicodeのUTF-8ではなく、UTF-8形式でエクスポートしていることを確認してください。その他のトラブルシューティングステップについては、CSV &; TSV Upload Issuesを参照してください。

- ファイルのフィールドを確認する。テーブルには、最初の2行のデータについて、カラムヘッダー(個々のフィールドを表す)とその値が表示される。
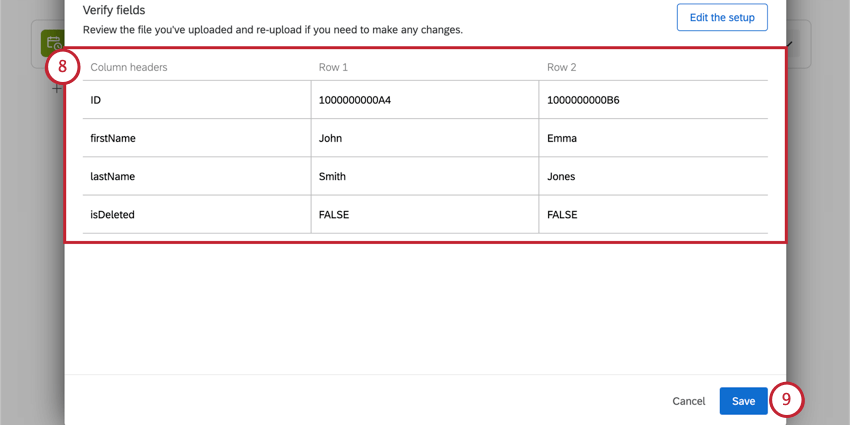 Qtip:別のファイルをアップロードしたり、その他の変更を加えたい場合は、Edit the setupをクリックしてください。
Qtip:別のファイルをアップロードしたり、その他の変更を加えたい場合は、Edit the setupをクリックしてください。 - 終了したら、Saveをクリックします。
- ETLワークフローの構築を完了します。ローダータスクを選択するとき、抽出したデータの行き先を決めることになる。オプションのリストについては、利用可能なローダータスクを参照のこと。
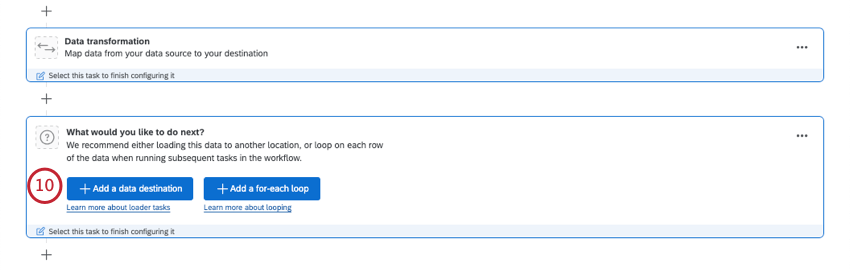
Qtip:次へ起こることを制限するために、ローダータスクを追加する前に、インポートされたファイルまたは行の数に基づいて条件を作成することもできます。