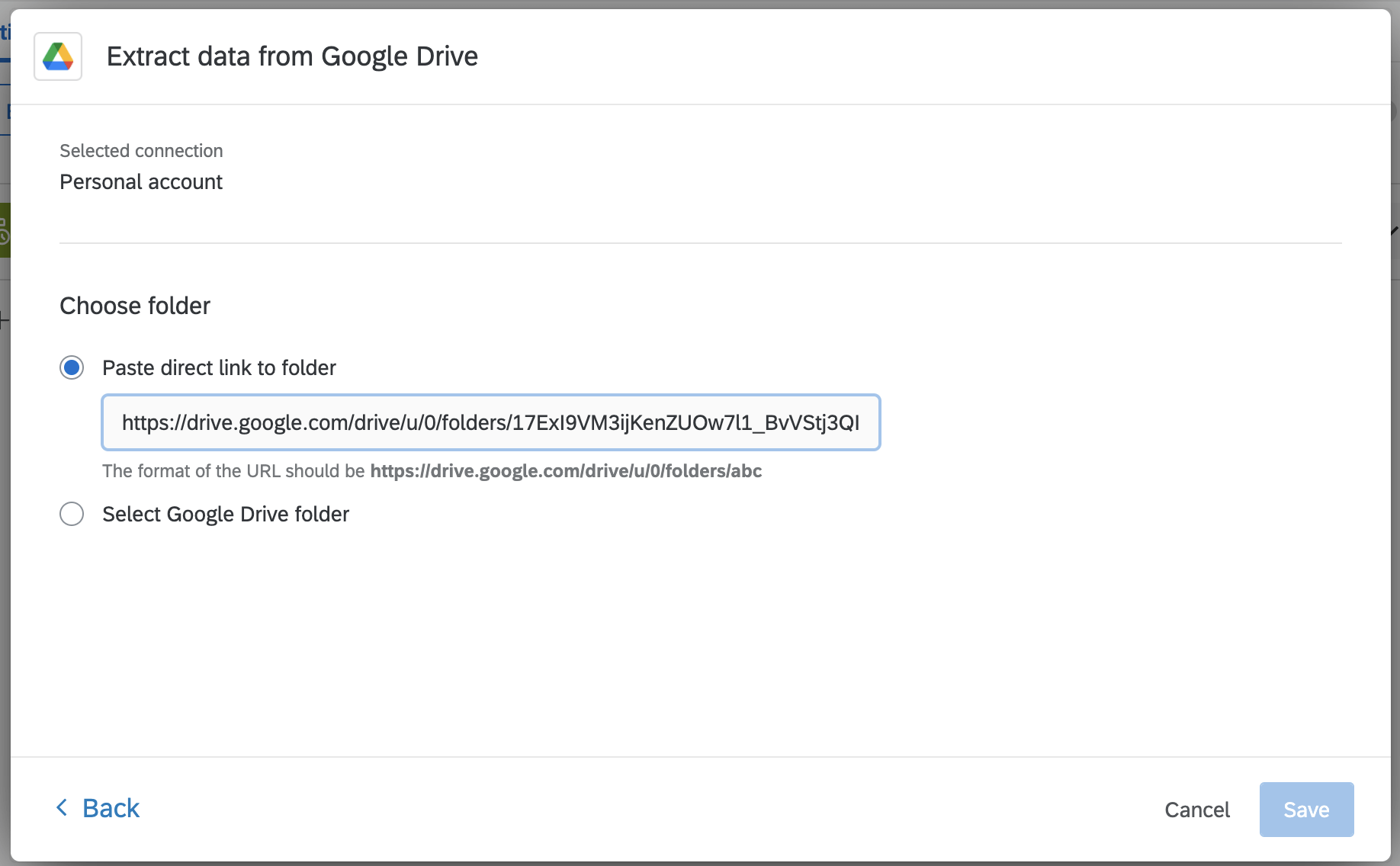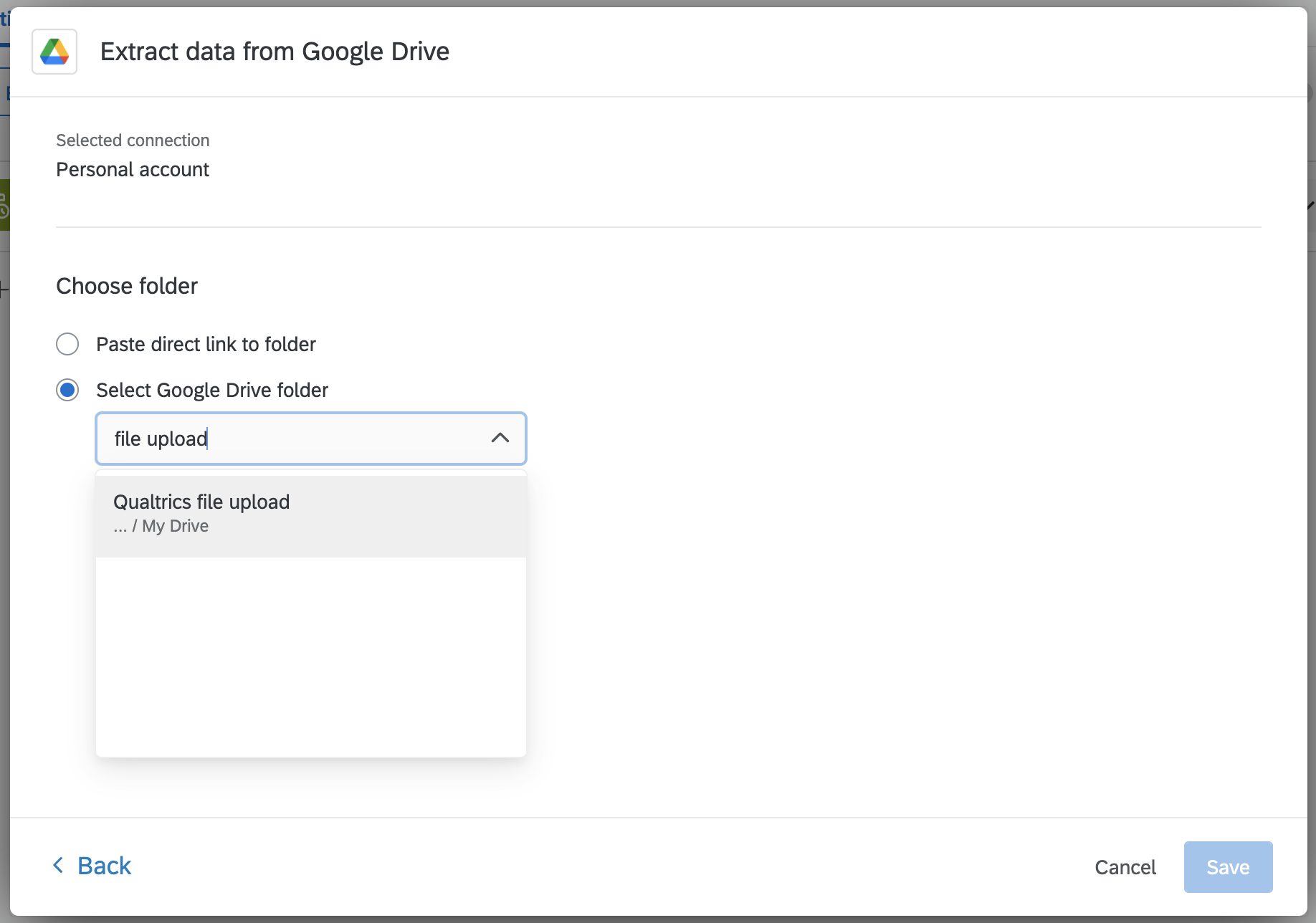Google Driveからのデータ抽出タスク
Google Driveからのデータ抽出タスクについて
Google Driveアカウントからクアルトリクスにデータをインポートし、XMディレクトリユーザー、従業員、CXダッシュボードユーザーを自動的に追加することができます。ニーズに応じて、このインポートは定期的に行うことも、1回だけ行うこともできます。
この機能は、ワークフローにアクセシビリティを持ち、Googleドライブアカウントをお持ちのクアルトリクスユーザーであればどなたでもご利用いただけます。
始める前に
Google Driveからクアルトリクスへのデータインポートを始める前に、以下の点をアカウントに考慮してください:
- Googleドライブのデータをクアルトリクスに取り込んだら、どうしたいですか?オプションのリストについては、利用可能なローダータスクを見てください。
- どのGoogle Driveアカウントを使用しますか?クアルトリクスにインポートするファイルが、このアカウントによって所有または共有されていることを確認してください。処理後にファイルを削除または移動したい場合は、ファイルの所有権が必要であることに留意してください。
- インポートしたいファイルはどこにありますか?マイドライブ “の下だけでなく、別のフォルダに入っていることを確認してください。
- 特定のファイルをインポートするのですか、それとも複数のファイルを定期的にインポートするのですか? 1つのファイルだけをインポートする場合は、セットアップに進むことができます。そうでなければ、次のことを考えてみてほしい。
- ファイルの形式は統一されていますか?例えば、同じワークフローでインポートしたいファイルは、たとえ値が異なっていても、同じヘッダー/カラム/フィールドを持つべきです。
例Google DriveからXM DIRECTORYに連絡先を定期的にアップロードするワークフローを設定します。どのファイルにもFIRSTNAME、LASTNAME、Email、Phone、UniqueID、Locationのカラムがあります。
- インポートするファイルに特別な命名規則はありますか?これは必須ではありませんが、インポートするファイルを明確に区別したい場合、特に非処理ファイルと同じファイル内にある場合は推奨されます。
- 一度処理したファイルをどうしたいのか?これは、すでにクアルトリクスにアップロードされたGoogle Driveファイルを識別するためだけでなく、変更がない場合に再度アップロードされないようにするためでもあります。例えば、処理されたファイルの名前を編集しますか?もしそうなら、名前に付けたい接頭辞があるかどうか考えてみよう。ファイルを別のフォルダに移動しますか?その場合は、必ず新しいフォルダを作成してください。
Googleドライブアカウントの接続
Google Driveからデータを抽出タスクを使用する前に、クアルトリクスがデータを抽出するためのGoogle Driveアカウントを接続する必要があります。アカウントは、ブランド管理者がブランドの他のユーザーに使用させるために追加することも、個人ユーザーが個人的に使用するために追加することもできます。
Google Driveからデータを抽出するタスクの接続は、Google CalendarやGoogle Sheetsなどの他のGoogle拡張機能の接続とは別です。
ブランド管理者としてのアカウント追加
ブランド管理者であれば、ライセンス内の一部またはすべてのユーザーが使用できるGoogle Driveアカウントを追加することができます。
このアカウントにアクセスできるユーザーの管理については、「拡張アカウントを使用できるユーザーの決定」を参照してください。
個人ユーザーとしてのアカウント追加
このセクションの手順に従って、個人用のGoogleドライブアカウントを追加してください。接続したアカウントは、あなただけが使用できます。
- 使用するアカウントを選択するステップまでは、「Google Driveからデータを抽出するタスクの設定」のフォローアップ手順に従います。
- ユーザーアカウントの追加をクリックします。
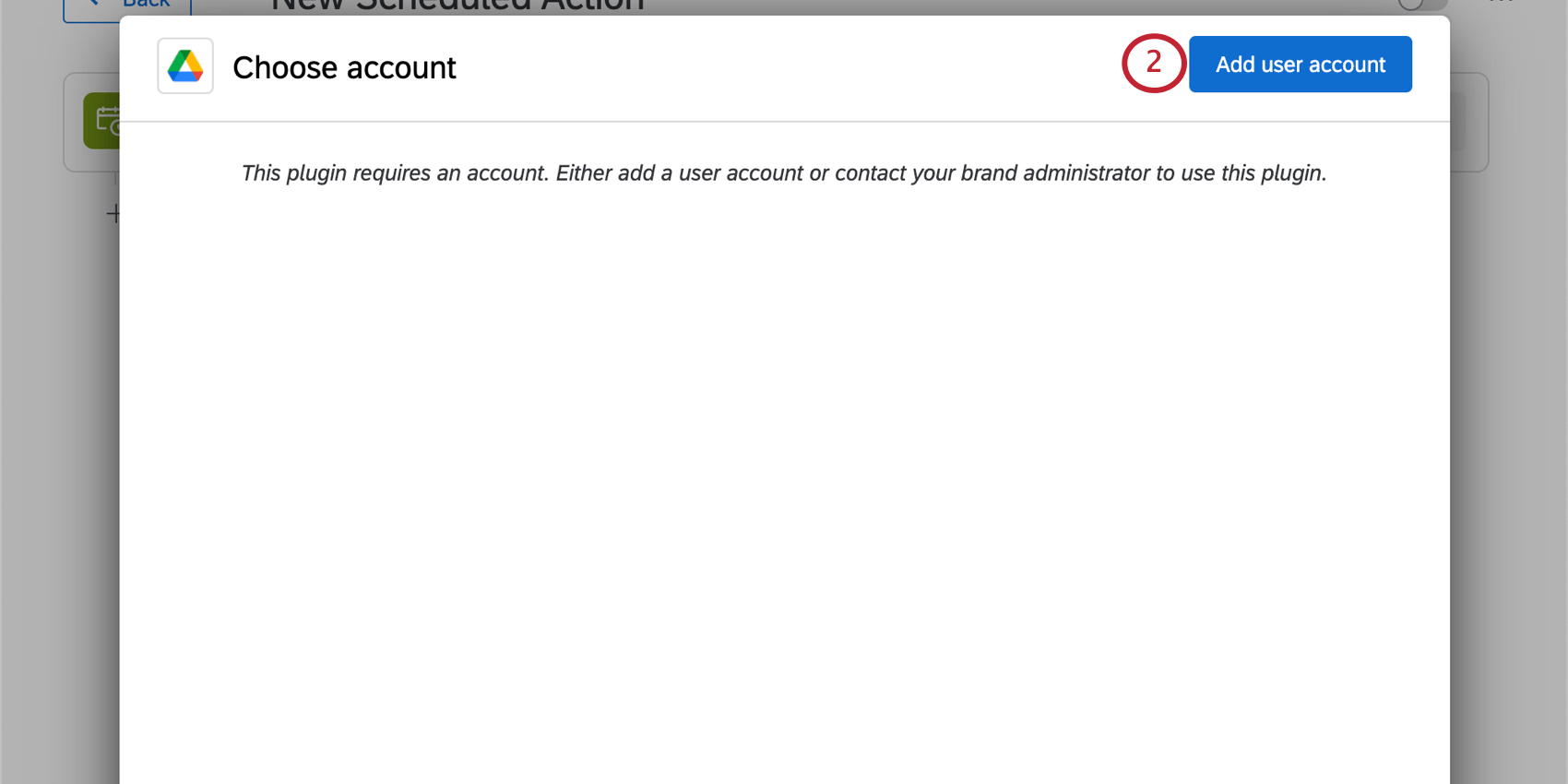
- アカウントに名前をつける。この名前は、組織上の目的およびアカウントの識別のために使用されます。
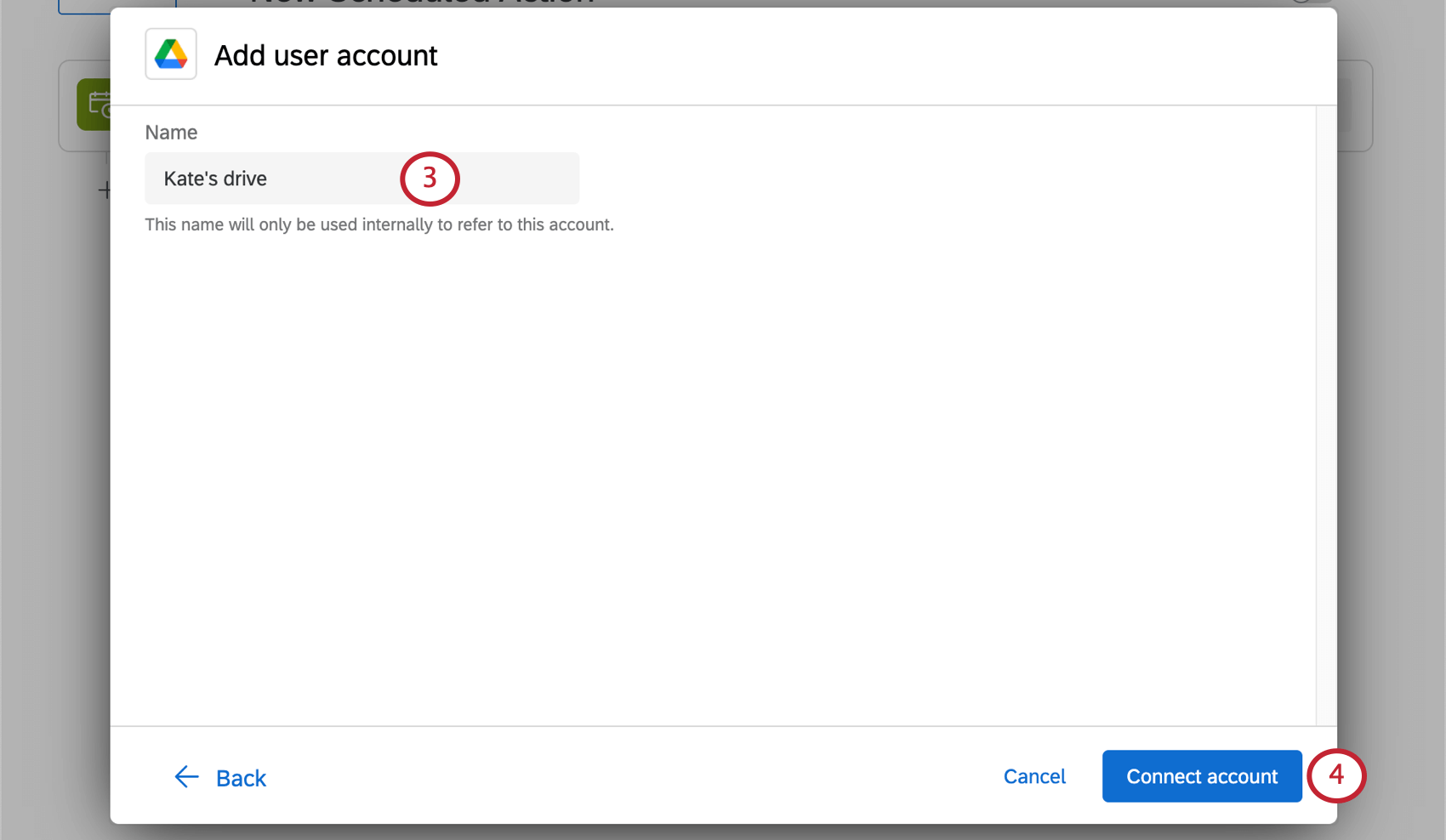
- アカウントの接続をクリックします。
- Googleアカウントにログインします。
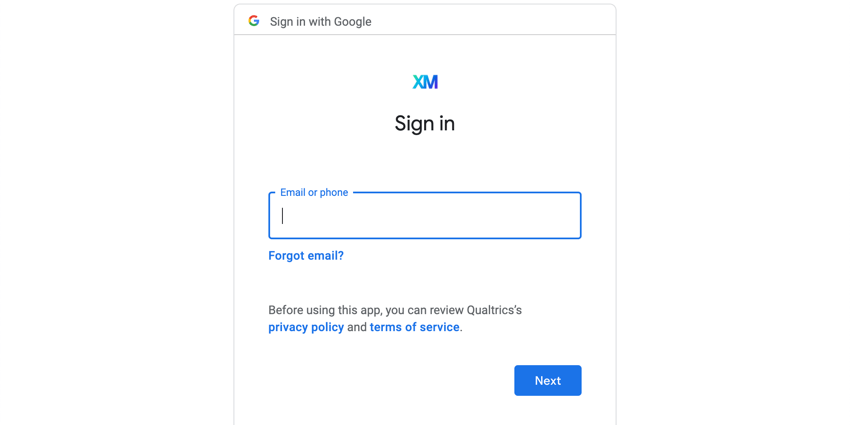
- Google Driveアカウントのファイルにアクセスするために必要なアクセシビリティが表示されます。説明を読み、「許可」をクリックする。
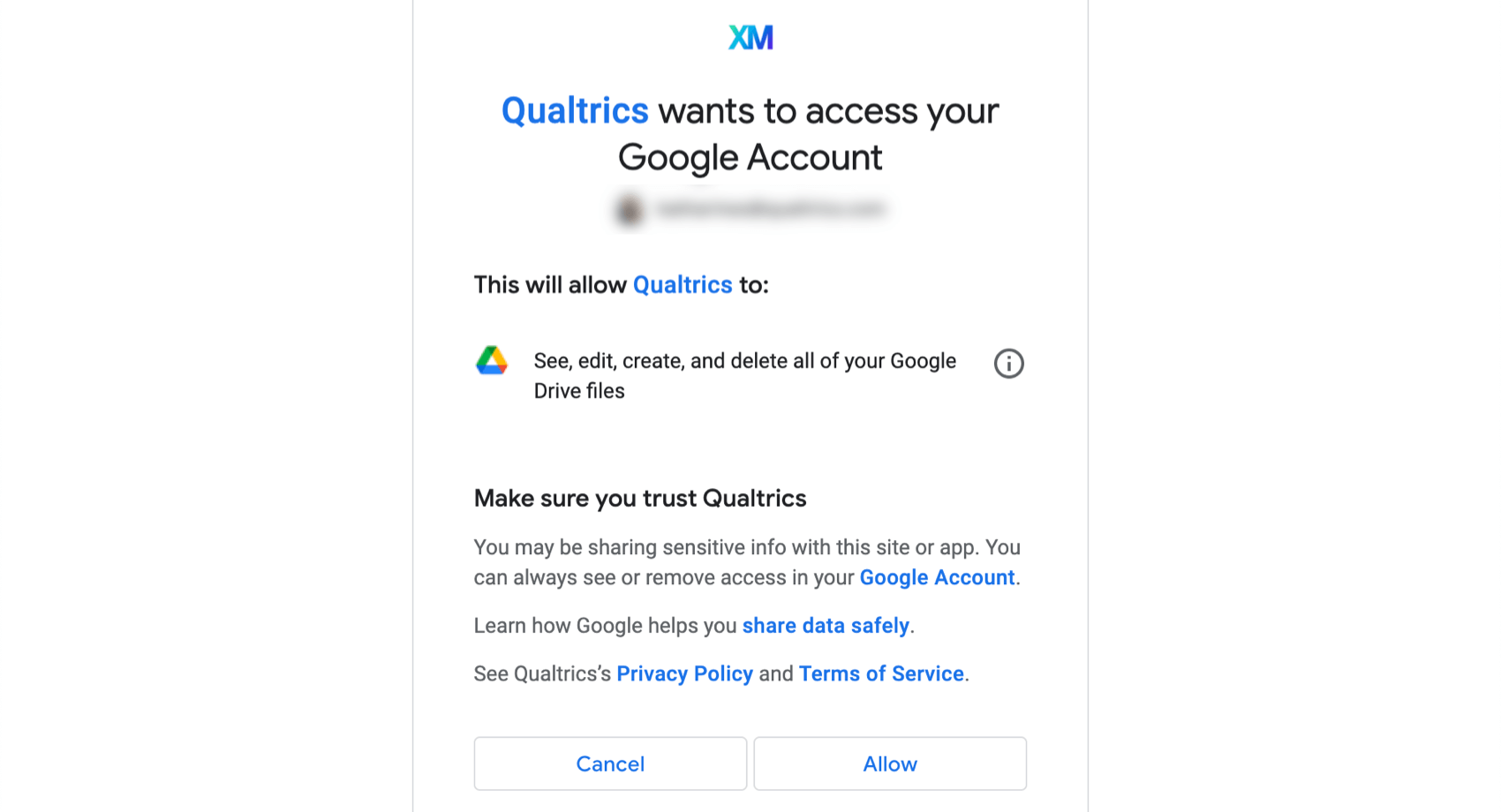
Google Driveからのデータ抽出タスクの設定
- ETLワークフローを作成する。
- データソース(ETL抽出器)を選択します。

- 検索し、Googleドライブからデータを抽出を選択します。
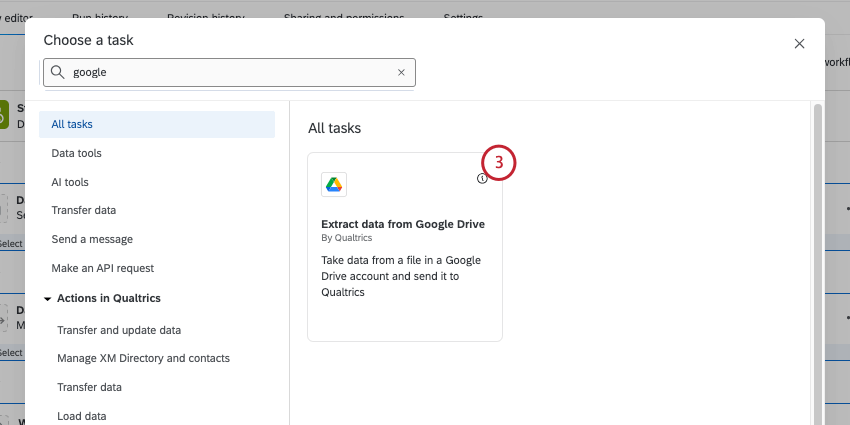
- ファイルを抽出するGoogle Driveアカウントを選択します。ブランド管理者が追加したアカウントや、あなた自身が追加したアカウントは、ここにリストアップされます。
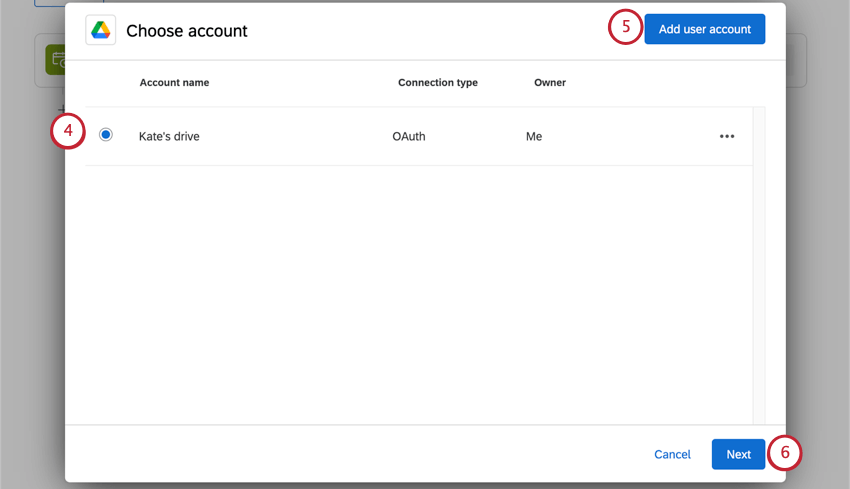
- 新しいGoogle Driveアカウント情報を追加する場合は、ユーザーアカウントの追加を クリックし、Google Driveアカウントの接続セクションの手順に従ってください。
- [次へ]をクリックします。
- クアルトリクスがインポートするファイルを探すGoogle Driveフォルダを選択します。フォルダを選択するには2つの方法がある:
- 選択したフォルダが正しいものであることを確認するために評価者。
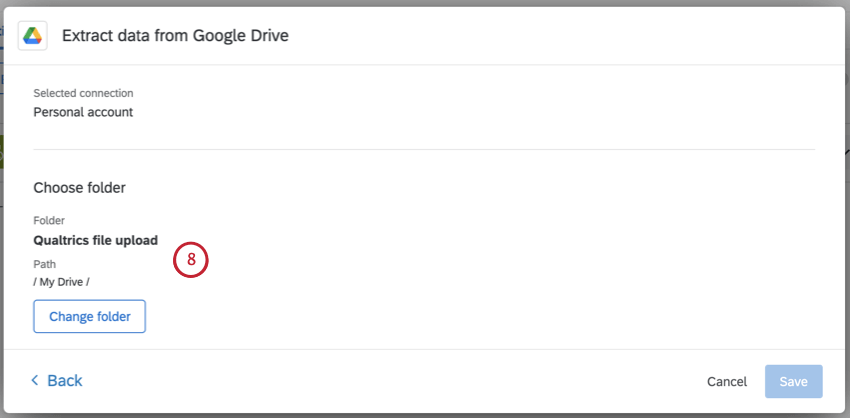 Qtip:別のフォルダを選択したい場合は、Change folderをクリックしてください。
Qtip:別のフォルダを選択したい場合は、Change folderをクリックしてください。 - クアルトリクスにインポートするファイルを選択します。これらのファイルを設定するには2つの方法がある:
- ファイル名パターンに一致するファイルをインポートします:これは、定期的にインポートする場合に最適なオプションです。ファイル名の一部を指定することで、フォルダ内の他のファイルを無視して、関連するファイルだけを識別することができます。選択したフォルダに追加されたすべてのファイルがアップロードの対象となる場合は、このフィールドを空白にすることもできます。ファイル名が決まったら、次にファイルタイプを選びます。CSV、TSV、Google Sheetsから選択できます。
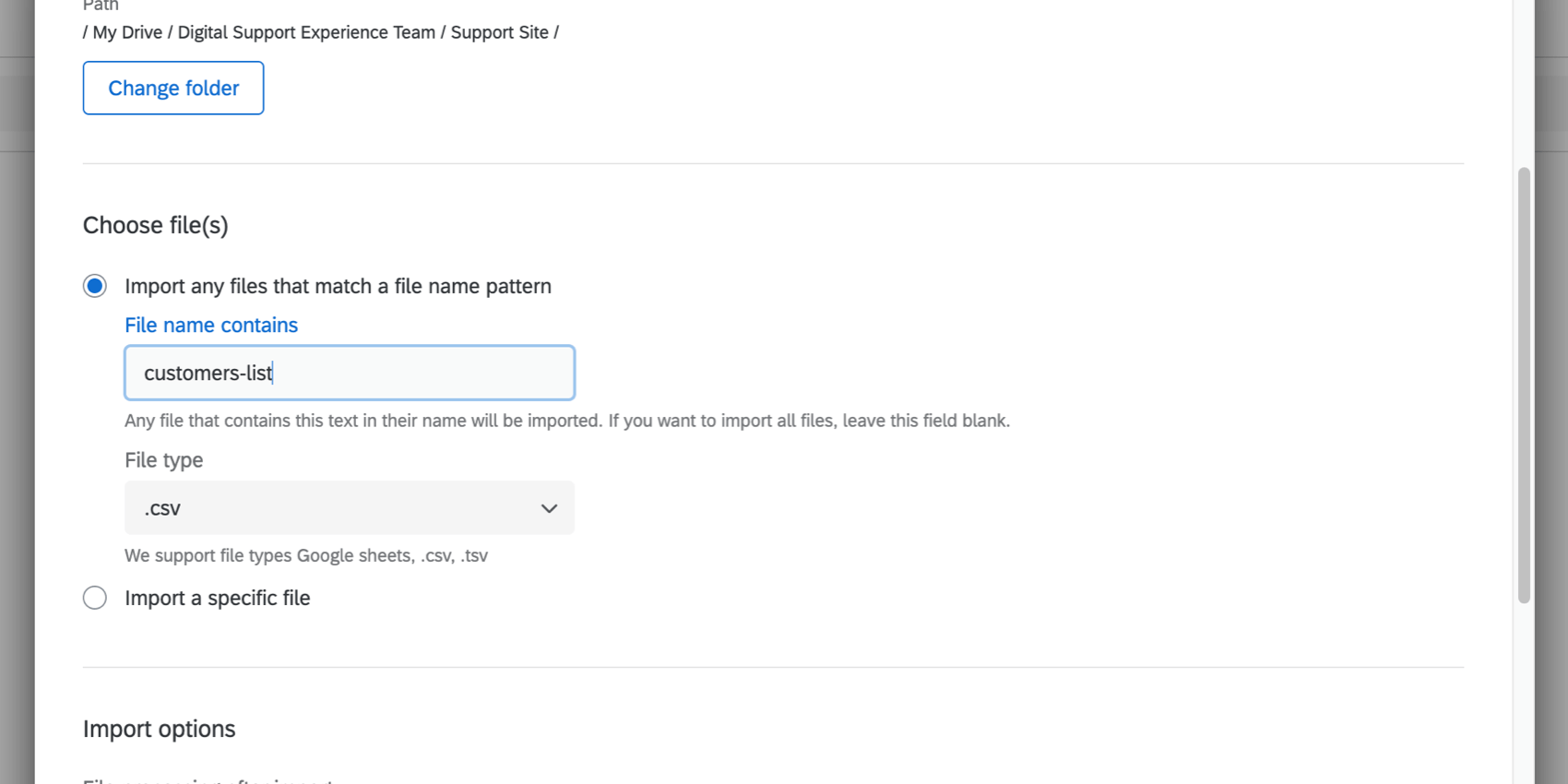 連絡
連絡
先を定期的にインポートしている。連絡先ファイルはすべて、接頭辞に “contacts”、そして日付が入っているので、簡単に識別できます。 - 特定のファイルをインポートする:ソースフォルダ内の特定のファイルを選択します。これは、定期的にスケジュールされたインポートではなく、1回限りのインポートを実行するのに適した方法である。CSV、TSV、Google Sheetsファイルのみインポート可能です。ファイル名で検索できます。
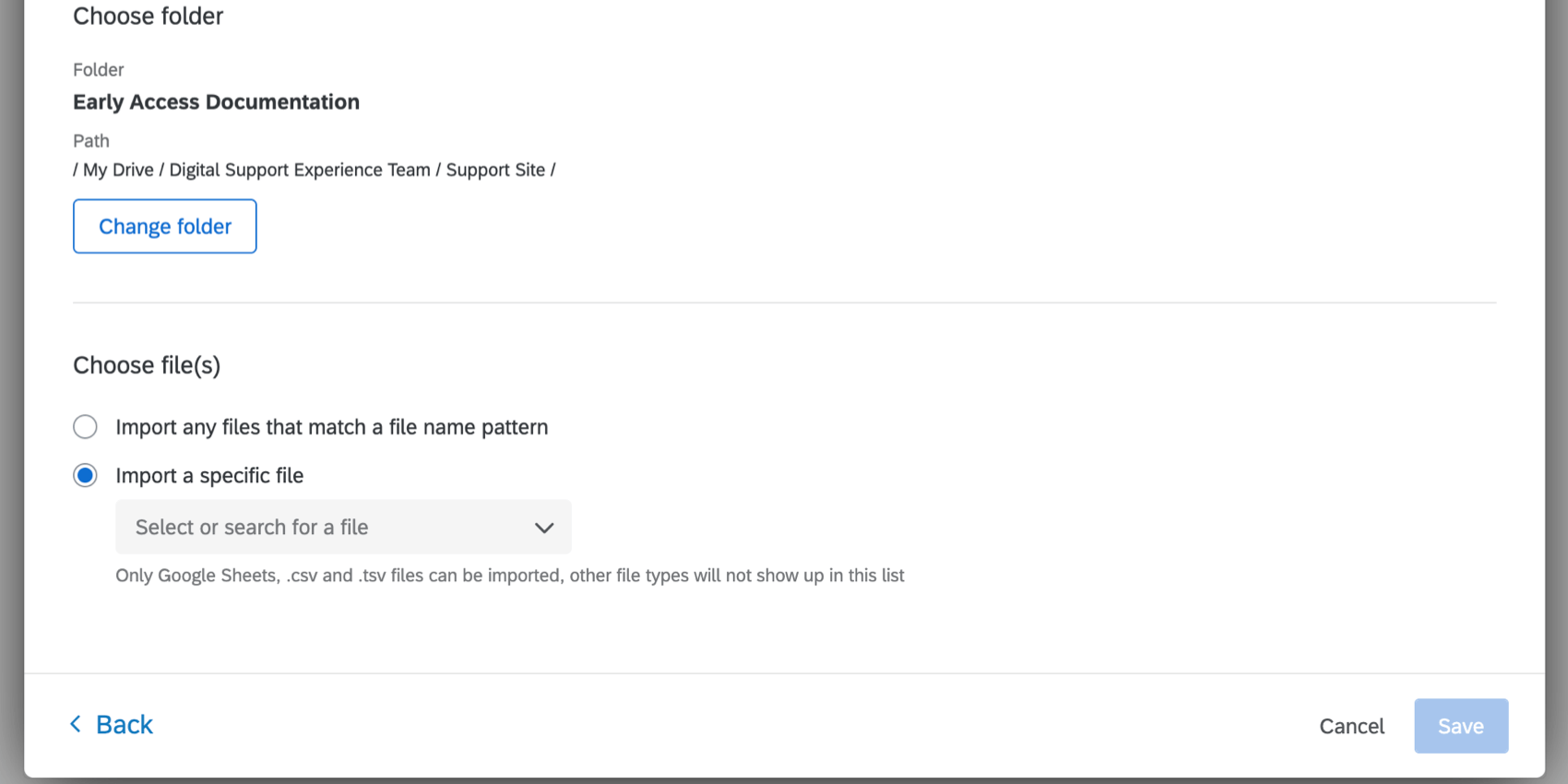
注意ファイル名にスラッシュを含むファイル(例:file/name.CSV)は許可されておらず、このタスクでは動作しません。 - ファイル名パターンに一致するファイルをインポートします:これは、定期的にインポートする場合に最適なオプションです。ファイル名の一部を指定することで、フォルダ内の他のファイルを無視して、関連するファイルだけを識別することができます。選択したフォルダに追加されたすべてのファイルがアップロードの対象となる場合は、このフィールドを空白にすることもできます。ファイル名が決まったら、次にファイルタイプを選びます。CSV、TSV、Google Sheetsから選択できます。
- インポートオプションで、このGoogleドライブワークフローで処理された後のファイルの処理を決定します。選択肢はいくつかある:
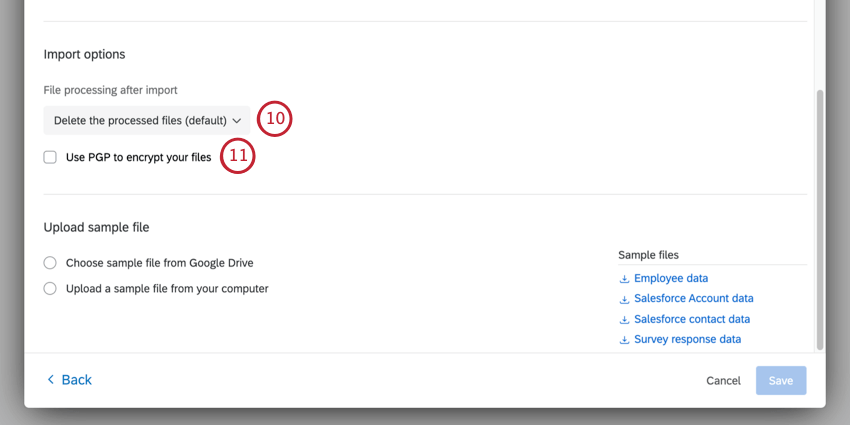
- 処理済みのファイルを削除する。これはデフォルトの選択肢である。クアルトリクスにインポートされたファイルは、Google Driveから削除されます。
- 処理したファイルはそのままにしておき、ファイル名を変更する。ファイルを削除する代わりに、ファイル名を変更する。処理時にファイル名に付加されるファイル接頭辞を指定する。また、複製を避けるために、ファイルが処理された時間を名前に追加します。
例プレフィックスが “processed-“の場合、従業員データという名前のファイルはprocessed-employee-data_2021-06-09_093039という名前に変更されます。
- 処理したファイルはそのままにして、別のフォルダに移す。処理したファイルを別のフォルダに移動する。リンクの貼り付けまたはドロップダウンからの選択によって、ソースフォルダを選択したのと同じ方法で、宛先フォルダを選択することができます。
- 処理されたファイルを保持します。 一度インポートされたファイルは、元のフォルダに保存されます。ワークフローの実行サイクルの間に、そのコンテンツが更新されていることを確認してください、または同じファイルが繰り返しインポートされます。
- 必要であれば、「Pgpを使用してファイルを暗号化する」を選択します。この暗号化とデータ保護の追加手段について詳細を見るには、PGP暗号化をご覧ください。
- サンプルファイルのアップロード(Upload sample file)」では、ワークフローが実行されるたびに処理されるファイルと同じ構造を持つサンプルファイルをインポートする必要があります。このサンプルファイルを設定する方法は2つある:
- Googleドライブからサンプルファイルを選択します:Google Driveから直接サンプルファイルを選択します。ここに表示されるのはCSV、TSV、Googleシートのみで、最大ファイルサイズはCSVとTSVが100MB、Googleシートが10MBです。ファイル形式を送信する前に、フィールドの検証をクリックして、docが正しく見えることを確認する必要があります。
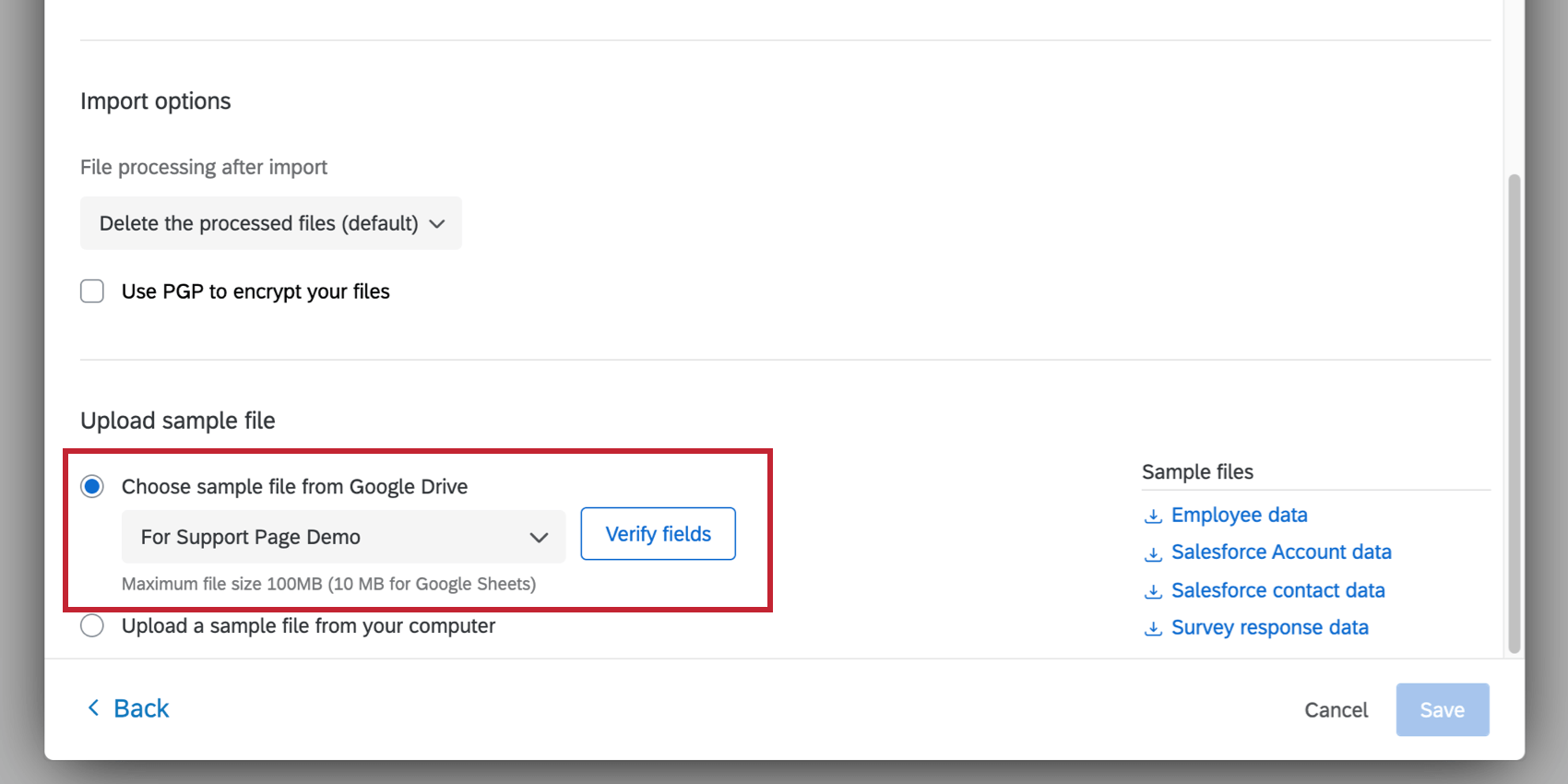 Qtip: 特定のファイルをアップロードしていますか?このファイルをサンプルファイルとして再度選択します。
Qtip: 特定のファイルをアップロードしていますか?このファイルをサンプルファイルとして再度選択します。 - サンプルファイルをアップロードしてください:コンピュータからCSVまたはTSV(最大サイズ100MB)をアップロードします。
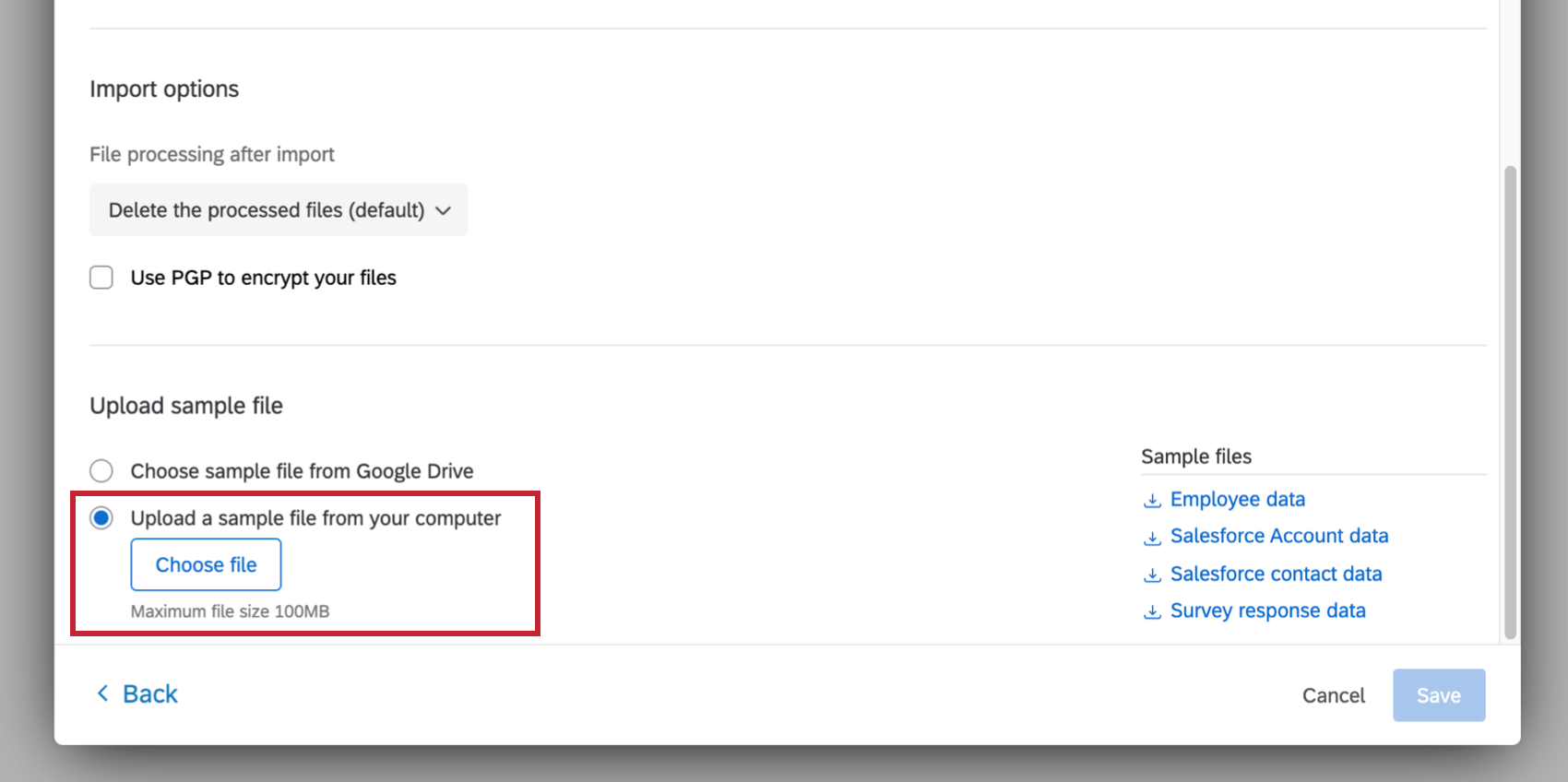 Qtip:もしよろしければ、タスクにあるサンプルファイルをダウンロードするか、Example Filesセクションにあるファイルをダウンロードしてください。サポートされているファイルエンコーディング形式はUTF-8のみです。表計算ソフトの中には、UTF-8とは異なるUnicode UTF-8としてファイルを保存するものがあり、予期せぬエラーが発生する場合があります。UnicodeのUTF-8ではなく、UTF-8形式でエクスポートしていることを確認してください。
Qtip:もしよろしければ、タスクにあるサンプルファイルをダウンロードするか、Example Filesセクションにあるファイルをダウンロードしてください。サポートされているファイルエンコーディング形式はUTF-8のみです。表計算ソフトの中には、UTF-8とは異なるUnicode UTF-8としてファイルを保存するものがあり、予期せぬエラーが発生する場合があります。UnicodeのUTF-8ではなく、UTF-8形式でエクスポートしていることを確認してください。

- Googleドライブからサンプルファイルを選択します:Google Driveから直接サンプルファイルを選択します。ここに表示されるのはCSV、TSV、Googleシートのみで、最大ファイルサイズはCSVとTSVが100MB、Googleシートが10MBです。ファイル形式を送信する前に、フィールドの検証をクリックして、docが正しく見えることを確認する必要があります。
- ファイルのフィールドを確認する。テーブルには、最初の2行のデータについて、カラムヘッダー(個々のフィールドを表す)とその値が表示される。
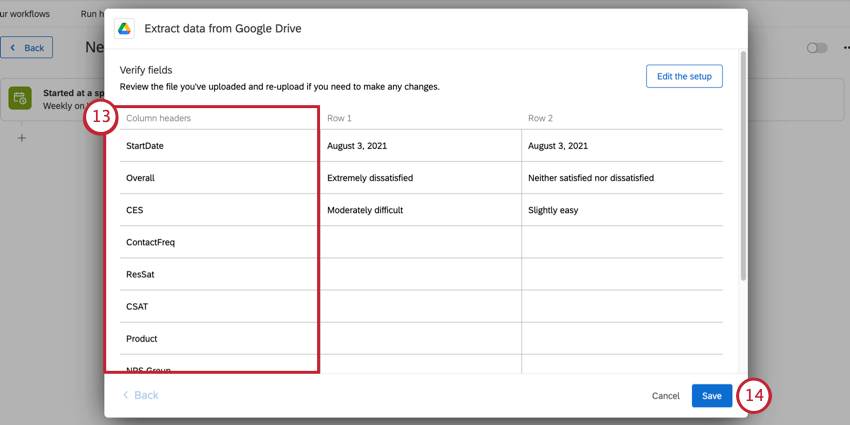
- Googleドライブの設定が完了したら、「保存」をクリックします。
- ETLワークフローの構築を完了します。ローダータスクを選択するとき、抽出したデータの行き先を決めることになる。オプションのリストについては、利用可能なローダータスクを参照のこと。

抽出されたデータに基づく条件
Google Driveタスクの設定が完了したら、抽出されたデータに基づいて条件をセットすることができます。これにより、ワークフローで次へ何が起こるかを具体的に示すことができる。
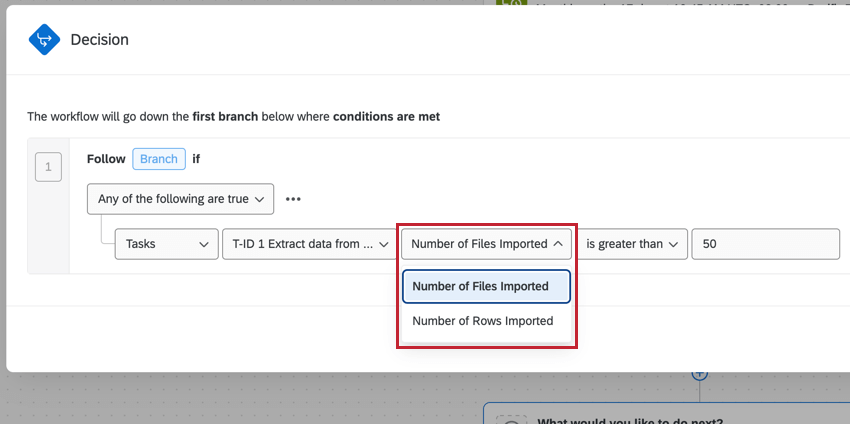
以下は、「Googleドライブからデータを抽出」タスクの後にワークフローに追加できる条件のリストです。
- インポートされたファイル数
- インポートされた行数
その際、正確な数値または範囲(より大きい、より小さいなど)を指定することができる。例えば、100行未満の場合のみ、ファイルをCXディレクトリにアップロードするとすることができる。