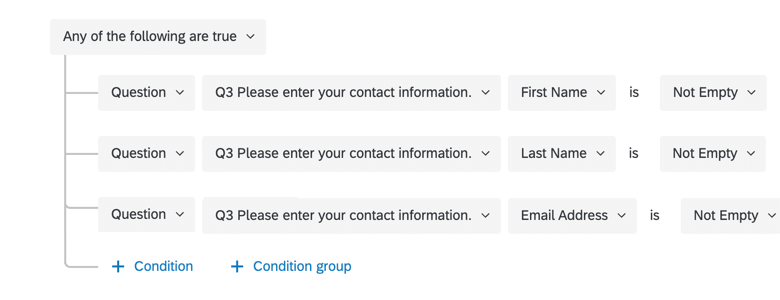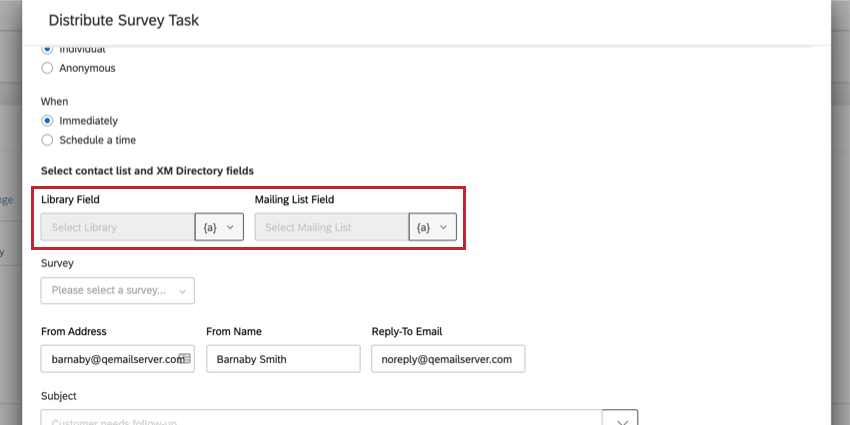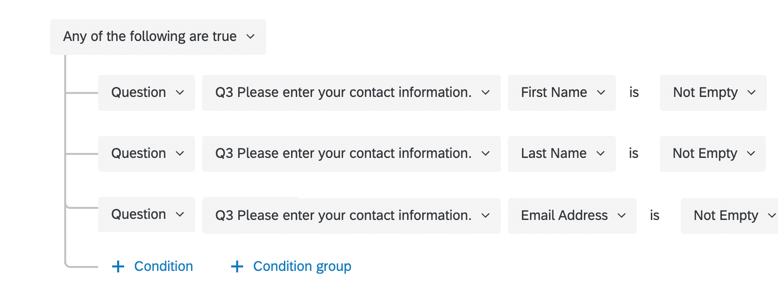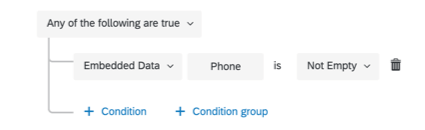XM Directoryのタスク
XM DIRECTORYタスクについて
XM Directoryタスクでは、連絡先情報やトランザクションデータをXM Directoryに保存できます。また、XMディレクトリから個々の受信者や連絡先リストにアンケートを配信することもできます。このタスクは、アンケートに連絡先情報を入力した回答者に調査フォローアップを送信したり、すでに XM ディレクトリに登録済みの連絡先情報を更新したりするのに便利です。
XM DIRECTORYタスクによる連絡先の追加
XM DIRECTORYタスクでは、XM DIRECTORYの連絡先エントリーに連絡先情報やトランザクションデータなどの属性を追加することができます。以下のセクションでは、このタスクの設定方法を説明する。
- ワークフロータブに移動します。
![ワークフロー]タブで[ワークフローの作成]をクリックし、ワークフローのタイプを選択します。](https://www.qualtrics.com/m/assets/support/wp-content/uploads//2023/01/create-either-workflow-1-3.png)
- ワークフローの作成」をクリックします。
- ワークフローをスケジュール化するか、イベントに基づくかを決定します。これが連絡先となる。
Qtip:「イベントベース」を選択し、アンケート回答作成イベントを選択するのが最も一般的ですが、他の選択肢を選択することもできます。
- イベントベースのワークフローを作成する場合は、プラス記号(+)をクリックし、次に「条件を追加」をクリックして、ワークフローがトリガーされる条件をセットします。

- プラス記号(+)をクリックし、 タスクを追加する。

- XM DIRECTORYタスクを選択します。

- XM DIRECTORYに追加オプションを選択し、連絡先情報を保存・更新します。
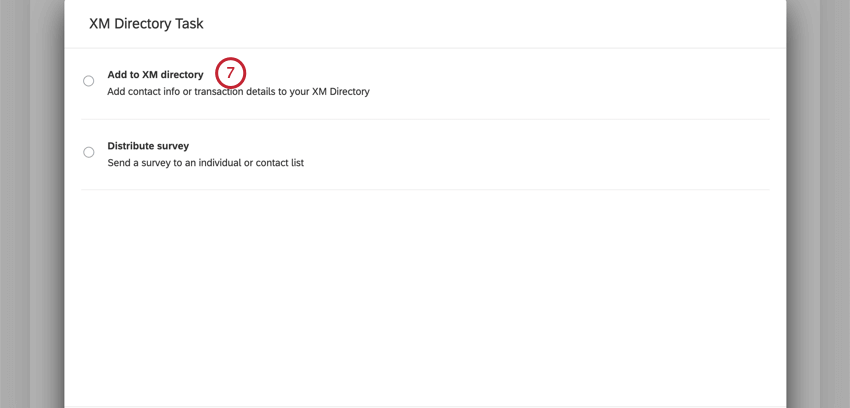
- 連絡先を保存するメーリングリストを選択します。新しいリストを作成することも、既存のリストを選択することもできます。
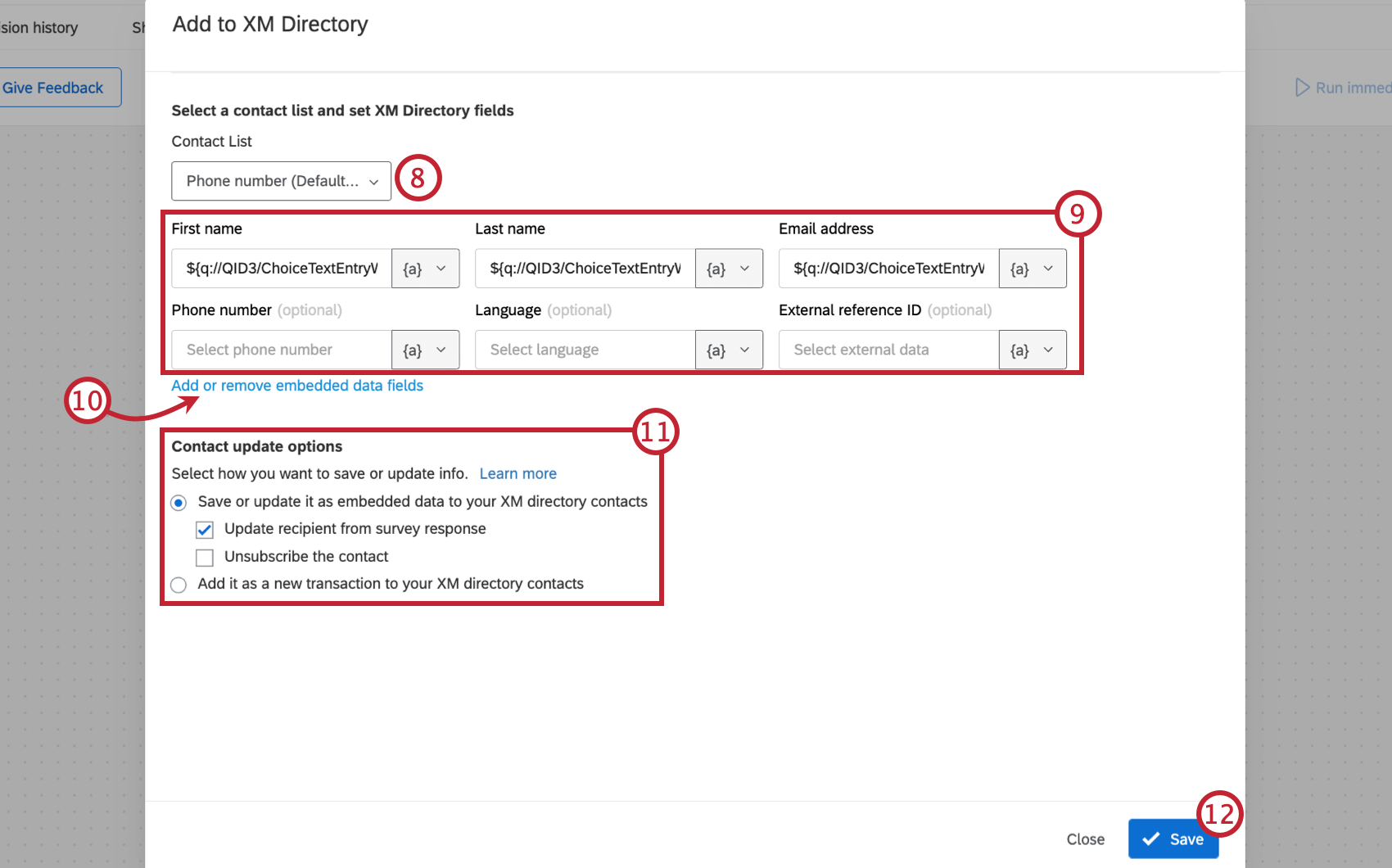 Qtip:複数のディレクトリがある場合、このステップで任意のディレクトリからリストを選択することができます。リスト名の後の括弧内には、そのリストが帰属意識するディレクトリ名が入る。新しいリストを作成すると、デフォルト・ディレクトリに作成される。
Qtip:複数のディレクトリがある場合、このステップで任意のディレクトリからリストを選択することができます。リスト名の後の括弧内には、そのリストが帰属意識するディレクトリ名が入る。新しいリストを作成すると、デフォルト・ディレクトリに作成される。 - 連絡先を入力します。姓、名、メールアドレスは必須です。その他のフィールドはすべて任意である。
Qtip:テキストの差し込みを使って、連絡先フィールドを動的に埋めてください。各フィールドボックスの{a}アイコンをクリックして、連絡先フィールドにテキストの差し込みを追加します。
- 必要であれば、埋め込みデータフィールドの追加または削除をクリックして、連絡先エントリーに保存された埋め込みデータを管理します。
Qtip: 埋め込みデータフィールドの追加または削除ポップアップウィンドウで、フィールドを追加するには連絡先埋め込みデータフィールドの追加ボタンを使用し、フィールドを削除するには赤いXを使用します。埋め込みデータフィールド名は フィールド名ボックスに入り、フィールドの値は値 ボックスに入ります。a} アイコンを使用して、テキストの差し込みをフィールドに挿入します。
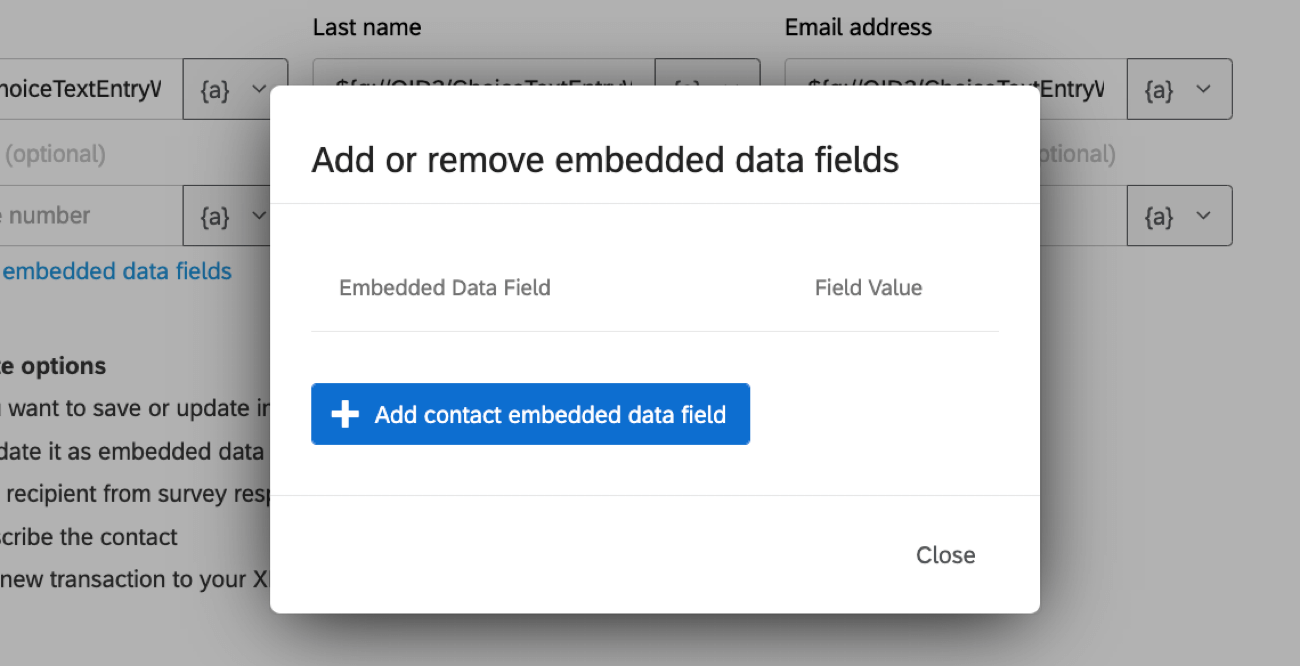
- 連絡先更新オプションを選択します。このオプションは連絡先データの保存方法を決定します。
- 埋め込みデータを保存または更新します:このオプションは連絡先の情報を埋め込みデータとして保存します。連絡先リストに連絡先が存在しない場合は、新規連絡先として追加されます。選択すると、2つのサブオプションが表示されます:
- アンケート回答から受信者を更新する:このオプションは、アンケートの回答データに従って連絡先の情報を更新します。
Qtip:このオプションはXM DIRECTORYにアクセシビリティを持つユーザーのみが利用できます。XM DIRECTORY Liteでは、タスクがトリガーされるたびに新しい連絡先がリストに追加されます。複製は後からいつでもマージできる。
- 連絡先の登録を解除します:このオプションは連絡先をメーリングリストからオプトアウトします。
- アンケート回答から受信者を更新する:このオプションは、アンケートの回答データに従って連絡先の情報を更新します。
- 連絡先にトランザクションとして追加します:このオプションは連絡先の情報をトランザクションデータとして保存します。
Qtip:このオプションを有効にすると、タスクで設定したものだけでなく、連絡先に保存されているすべての埋め込みデータがコピーされます。埋め込みデータの乱れを防ぐため、ディレクトリ内の複製連絡先を自動的にマージすることをお勧めします。
- 埋め込みデータを保存または更新します:このオプションは連絡先の情報を埋め込みデータとして保存します。連絡先リストに連絡先が存在しない場合は、新規連絡先として追加されます。選択すると、2つのサブオプションが表示されます:
- [保存]をクリックします。
配信タイプ
連絡先リストタスクでアンケートを配信する場合、個々の連絡先にアンケートを送信するか、連絡先リスト全体にアンケートを送信するかを選択できます。選択した連絡先リストは静的にも、選択した条件に基づいて動的に変更することもできます。このセクションでは、配信の種類とその使用例について説明します。
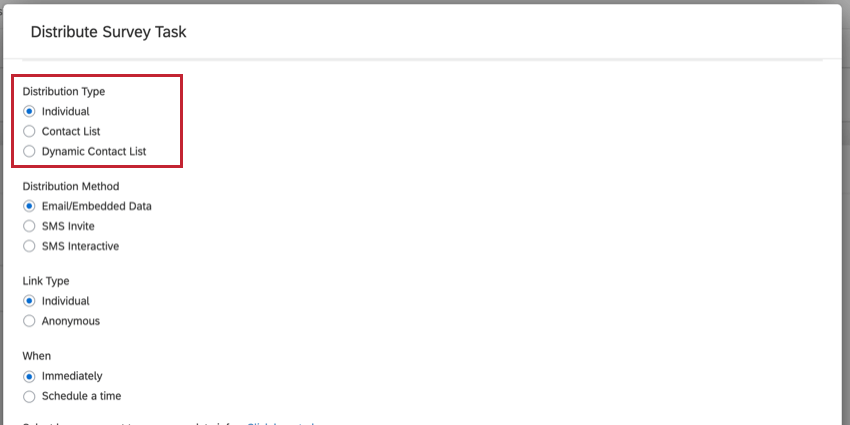
個人
個人」オプションは、次のような場合に便利です:
- オリジナルのアンケートを複数の連絡先リストに配信しました。
- 連絡先リストへの配信は行わず、アンケートでメールアドレスや電話番号を入力してもらった。
以下では、個別方式で配信する際に利用できる各項目について説明します。
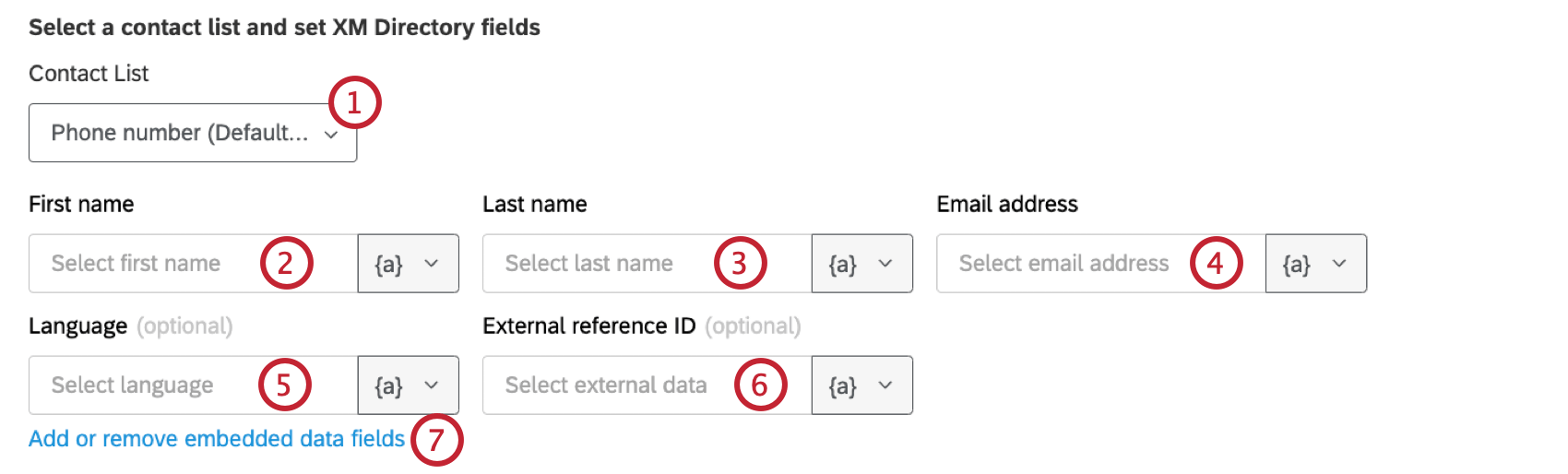
- 連絡先リスト:このフィールドでは、受信者の連絡先情報をあなたが所有する連絡先リストに保存することができます。
Qtip:XM DIRECTORYタスクを使用するには、連絡先リストフィールドを埋める必要があります。Qtip:複数のディレクトリがある場合、このステップで任意のディレクトリからリストを選択することができます。リスト名の後の括弧内には、そのリストが帰属意識するディレクトリ名が入る。新しいリストを作成すると、デフォルト・ディレクトリに作成される。
- フィールド名:このフィールド名は受信者の名であり、必須です。
- 姓フィールド名:このフィールド名は受信者の姓であり、必須です。
- メールアドレスアンケート調査の招待を受け取る受信者のメールアドレス。このフィールドは必須です。
- 言語フィールド:受信者の言語コード。このフィールドは任意である。
- 外部参照IDフィールド:連絡先に関する追加情報。従業員や学生 ID などのデータの保存によく使用されます。このフィールドは任意である。
- 埋め込みデータフィールドを追加または削除します:このフィールドでは、連絡先エントリーに追加の埋め込みデータを追加または削除することができます。
個別配信タイプのフィールドタイプを設定する際、配信の受信者を動的に設定したい場合があります。異なる受信者に送信する動的配信を作成するには、テキストの差し込みを使って連絡先情報を入力します。テキストの差し込みメニューは、フィールドのボックスの{a}アイコンをクリックすることで利用できます。
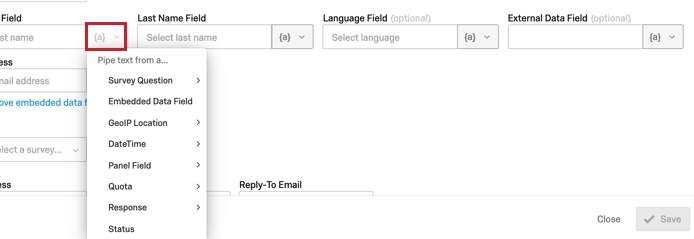
- 元のアンケートをメールで配信した場合は、パネルフィールド -> 受信者メールを選択して、受信者のメールを自動的に選択することができます。
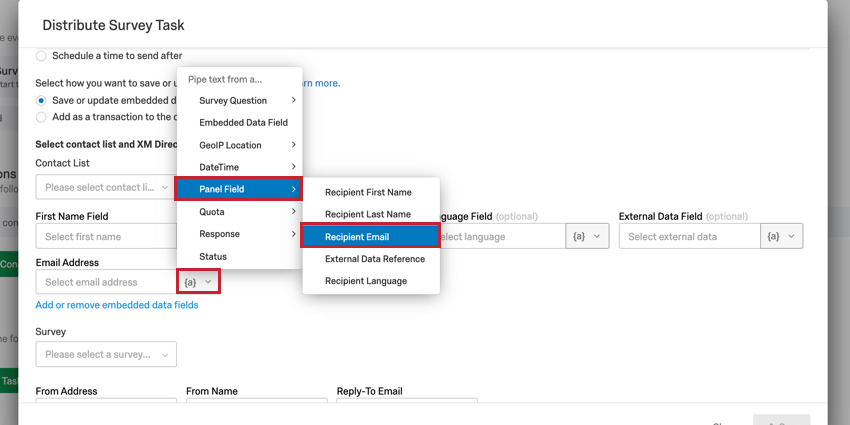
- 元のアンケートを SMS で配信した場合は、埋め込みデータを選択し、電話番号フィールド名(通常は電話)を入力すると、受信者の電話番号が自動的に選択されます。
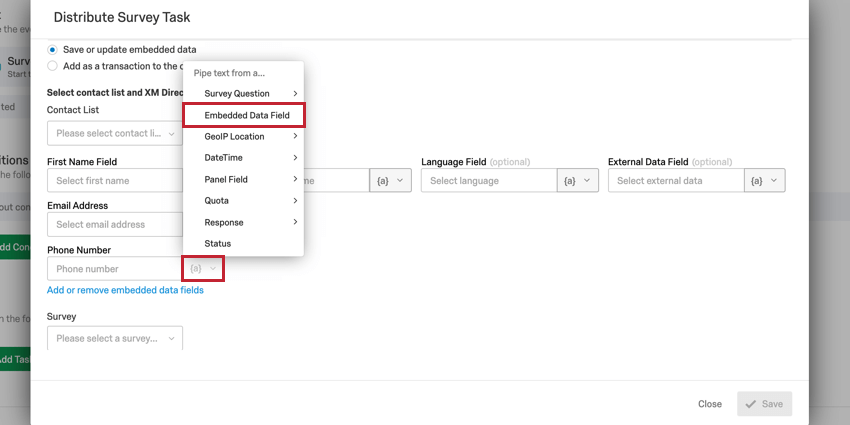
- アンケートで連絡先の入力をお願いした場合は、アンケート調査の質問を選択して、ユーザーが情報を入力した質問を選択することができます。
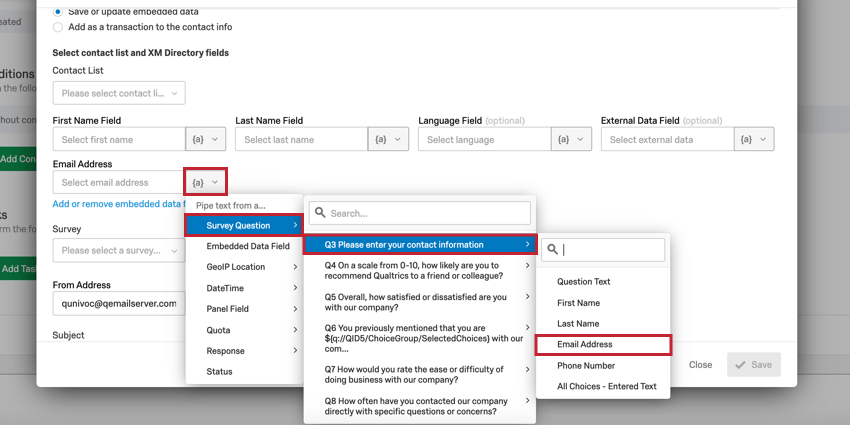
連絡先リスト
連絡先リストオプションを選択すると、選択した連絡先リスト全体に配信されます。ドロップダウンメニューを使用して、必要なリストを選択します。
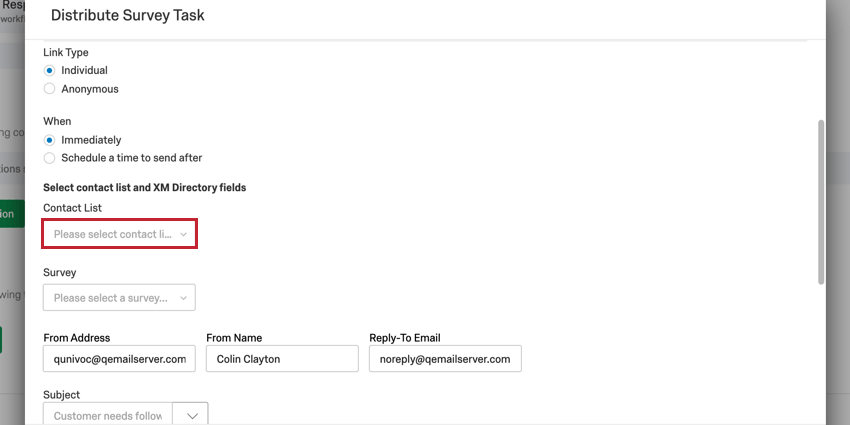
すべての連絡先が1つのリストに入っていることを確認してください。
動的連絡先リスト
動的連絡先リストオプションは、連絡先リストに配信しているが、アンケートを受信する連絡先リストを動的に変更する必要がある場合に使用します。このオプションを使うには、目的の連絡先リストのライブラリIDとメーリングリストIDがタスクにアクセシビリティがあることを確認する必要があります。
このオプションを使用する場合、2つのIDを提供する必要があります:
これらのフィールドの値を取り込むには、テキストの差し込みアイコン{a}をクリックし、この情報を含むフィールドを選択します。
XM DIRECTORYタスクによるメール配信の送信
メールディレクトリタスクを使用して、回答者にメールでアンケート調査を配信することができます。フォローアップでは、このタスクのセットアップ方法を説明する。
- ワークフロータブに移動します。
![ワークフロー]タブで[ワークフローの作成]をクリックし、ワークフローのタイプを選択します。](https://www.qualtrics.com/m/assets/support/wp-content/uploads//2023/01/create-either-workflow-1-3.png)
- ワークフローの作成」をクリックします。
- ワークフローをスケジュール化するか、イベントに基づくかを決定します。これがメール配信の原因となります。
Qtip:イベント受信時に開始を選択し、その後アンケート回答作成イベントを選択するのが最も一般的ですが、他の選択肢を選択することも可能です。
- プラス記号 (+) をクリックし、Add a conditionを選択してワークフローがトリガーされる条件をセットします。

- プラス記号 (+) をクリックし、 タスクの追加を選択します。

- XM DIRECTORY タスクを選択します。

- アンケート配信オプションを選択します。

- 配信タイプを選択してください。アンケートは、個別の連絡先、連絡先リスト全体、または動的な連絡先リストに送信することができます。各配信タイプの説明は、配信タイプのセクションにあります。
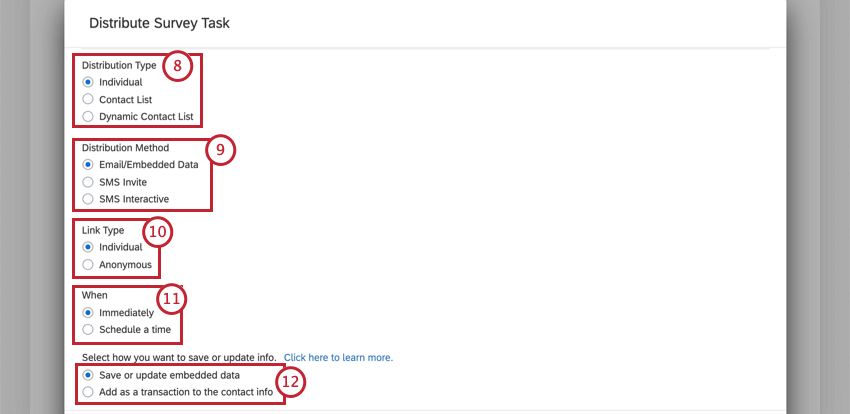 Qtip:複数のディレクトリがある場合、このステップで任意のディレクトリからリストを選択することができます。リスト名の後の括弧内には、そのリストが帰属意識するディレクトリ名が入る。新しいリストを作成すると、デフォルト・ディレクトリに作成される。
Qtip:複数のディレクトリがある場合、このステップで任意のディレクトリからリストを選択することができます。リスト名の後の括弧内には、そのリストが帰属意識するディレクトリ名が入る。新しいリストを作成すると、デフォルト・ディレクトリに作成される。 - 配信方法としてEメール/埋め込みデータを選択します。
- 送信するリンクの種類を選択します。個別リンクまたは匿名リンクを送信できます。これらのリンクはいずれも、送信されてから90日間有効です。
- アンケートをいつ送信するかを選択します。アンケートは、ワークフローが起動したときに即座に送信するか、または送信するタイミングをスケジュールすることができます。
Qtip:時刻を指定せずにSchedule a time to send afterを選択した場合、指定した日数後のワークフロー実行時にメールが送信されます。
- 連絡先をディレクトリに保存する方法を選択します。保存と更新 埋め込みデータ または トランザクションを 連絡先に追加した。
Qtip:このオプションは、「個別配信」の場合のみ有効です。
- アンケートの招待を受け取る人を設定します。姓、名、メールアドレスは必須です。ここで行う設定は、選択した配信タイプによって異なります。各タイプの詳細については、「配信タイプ」のセクションを参照してください。
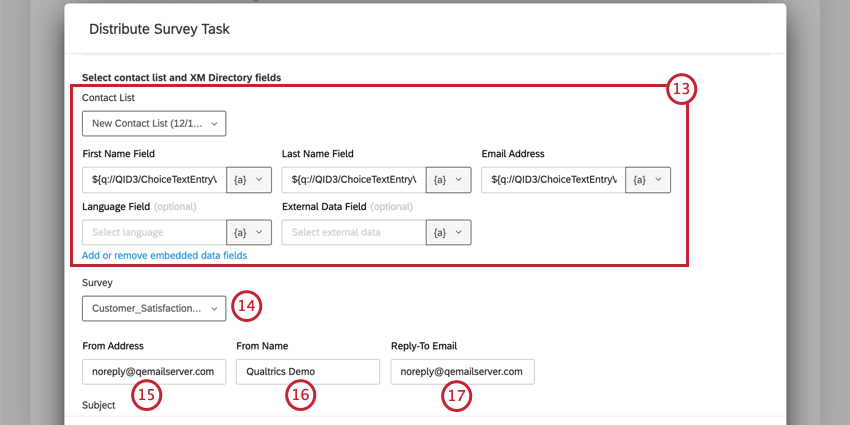
- 配信するアンケートを選択します。
- 差出人のアドレスを入力します。招待状の送信元メールアドレスです。
Qtip:カスタムの「差出人」ドメインから送信するには、ブランド管理者がクアルトリクス内で使用するドメインを設定する必要があります。
- From Nameを選択します。受信者の受信箱に表示される名前です。
- 返信先メールを入力します。アンケートの招待に対する返信は、このアドレスに送られます。
- 被評価者欄に入力し、メールの件名を作成します。また、件名欄の次へ矢印をクリックすると、メッセージライブラリから保存した件名を読み込むことができます。
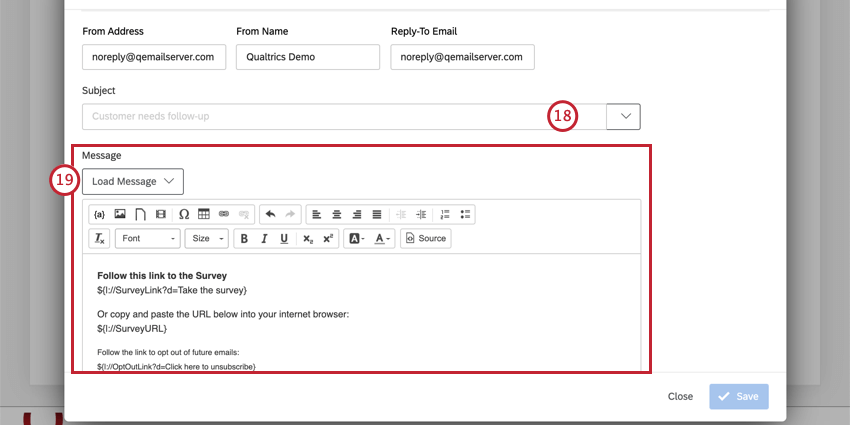
- メールのメッセージを書きます。メッセージの読み込み]ドロップダウンメニューを使用して、ライブラリにあるものを使用するか、または提供されているスペースに新しいメッセージを書き込むことができます。
Qtip:各回答者に合わせたアンケートの招待を作成する方法については、テキストの差し込みによるメールのカスタマイズのページをご覧ください。Qtip:ライブラリから読み込まれたメッセージは、メッセージライブラリで設定されている場合、翻訳を動的に取り込みます。ここで使用できるのは一般的なメッセージのみ。ご注意メールメッセージに画像を含める場合は、リッチコンテンツエディターの画像アイコンから画像を挿入する必要があります。ライブラリに保存されている画像を選択することができます。手動で画像をメールメッセージに貼り付けた場合、タスクは失敗します。
- リンクの有効期間を決める。これは、リンクを作成してから、そのリンクを使用してアンケートにアクセスできなくなるまでの日数です。
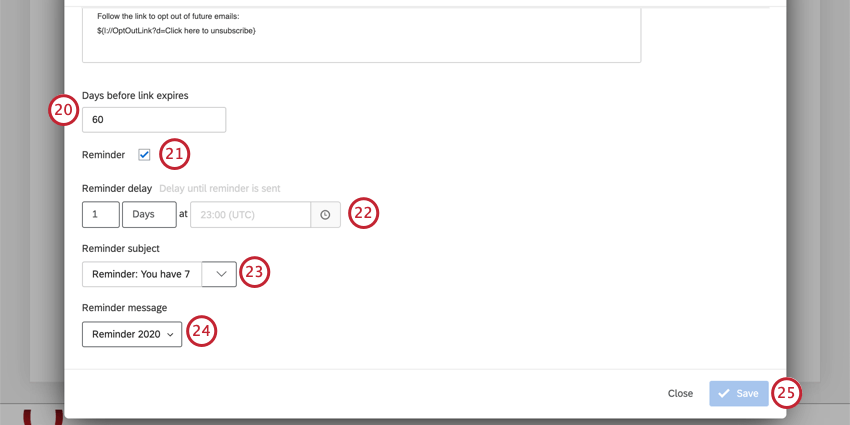 Qtip:リンクの有効期限は最長で180日間です。Qtip:リンクの有効期限は変更も取り消しもできません。これは、アンケート利用状況(これは常に変更または元に戻すことができます)や不完全なアンケート回答設定(これは変更または元に戻すことができません)とは別のものであることに注意してください。3.の詳細比較は、配信とアンケート調査の有効期限を参照のこと。
Qtip:リンクの有効期限は最長で180日間です。Qtip:リンクの有効期限は変更も取り消しもできません。これは、アンケート利用状況(これは常に変更または元に戻すことができます)や不完全なアンケート回答設定(これは変更または元に戻すことができません)とは別のものであることに注意してください。3.の詳細比較は、配信とアンケート調査の有効期限を参照のこと。 - 必要な場合は、リマインダーのチェックボックスを有効にして、未完了の回答者全員にリマインダーメールを送信するようにスケジュールします。
- リマインダーが 送信されるまでの時間を 選択します。この遅延は、ワークフローをトリガーした回答が記録されてからの日数です。リマインダーを送信するタイミングは、最初の招待状が送信された時よりも先でなければなりません。
例最初の招待状を2日後に送信するように設定したとします。回答者に 1 週間後にリマインダーを受信させたい場合は、リマインダーの遅延を 9 日に設定します。
- ボックスに被評価者へのリマインダーを入力してください。ボックスの右側にある矢印をクリックして、ライブラリから保存したメッセージを選択することもできます。
- メッセージライブラリからリマインダーメッセージを読み込む。
- [保存]をクリックします。
XM DIRECTORYタスクによるSMS配信の送信
XM DIRECTORYタスクは、アンケートの招待を回答者にSMSで送信するために使用できます。これにより、回答者のモバイルブラウザでアンケートを開くためのアンケートリンクがSMSで送信されます。フォローアップでは、このタスクのセットアップ方法を説明する。
- ワークフロータブに移動します。
![ワークフロー]タブで[ワークフローの作成]をクリックし、ワークフローのタイプを選択します。](https://www.qualtrics.com/m/assets/support/wp-content/uploads//2023/01/create-either-workflow-1-3.png)
- ワークフローの作成」をクリックします。
- ワークフローをスケジュール化するか、イベントに基づくかを決定します。これがSMS配信の原因となる。
Qtip:イベント受信時に開始を選択し、その後アンケート回答作成イベントを選択するのが最も一般的ですが、他の選択肢を選択することも可能です。
- プラス記号 (+ ) を クリックし、Add a conditionを選択してワークフローがトリガーされる条件をセットします。

- プラス記号 (+) をクリックし、タスクの追加を選択します。

- XM DIRECTORY タスクを選択します。

- アンケート配信オプションを選択します。

- 配信タイプを選択してください。アンケートは、個別の連絡先、連絡先リスト全体、または動的な連絡先リストに送信することができます。各配信タイプの説明は、配信タイプのセクションにあります。
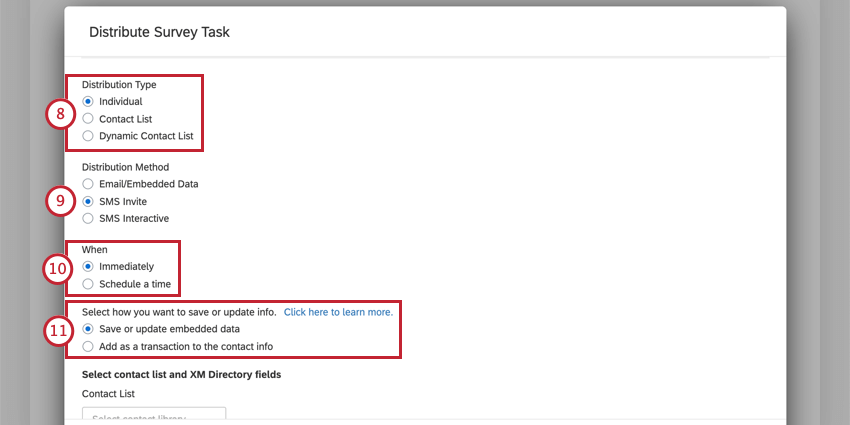 Qtip:複数のディレクトリがある場合、このステップで任意のディレクトリからリストを選択することができます。リスト名の後の括弧内には、そのリストが帰属意識するディレクトリ名が入る。新しいリストを作成すると、デフォルト・ディレクトリに作成される。
Qtip:複数のディレクトリがある場合、このステップで任意のディレクトリからリストを選択することができます。リスト名の後の括弧内には、そのリストが帰属意識するディレクトリ名が入る。新しいリストを作成すると、デフォルト・ディレクトリに作成される。 - 配信方法としてSMS招待を選択します。
- アンケートをいつ送信するかを選択します。アンケートは、ワークフローが起動したときに即座に送信するか、または送信するタイミングをスケジュールすることができます。
Qtip: Schedule a time to send afterを時間指定なしで選択した場合、指定された日数後のワークフロー実行時にメールが送信されます。
- 連絡先をディレクトリに保存する方法を選択します。保存と更新 埋め込みデータ または トランザクション を連絡先に追加した。
Qtip:このオプションは、「個別配信」の場合のみ有効です。
- アンケートの招待を受け取る人を決める。姓、名、メールアドレス、電話番号は必須です。ここで行う設定は、選択した配信タイプによって異なります。各タイプの詳細については、「配信タイプ」のセクションを参照してください。
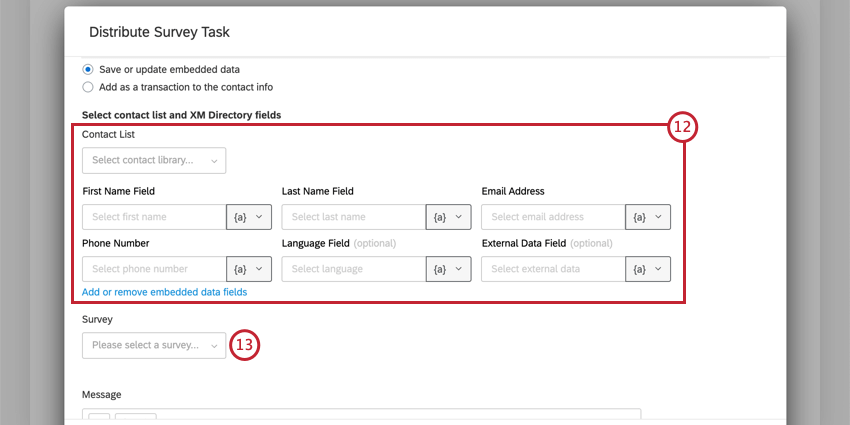
- 配信するアンケートを選択します。
- SMS招待メッセージを作成する。
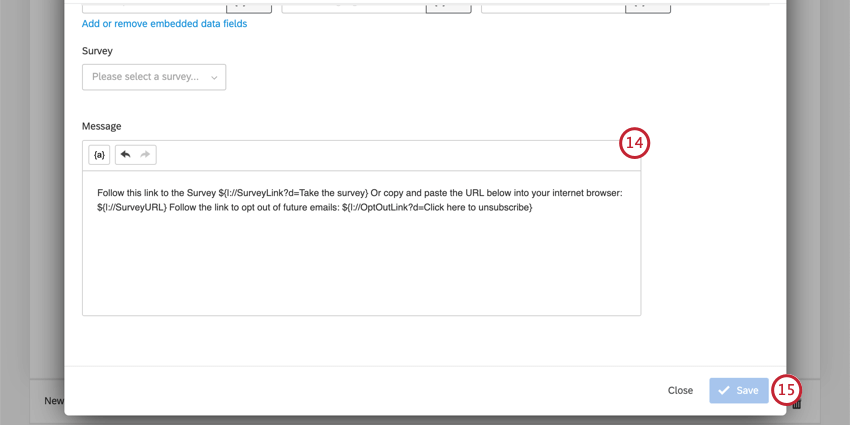
- [保存]をクリックします。
この方法で送信されたアンケートの招待には有効期限はありません。アンケートリンクは、アンケートの有効期限が切れるか、手動で回答の収集を一時停止するか、アンケートを閉じるまで有効です。
XM DIRECTORYタスクによる2ウェイSMS配信の送信
XM DIRECTORY タスクは、回答者に2-Way SMS アンケートを送信するために使用できます。回答者は、SMSで送られてくるアンケート調査に回答することでアンケートに参加する。このセクションでは、このタスクの設定方法について説明する。
SMSインタラクティブアンケート、つまり「2way SMS」を機能させるには、対応するアンケートを作成する必要があります。どのような機能を使用できるかについては、SMS配信のサポートページのアンケート調査のセクションで詳細をご覧ください。
- ワークフロータブに移動します。
![ワークフロー]タブで[ワークフローの作成]をクリックし、ワークフローのタイプを選択します。](https://www.qualtrics.com/m/assets/support/wp-content/uploads//2023/01/create-either-workflow-1-3.png)
- ワークフローの作成」をクリックします。
- ワークフローをスケジュール化するか、イベントに基づくかを決定します。これがSMS配信の原因となる。
Qtip:イベント受信時に開始を選択し、その後アンケート回答作成イベントを選択するのが最も一般的ですが、他の選択肢を選択することも可能です。
- プラス記号 (+ ) を クリックし、Add a conditionを選択してワークフローがトリガーされる条件をセットします。

- プラス記号 (+) をクリックし、タスクの追加を選択します。

- XM DIRECTORY タスクを選択します。

- アンケート配信オプションを選択します。

- 配信タイプを選択してください。アンケートは、個別の連絡先、連絡先リスト全体、または動的な連絡先リストに送信することができます。各配信タイプの説明は、配信タイプのセクションにあります。
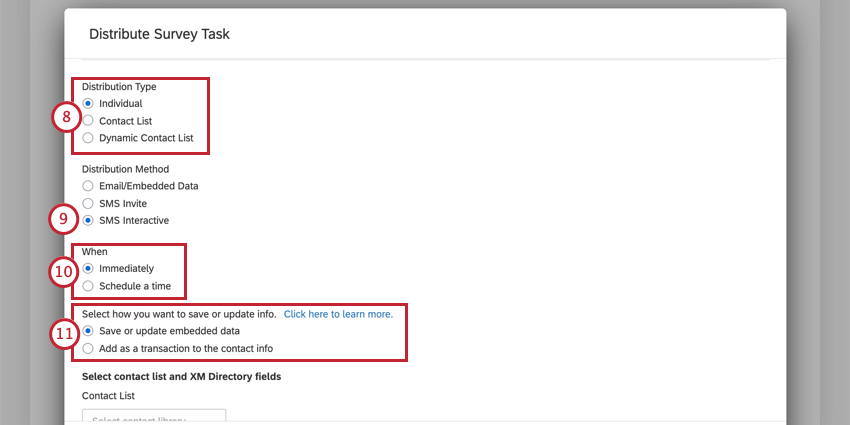 Qtip:複数のディレクトリがある場合、このステップで任意のディレクトリからリストを選択することができます。リスト名の後の括弧内には、そのリストが帰属意識するディレクトリ名が入る。新しいリストを作成すると、デフォルト・ディレクトリに作成される。
Qtip:複数のディレクトリがある場合、このステップで任意のディレクトリからリストを選択することができます。リスト名の後の括弧内には、そのリストが帰属意識するディレクトリ名が入る。新しいリストを作成すると、デフォルト・ディレクトリに作成される。 - 配信方法はSMSインタラクティブを選択してください。
- アンケートをいつ送信するかを選択します。アンケートは、ワークフローが起動したときに即座に送信するか、または送信するタイミングをスケジュールすることができます。
Qtip:Schedule a time to send afterを時間指定なしで選択した場合、指定された日数後のワークフロー実行時にメールが送信されます。
- 連絡先をディレクトリに保存する方法を選択します。保存と更新 埋め込みデータ または トランザクション を連絡先に追加した。
Qtip:このオプションは、「個別配信」の場合のみ有効です。
- アンケートの招待を受け取る人を決める。姓、名、メールアドレス、電話番号は必須です。ここで行う設定は、選択した配信タイプによって異なります。各タイプの詳細については、「配信タイプ」のセクションを参照してください。
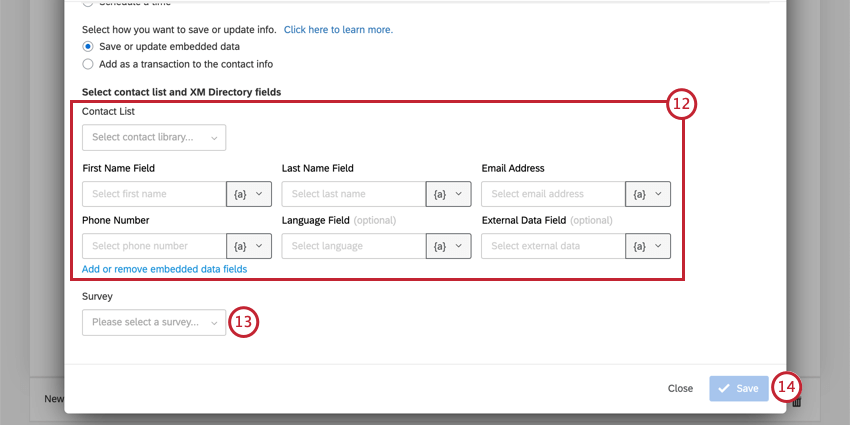
- 配信するアンケートを選択します。
- [保存]をクリックします。
なお、2ウェイSMSの場合、回答者には48時間の猶予が与えられている。48時間後、回答者が最初のテキストに回答しようとすると、「現在アンケートに回答していません」というメッセージが表示され、回答は保存されず、アンケートの進行中の回答もできなくなります。
トランザクションデータとXM DIRECTORYタスク
XM DIRECTORYタスクで連絡先のトランザクションデータを更新できます。トランザクションは連絡先のトランザクションデータに保存されます。
XM DIRECTORYタスクを使用すると、連絡先の特定のトランザクションに配信できます。つまり、回答者がアンケートに回答する前にフィールドの値が上書きされた場合、回答者には更新された値ではなく、フィールドの初期値が表示されます。このタスクを使用してアンケート配信を設定する方法については、メール送信、SMS アンケートの送信、または双方向 SMS アンケートの送信のセクションを参照してください。
例トランザクションデータの使用例として、以下のシナリオを実行してみよう。
- 月曜日にサポートチームに電話した顧客がいて、その顧客が担当したサポート担当者の名前をトランザクションデータ フィールド「サポート担当者」に保存します。
- XM DIRECTORYタスクをスケジュールし、3日後に顧客にサポートに関するアンケート調査を送信します。CRMと統合されたJSONイベントを使用してワークフローを開始できます。
- 次へ、火曜日に、同じ顧客が別の問題で再びサポートチームに電話し、彼らは「サポート担当者」フィールドに保存された名前の別のサポート担当者と話しました。
- XM DIRECTタスクはトランザクションデータを使用して設定されているため、顧客が「サポート担当者」フィールドに新しい値を入力しても、木曜日に受け取るアンケート調査には月曜日に話した担当者の名前が表示されます。
- 顧客は金曜日に2通目のメールを受け取り、そこには2番目に話したサポート担当者の名前が記載される。