チケットタスクを更新
チケット更新タスクについて
変更したいチケットを特定するチケットキーがあれば、クアルトリクスでチケットを自動的に更新するワークフローを設定できます。
この機能は、ブランド管理者、CX管理者、またはクアルトリクスチケット管理者の権限が有効な場合にのみ使用できます。
Qtip:チケットキーとは、通常すべてのチケットの上部に記載されているIDのことです。フォーマットT-1234。
例別のスペシャリストにチケットをエスカレーションするために、サポート担当者が記入できるアンケート調査があります。このアンケートが完了すると、当該チケットはエスカレーションのステータスに再割り当てされ、次へレベルのサポートから新しいスペシャリストに再割り当てされます。
例サポート担当者がチケットの特定のフィールド(名、スコア、概要、または様々なチケットデータなど)を更新するために記入できるアンケートがあります。この関数を使用して、チケットに追加のチケットデータをタグ付けすることもできます。
例外部APIやSalesforceデータの変更に基づいてチケットを更新したい。
チケット更新タスクの作成
チケットデータの変更はチケットのアクティビティに記録されます。
- ワークフロータブに移動します。
![ワークフロー]タブで[ワークフローの作成]をクリックし、ワークフローのタイプを選択します。](https://www.qualtrics.com/m/assets/support/wp-content/uploads//2023/01/create-either-workflow-1-3.png)
- [ワークフローを作成]をクリックします。
- ワークフローをスケジュール化するか、イベントに基づくかを決定します。これがワークフローの原因となる。
Qtip:イベントベースのワークフローを選択し、アンケート回答作成イベントを選択するのが最も一般的ですが、他の選択肢を選択することもできます。
- イベントを設定したり、ワークフローのスケジュールを設定します。
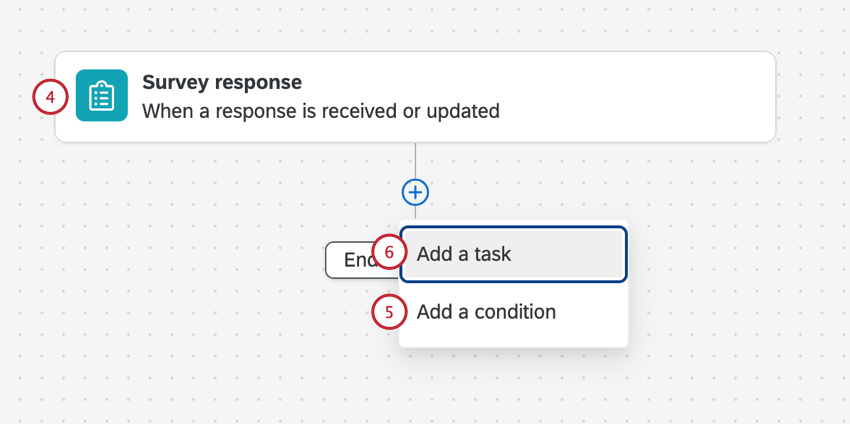
- 必要であれば、プラス記号(+)をクリックし、「条件を追加」をクリックして、 ワークフローがトリガーされる条件をセットします。
例チケットキーを持っている場合のみ、チケットを更新することができます。これをアンケート調査のチケットキーというフィールドに保存します。チケットキーが空でない場合のみワークフローが起動するように条件セットをします。
- プラス記号 (+) をクリックし、 タスクを追加します。
- チケットタスクの更新を選択します。
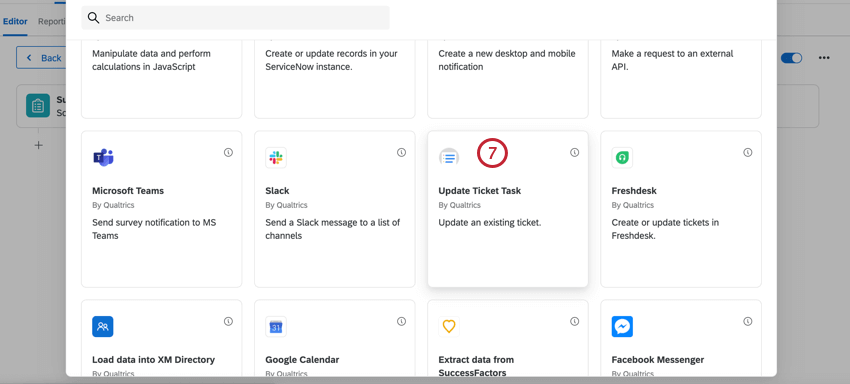
- a}をクリックしてチケットキーの保存場所を指定します。どのチケットを更新する必要があるかを示すために、チケットキーを入力する必要があります。
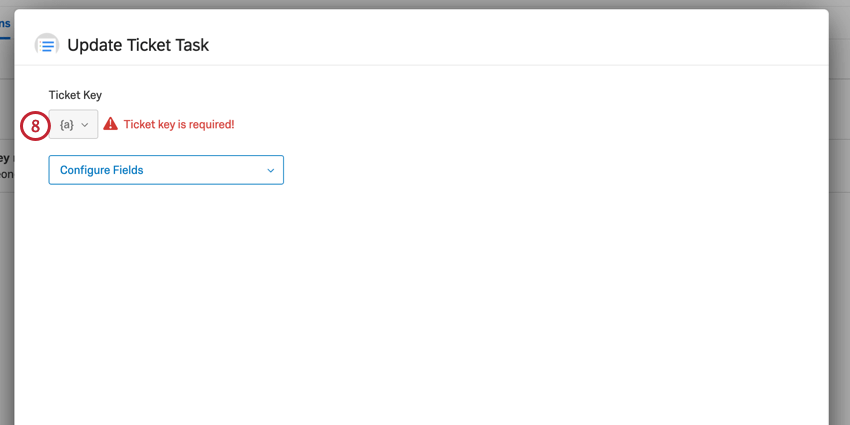 例顧客連絡先リストに保存された埋め込みデータ、またはアンケート調査で特にチケットキーを尋ねる質問からこのデータを取得する場合があります。
例顧客連絡先リストに保存された埋め込みデータ、またはアンケート調査で特にチケットキーを尋ねる質問からこのデータを取得する場合があります。 - 更新したいフィールドを選択します。少なくとも1つは更新しなければならない。複数のフィールドを選択することができます。
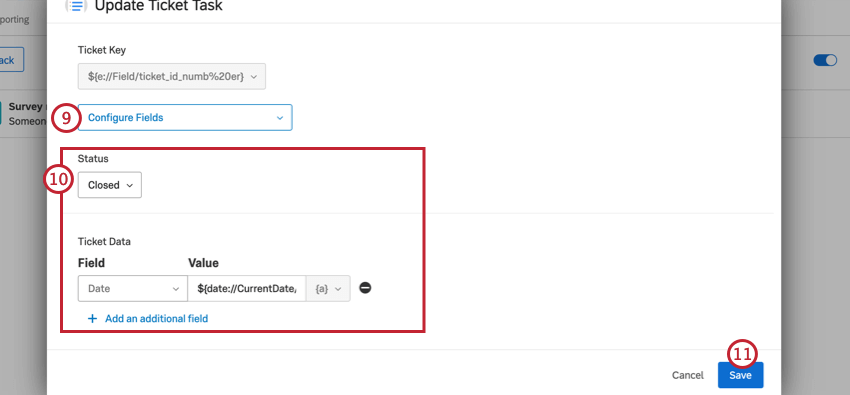
- フィールドを何に更新するかを指定する。各フィールドの内容と更新オプションを以下にリストアップする:
- 優先順位:チケットの優先順位。低、中、高を選択できる。
- チケット名:チケットの名前。静的なテキストを入力することも、必要に応じてテキストの差し込み({a})を追加して他の詳細を含めることもできます。
- オーナー:チケットの所有者。名前やユーザー名でユーザーやチームを検索することができます。値({a})をパイプインする場合は、ユーザー名や名前ではなく、ユーザーID(UR_8VHEIFNV) を使用する必要があります。間違ったフォーマットを使用すると、ワークフローは失敗します。
Qtip:チケットを再譲渡した場合、新しいオーナーにはチケットキー、チケット名、優先順位、前のオーナー、チケットが再譲渡されたタイミングを知らせるメールが届きます。(新オーナーのアカウントのタイムゾーンに基づく)。
- ステータスチケットのステータスです。ここで利用できるものは、管理者が設定したものによって異なりますが、デフォルトのオプションは「オープン」、「進行中」、「クローズ」です。
- チケットの概要スコア:チケットの “チケットサマリー “セクションの “スコア “フィールド。このフィールドは入力必須ではありません。静的な値を入力するか、テキストの差し込み({a}) を追加して他の場所からスコアを引き出すことができます。このフィールドが空白の場合(値を入力しなかったか、パイプで入力する値がなかったため)、スコアは空白に更新されます。
- チケットサマリーコメント:チケットの “チケットサマリー “セクションの “コメント “フィールド。このフィールドは入力必須ではありません。静的なコメントを入力するか、テキストの差し込み({a}) を追加して、アンケートのオープンフィードバックの回答など、他の場所からコメントを引き出すことができます。このフィールドが空白の場合(値を入力しなかったか、パイプで入力する値がなかったため)、コメントは空白に更新されます。
- チケットデータ:レポートや可視化のためにチケットに含める追加フィールド。チケットデータを参照。このオプションを選択すると、追加フィールドを追加をクリックし、チケットデータをいくつでも指定することができます。既存のチケットデータから選択することはできますが、新しいフィールドを作成することはできません。値は静的なものでも、必要に応じてテキストの差し込み({a}) から引き出すこともできる。値が空白の場合(値を入力しなかったか、パイプで入力する値がなかったため)、チケットデータは空白に更新されます。
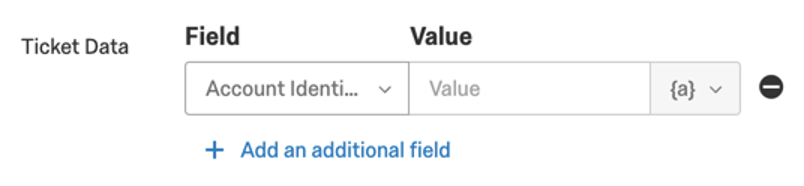 Qtip: チケットの更新タスクで新しいフィールドを作成することはできません。新しいフィールドを追加するには、元のチケットタスクに戻って手動でフィールドを追加します。
Qtip: チケットの更新タスクで新しいフィールドを作成することはできません。新しいフィールドを追加するには、元のチケットタスクに戻って手動でフィールドを追加します。
- 終了したら、Saveをクリックします。
