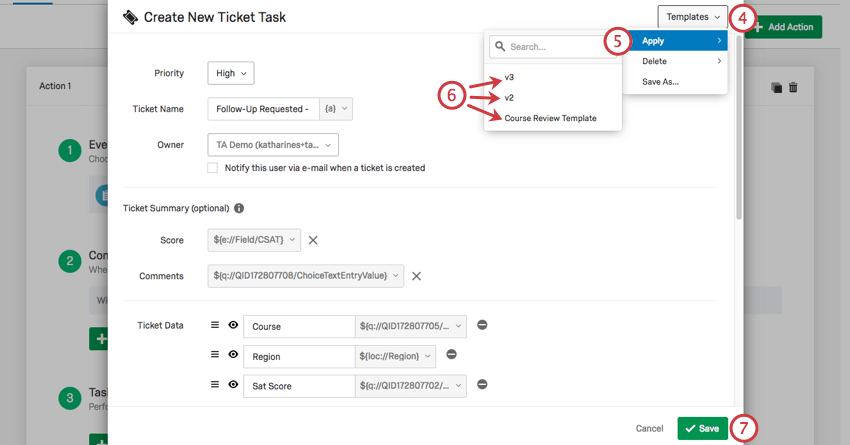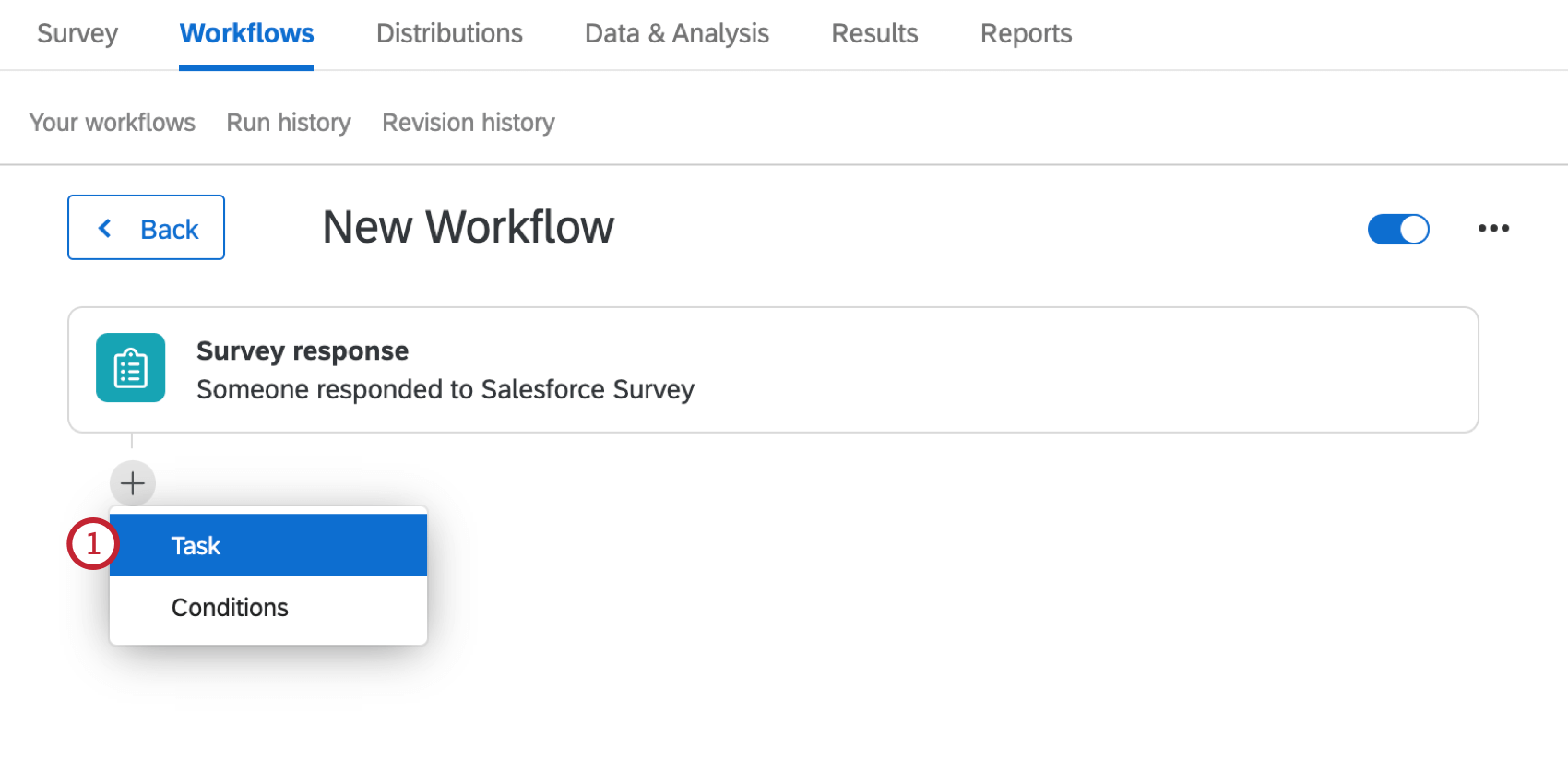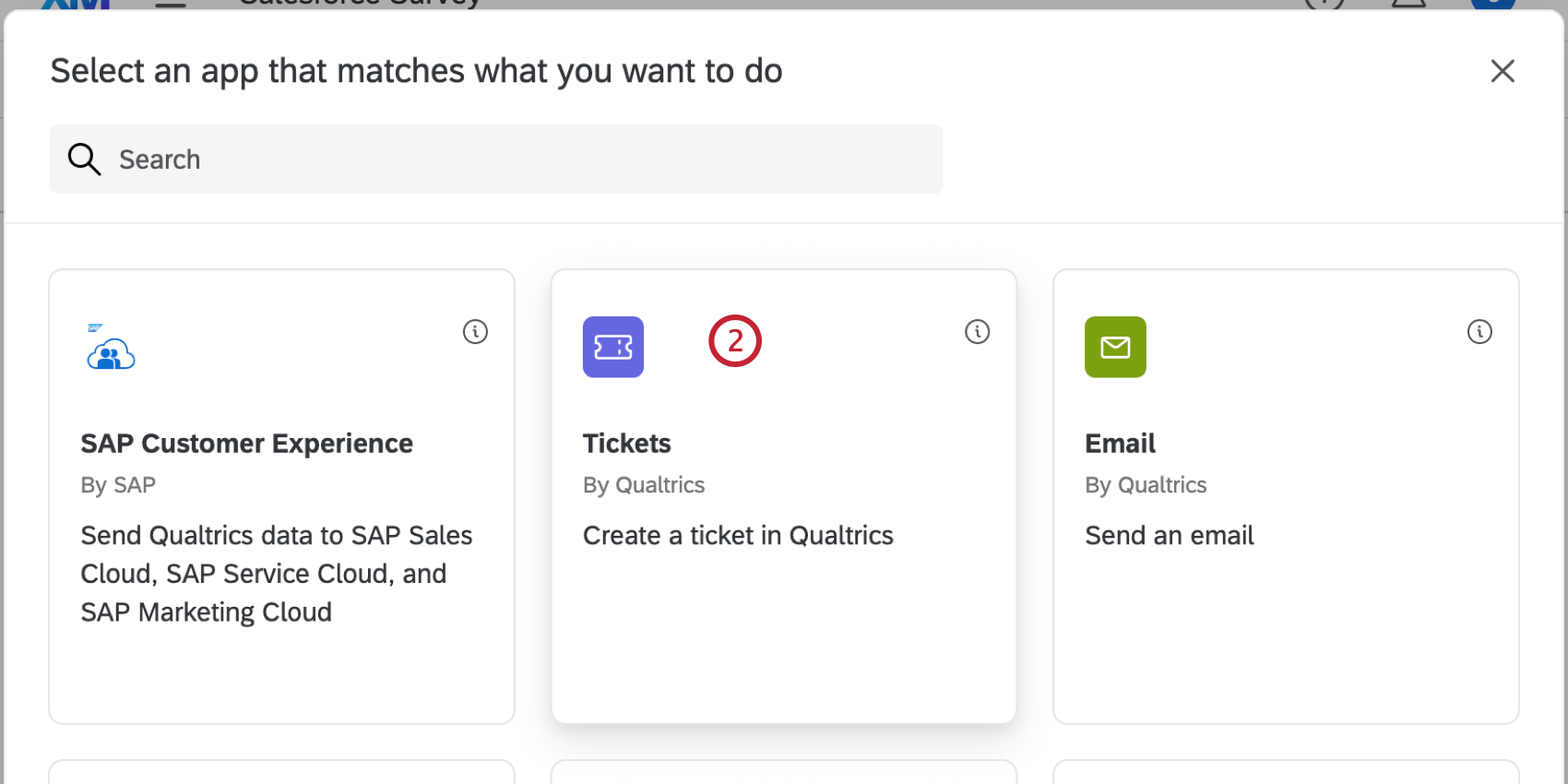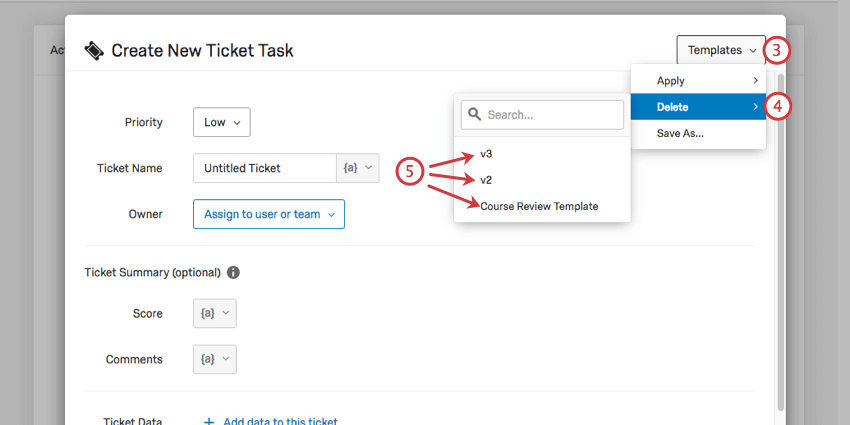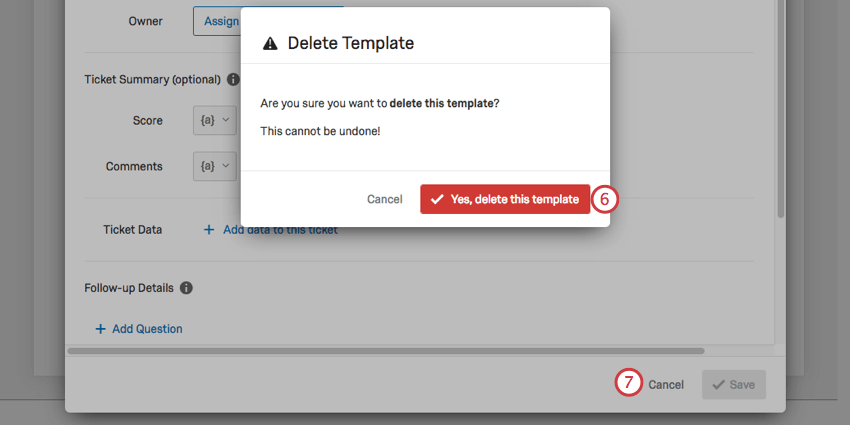チケットテンプレート
チケットテンプレートについて
チケットタスクには、フォローアップ詳細、チケットデータ、デフォルトオーナーなど、多くのオプションがあります。このレベルの具体性は、あなたのプログラムに合わせたチケットを構築するのに非常に役立ちますが、似たようなチケットタスクを毎回ゼロから作り直すのは面倒です。
チケットテンプレートを使用すると、チケットタスクの設定を保存して再利用できるため、チケットタスクの作成を迅速かつ効率的に行うことができます。異なるアンケート調査であっても、ブランド内のチケット間で使用することができます。
テンプレートの使用
Qtip:チケットにアクセシビリティを持つすべてのユーザーは、チケットテンプレートを使用することができます!ただし、ブランド管理者でない場合は、新規作成はできません。
使用するテンプレートはレイヤー化できる。例えば、所有権と優先度を決定するテンプレートと、根本原因を決定するテンプレートがある場合、両方のテンプレートを選択することで、同じチケットにそれぞれのコンポーネントを表示させることができます。特定のオプションが互いに上書きされる場合、最も最近選択されたテンプレートの設定が適用されます。
テンプレートの作成
Qtip:ブランド管理者のみがチケットテンプレートを作成および削除できます。
- ワークフロー]タブで、新しいワークフローを作成します。
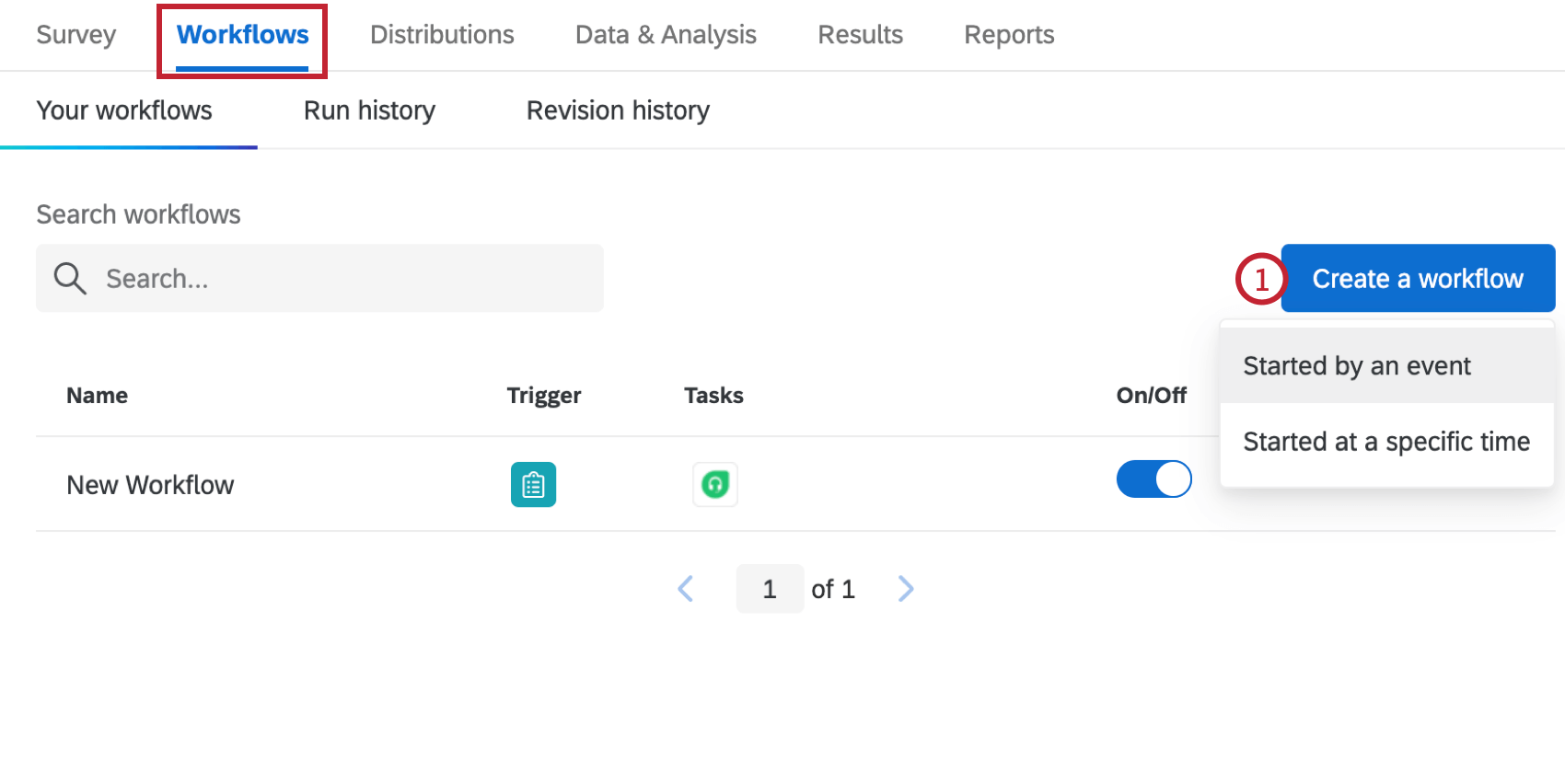
- プラス記号(+)をクリックし、 タスクをクリックする。
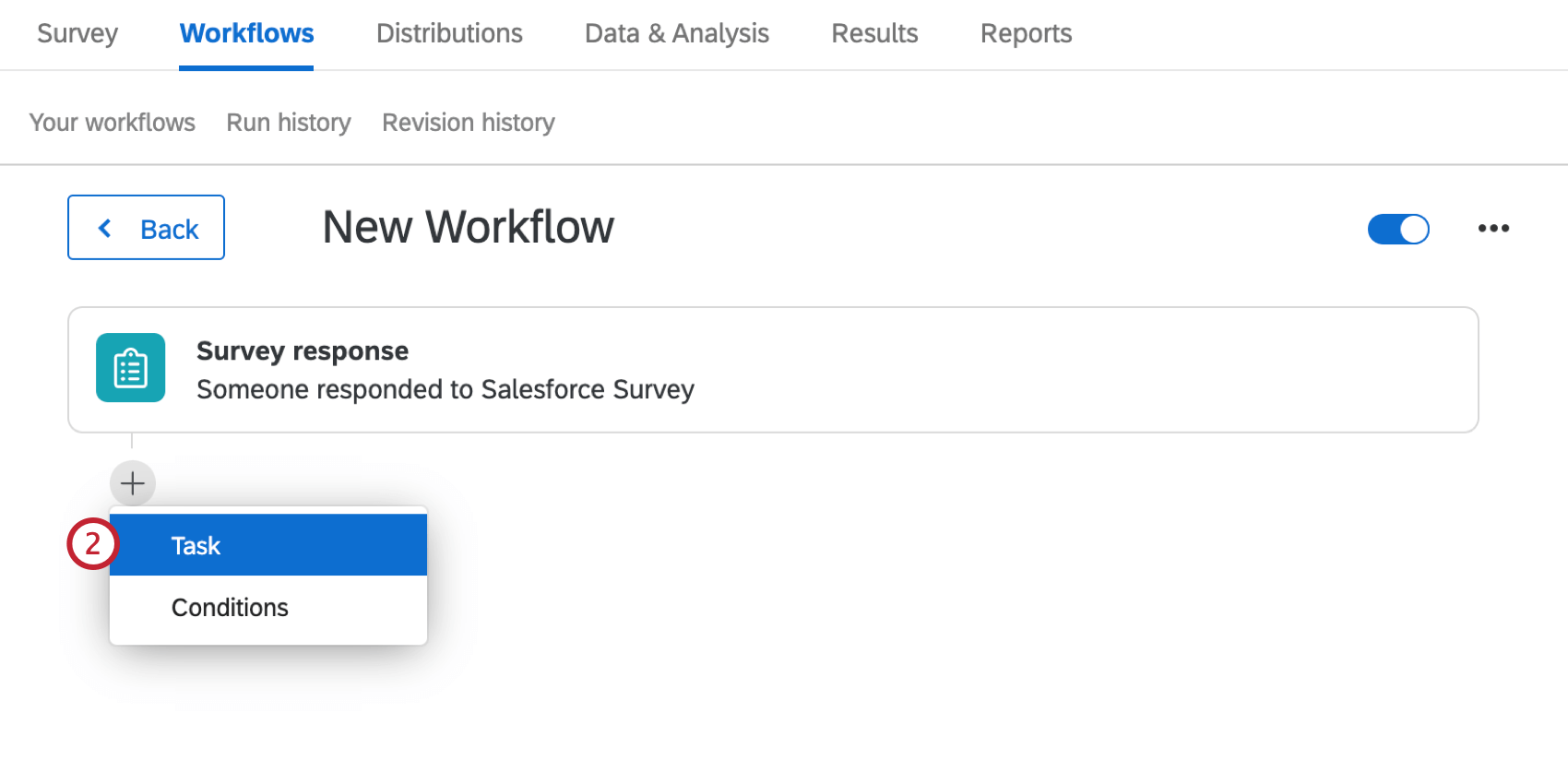
- チケットを選択する。
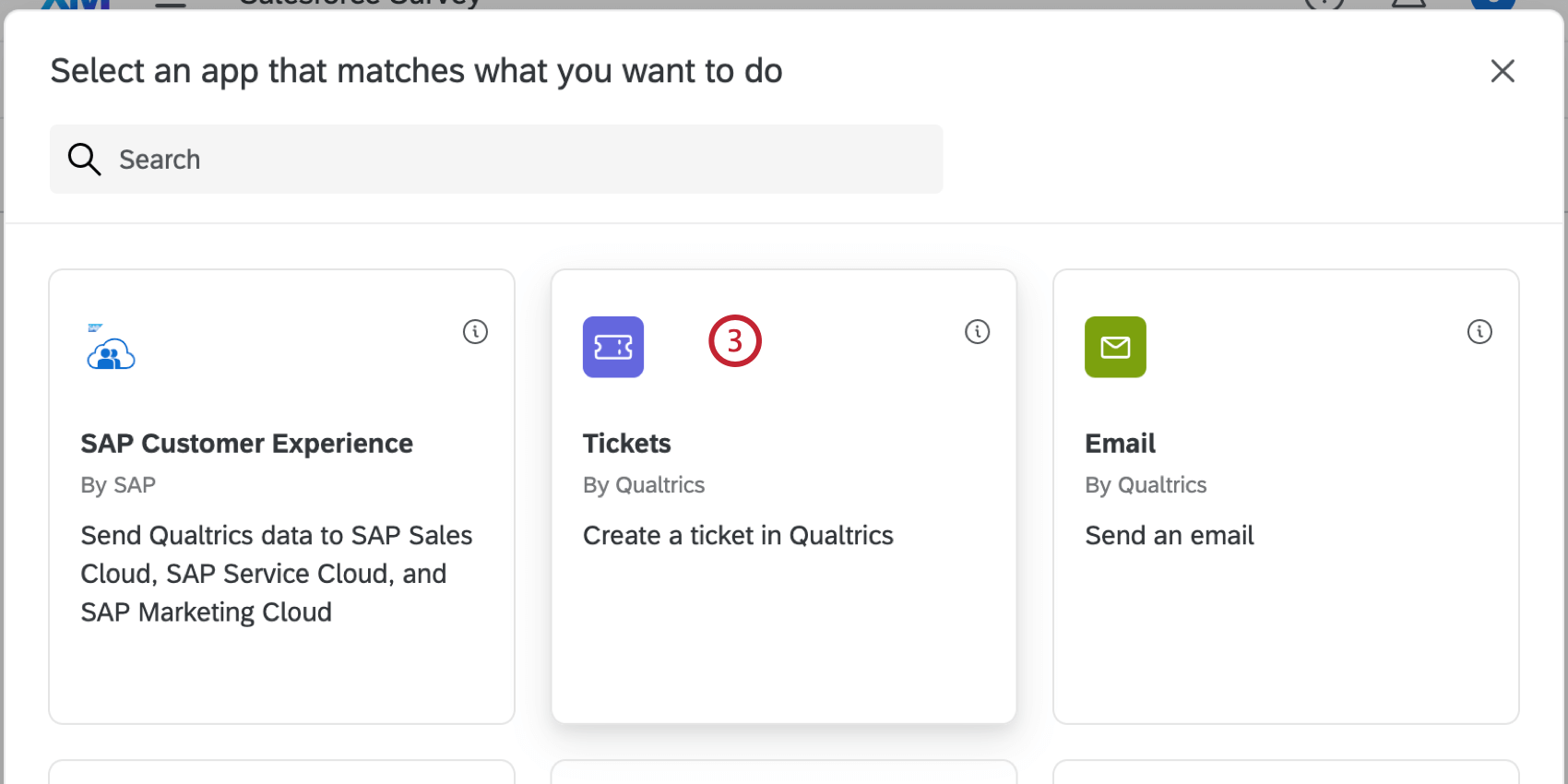
- テンプレートをどのように見せたいかに基づいてチケットタスクを設定します。
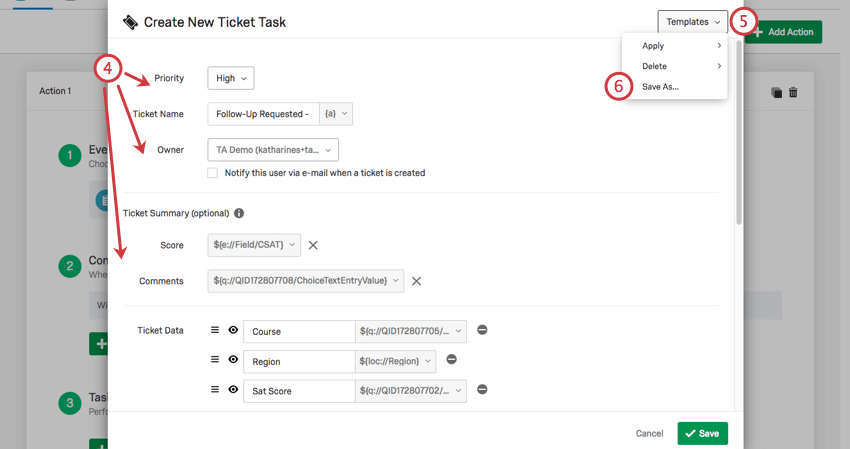 Qtip:テキストの差し込みを名前、サマリー、データに含むテンプレートを保存した場合、まったく別のアンケートに適用すると、テキストの差し込みが正しく機能しないことがあります。チケットデータ、チケットサマリー、チケット名に、アンケート調査の内容に合ったテキストの差し込みがあることを確認してください。
Qtip:テキストの差し込みを名前、サマリー、データに含むテンプレートを保存した場合、まったく別のアンケートに適用すると、テキストの差し込みが正しく機能しないことがあります。チケットデータ、チケットサマリー、チケット名に、アンケート調査の内容に合ったテキストの差し込みがあることを確認してください。 - Templatesドロップダウンをクリックします。
- 名前を付けて保存」をクリックする。
- テンプレートの名前を入力します。
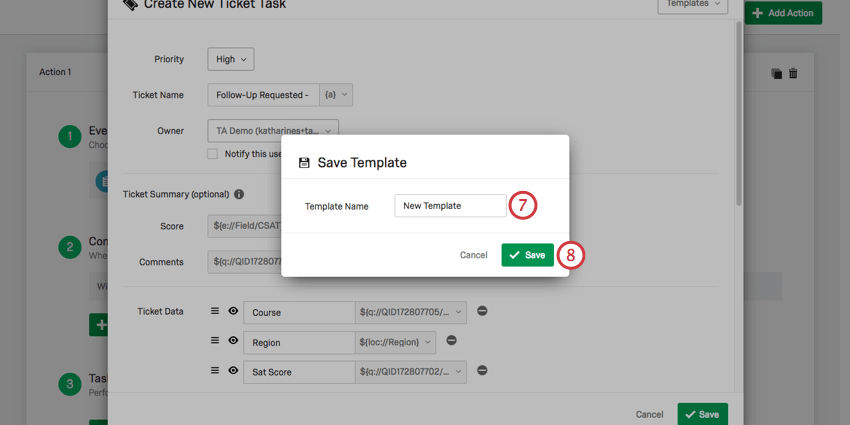
- [保存]をクリックします。
Qtip:一度テンプレートを適用したチケットタスクは編集できますが、既存のテンプレートを編集することはできません。新しいテンプレートを保存し、不要な古いテンプレートは削除したほうがよい。
テンプレートに保存できるもの
Qtip:テキスト差し込みをタイトルまたはデータに含むテンプレートを保存した場合、まったく別のアンケートに適用すると、テキスト差し込みが正しく機能しないことがあります。チケットデータとチケット名に、アンケート調査の内容に合ったテキストの差し込みがあることを確認してください。
チケットのすべての構成要素をテンプレートに保存することができます。これには以下が該当します。
- 優先度
- チケット名
- 所有者
- 電子メールでオーナーに通知するかどうか
- チケット概要
- チケットデータ
- フォローアップ詳細
- フォローアップ内容が回答強制かどうか
- 根本原因
Qtip:根本原因のオプションの順番は、元のテンプレートと同じであることは保証されていません。
- 根本原因を選択せずにチケットをクローズできるようにするかどうか
- 全記録の閲覧を許可するかどうか
テンプレートの削除
Qtip:ブランド管理者のみがチケットテンプレートを作成および削除できます。