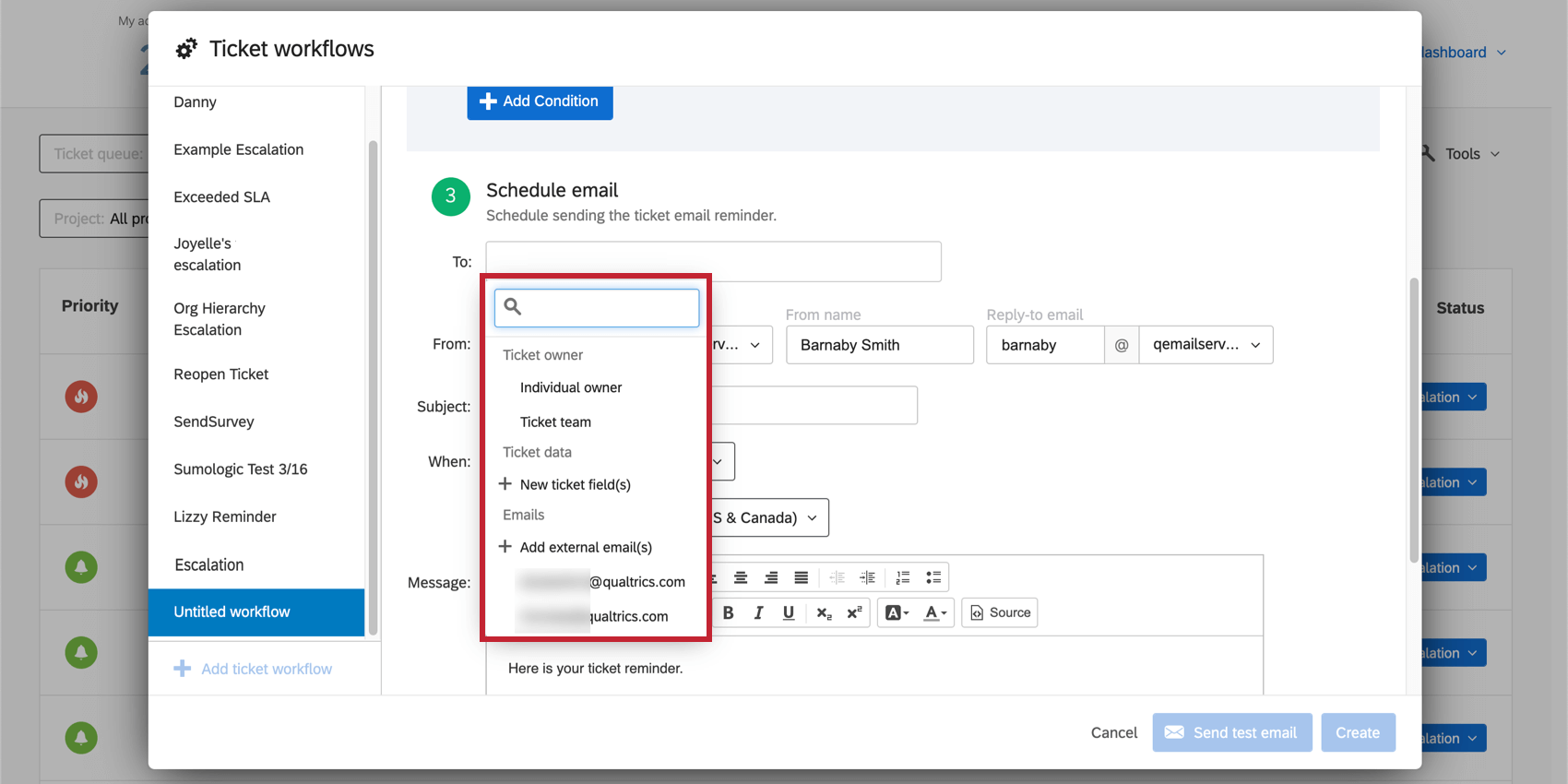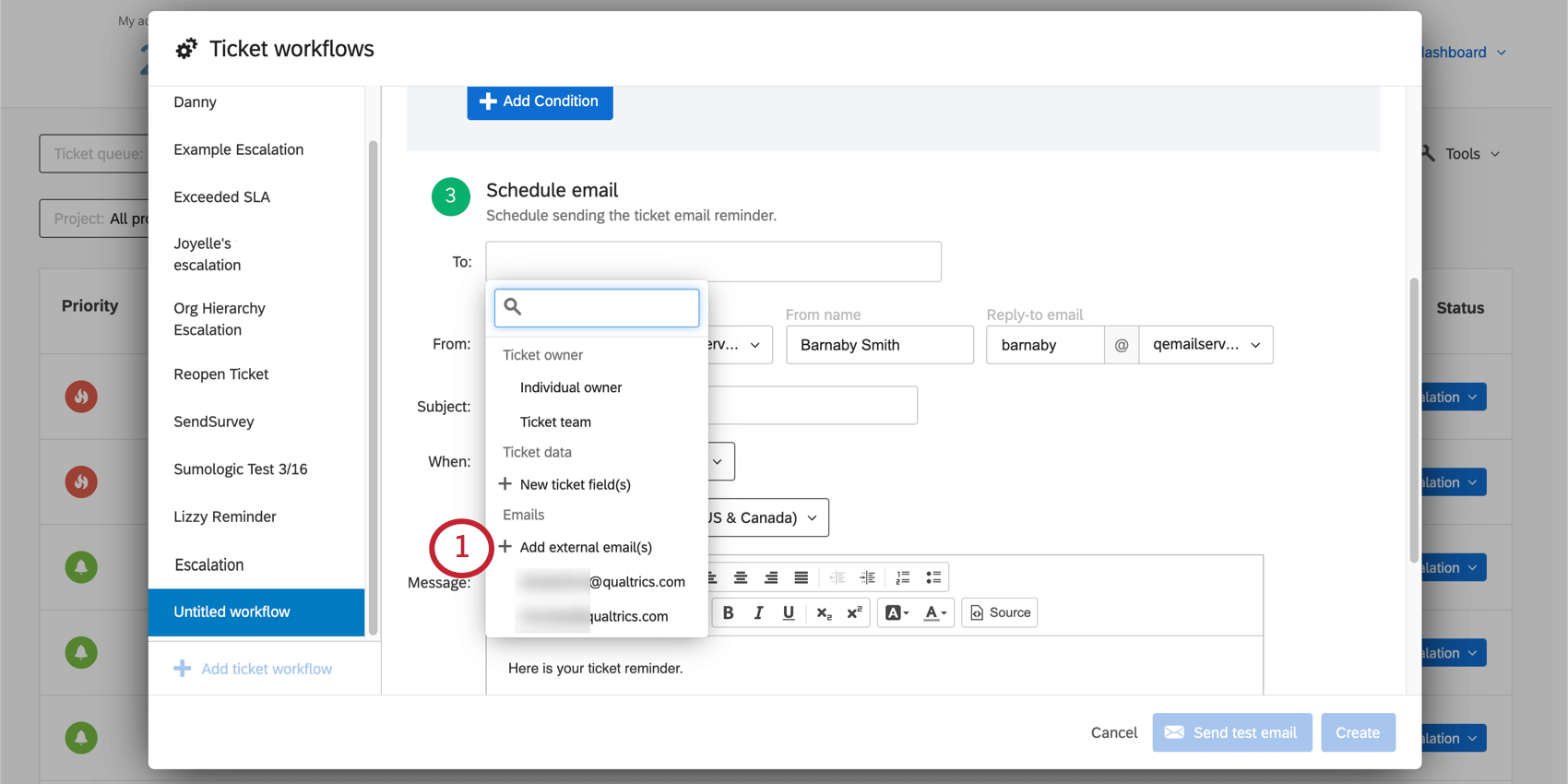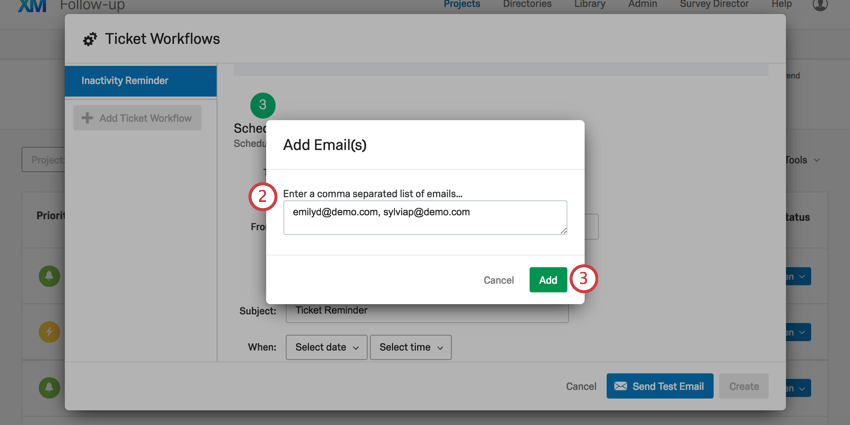チケットのリマインダー
チケットのリマインダーについて
チケットのリマインダーを使えば、自分自身や他の関係者にチケットの最新情報を知らせることができます。リスクの高いチケットをマネージャーにアラートしたり、未解決のチケットを従業員にリマインダーしたり、クアルトリックスのアカウントを持っていない同僚にまだ完了していない作業をアラートしたりすることもできます。
リマインダーを設定する
- チケットへ。

- ツールをクリックする。

- チケットワークフローをクリックします。
- チケットワークフローの追加をクリックします。
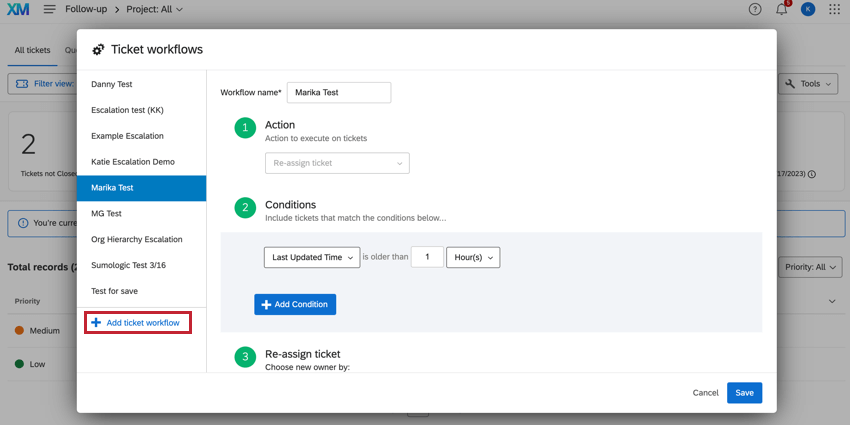
- リマインダーに名前をつける。
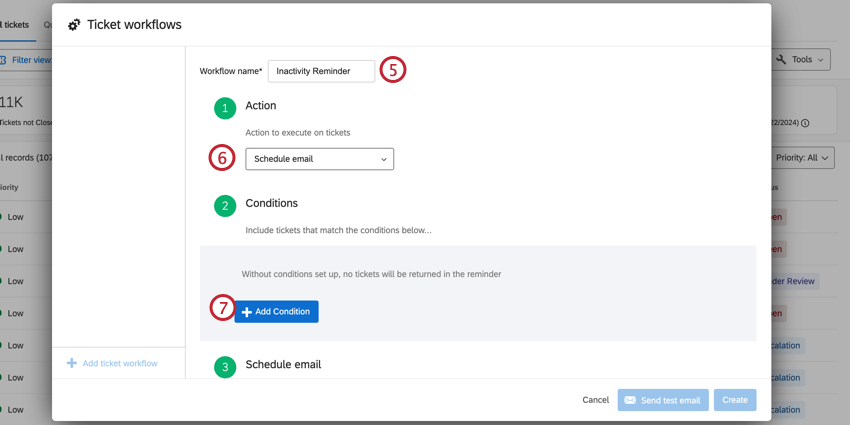
- Schedule Emailを選択します。
- チケットのエスカレーションを行う条件を定義するには、条件の追加をクリックします。
- 優先度 特定の優先順位のチケットのみがリマインダーに含まれるように指定します。たとえば、優先順位の高いチケットは3日後に、優先順位の低いチケットは10日経過した場合にのみ、チケットに含めるようにしたい場合などです。
- 所有者/チーム:特定の個人またはチームに帰属するチケットのみがリマインダーに含まれます。
- ステータス 進行中、オープン、またはカスタムステータスに設定されたチケットのみをリマインダーに含めるかどうかを指定します。ほとんどの場合、条件セットが必要になる。
- チケットデータ:特定のチケットデータ値を持つチケットのみワークフローが適用されます。値や名前に特殊文字が含まれるチケットデータは使用しないでください。
- プロジェクト: 選択したアンケートプロジェクトに関連するチケットのみがリマインダーに含まれます。
- 作成タイミング:チケットが作成されたタイミングをリマインダーに含めます。
- 最終更新 時間:チケットの最終更新時間をリマインダーに含めます。ステータスの変更はチケットの更新としてカウントされます。
- 新しい条件] をクリックして別の条件を追加するか、[新しい条件セット] をクリックして論理の入れ子を開始します。条件作りの詳細については、条件を作るを参照。
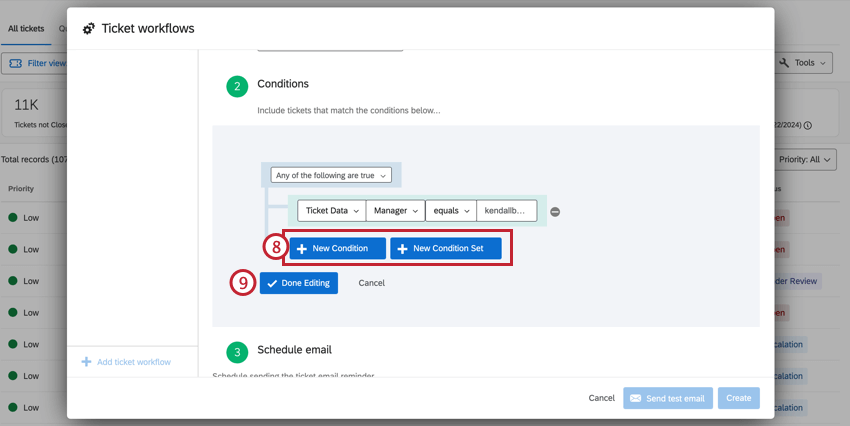
- 編集完了をクリックする
- 受信者を選択します。受信者セクションでオプションの詳細を見る。
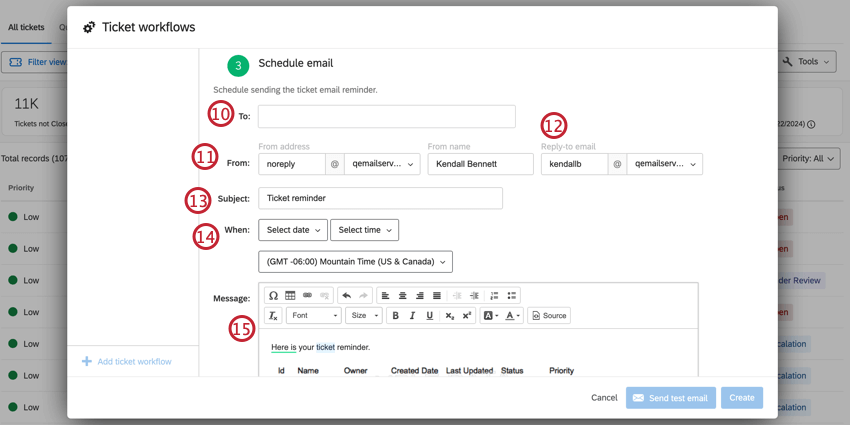
- リマインダーを送信するメールアドレスと名前を決めます。このメールのユーザー名は、それが存在するかどうかにかかわらず、何でもよい。承認されたドメインのリストからのみ選択できます。
Qtip:カスタムの「差出人」アドレスを設定することで、利用可能なドメインを変更する方法について詳細を見る。
- 誰かがこのチケットのリマインダーに返信した場合、返信を受け取るメールアドレスを決定します。問題をフォローアップできる実在の人物のアドレスであることを確認するようにしましょう。
- チケットのリマインダーメールの被評価者を入力してください。
- いつリマインダーを発信するかを選択します。タイムゾーンも選択できる。
Qtip:毎週リマインダーを設定している場合、複数の曜日を選択することができます。毎日リマインダーを送信するには、すべての曜日を選択します。Qtip:選択した時間が来ると、チケットのリマインダーの条件に該当するすべてのチケットがメールにまとめられます。リマインダーの条件を満たすチケットがない場合、メールは送信されません。
- メッセージを入力してください。
- チケットのサマリーを含めるを選択すると、条件を満たすチケットのリマインダーを含む表が表示されます。一般的に、これはチェックしておきたい。
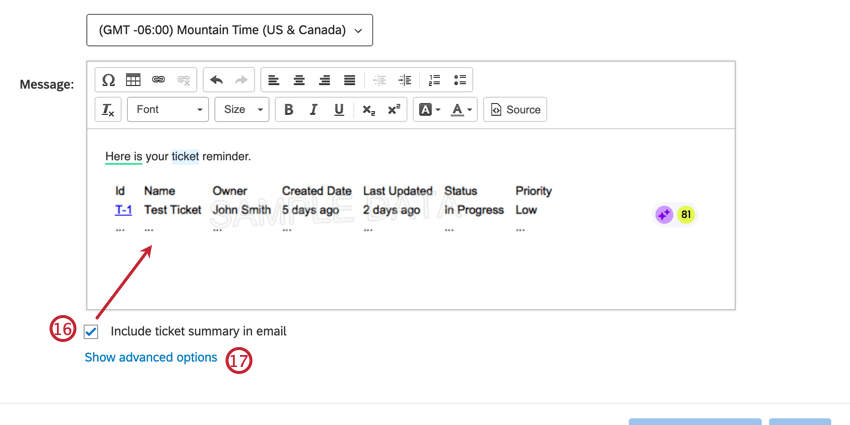 Qtip:この表に表示されるチケットの上限は300枚です。もしあなたのフィルターが300枚以上のチケットに該当するほど最小限のものであれば、リマインダーの代わりにチケットのリポートを検討することをお勧めします。注意Eメールは最大32,768文字までです。これ以上のサイズのメールは送信されません。
Qtip:この表に表示されるチケットの上限は300枚です。もしあなたのフィルターが300枚以上のチケットに該当するほど最小限のものであれば、リマインダーの代わりにチケットのリポートを検討することをお勧めします。注意Eメールは最大32,768文字までです。これ以上のサイズのメールは送信されません。 - 詳細オプションを表示]をクリックすると、さらに多くのオプションが表示されます。
- チケットが強調表示されるタイミングと色を決定します。プラス記号 (+) をクリックして、さらにルールを決定します。
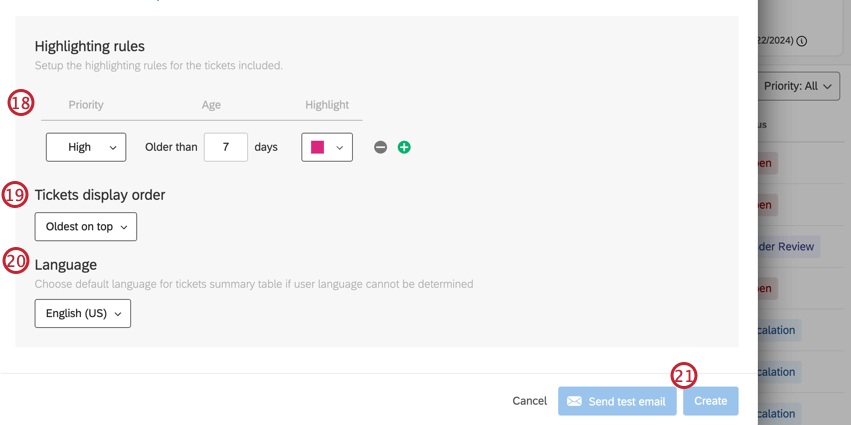
- チケットのリマインダーへの表示順を選択してください。
- メールの言語を選択します。
- 作成]をクリックして、リマインダーをスケジュールします。
Qtip:1回限りのメールを送信するには、「テストメールを送信」をクリックします。これは、チケットのリマインダーを設定しているあなた自身/誰にのみ送信されることに注意してください。
受信者
チケットのリマインダーは、ブランド内の誰にでも送信できますが、クアルトリクスのアカウントを持っていない同僚のメールアドレスに送信することもできます。また、チケットデータによる動的なチケット割り当てを使用して、誰がチケットを取得するかを決定することもできます。
Toフィールドをクリックすると、さらに多くのオプションが表示されます。
チケット所有者
チケットの所有者オプションは、リマインダーの条件を満たすチケットを所有する人がリマインダーを受け取ることを意味します。KateはKateに割り当てられたチケットだけを見ることができ、JuneはJuneに割り当てられたチケットだけを見ることができます。
チケットチーム
チケットのリマインダーをチーム全体に送信したい場合は、このオプションを選択してください。このオプションは、チケットが一人ではなくチームによって所有されている場合、またはチケットが動的チケット割り当てによってチームに割り当てられている場合に便利です。
チケットデータ
もしチケットのデータがユーザーのユーザー名と等しくなるように設定した場合、このチケットのデータを使って誰がリマインダーを受け取るかを決定することができます。チケットオーナーオプションと同様に、チケットデータは受信者としてもフィルターとしても機能します。
- チケットデータを追加するには、以下を選択します。 新しいチケットフィールド。
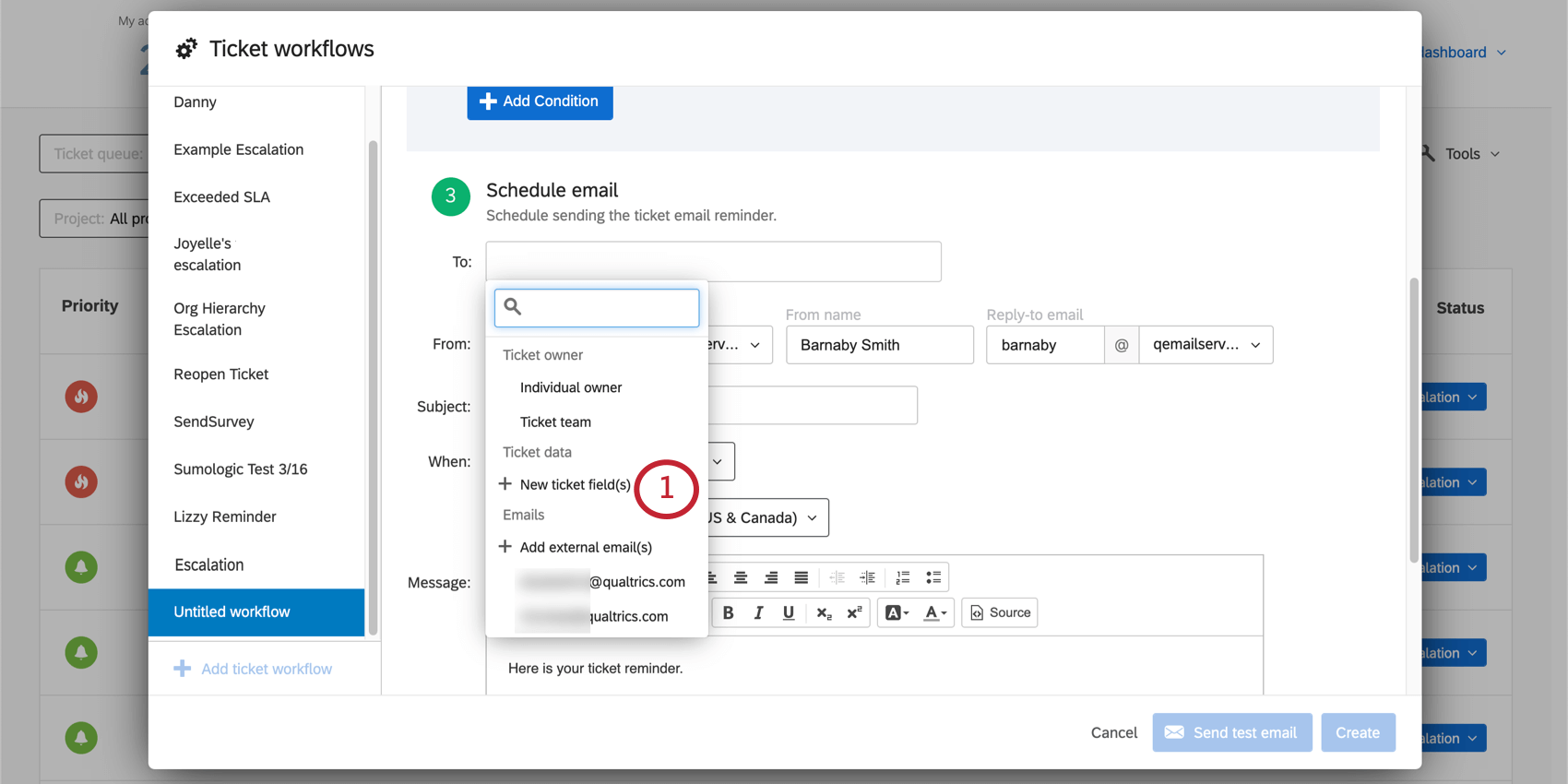
- 受信者としたいチケットデータを入力してください。カンマで区切って複数入力できます。スペルや大文字小文字が正確であることを確認する。
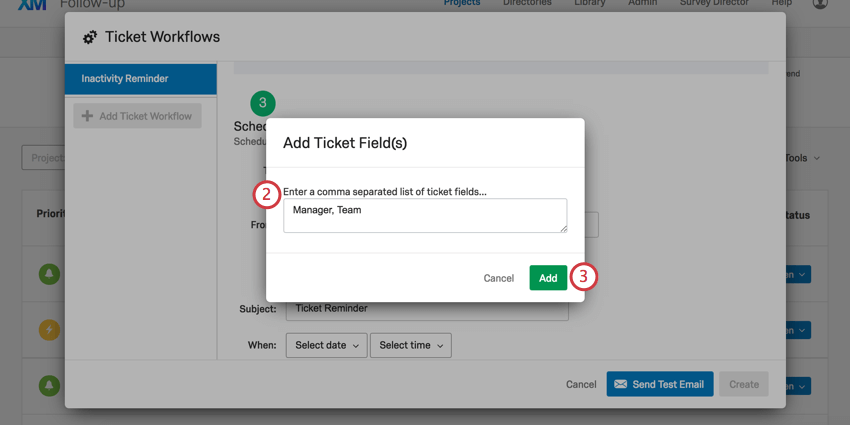 Qtip:名前や値に特殊文字が含まれるチケットデータは使用しないでください。Qtip:複数の受信者にメールを送信する必要がある場合は、受信者を1人ずつ指定して複数のチケットデータフィールドを作成してください。チケットデータはカンマなどの特殊文字をサポートしていないため、チケットデータフィールドを1つだけ作成し、それをEメールのリストと等しく設定することはできません。
Qtip:名前や値に特殊文字が含まれるチケットデータは使用しないでください。Qtip:複数の受信者にメールを送信する必要がある場合は、受信者を1人ずつ指定して複数のチケットデータフィールドを作成してください。チケットデータはカンマなどの特殊文字をサポートしていないため、チケットデータフィールドを1つだけ作成し、それをEメールのリストと等しく設定することはできません。 - 追加をクリックする。
外部メール
チケットのリマインダーを受け取るのに、クアルトリクスアカウントを持っている必要はありません。リマインダーを受け取りたいメールアドレスを入力することもできます。この受信者はフィルターとして機能せず、あなたがセットした条件を満たすすべてのチケットを受信します。
ユーザー
検索ボックスにメールアドレスまたはユーザー名を入力すると、リマインダーを送信できる既存のクアルトリクスユーザーを検索できます。