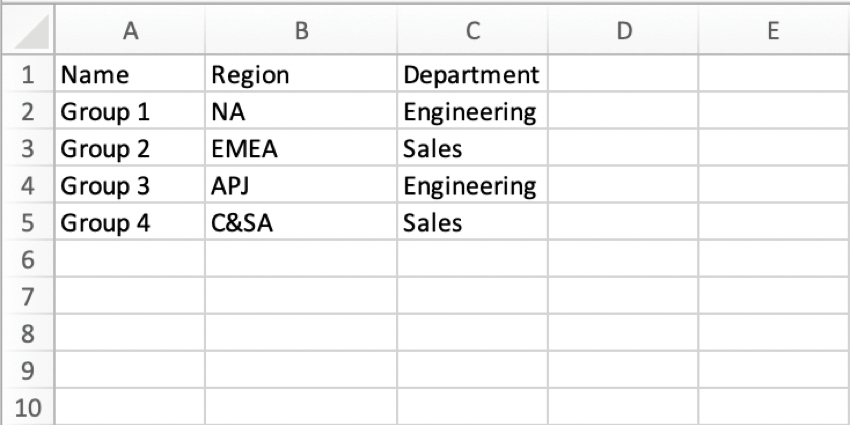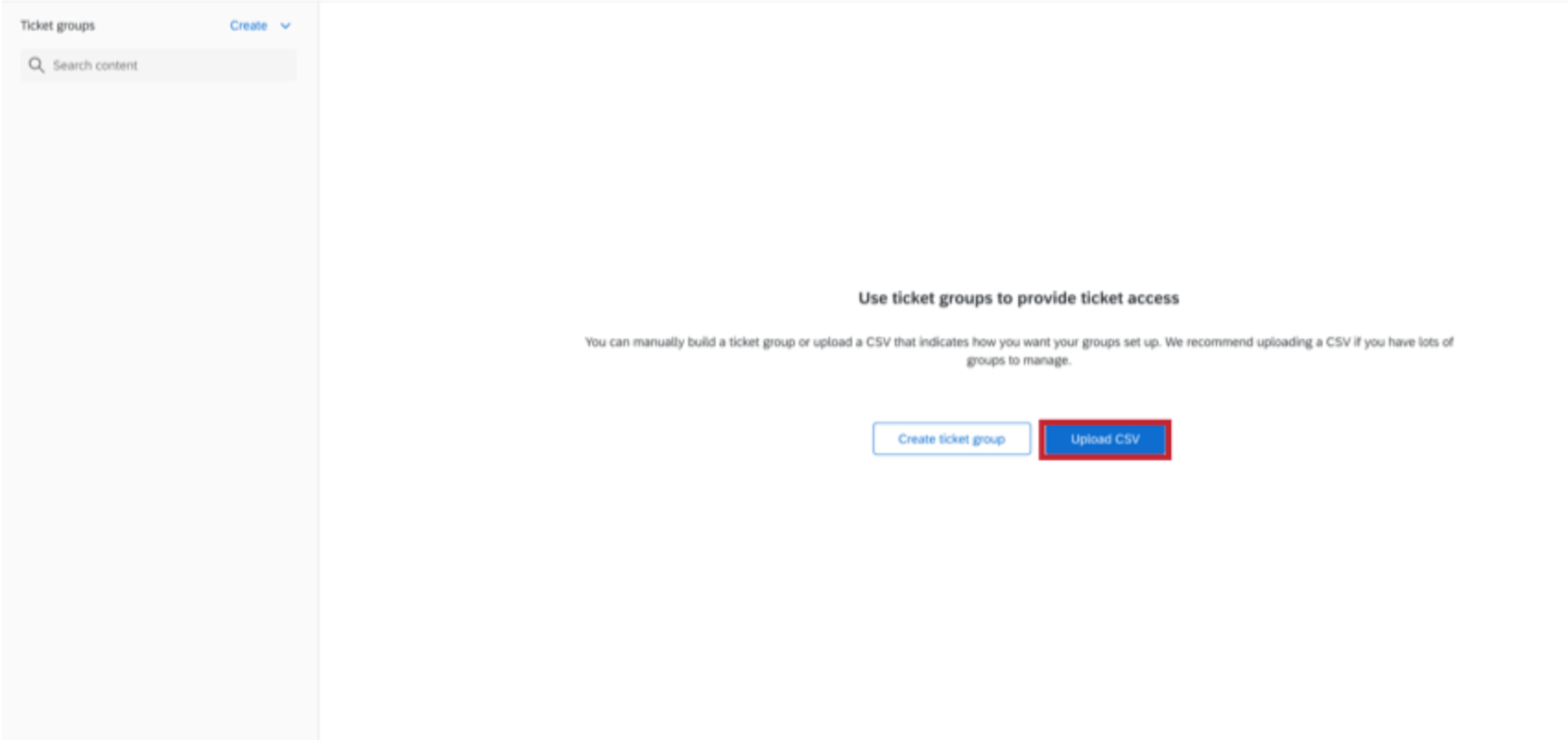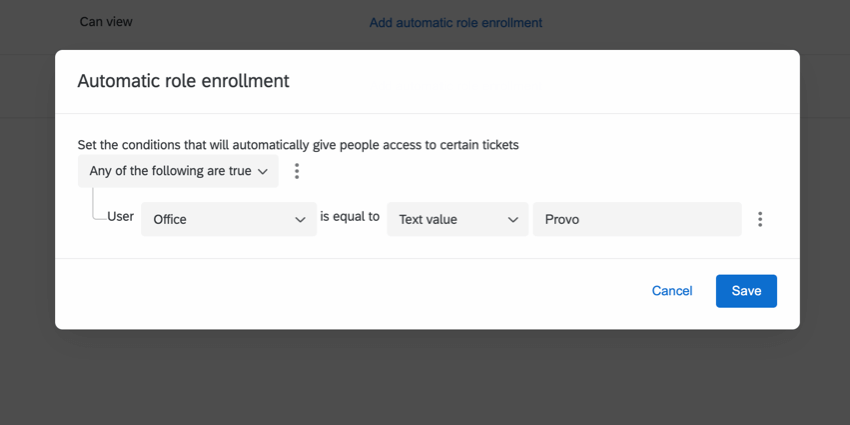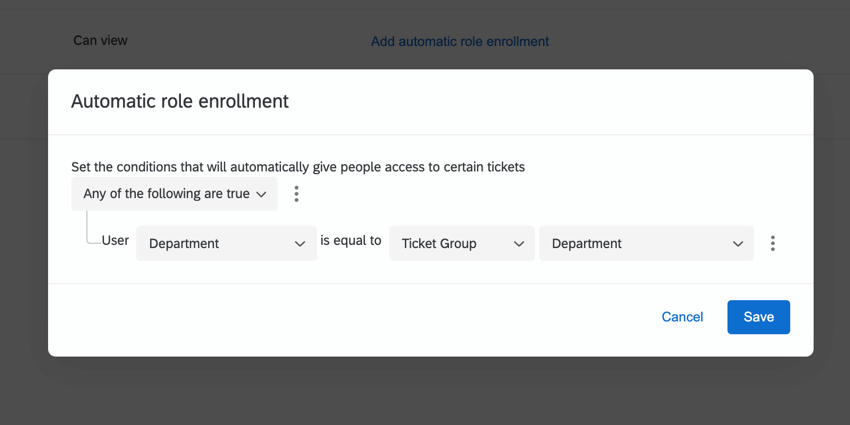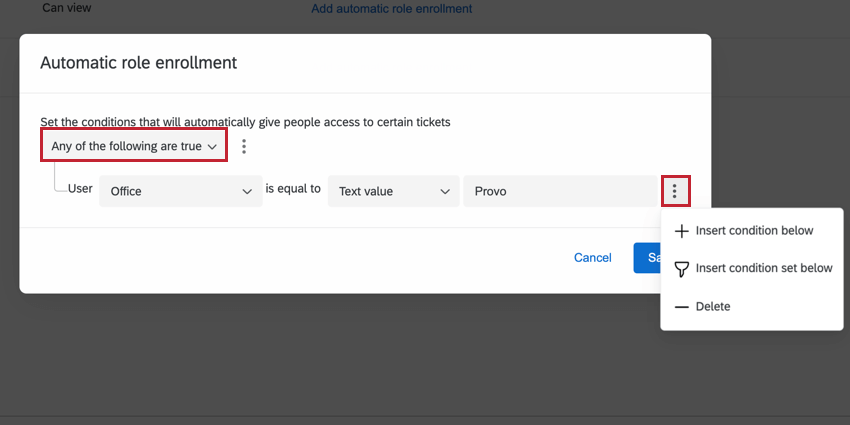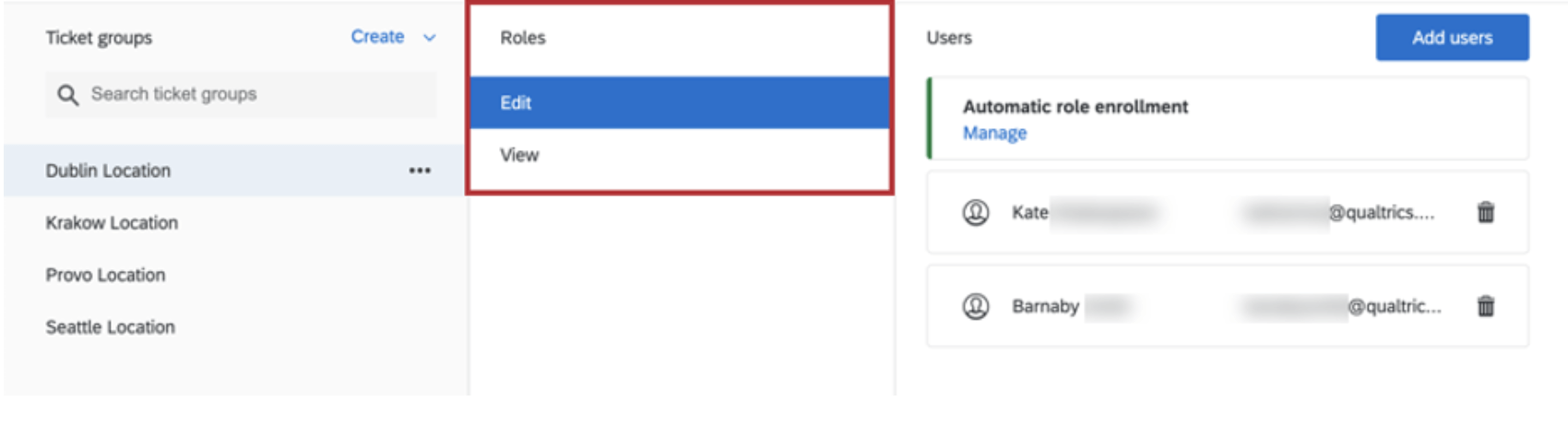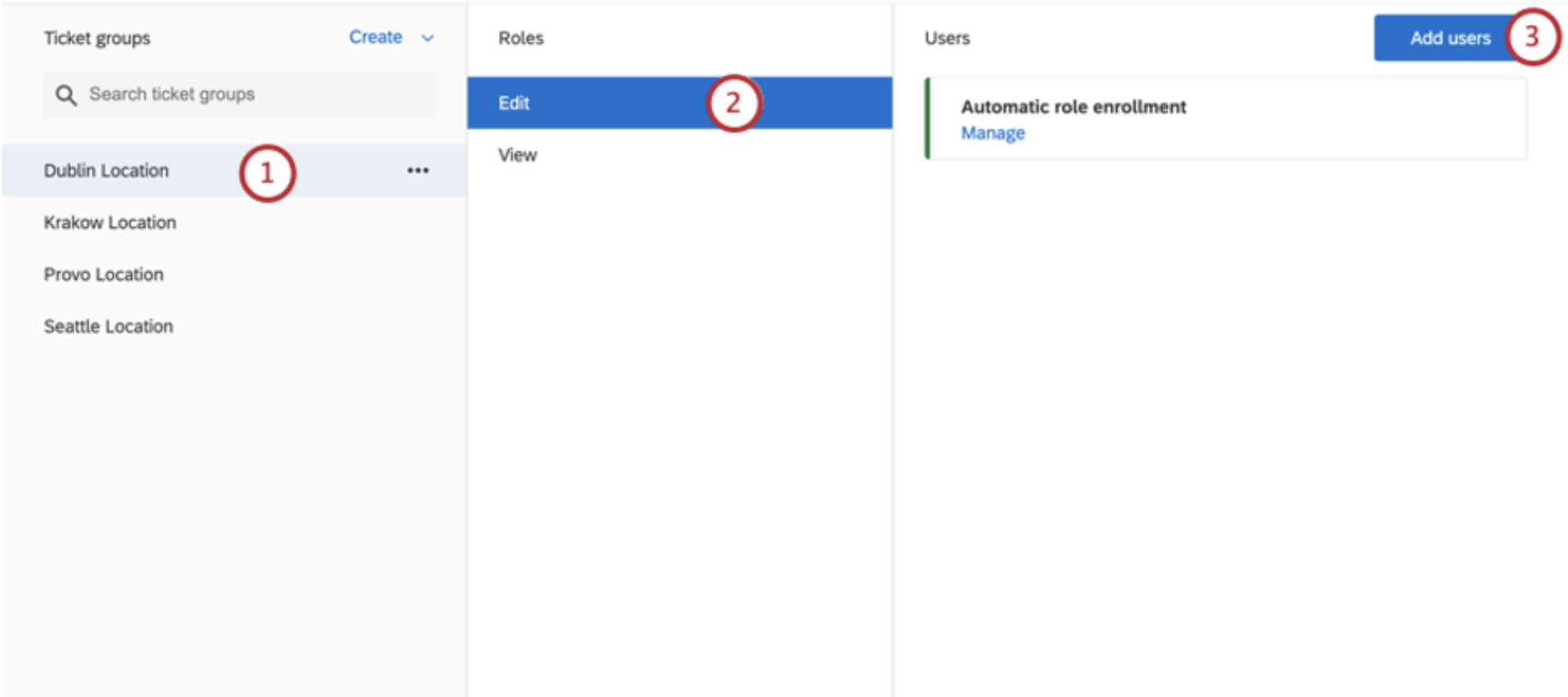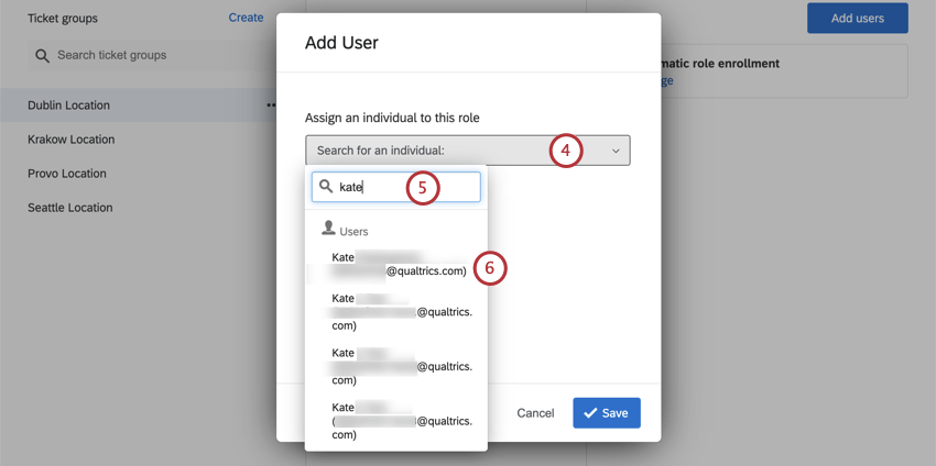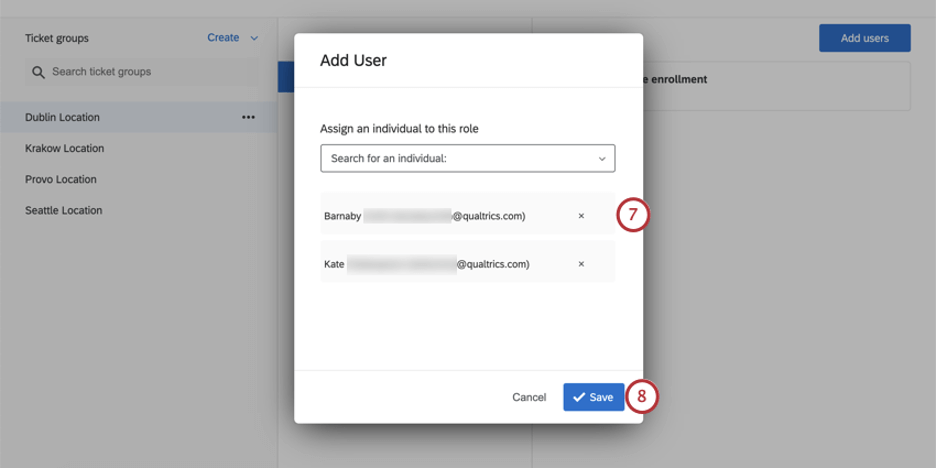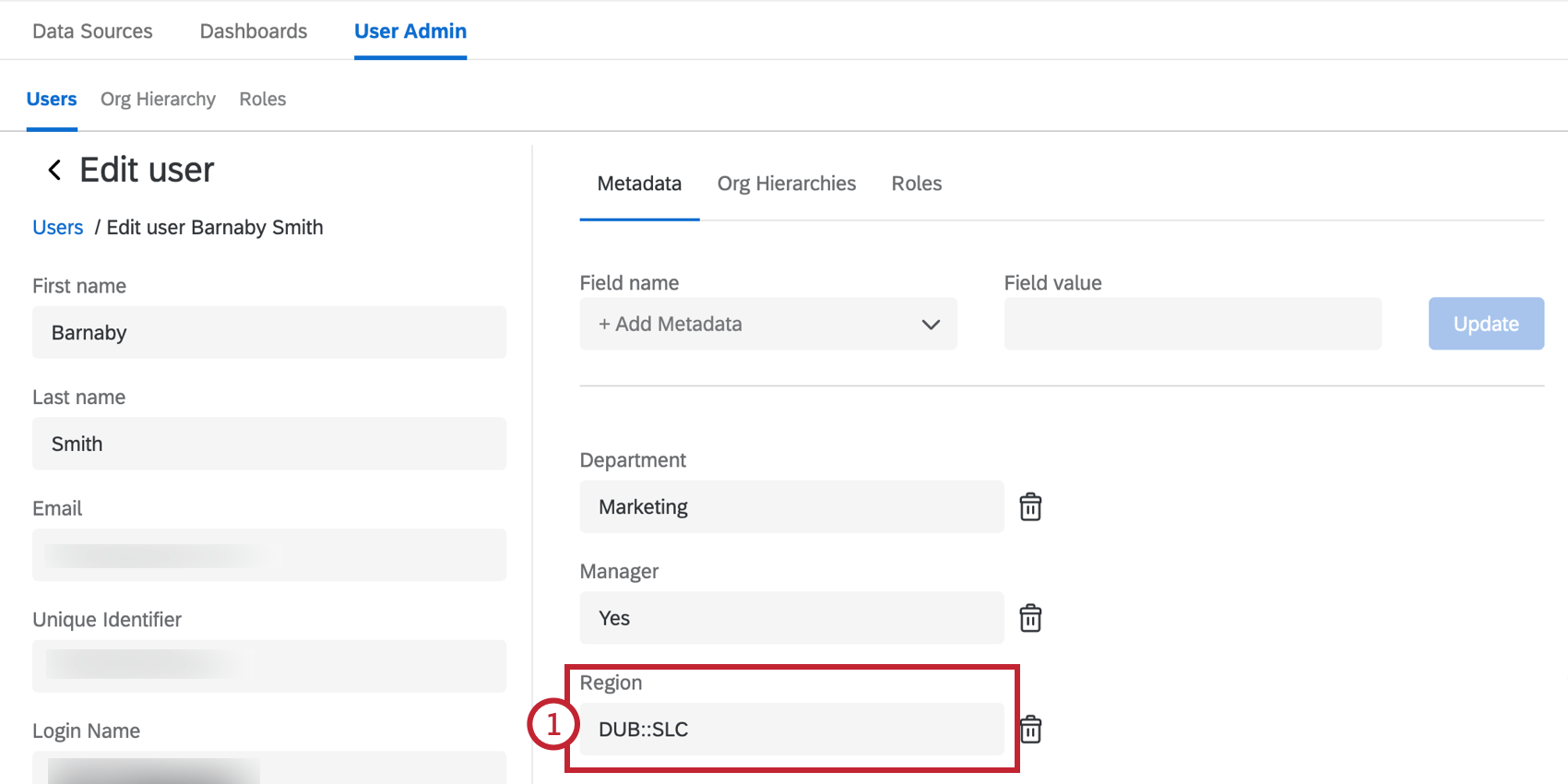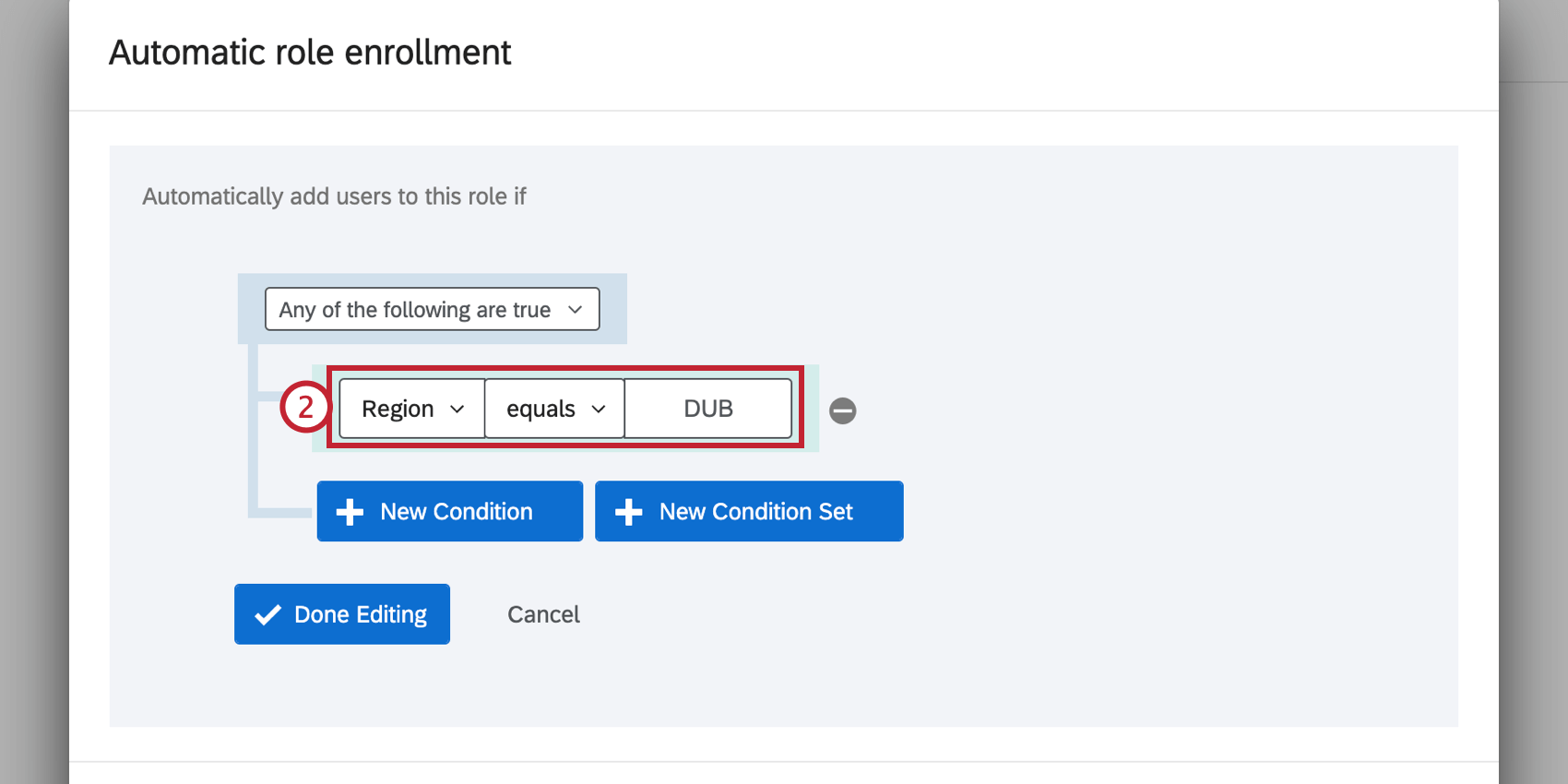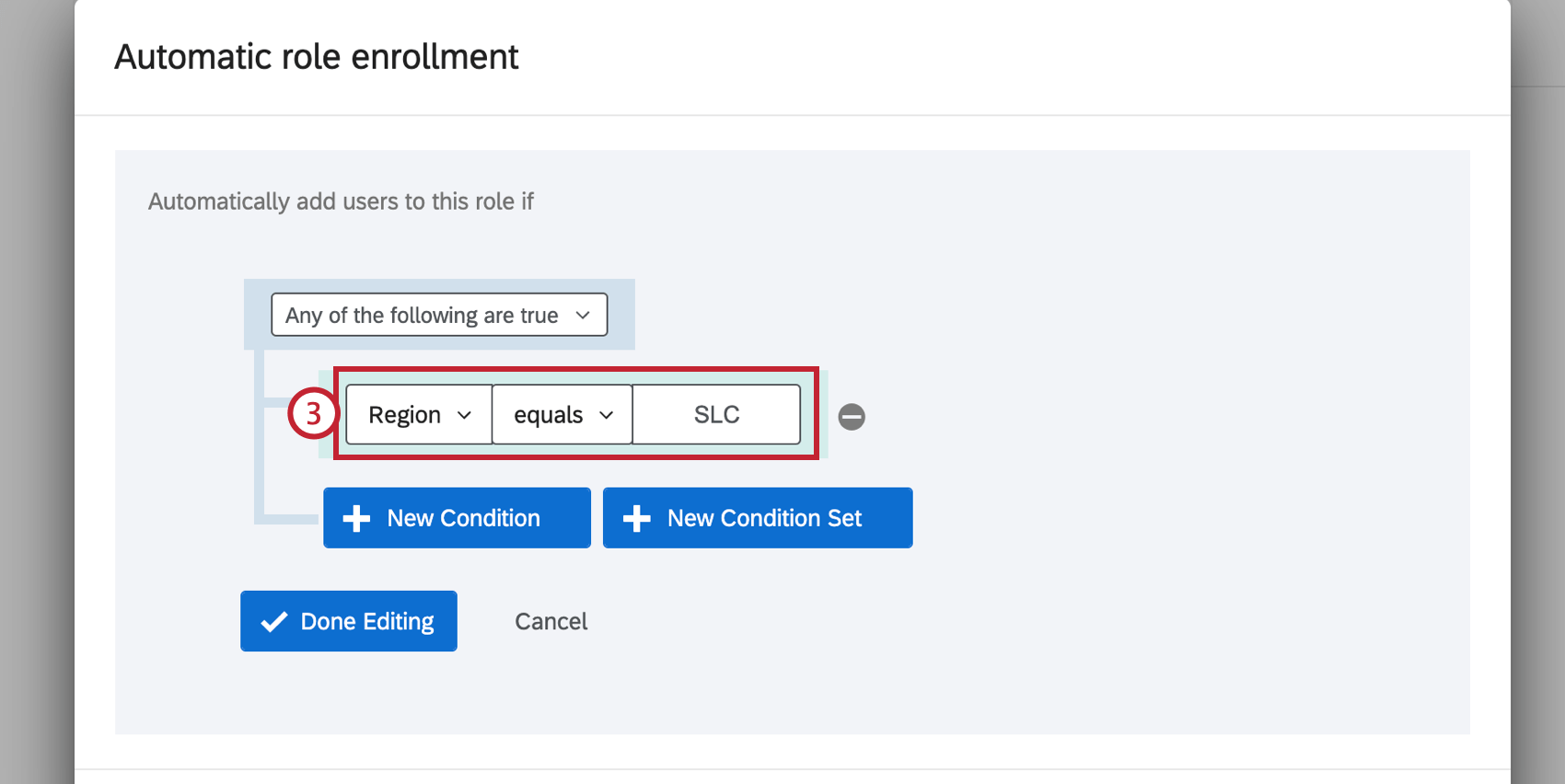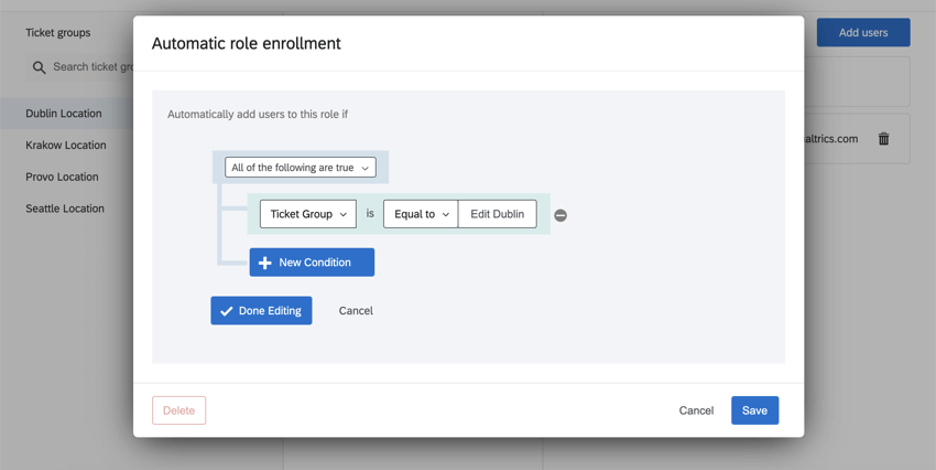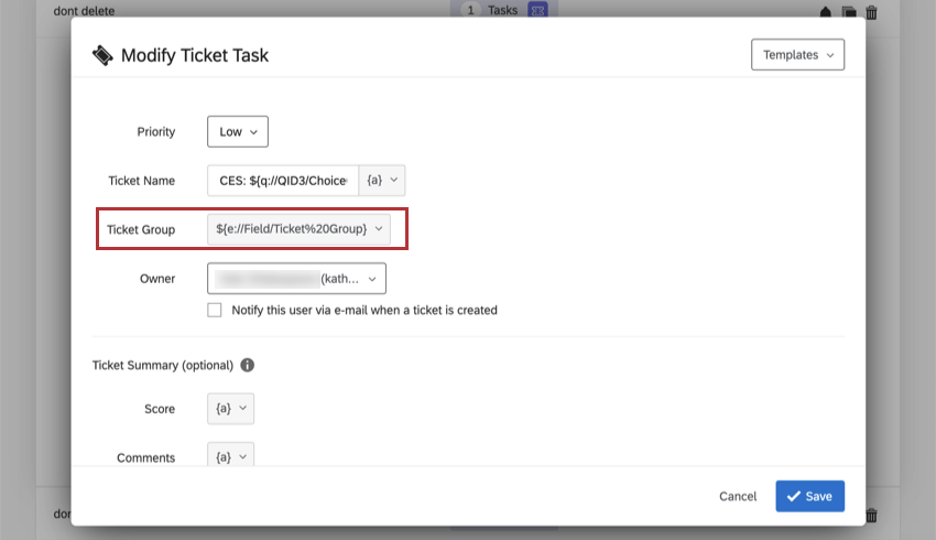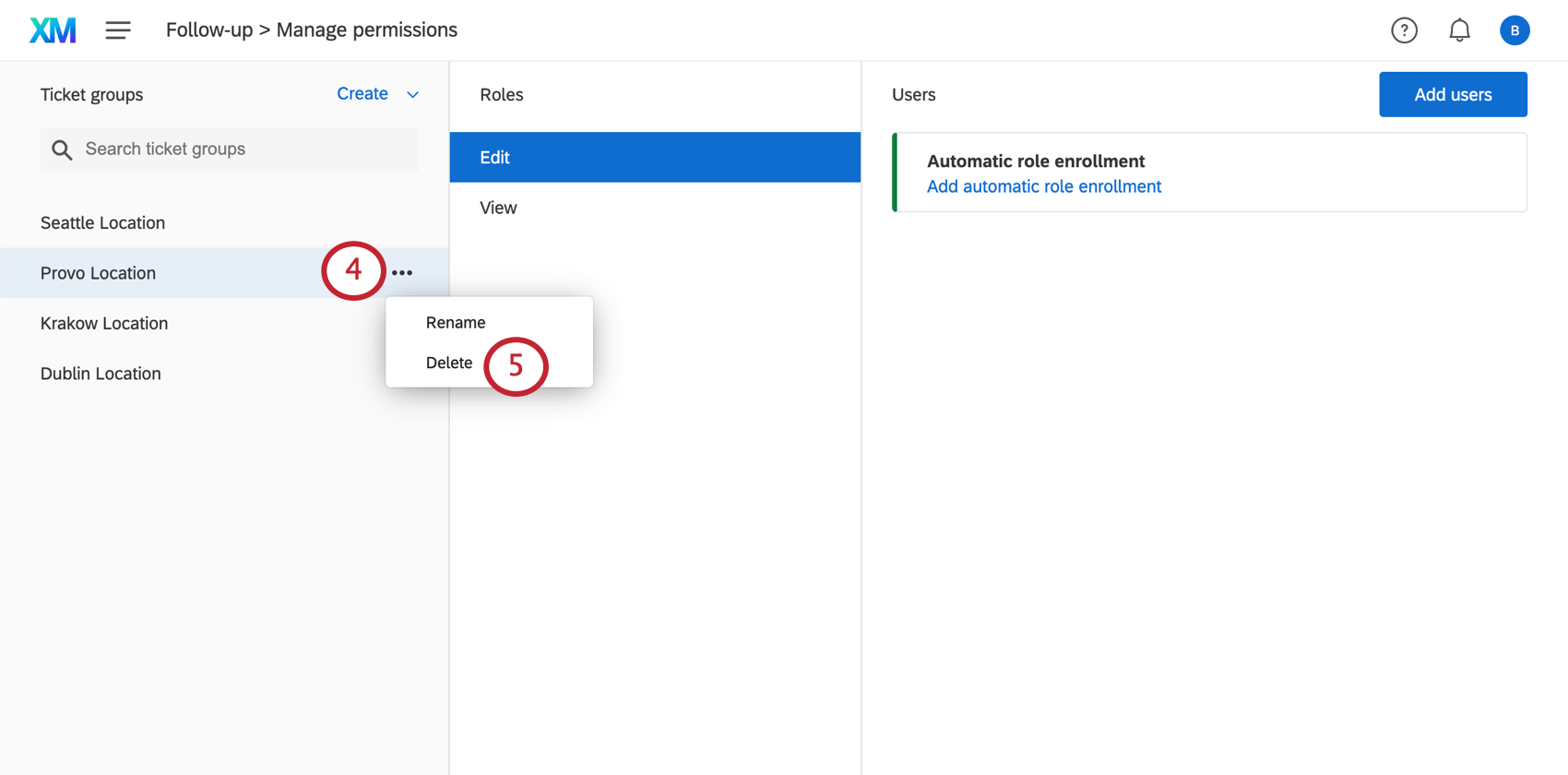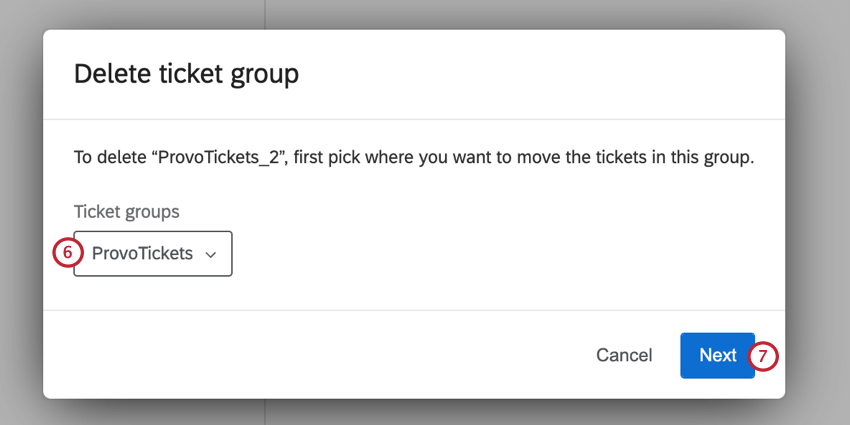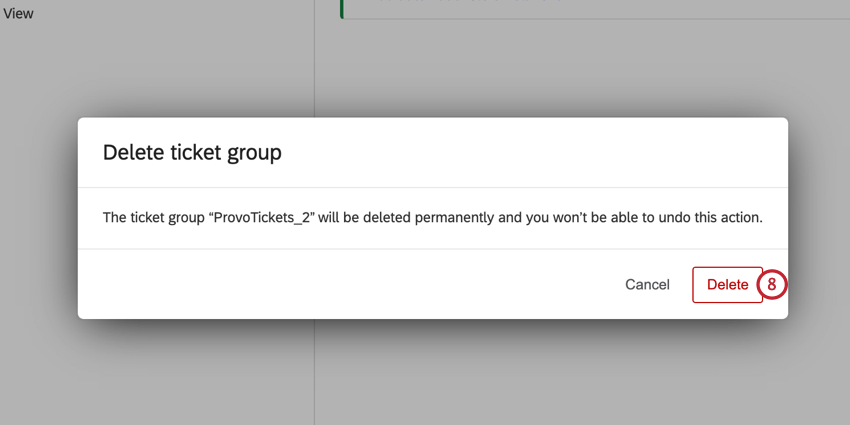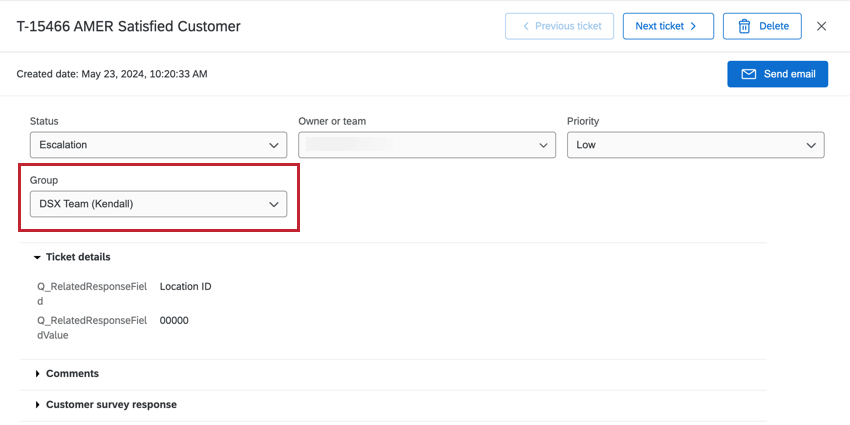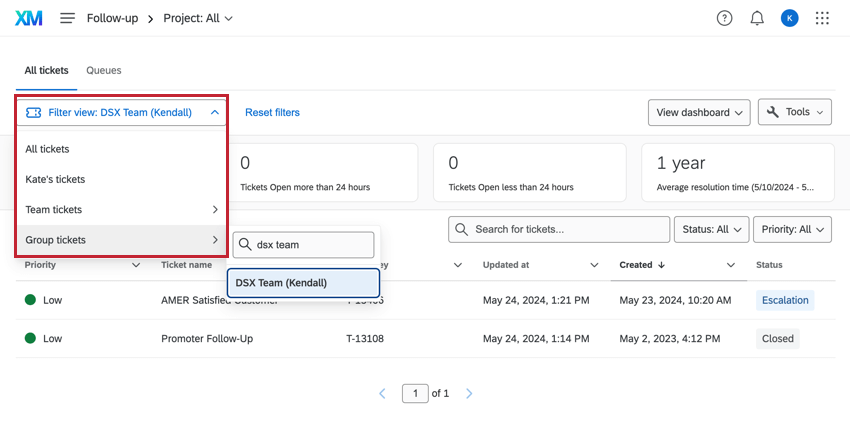チケットグループ権限
チケットグループ権限について
チケットグループパーミッションは、特定のチケットに対して誰が閲覧や編集のアクセシビリティを持つかをより細かくコントロールすることができます。特定のチケットにアクセスできるユーザーグループを指定する場合、手動でユーザーを追加したり、自動登録を設定することで、継続的なユーザーの変更を簡単にチケットフレームワークに組み込むことができます。
チケットグループを手動で作成する
- チケットフォローアップのページに移動します。
- ツールをクリックする。
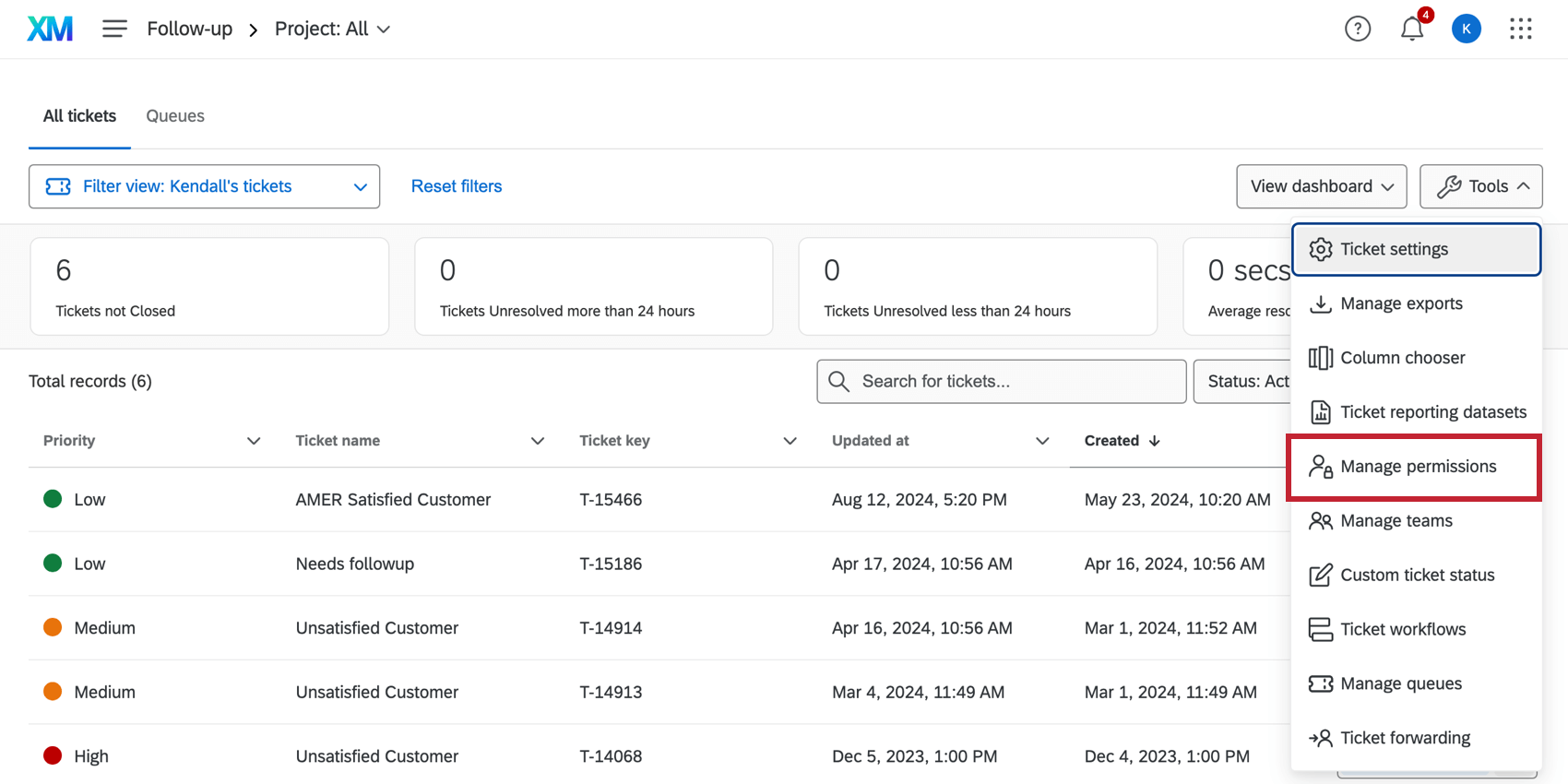
- 権限のマネージャーを選択します。
- 作成」をクリックする。
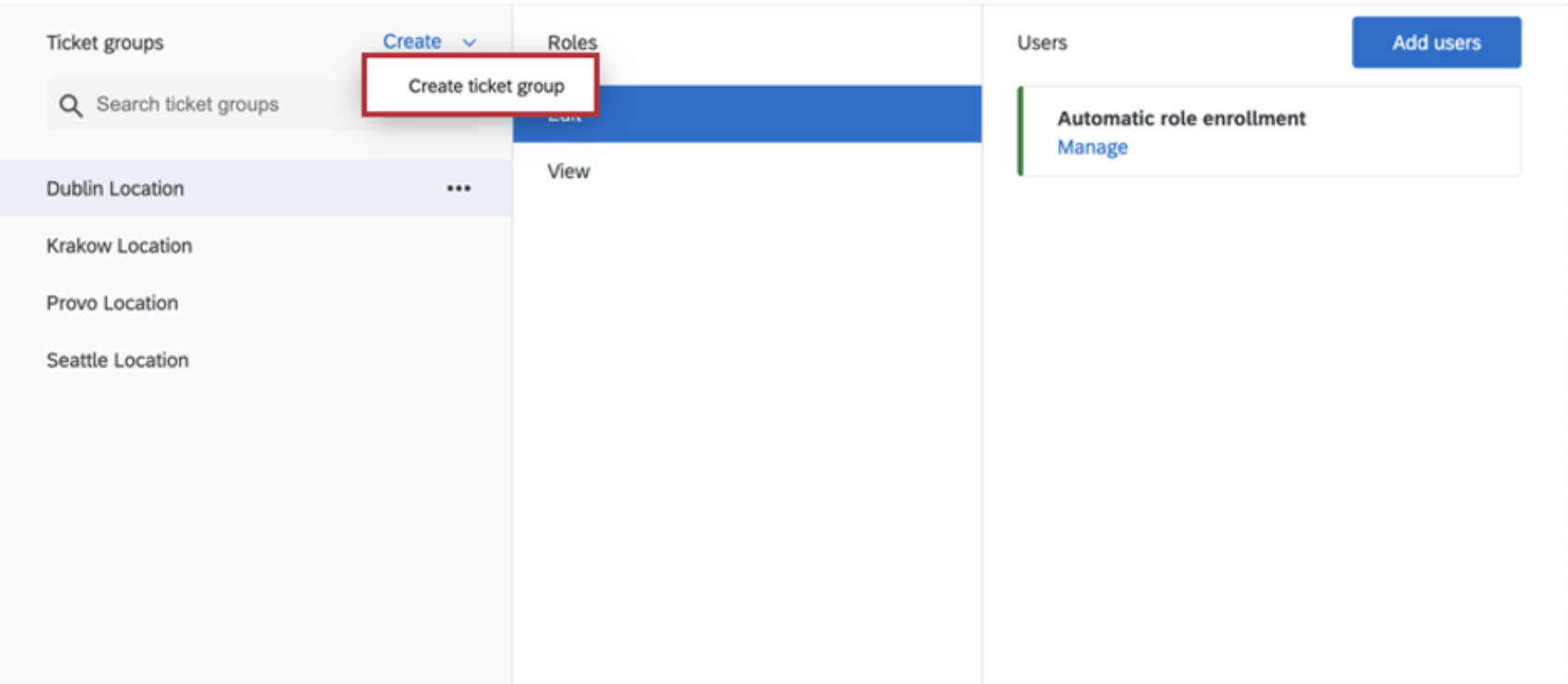
- チケットグループの作成を選択します。
- グループ名を入力します。
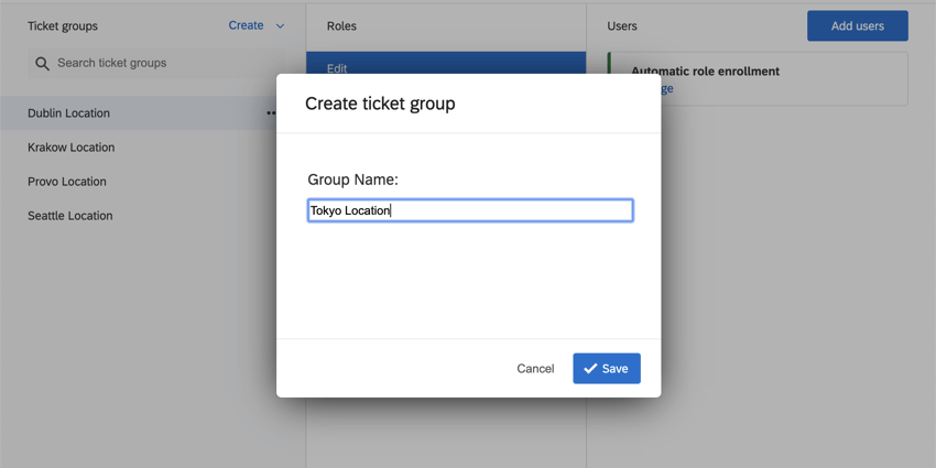 Qtip:チケットグループには、チケットの調達が可能なすべての店舗の名前をつけています。
Qtip:チケットグループには、チケットの調達が可能なすべての店舗の名前をつけています。 - [保存]をクリックします。
チケットグループへのユーザーの追加
チケットグループを作成したら、ユーザーを追加しましょう。手動でユーザーを追加することもできますし、自動登録をセットして、一定の条件に合うユーザーがアップロードされると、自動的にグループに追加されるようにすることもできます。
ファイルのアップロードによるチケットグループの作成
CSVまたはTSVファイルをアップロードしてチケットグループを作成できます。ファイルをアップロードしている間、自動グループ登録を使用して、ライセンス内の必要なユーザーに関連チケットパーミッションを自動的に付与することもできます。
アップロード用ファイルの準備
チケットグループを作成する前に、クアルトリクスにアップロードするファイルを作成する必要があります。ファイルには以下の内容を含めること:
- ファイルの最初のカラムはNameと し、チケットグループの名前を入れます。アカウントの言語が英語でない場合は、”Name “を翻訳した単語を列のヘッダーとして入力する必要があります(例えば、スペイン語の場合は “Nombre “と入力します)。アップロードウィンドウで利用可能なサンプルCSVファイルをダウンロードした場合、サンプルファイルには正しいカラムヘッダが含まれます。同じ名前のチケットグループを複数持つことはできません。
- 必要であれば、グループの属性を含む列を追加することもできる。属性列を含める場合、ファイル内のすべてのグループに属性の値が必要です。これらの属性は、ユーザー属性に基づいてユーザーをチケットグループに自動的に割り当てるために使用されます。
- ファイルを作成したら、UTF-8エンコードされたCSVまたはTSVとして保存します。
CSV/TSVアップロードによるチケットグループの作成。
- チケットのフォローアップページに移動します。
- ツールをクリックする。

- 権限のマネージャーを選択します。
- 作成」をクリックする。
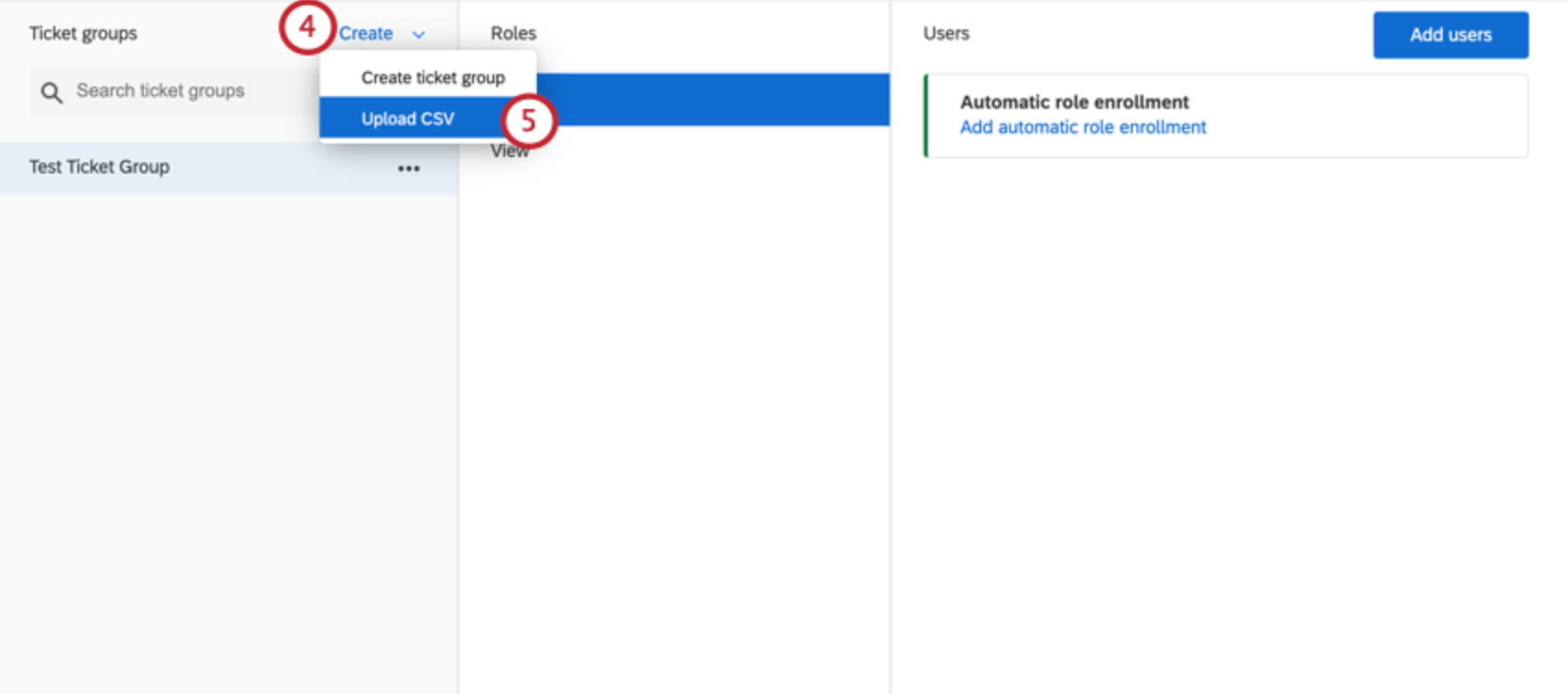
- Upload CSVを選択します。
- [ファイルを選択]をクリックし、コンピューター上のファイルを選択します。
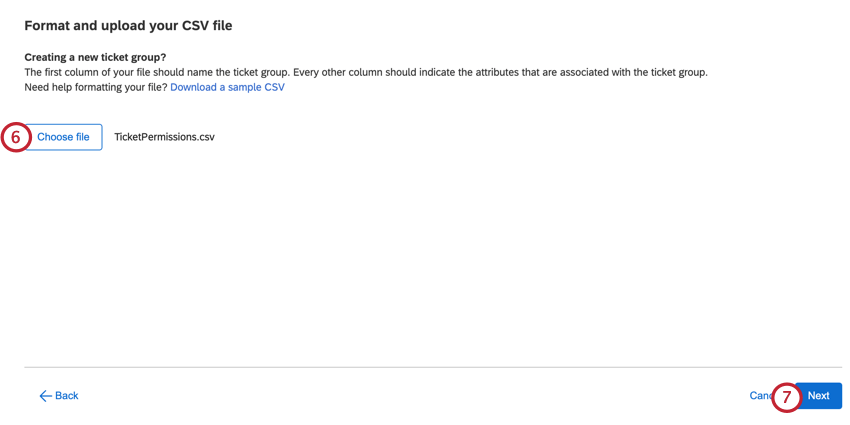 Qtip:ファイルの書式設定にお困りの場合は、Download a sample CSVをクリックしてファイル形式のサンプルをダウンロードしてください。ファイルのアップロードに問題がある場合は、CSV/TSVアップロードの問題を参照してください。
Qtip:ファイルの書式設定にお困りの場合は、Download a sample CSVをクリックしてファイル形式のサンプルをダウンロードしてください。ファイルのアップロードに問題がある場合は、CSV/TSVアップロードの問題を参照してください。 - [次へ]をクリックします。
- グループを確認するためのプレビューウィンドウが表示されます。アップロードしたグループのうち、1つだけが評価ウィンドウに表示されます。グループと属性を評価し、必要な情報がすべてインポートされていることを確認する。ファイルを変更する必要がある場合は、「戻る」をクリックし、新しいファイルをアップロードしてください。
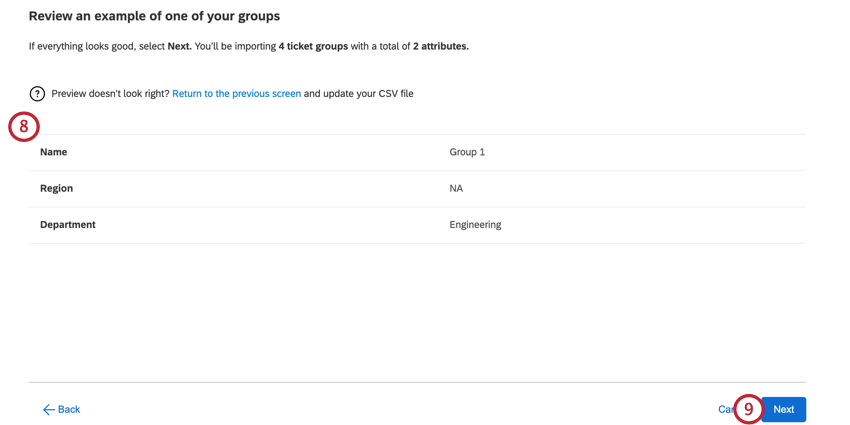
- [次へ]をクリックします。
- 必要であれば、ユーザー属性に基づいてロールにユーザーを自動的に追加するために、ロールの次へ自動ロール登録を追加をクリックします。これはオプションである。
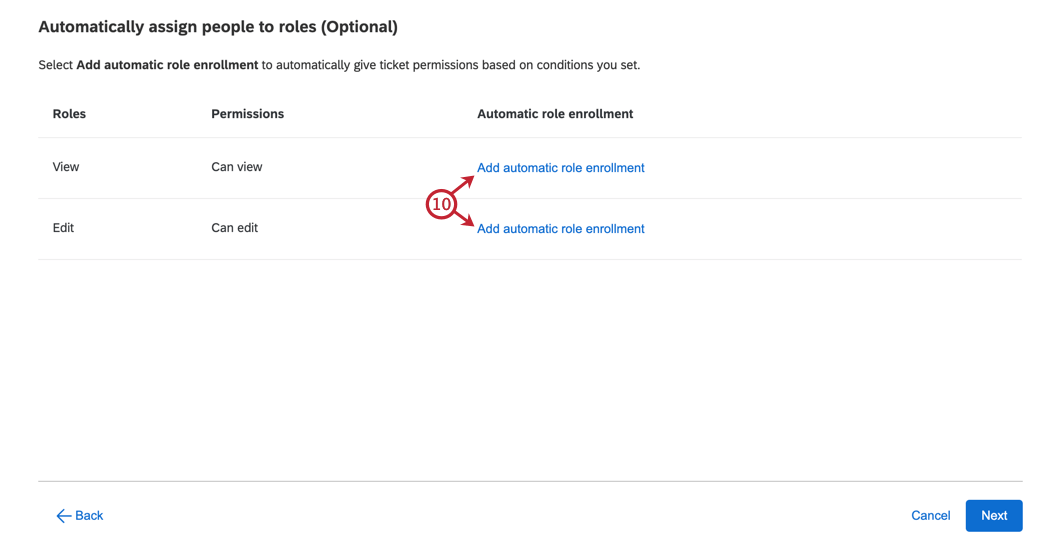
- 登録のベースとなるユーザー属性を選択します。
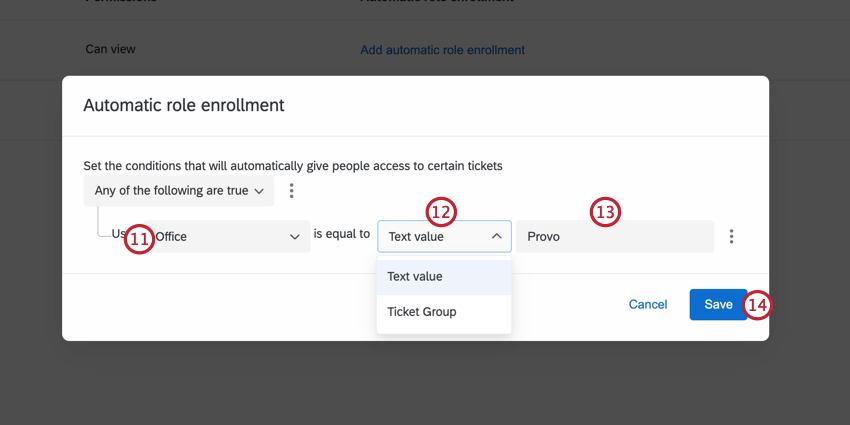
- どのような値を条件に使用するかを選択する。オプションは次のとおりです。
- テキスト値:ユーザー属性に必要な値を入力します。
- チケットグループ:ユーザー属性値と一致するチケットグループ属性を選択してください。
- ユーザーをロールに追加するためのユーザー属性値を決定します。
- [保存]をクリックします。
- 自動ロール登録の設定が完了したら、次へをクリックします。
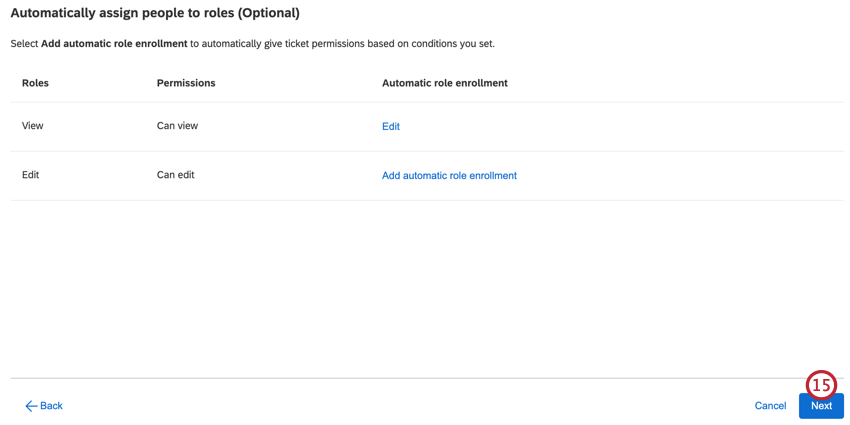
- インポートする前に、すべての情報が正しいかどうか評価者を確認してください。
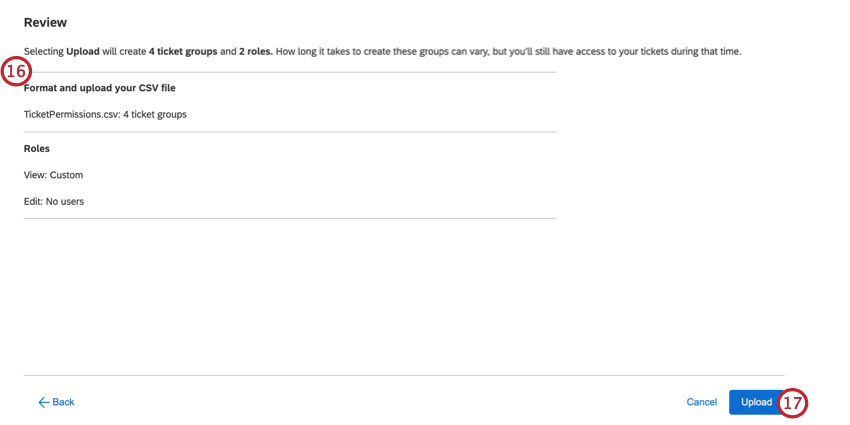
- アップロードをクリックします。

チケット権限の種類
作成したチケットグループには、ユーザーが所属できるアクセシビリティ、つまり「ロール」のレベルが2つあります:
- 編集:グループ内のすべてのチケットを編集します。これには、割り当て、ステータス、チケットグループ、優先度の変更、コメントやサブチケットの追加、メールの送信、チケットオーナーがチケットに対して実行できるその他のアクションの実行が含まれます。
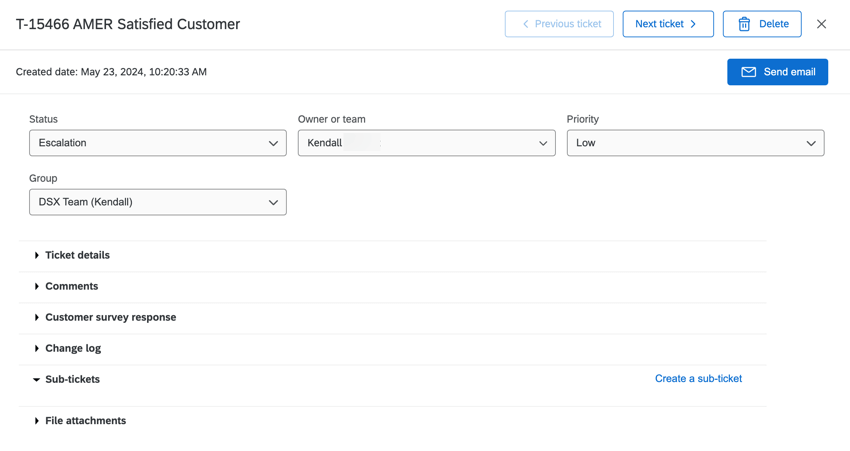
- 閲覧:ユーザはチケットのすべての情報を閲覧できますが、変更はできません。つまり、チケットの割り当て、ステータス、グループ、優先度の変更、コメントやサブチケットの追加、メールの送信、チケットオーナーが実行できるその他のアクションを実行することはできません。
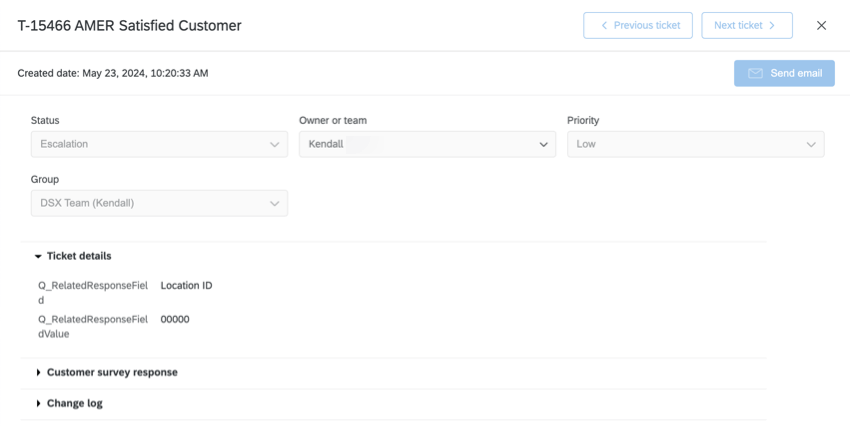
ユーザーを手動でグループに追加する
自動グループ登録
ブランド内の任意のダッシュボードプロジェクトの User Admin タブでCX ユーザーを追加するたびに、ユーザー属性を含めることができます。これらは、ユーザーデータと権限を絞り込むために使用できる追加情報列である。この場合、ユーザー属性を使用してユーザーをチケットグループに割り当てることができるため、ユーザーを一括で迅速かつ簡単に追加できます。CXユーザーに属性を追加したら、自動グループ登録を開始できます。
自動グループ登録は、設定したタイミングで現在のユーザーをチケットグループに追加します。新しく作成されたユーザーは、アカウント作成後数分以内にチケットグループに自動的に追加されます。
- ユーザーを追加したいグループを選択します。
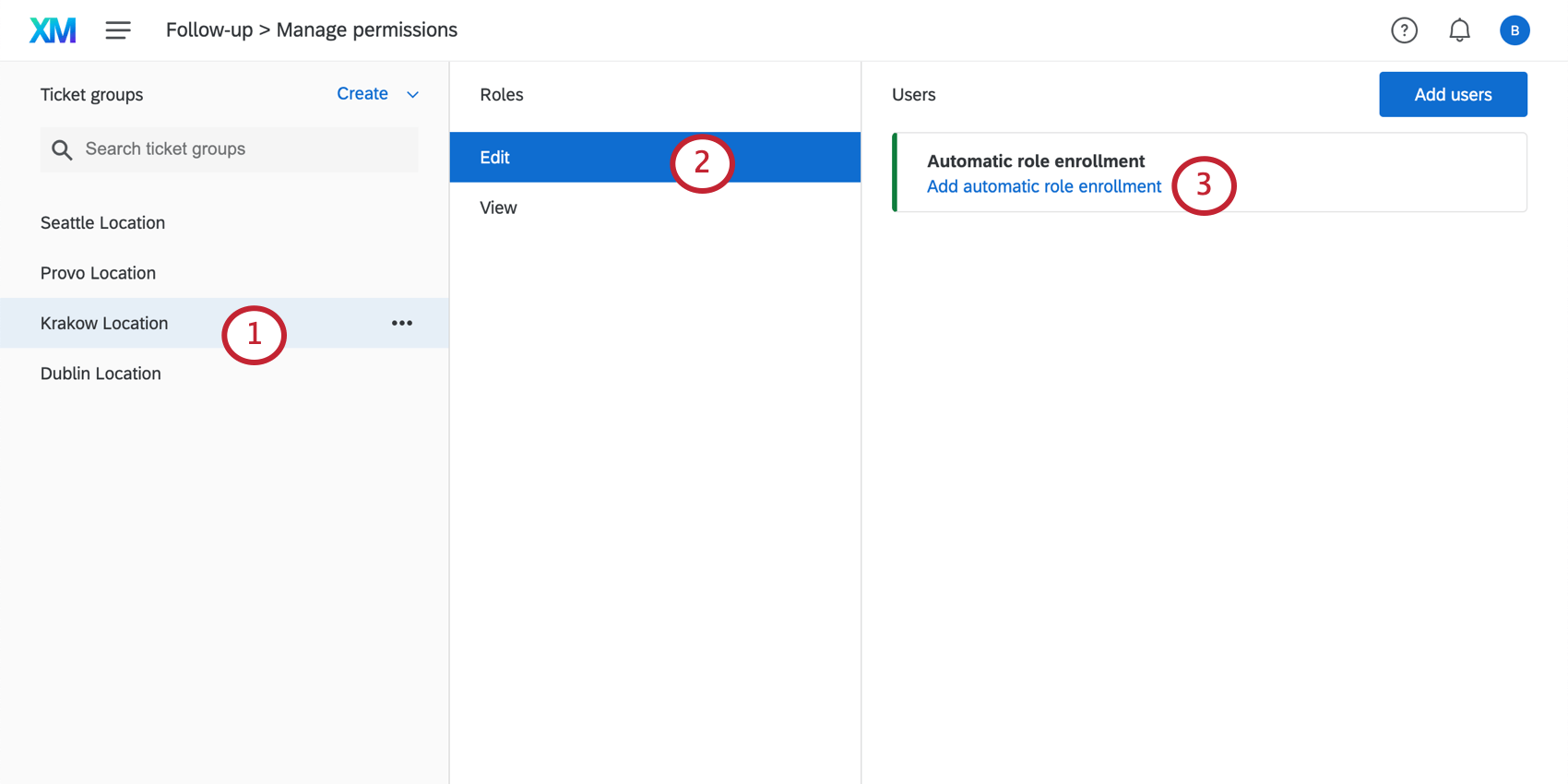
- アクセシビリティのレベルを選択します。
- 自動ロール登録]の次へ、[自動ロール登録を追加]をクリックします。注:登録がすでに設定されている場合、この行は「登録は有効です」と表示されます。
- 条件の追加をクリックする。
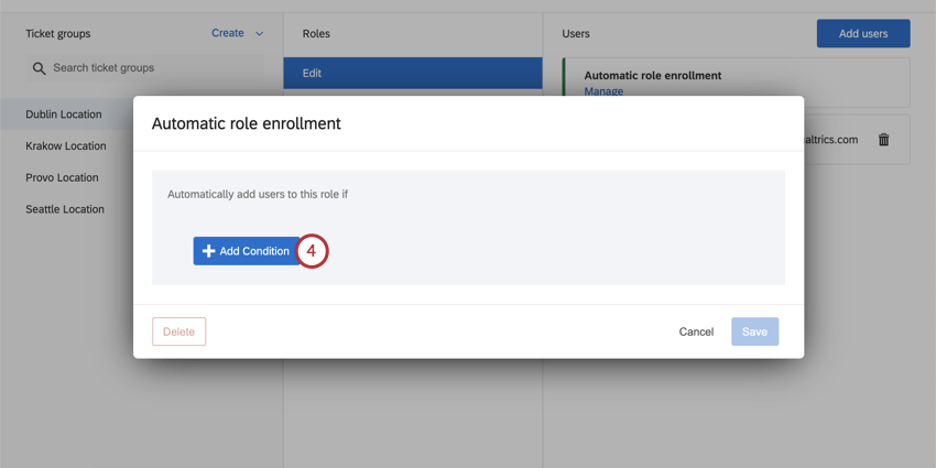
- 新しい条件をクリックします。
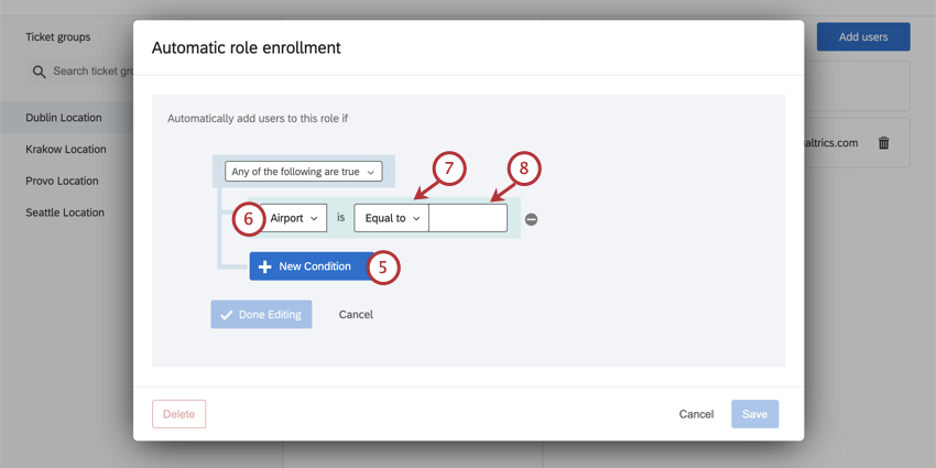
- ドロップダウンからユーザー属性を選択します。
- イコール・トゥを選択する。
- チケットグループに割り当てたいユーザーのメタデータフィールドと一致する値をタイプしてください。
例あなたはダブリン空港のカスタマーサービスチームのチケットグループを作成しています。DUBのAirportを持つすべてのユーザーをこのチケットグループに入れたい。注意 属性UniqueIDは予約フィールドであり、自動ロール登録には使用できません。
- 追加したい属性がある場合は、「新規条件」をクリックして値を追加する。
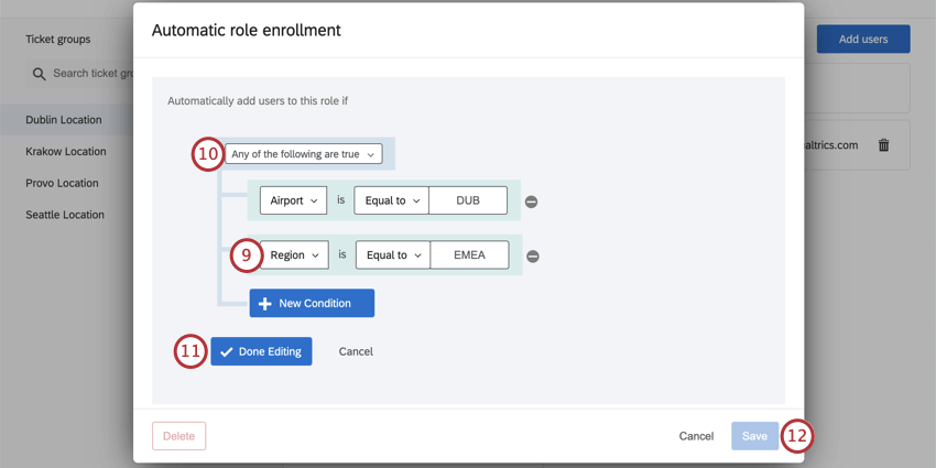 例編集や閲覧のアクセス権を持つべき人を区別するために、アクセシビリティレベルという属性を作ることにしました。ダブリンチケットの編集グループにユーザーを登録するには、そのユーザーのアクセシビリティレベルが編集に等しくなければなりません。
例編集や閲覧のアクセス権を持つべき人を区別するために、アクセシビリティレベルという属性を作ることにしました。ダブリンチケットの編集グループにユーザーを登録するには、そのユーザーのアクセシビリティレベルが編集に等しくなければなりません。 - 条件を満たす必要があるかどうかを判断する。
- いずれでも:ユーザーはどちらか一方の条件を満たすことができる。このオプションは、同じような値を持つ2つ以上の属性を読み込む場合に使用します。このスクリーンショットでは、空港と地域のどちらかで、ユーザーがダブリンの拠点で働いているかどうかを絞り込んでいる。
- All:すべての条件を満たすこと。このオプションは、ユーザーをグループに追加する前に、すべて満たさなければならない2つ以上の属性をロードする場合に使用します。例えば、場所とアクセシビリティレベルの属性があったとする。
- 編集完了をクリックする。
- [保存]をクリックします。
例クアルトリクスは、1つのユーザー属性に複数の値を持つユーザーを、そのうちの1つの値に基づいてチケットグループに割り当てることができます。
SSOによる自動登録
組織でシングルサインオン(SSO)が設定されている場合、それを使用してユーザーをチケットグループに自動的に割り当てることができます。
セットアップ
御社のSSOを確立する責任はITチームにあります。あなたのチームでは、ロールの割り当てに使用する属性を作成する必要があります。
使いやすいように、この属性をチケットグループと呼ぶこともできる。各ユーザー属性に対して、この属性の値を、割り当てられるべきグループ名と等しく設定することができます。ですから、あなたの同僚がダブリンオフィスのチケットを編集できることになっている場合、彼のチケットグループ属性はEdit Dublinに等しいはずです。ダブリンのチケットのみを表示することになっている同僚は、チケットグループ属性がView Dublinに等しくなります。
クアルトリクスに関する情報
この属性がお客様の側で確立されたら、属性名をクアルトリクスサポートに送信してください。(SSOチーム用であることを必ず明記してください!) 可能な値を含める必要はありません。属性名の正確なスペルだけです。
チケットグループ設定
クアルトリクスがこの情報を取得したら、自動登録を確実にするためにチケットグループで必要な変更を行うことができます。
チケット作成時のグループの指定
ワークフローでチケットを作成する際、チケットを追加するグループを必ず指定してください。
チケットグループを割り当てる場合、チケットグループのリストから選択するか、アンケートの質問、埋め込みデータフィールド、または連絡先情報から値をパイプすることができます。パイプで入力するフィールド名の値は、チケットを追加したいチケットグループの名前と完全に一致する必要があります。
チケットグループの削除
チケットグループを削除し、そのグループ内のすべてのチケットを別のグループに移動することができます。
既存チケットのグループ分け
既存のチケットは、チケットグループドロップダウンを使用して手動でグループに割り当てることができます。
フォローアップページでは、チケットグループでフィルターをかけることができ、並べ替えが簡単にできます。
ユーザーがグループからチケットを見る方法
あなたに割り当てられているかどうかにかかわらず、フィルタービューのドロップダウンのグループチケットセクションで、あなたが帰属意識を持っているグループのチケットを見つけることができます。さらに、すべてのチケットビューを選択すると、それらを見つけることができます。