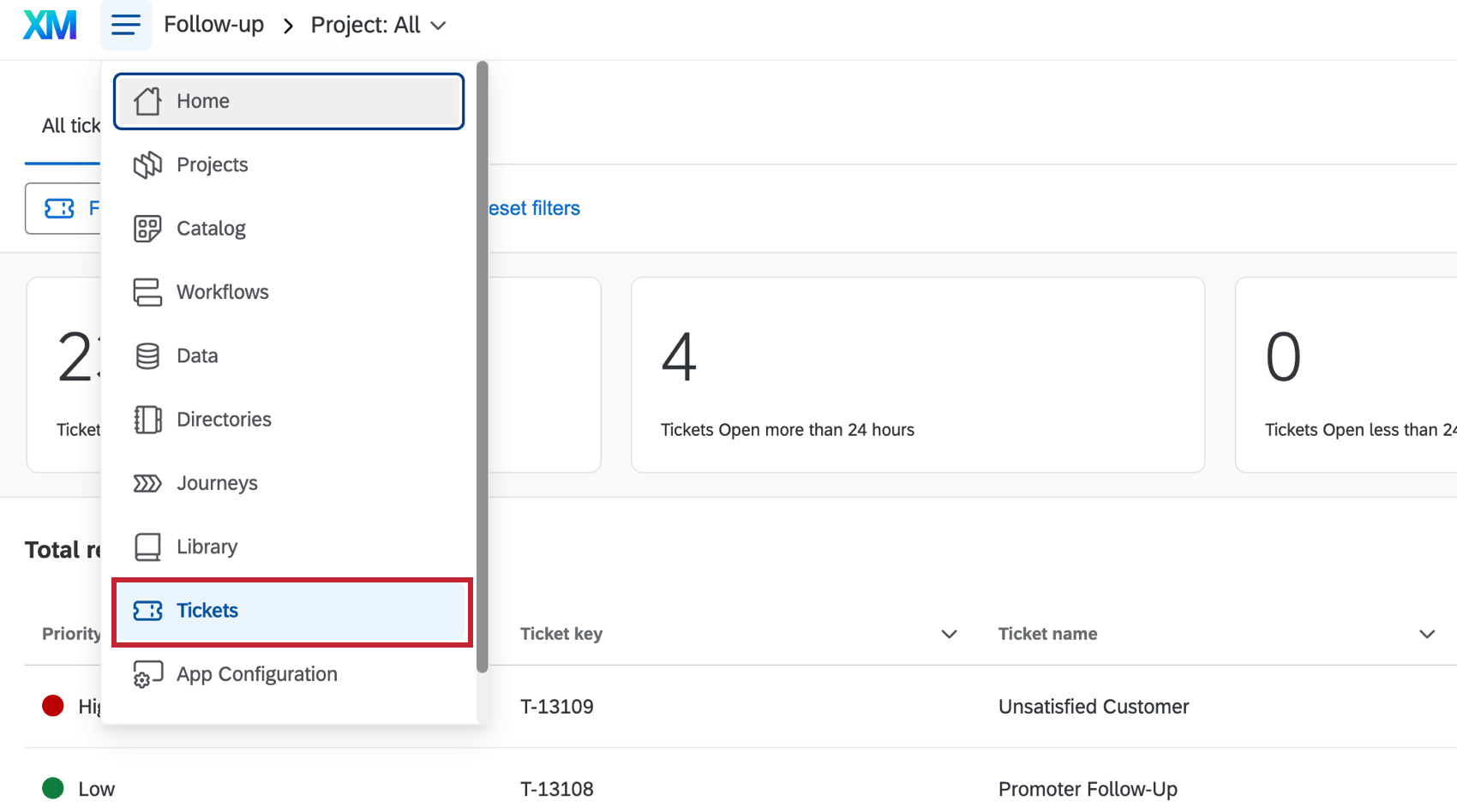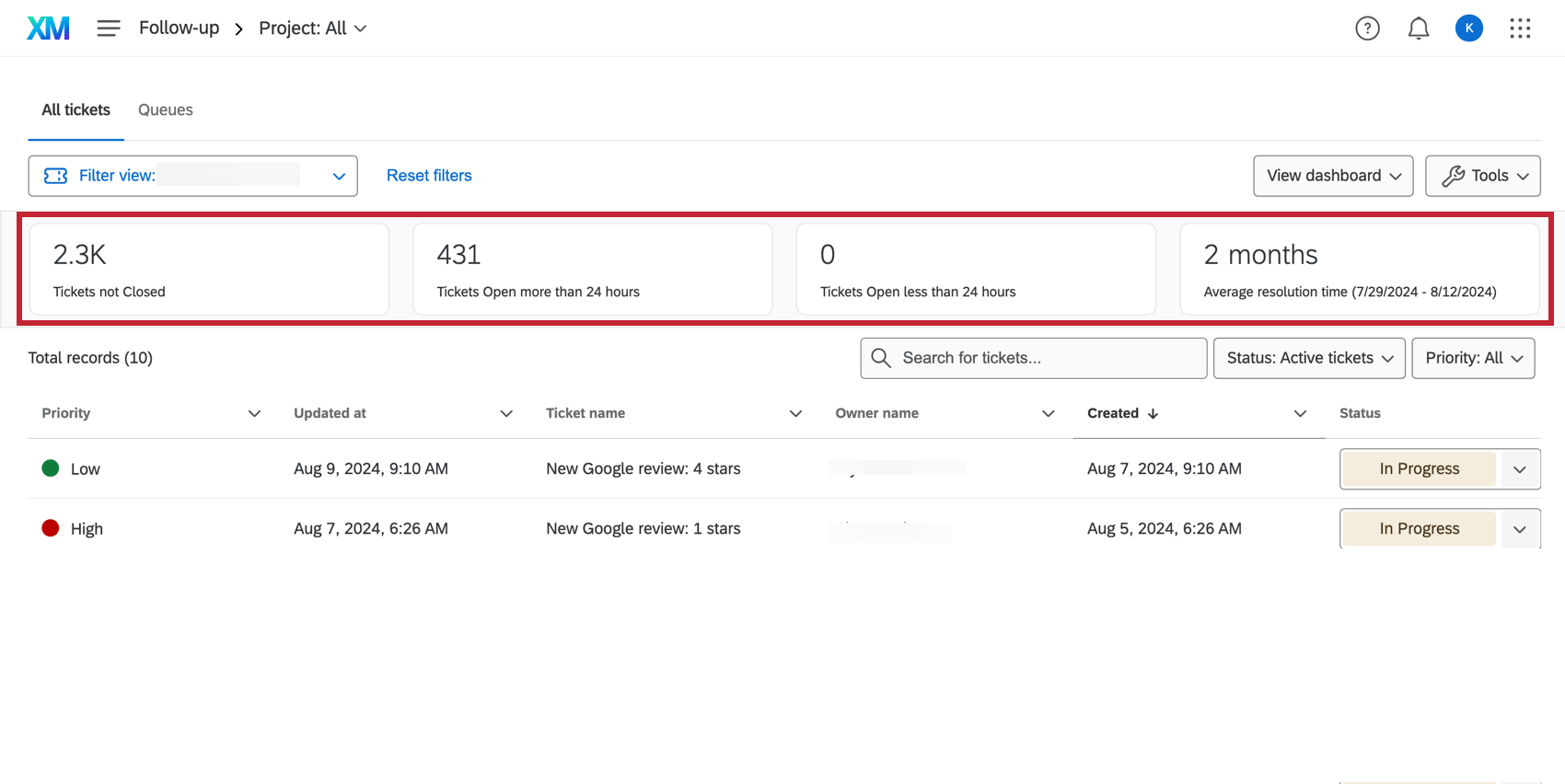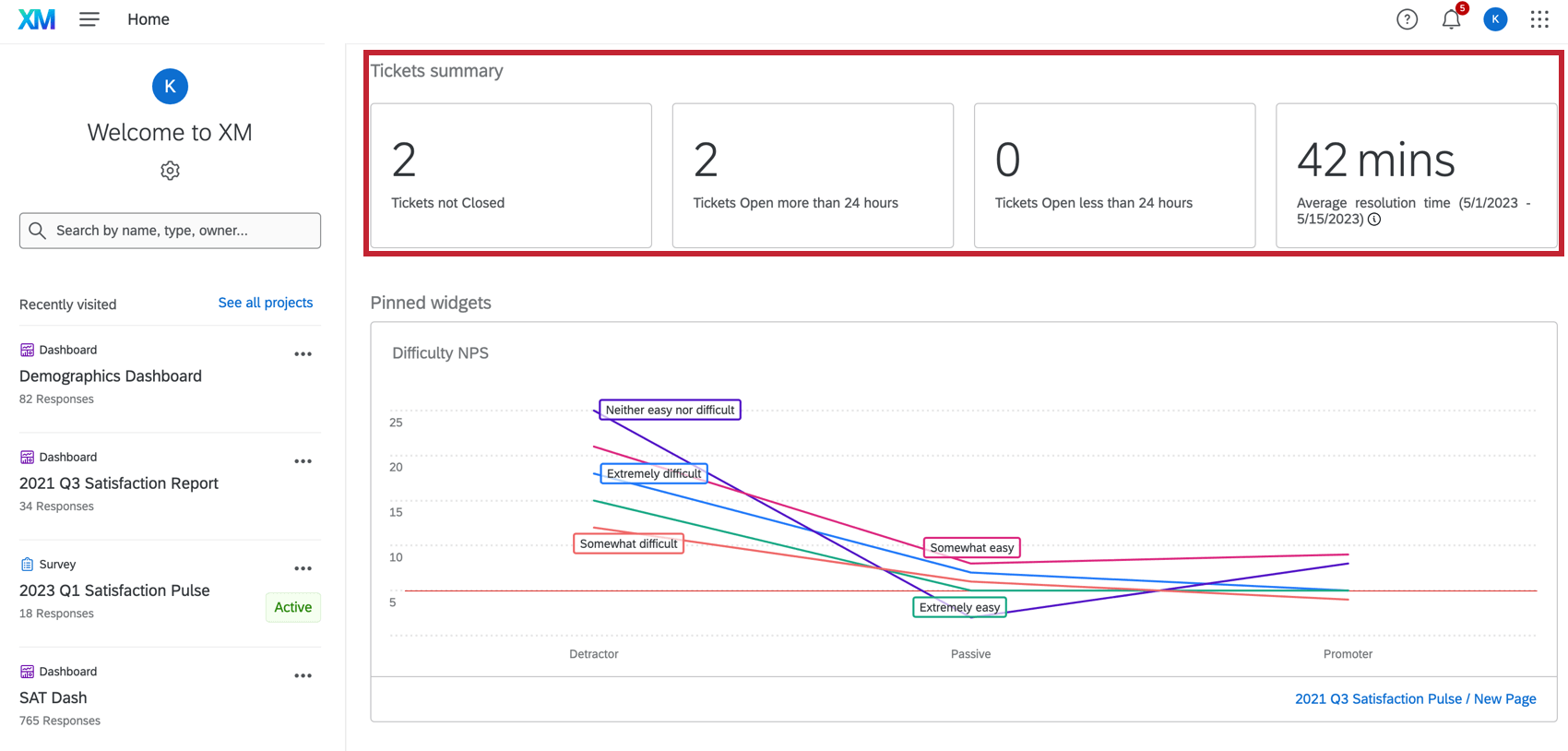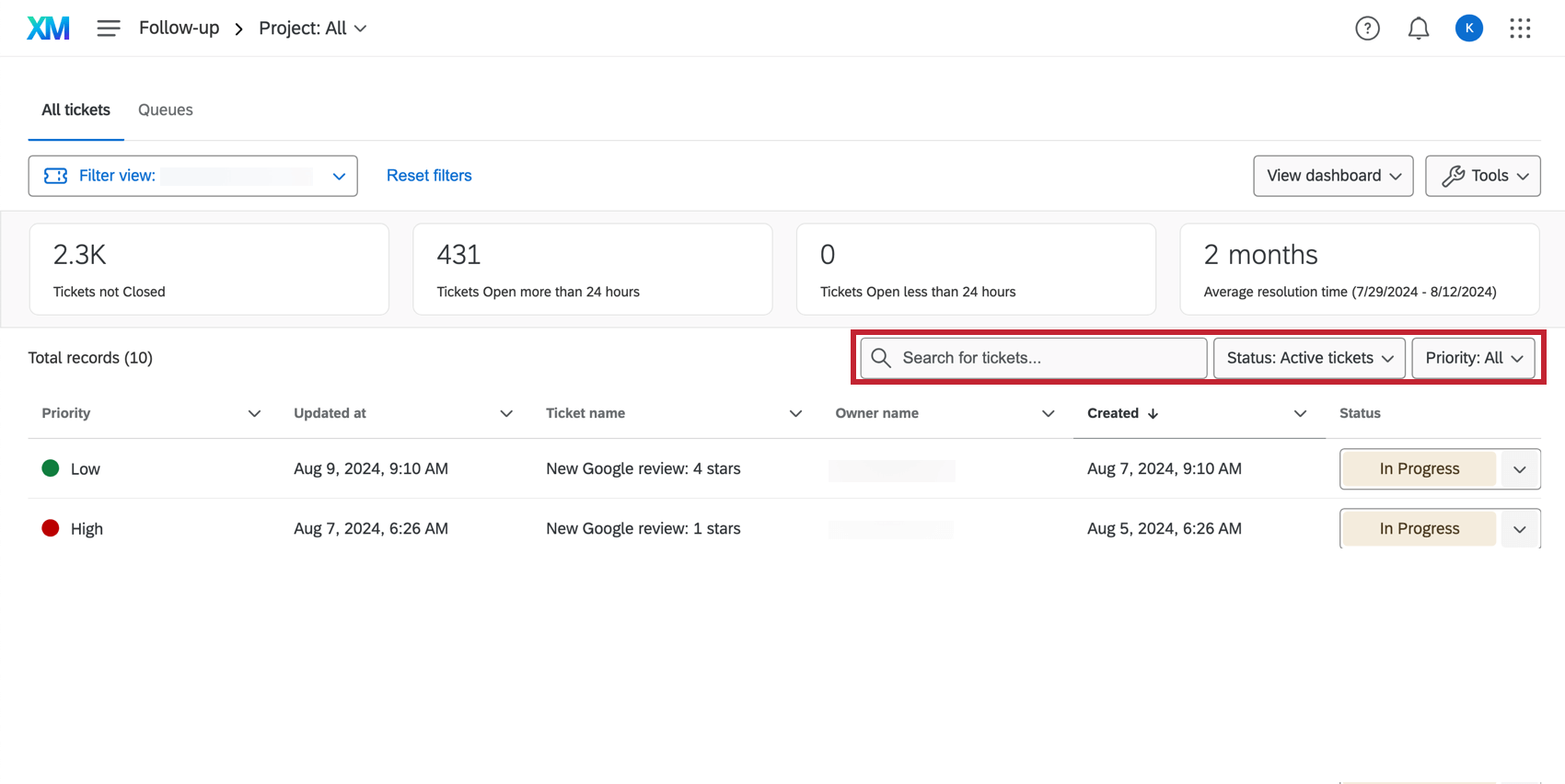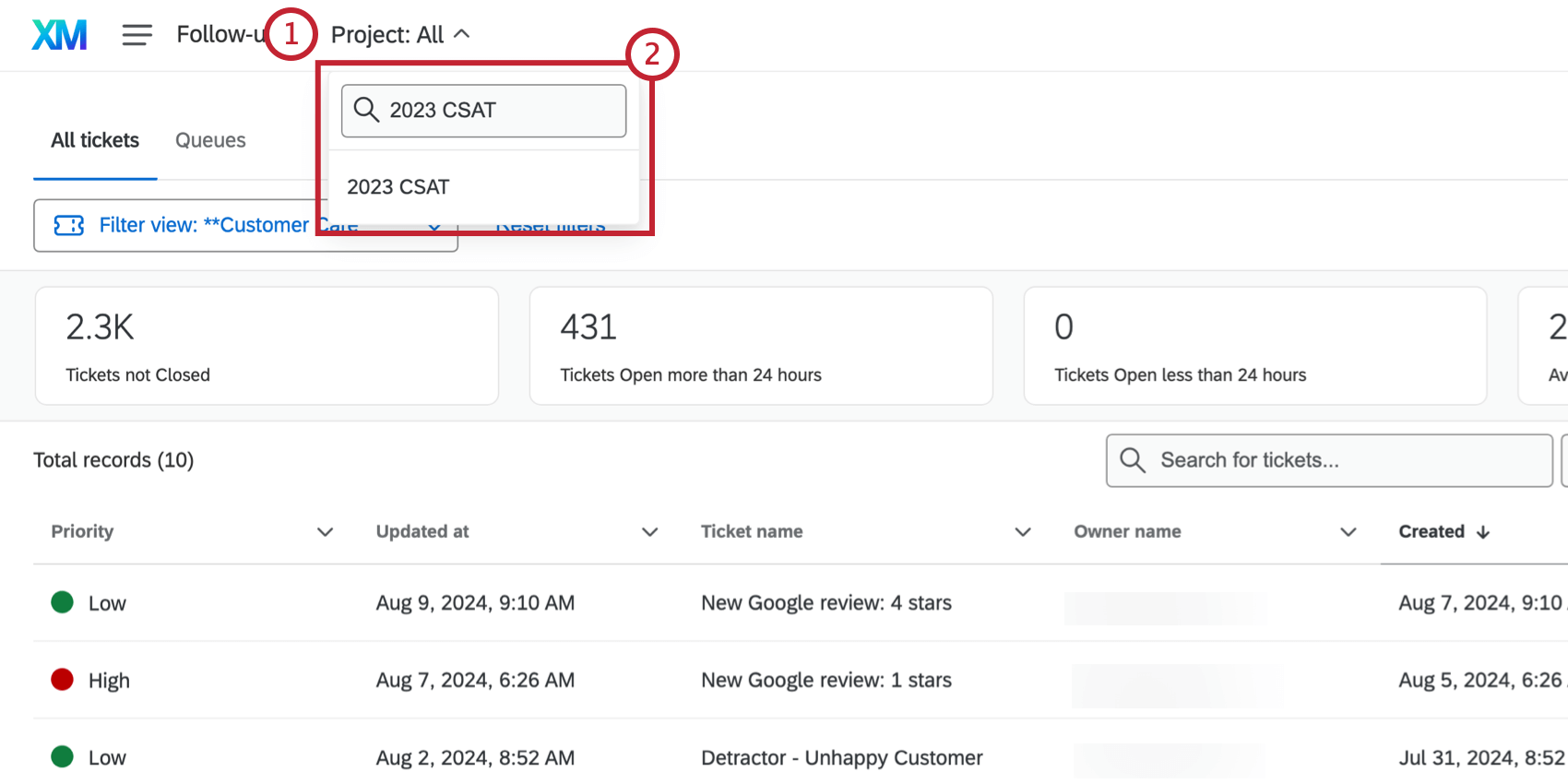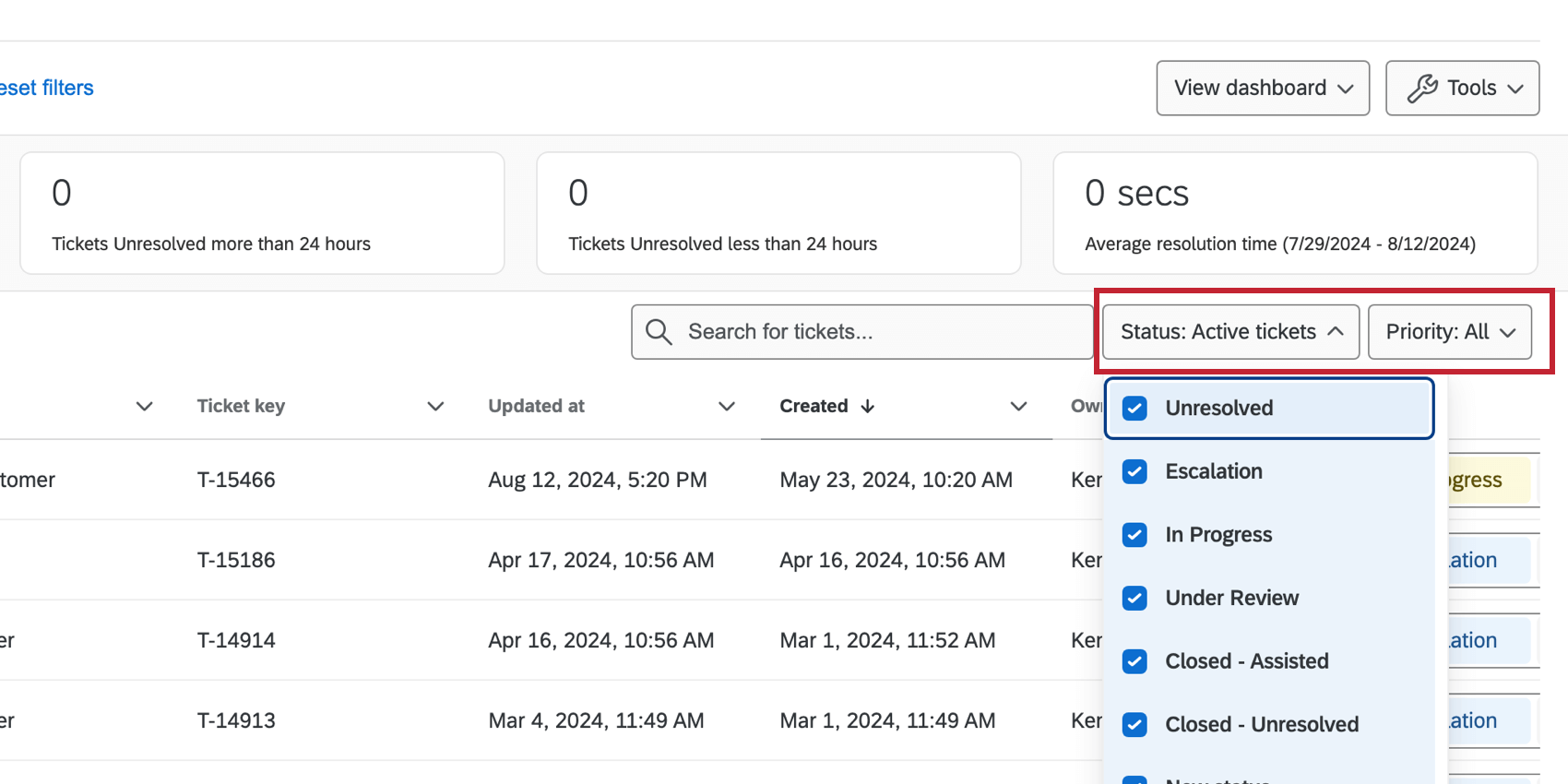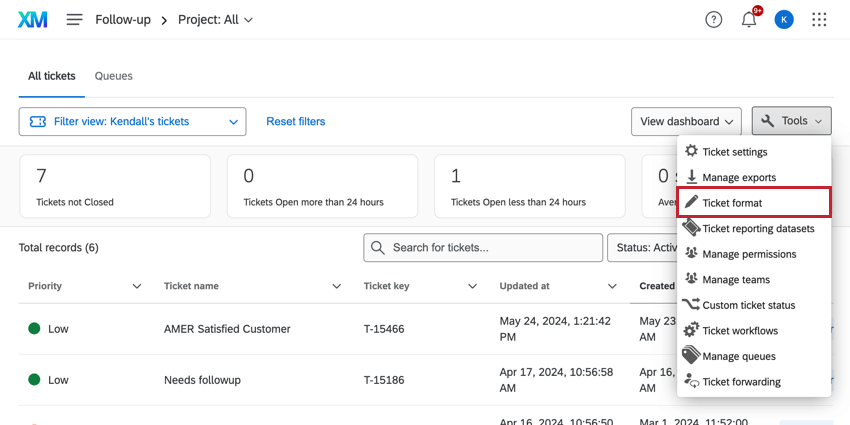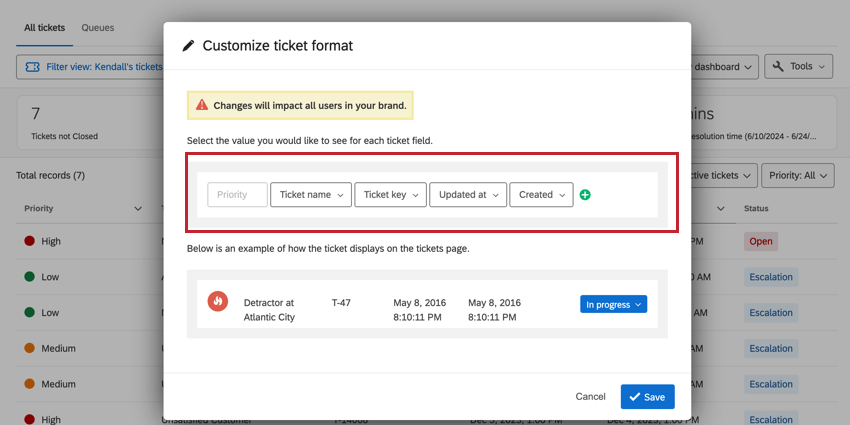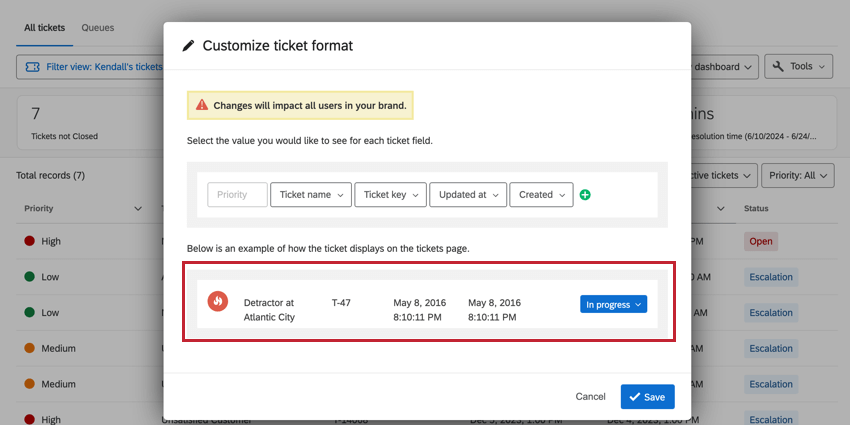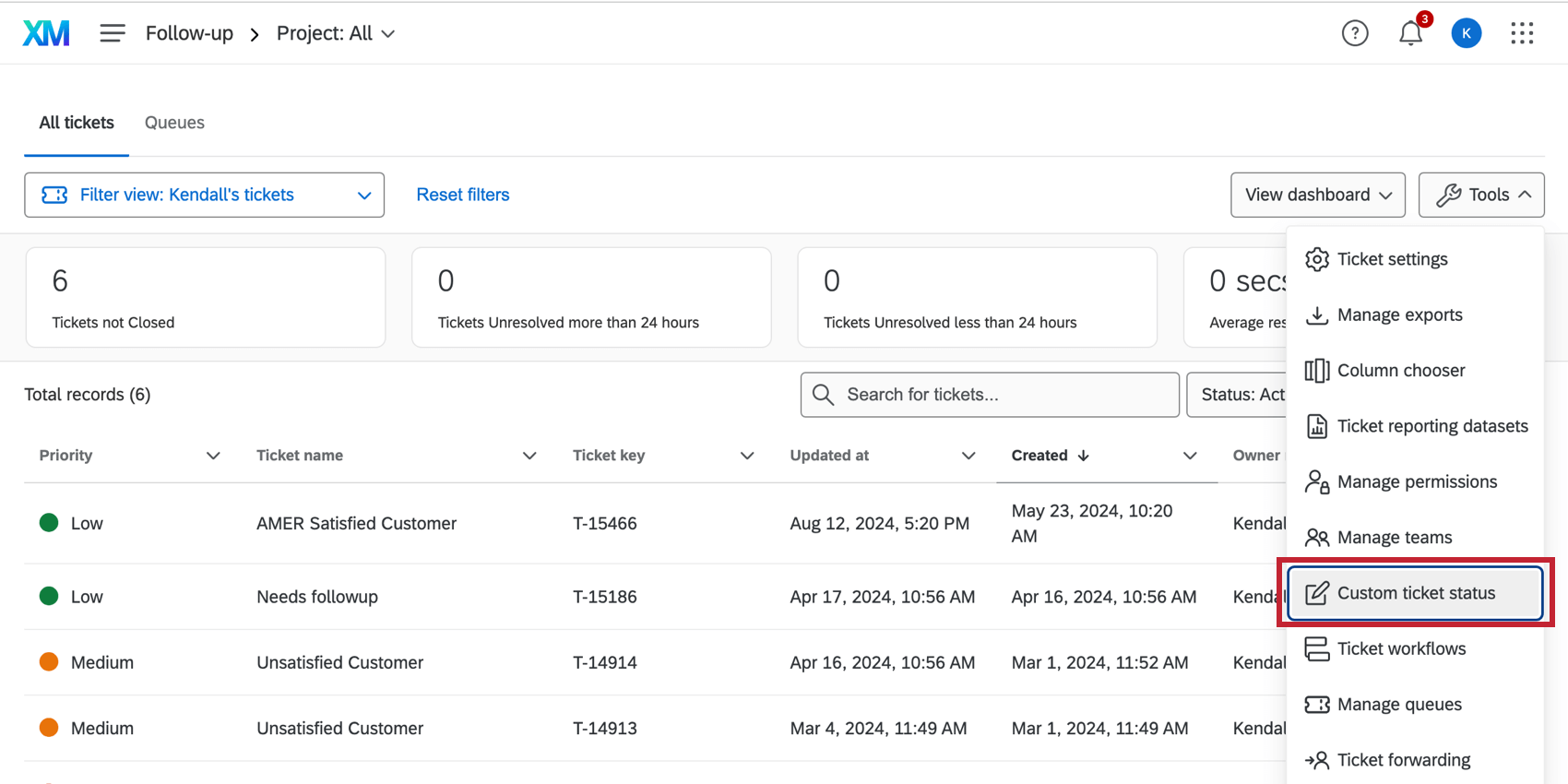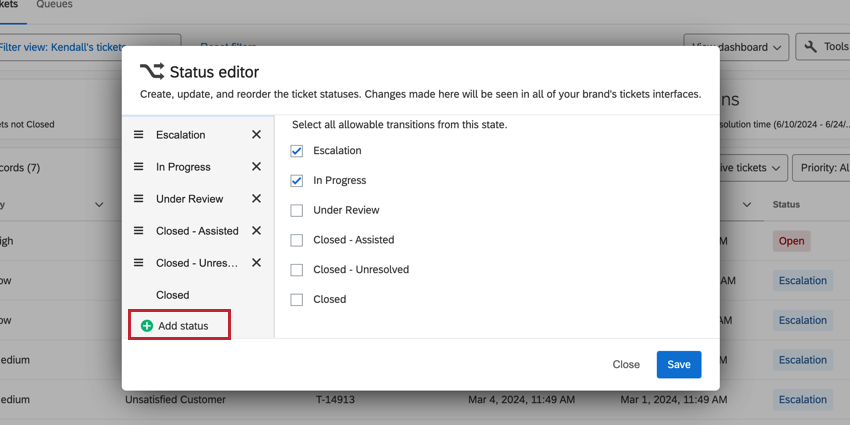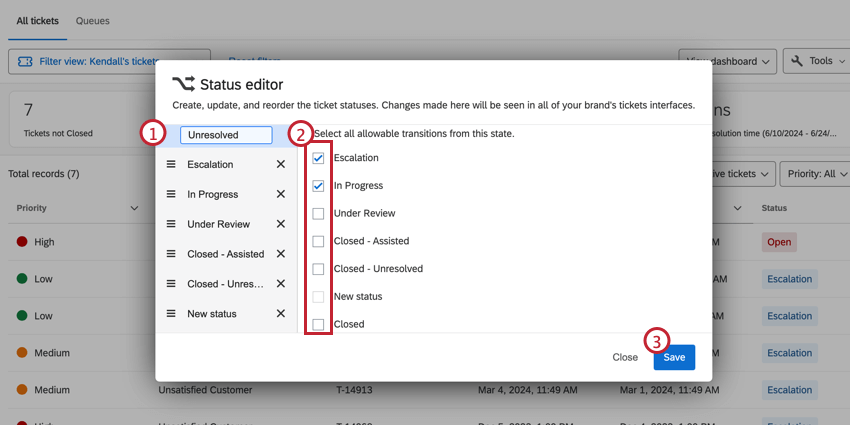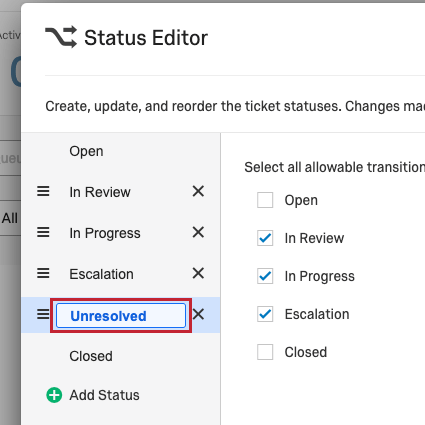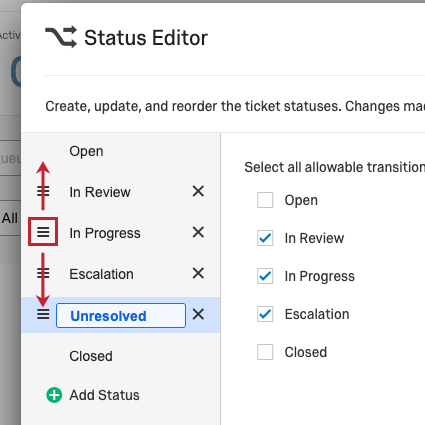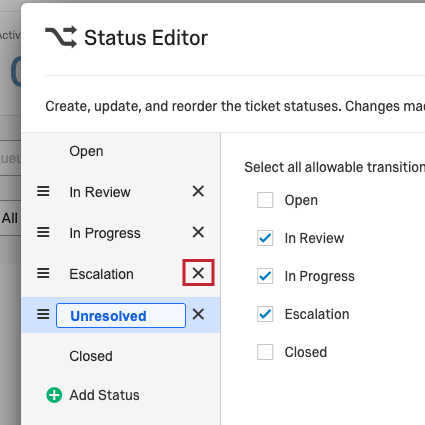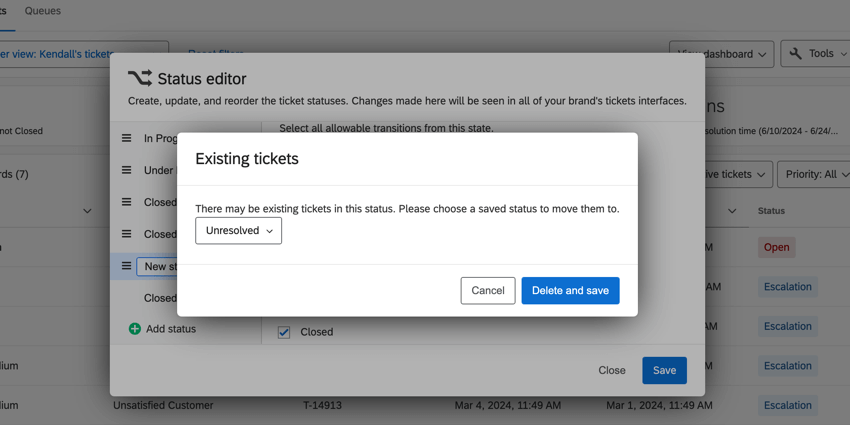フォローアップページオプション
フォローアップページのオプションについて
フォローアップページには、あなたとあなたが帰属するチームに割り当てられたすべてのチケットが含まれています。ナビゲーションメニューからチケットを選択するとアクセスできます。
 ;
チケットのフォローアップに加え、フォローアップページにはチケットの検索、チケットのエクスポート、チケットの表示形式の変更などのオプションがあります。
チケットメトリクス
フォローアップページの上部には、一連の測定基準が表示されたヘッダーがあります。
- クローズされていないチケット:クローズ」以外のステータスが設定されているチケット。
- 24時間以上開いているチケット:24時間以上「クローズ」以外のステータスが表示されているチケット。
- 24時間以内にオープンしたチケット:24時間以内に「クローズ」以外のステータスになったチケット。
- 平均解決時間:チケットの解決にかかる平均時間。
Qtip: 平均解決時間は過去2週間以内にクローズされたチケットのみを考慮したもので、クローズされたすべてのチケットを考慮したものではありません。
ホームページの指標
チケット・メトリクスをホームページに追加するには、「ホームページの基本概要」ページを参照してください。
チケットのマネージャーとフォローアップ
フォローアップページでは、チケットはメトリクスの下にリストされます。このセクションでは、チケットのステータスの変更、サブチケットの追加など、各チケットに対して様々なアクションを実行することができます。詳しくは、チケットのフォローアップをご覧ください。
チケット検索
特定のチケットを検索するには、検索バーにキーワードを入力します。検索バーは、すべてのチケットの内容を検出します。つまり、所有者の名前からチケットIDまで、何でも入力することができます。
チケットフィルター
フォローアップページでは、チケットをフィルターする方法がいくつかあります:
プロジェクトフィルター
このフィールドには、チケットを持っているブランド上のすべてのプロジェクトが表示されます。フォローアップページをプロジェクトでフィルタするには、ドロップダウンから別のプロジェクトを選択します。
オーナーフィルター
このフィールドは、組織にチケットグループが設定されている場合にのみ表示されます。管理者によって作成されたチケットグループ、およびデフォルト値の All Groups と Unassigned が表示されます。
これらのオプションは、組織に設定されている内容によって異なります。デフォルトのオプションは「Me」と「Anyone」ですが、管理者によっていずれかのチームに追加されている場合、あなたが帰属意識を持っているチケットチームも表示されます。
地位と優先順位
- ステータス:組織に設定されているステータスによって異なります。デフォルトのステータスは、アクティブ、オープン、進行中、クローズですが、カスタムチケットステータスエディタでステータスを追加することができます。
- 優先度:このフィールドには、Low(低)、Medium(中)、High(高)の優先度オプションが表示されます。何も選択されていない場合、このフィールドのデフォルトは「すべて」になります。
キューズ
キューページに何が表示されるかは、管理者が設定した内容によって異なりますが、チーム名、チケットタイプ、または組織で選択したチケットキュー区切り線が表示されます。
チケット設定
チケット設定は、ブランド管理者のみがアクセスできます。ここでは、以下のようなことができる:
- チケットの「メール送信」ボタンを無効にする
- チケットの持ち主が不在の場合のチケットの転送方法を決定する。
- チケットが誰かに割り当てられるたびにEメール通知をオンにする
- チケットのステータスを変更する。
- チケットにメールが届いたときにメール通知を送る
詳細はチケット設定のサポートページをご覧ください。
チケットをCSVまたはTSVにエクスポートします。
- フォローアップのページへ。
- ツールをクリックする。
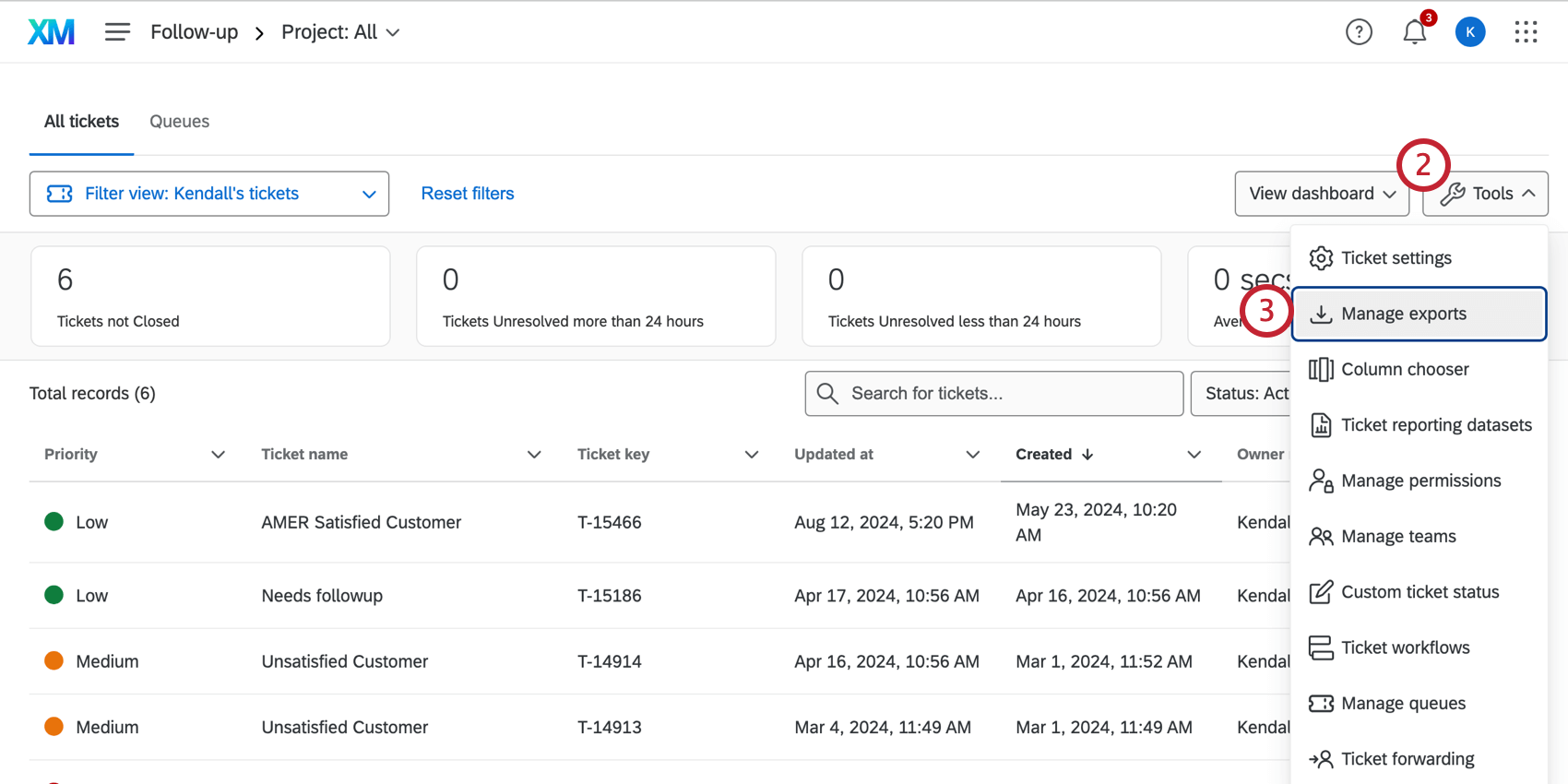
- エクスポートのマネージャーを選択します。
- チケットデータのエクスポートをクリックします。
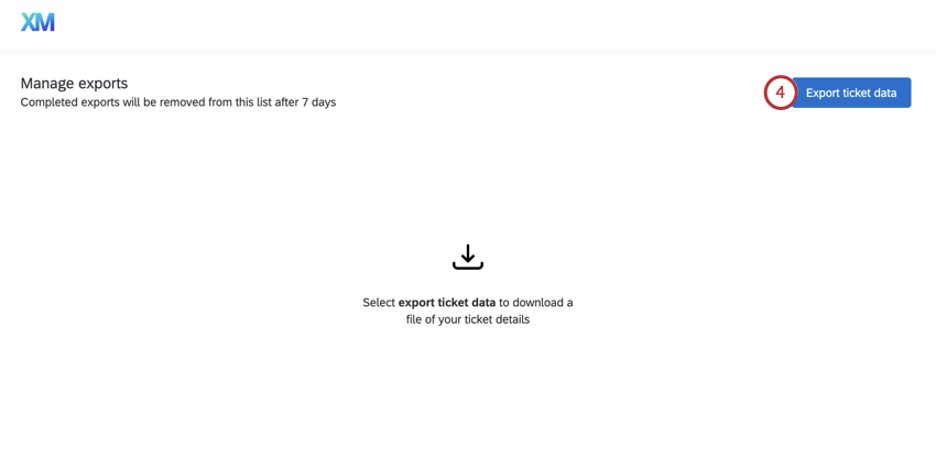
- 必要であれば、ファイル名を指定する。
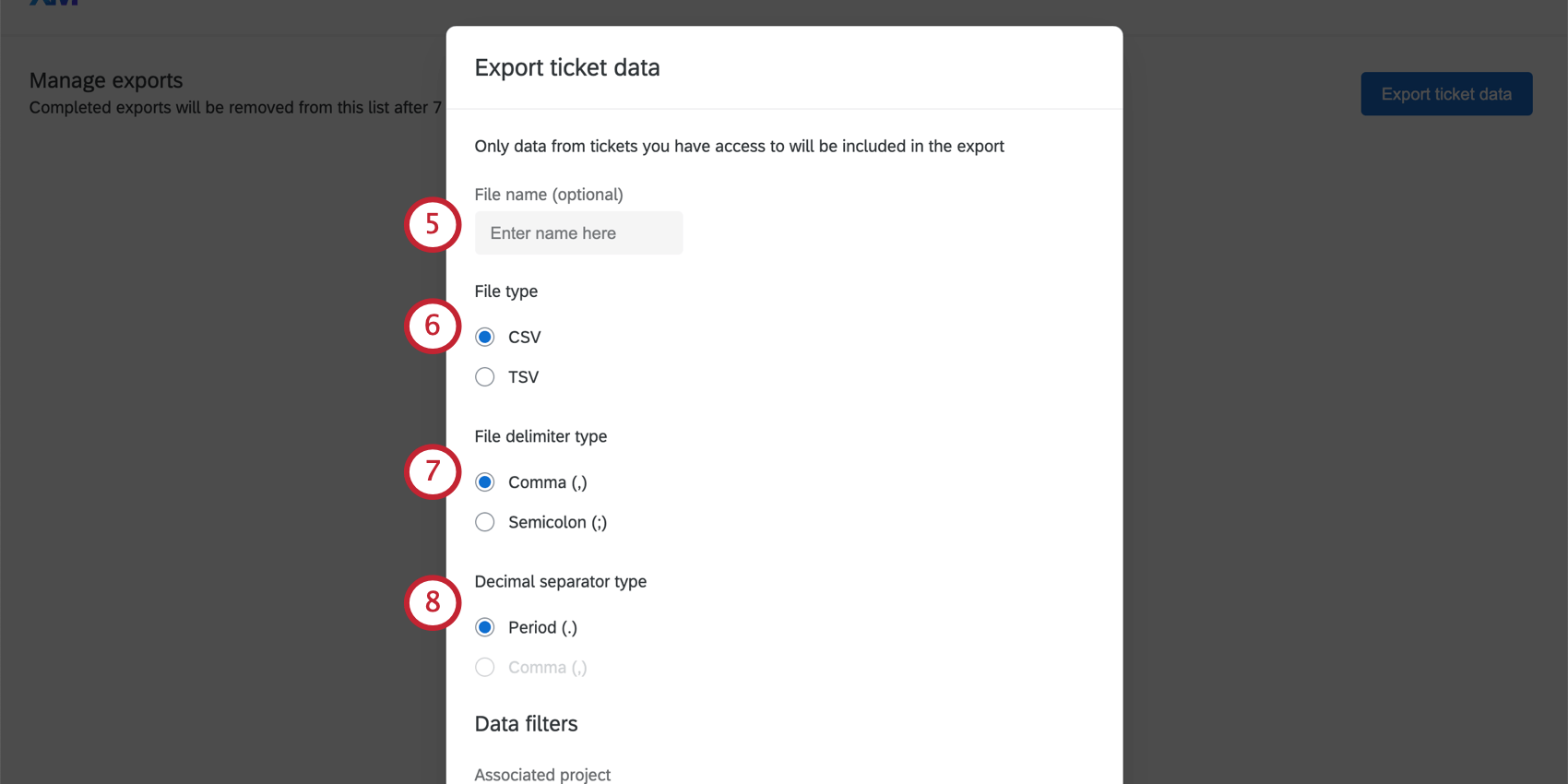
- ファイルタイプを選択します。
- CSV:カンマ区切りの値。
- tsv:タブ区切りの値。チケットデータやアサイニーに数字やアルファベット以外の文字が含まれる場合は、このフォーマットをお勧めします。
- CSVを選択した場合は、以下の区切り文字から選択してください:
- カンマ( , ):標準フォーマット。
- セミコロン( ; ):チケットデータにカンマが含まれる場合はこちらをお勧めします。
- ファイル内で小数値を区切る方法を選択します。ピリオド(例:23.45)またはカンマ(例:23,45)を選択できます。
- チケットが作成されたアンケートプロジェクトを選択します。すべてのプロジェクト、または1つのアンケートを選択できます。
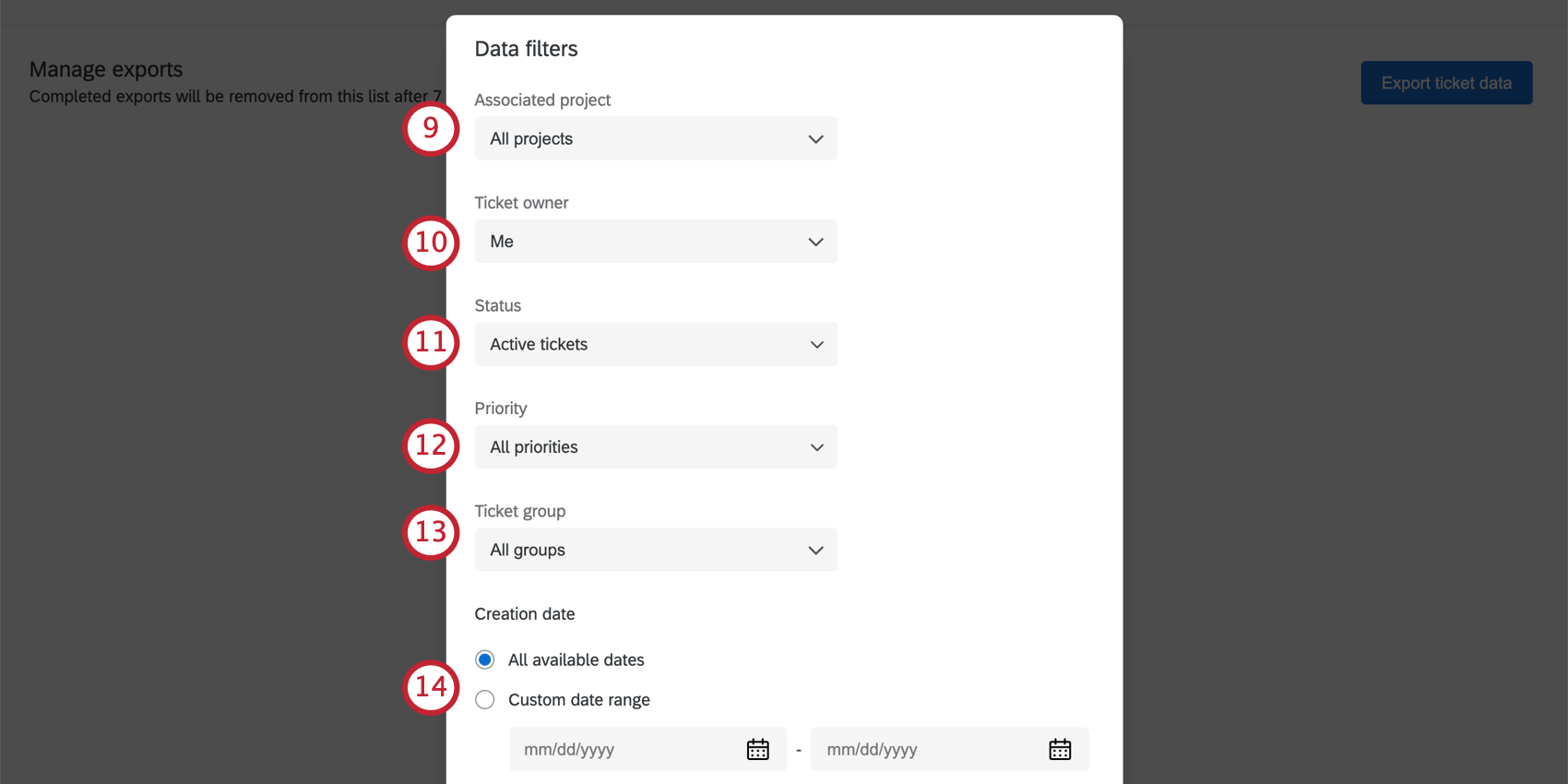
- エクスポートするチケットの所有者をフィルタします。オーナーはあなたでも、ブランドの誰でもいい。これは、データをエクスポートするユーザがチケット管理者であるかどうかに関係ありません。
- エクスポートしたいチケットのステータスを選択します。複数選択可能。
- エクスポートするチケットの優先順位を選択します。複数選択可能。
- エクスポートするデータのチケットグループにフィルタをかけます。1つのグループまたはすべてのグループを選択できます。
- チケットが作成された日付をフィルタします。
- チケットの最終更新日をフィルターします。
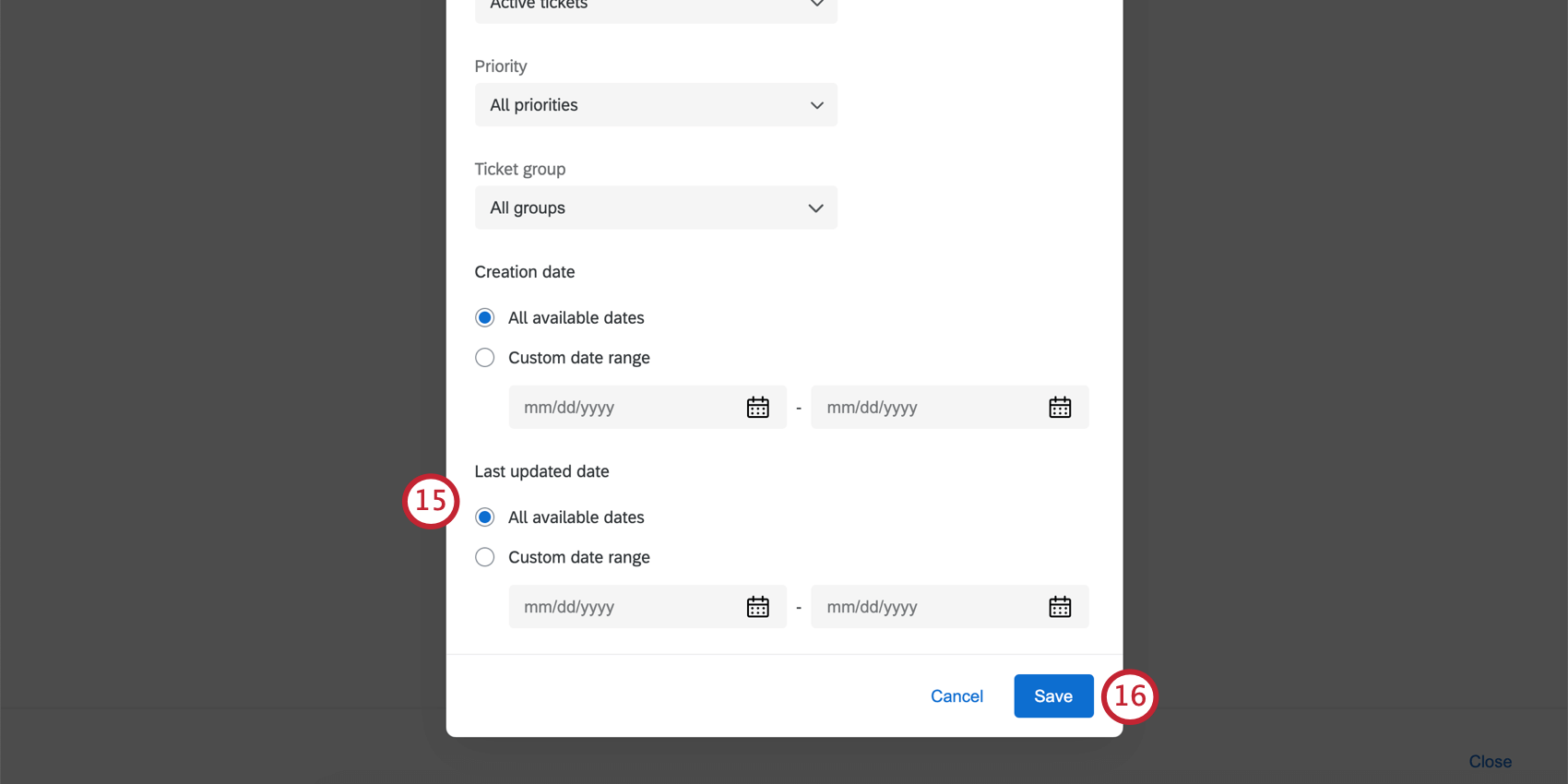
- [保存]をクリックします。
- ファイルの準備に時間がかかる場合があります。エクスポートのステータス、ファイル名、完了日、データに適用されたフィルターがテーブルにリストされます。
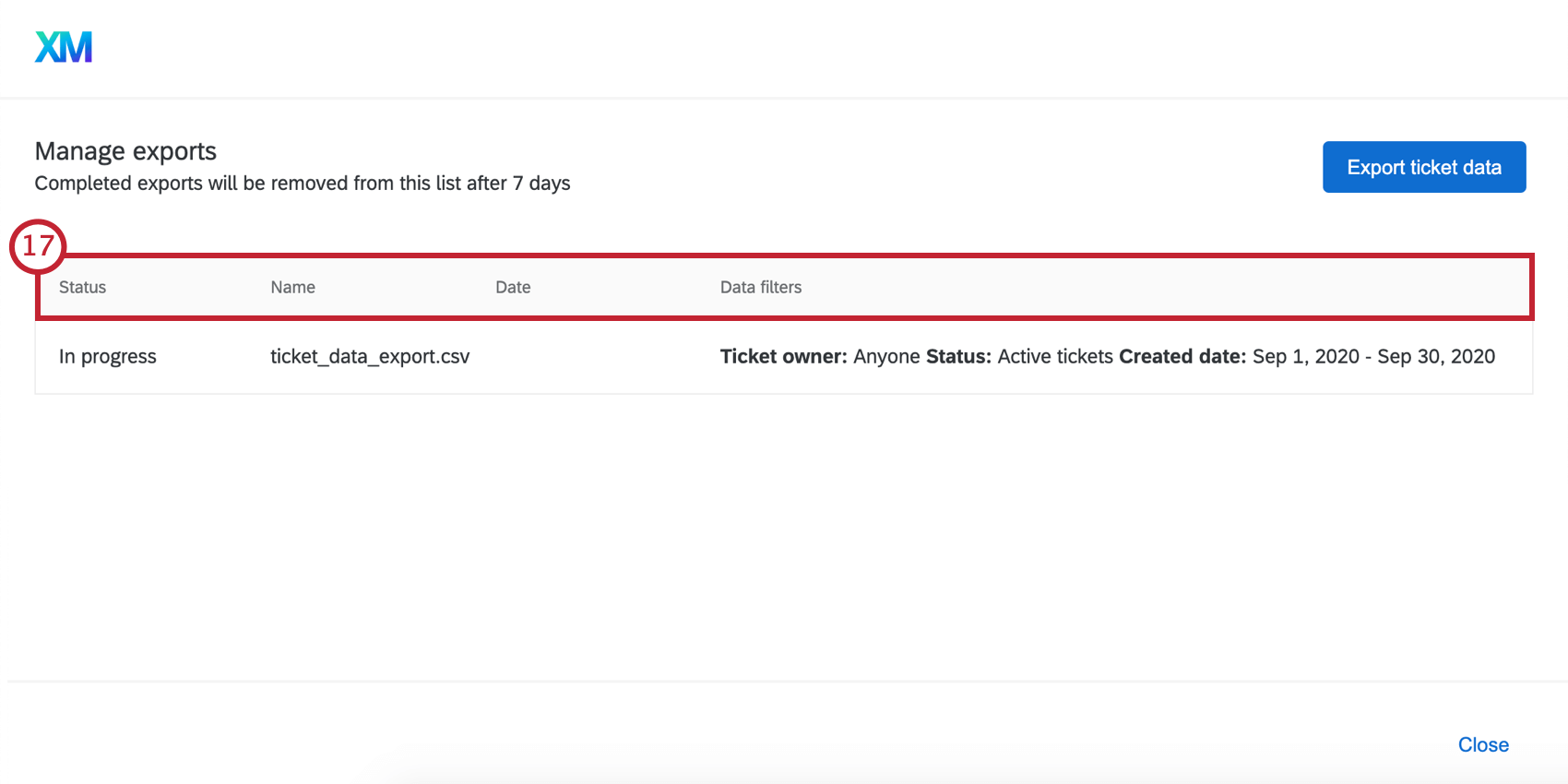 Qtip:完了した輸出は7日後にリストから削除されます。
Qtip:完了した輸出は7日後にリストから削除されます。 - ファイルの準備ができたら、Completedをクリックしてダウンロードする。
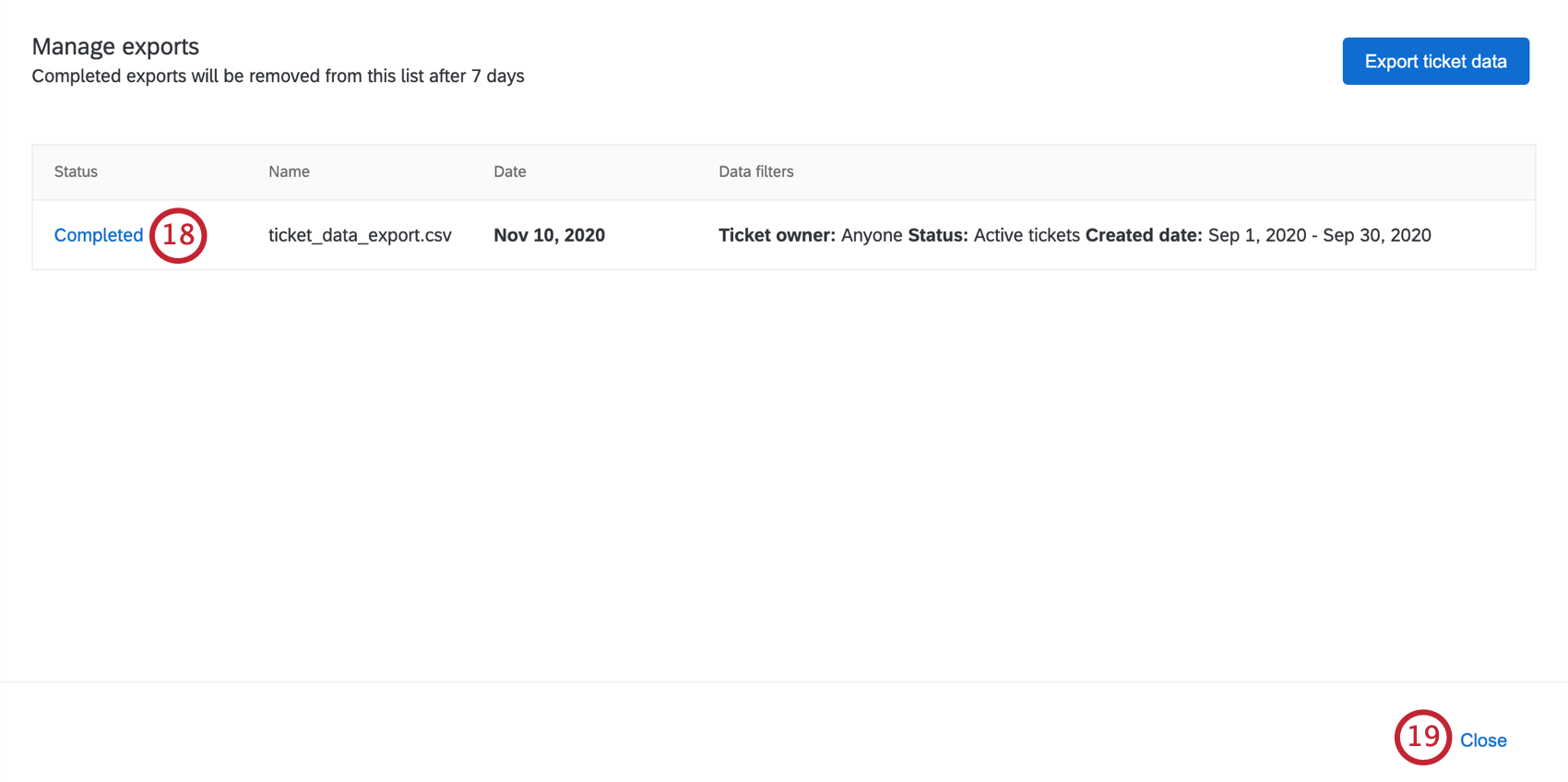
- 閉じるをクリックするとチケットフォローアップページに戻ります。
ファイルの列
すべての日付列は、アカウントで設定したタイムゾーンに対応し、(YYYY-MM-DD HH:MM:SS)形式です。
- チケット番号:チケットのID。例えば、T-345。
- チケット名:チケットの名前。
- 優先度:チケットの優先度が低、中、高のいずれか。
- ステータスチケットのステータスです。
Qtip: ブランド管理者は、カスタムチケットステータスを作成できます。
- 作成日:チケットが作成された日付です。
- 更新日:チケットが最後に更新された日付です。例えば、最後にユーザがチケットにコメントした時や、ステータスが変更された時などです。
- クローズ日: チケットがクローズステータスに移行された日付。このステータスの名前は、カスタムステータスの設定によって異なる場合があります。
- タイムゾーン:アカウントで設定したタイムゾーンです。
- 解決タイミング:チケットが解決済みと表示されるまでにかかった時間です。デフォルトでは、このステータスは “クローズ “と呼ばれますが、カスタムステータスの設定によって異なる場合があります。
- チーム名:チケットに割り当てられたチーム。
- 所有者名: チケットに割り当てられたユーザ。
- 回答 ID:回答 ID は、クアルトリクスがアンケートの回答に対して内部的に生成する ID です。記録された回答またはデータエクスポートでの検索に使用できます。
- チケット元のアンケートID: チケットがアンケートにリンクしている場合は、アンケートID。プロジェクトページで検索できるクアルトリクス内部IDです。
- チケット・ソース・タイプ:チケットの発行元です。通常、これはアンケート調査ですが、チケットが外部APIを通じて作成された場合は、値は空白になります。
- 根本原因:チケットタスクで選択できる根本原因がある場合、チケットで選択された根本原因がここに表示されます。
- フォローアップの詳細:チケットタスクにフォローアップの詳細が含まれている場合、それぞれに列ができ、選択された答えが表示されます。
- リンクチケットへの直接リンク。
- チケットデータ:追加されたチケットデータは別の列に表示されます。
- アクティビティ履歴:チケットに関するすべてのアクティビティのサマリー。各イベント名は[アクティビティ]で始まり、日付があり、アクティビティを行った人の名前が含まれています。項目はパイプ文字( | )で区切られる。
例:
[アクティビティ]Barnaby Smithさんがステータスを[進行中]に変更しました(Wed Jul 01 2020 18:31:59 GMT+0000 (Coordinated Universal Time)|[アクティビティ]Jane Doeさんがこのチケットをチーム2に再譲渡しました(Tue Jul 07 2020 17:27:53 GMT+0000 (Coordinated Universal Time))。Qtip:アクティビティは可能な限り具体的に記載される傾向があります。例えば、ステータスが変更された場合、アクティビティ履歴にはどのステータスに変更されたかが記載されます。唯一の例外は、電子メールまたはフォローアップの詳細です。電子メールの場合、顧客Aが当社に電子メールを送信した、または担当者Aが顧客Bに電子メールを送信したと表示されますが、電子メールの内容は含まれません。フォローアップの詳細については、「Person A updated follow-up details.
さらに、各チケットステータスには、初回入場、初回退職、最新入場、最新退職があります。
- 最初の入力:チケットがこのステータスに設定された最初の時間。
例あなたの組織では、顧客から同じ問題について再度問い合わせがあった場合、チケットオーナーが古いチケットを再オープンできるようにしています。つまり、チケットのステータスが複数回 “Open “になる可能性があります。しかし、チケットが最初にオープンされた時間だけを知りたいタイミングもあるでしょう。その場合、「初めて入力した時間」を使用することになる:開く
- 初めての退職: このステータスのチケットが初めて他のステータスに変更されたとき。
例組織には “エスカレーション “というカスタムステータスがあります。チケットが “エスカレーション “のステータスから切り替わったときを意味します。しかし、チケットは何度もエスカレーションされる可能性があり、最初にエスカレーションが解除されるまでのタイミングにしか興味がありません。このフィールドを確認するには、”First time exited:エスカレーションフィールドで確認できる。
- 最近入力されたタイミング:このステータスが適用された最新の時間。
例例:これまでの例とは異なり、”最新の “フィールドでは、ステータスが複数回適用されている場合は無視され、代わりに最新のデータに焦点が当てられる。そのため、チケットは最初に作成されたときに “Open” となり、その後再度開かれることがあります:Openは、このチケットが2回目に開かれたときに反映されます。
- 退職した直近のタイミング: このステータスがチケットから削除された直近の時間です。
チケットのフォーマット
チケットフォーマットにアクセスするには、オプションドロップダウンから チケットフォーマットを 選択します。
各ユーザーは、チケットに表示する列見出しを最大6つまで選択できます。そのためには、プラス(+)アイコンを選択するか、ドロップダウンから新しいフィールドを選択する。
フィールドの下にあるプレビューで、チケットがどのように表示されるかを確認できます。あなたがブランド管理者である場合、チケットフォーマットの変更は、あなたのブランド内のすべてのユーザーに対して変更されます。
Saveをクリックして変更を保存します。
チームを管理
ブランド管理者のみが利用できる[チームの管理] では、チームの追加や削除、チームへのユーザーの追加や削除ができます。このオプションの詳細については、Teams & Ticket Assignmentをご覧ください。
カスタムチケットのステータス
カスタムチケットステータスは、ブランド管理者とチケット管理者権限を持つユーザーのみが利用できるオプションです。カスタムチケットのステータスを作成し、どのステータスに切り替えることができるかを決定し、使用可能なステータスの名前を変更し、編集します。アクセスするには、アクセビリティドロップダウンのカスタムチケットステータスを クリックします。
新しいチケットステータスの追加
新しいチケットステータスを作成するには、ステータスの追加をクリックします。左メニューの「クローズ」(または同等のステータス)の上に「新規ステータス」という新しいステータスが表示されます。
ステータスの推移
チケットのステータス遷移をカスタマイズできます。
- トランジションをカスタマイズしたいステータスを選択します。
- 移行を許可するステータスを選択する。トランジションを無効にするには、ステータスの選択を解除します。
- 完了したら保存をクリックします。
上のスクリーンショットでは、未解決と表示されたチケットは、オープンまたはクローズに変更できません。しかし、オープンチケットやクローズチケットに未解決のマークが付けられないということではありません。この動作を設定するには、オープンとクローズのトランジションを編集する必要があります。
ステータスの名前の変更、並び替え、削除
左側のチケットステータスをクリックして名前を変更します。
ステータスの左側にある移動アイコンをクリックすると、ステータスをドラッグ&ドロップできます。これはユーザがステータスを変更したときにチケットステータスが表示される順番を変更します。
ステータスの右にあるXをクリックすると、そのステータスが削除されます。
ステータスを削除する場合、システムは削除するステータスのチケットを別のステータスに移動するよう促します。
チケットワークフロー
チケットワークフローオプションでは、チケットワークフローを作成することができます。つまり、チケットの割り当てを変更したり、チケットのステータスを変更したり、チケットのリマインダーを送信したりすることで、タイムリーにチケットをエスカレーションすることができます。
キューのマネージャー
マネージャーキューオプションでチケットキューを作成できます。これにより、従業員がランダムにチケットを引くことができ、同じチケットを手にする可能性をなくすことができます。
チケットフォワーディング
チケット転送オプションを使用すると、ある人に割り当てられている新しいチケットを、最初の人が外出中に別のユーザーに自動的に再割り当てすることができます。