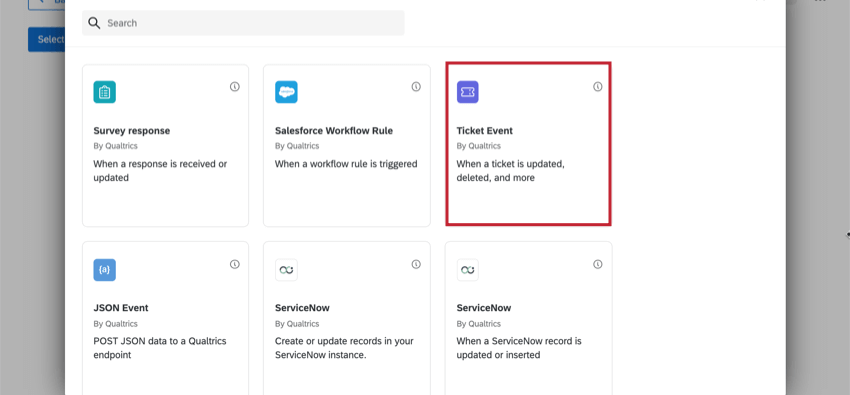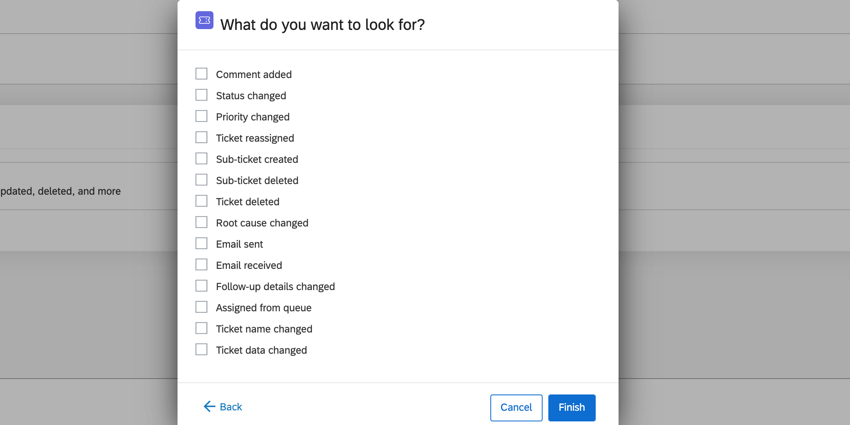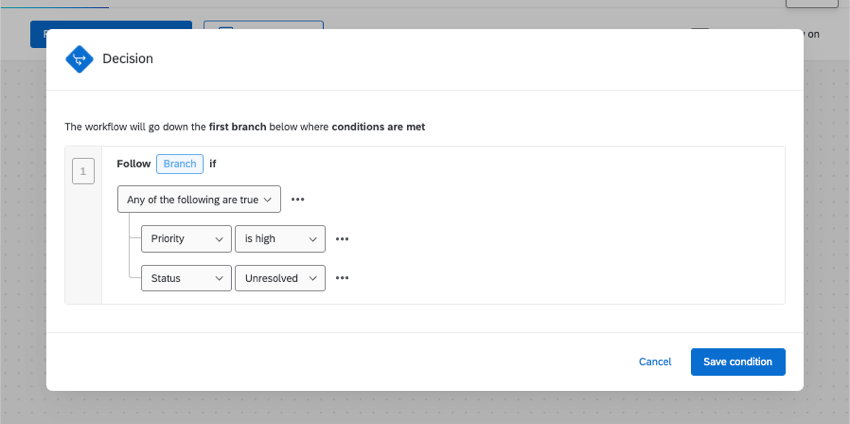チケットイベント
チケットイベントについて
QTip:チケットイベントは従業員エクスペリエンスプロジェクトではご利用いただけません。
自分のチケットに誰かがサブチケットを作った時、メールを受け取りたいと思ったことはありませんか?チケットの優先順位を高に変更した場合、同僚にメールを受信させたいかもしれません。あるいは、チケットが削除されたかどうかをすぐに知りたいかもしれません。
チケットイベントを使用すると、クアトリクスのチケットに何かが起こったときに、さまざまなタスク(メール、Salesforceトリガー、Slackメッセージなど)を実行するように設定できます。
チケットイベントのタイプ
チケットイベントを定義するには、以下を使用します:
- コメント追加:誰かがチケットにコメントを追加しました。
- ステータス変更:誰かがチケットのステータスを変更しました。
- プライオリティの変更:誰かがチケットのプライオリティを変更しました。
- チケットが再割り当てされました:チケットの所有者が他の人に変更されました。
- サブチケットが作成されました:チケットにサブチケットが作成されました。
- サブチケットが削除されました:サブチケットが削除されました。
- チケットが削除されました:チケットが削除されました。
- 根本原因が変更された:誰かがチケットに最初に選んだ根本原因を変更した。
- メールが送信されました:チケットからメール送信ボタンでメールが送信されました。
- メールが届きました:チケットから送信されたメールに回答がありました。
- フォローアップの詳細が変更されました:フォローアップの詳細(チケットの追加質問)で変更された情報。
- キューから割り当てられた:誰かが帰属意識のあるチケットキューからチケットを受け取りました。
- チケット名が変更されました:チケット名が編集されました。
- チケットデータが変更されました:チケットデータが編集されました。
Qtip:一度に複数のタイプのチケットイベントを選択することができます!
チケットイベントの設定
- の中で 単体ワークフローページワークフローの作成」をクリックします。
![ワークフロー]タブで、[ワークフローを作成する]をクリックし、イベントが受信されたときに開始されます。](https://www.qualtrics.com/m/assets/support/wp-content/uploads//2023/01/event-workflow-1-2.png) Qtip:また、チケットイベントを プロジェクトのワークフロータブ. ワークフローを特定のプロジェクトに追加することをお勧めするのは、それらが明確に関連している場合のみです。(例えば、チケットイベントに基づいてそのプロジェクトを配信している場合など)。
Qtip:また、チケットイベントを プロジェクトのワークフロータブ. ワークフローを特定のプロジェクトに追加することをお勧めするのは、それらが明確に関連している場合のみです。(例えば、チケットイベントに基づいてそのプロジェクトを配信している場合など)。 - イベント受信時に開始を選択。
- チケットイベントを選択します。
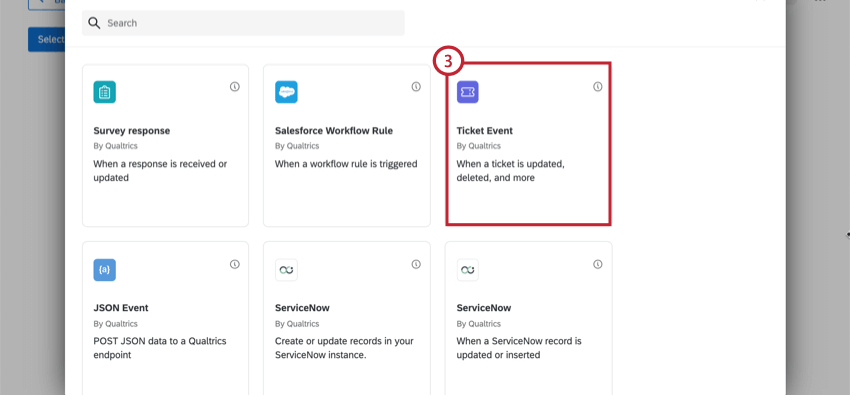
- ワークフローをトリガーするチケットイベントのタイプを選択します。複数のイベントを選択することができます。
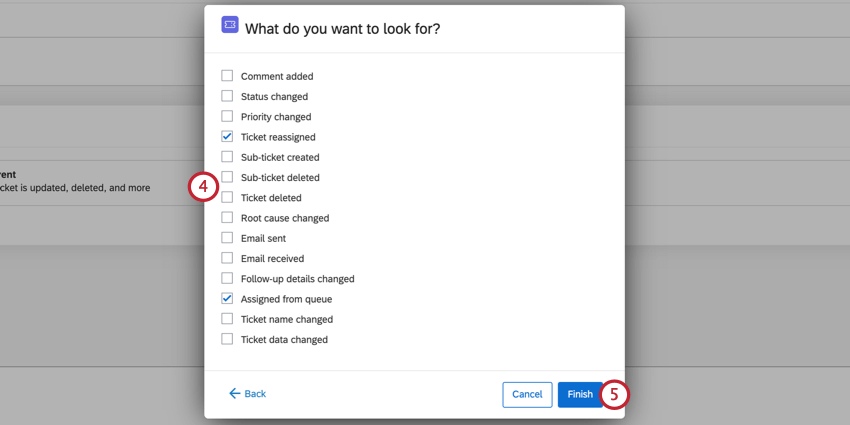
- Finishをクリックする。
- 必要であれば、プラス記号(+)をクリックし、「条件を追加する」を選択します。条件はワークフローが起動するタイミングを決定します。詳しくはチケットイベントの条件セットをご覧ください。
- プラス記号 (+ ) をクリックし、タスクを追加します。利用可能な各タスクの詳細については、タスクの定義を参照してください。
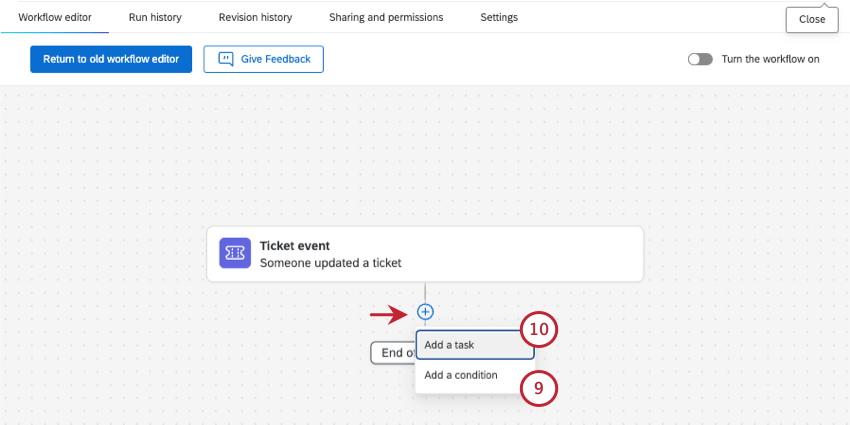
チケットイベントの条件セット
条件文は、AllまたはAnyを適用してフィルター条件を駆動します。すべて」の条件では、以下のすべての条件を満たさなければならない。それは “and “で文をつなぐのと似ている。任意の」条件では、どの条件も満たすことができるが、すべてが満たされる必要はない。これは、”or “でステートメントを結合するのと似ている。
チケットイベントにセットする条件は、様々なチケット機能やワークフローに基づいて設定することができます。
注意アンケートに複数のチケットタスクがある場合、条件エディタは各タスクで作成されたチケットを区別することができません。ここで作成した条件は、選択したイベントタイプに該当するアンケートのすべてのチケットに適用されます。
- 優先順位:チケットの優先度です。
- オーナー:チケットを所有している人。
- ステータス:チケットのステータス。
- チーム:チケットを所有するチーム。
- 根本原因:チケットに割り当てられた根本原因。元のチケットタスクの作成時に根本原因が設定されていない場合、これは空になります。
- チケットデータ:チケットに含まれるデータ。
- フォローアップの詳細:チケットに含まれるフォローアップの詳細。
Qtip: 条件の作成に使用できるのはフォローアップの質問のみです。チケットフィードバックアンケートからの調査フォローアップはサポートされておらず、条件下でこれらの質問を追加することはできません。
Qtip: チケットイベントに条件をセットしないと、同じアンケートのチケットにイベントが発生するたびにタスクがトリガーされます。組織内でワークフローが発生するたびにトリガーを心配する必要はありません。
例2018年のCSATアンケートがあります。ワークフローを作成し、チケットイベントをPriority Changedに設定します。このワークフローにはメールタスクが添付されていますが、条件を追加するのを忘れています。2018年のCSATアンケート調査から、誰かがチケットの優先順位を変更するたびに、メールアンケートが届きます。しかし、2017年のCSAT調査からチケットの優先順位が変更されても影響はありません。