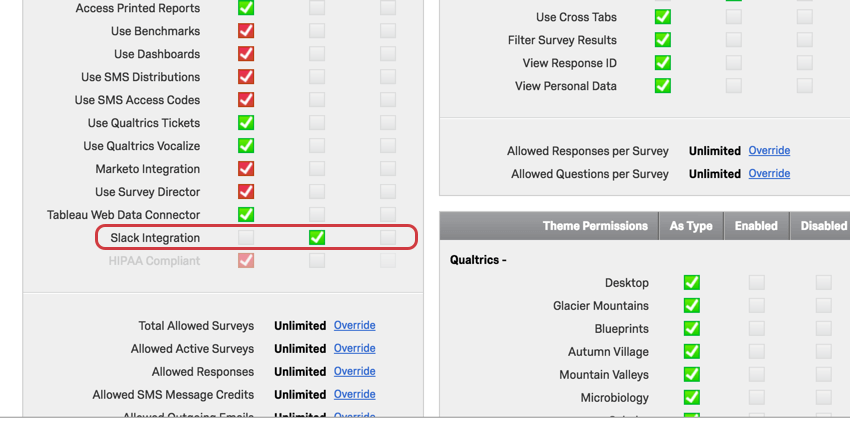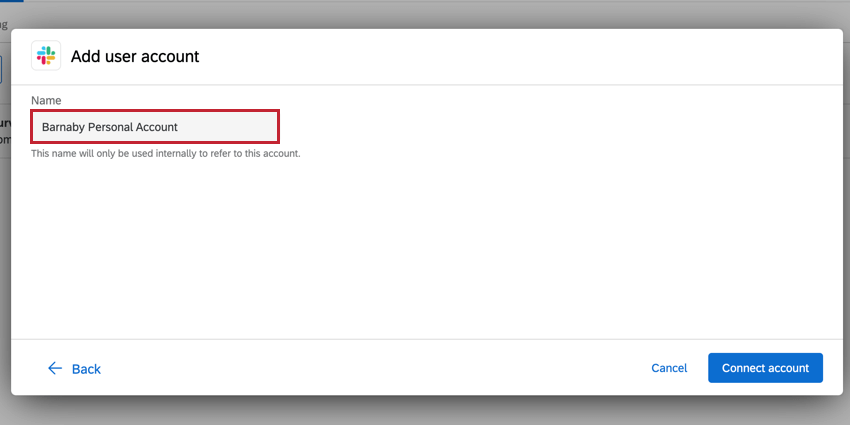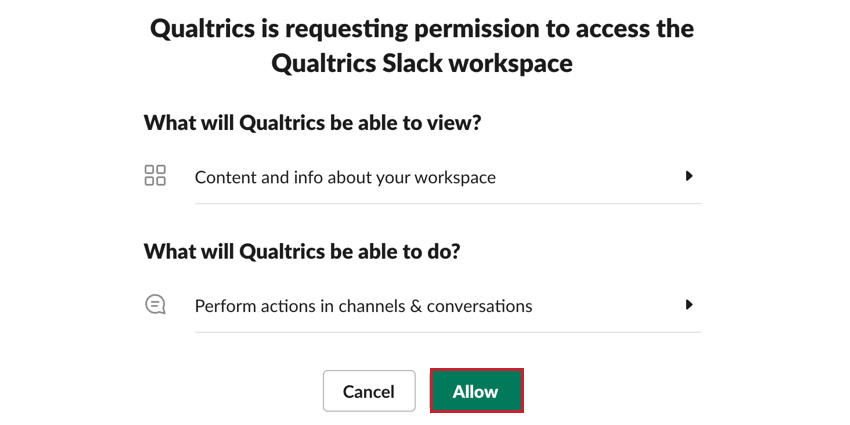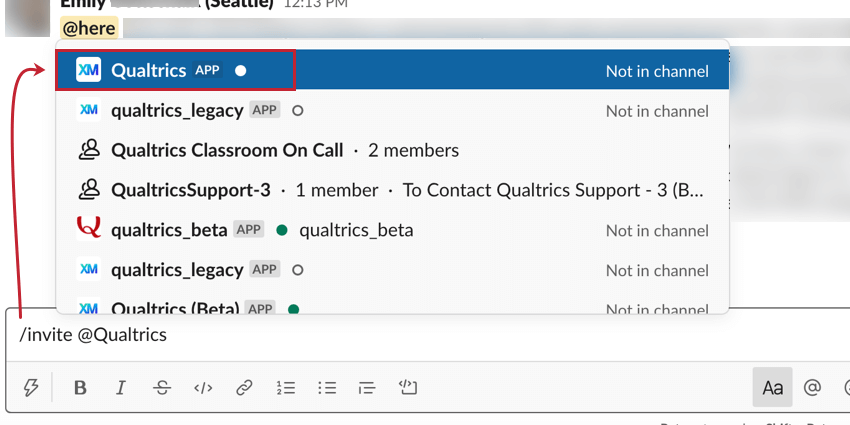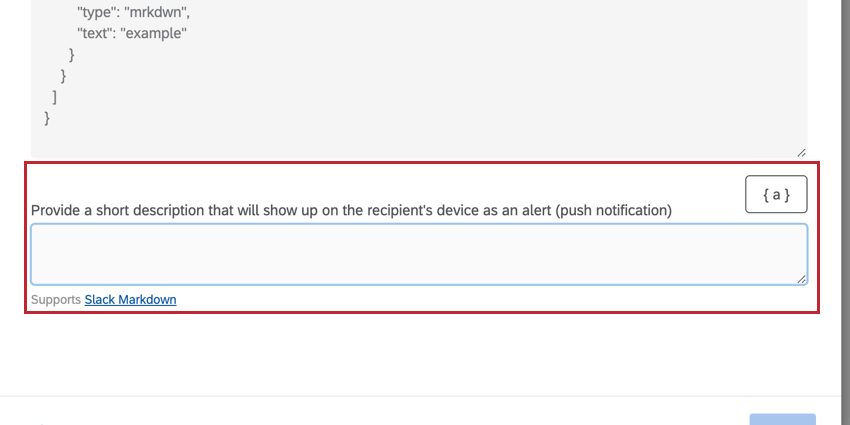Slackタスク
Slackタスクについて
アンケートの回答が記録されたとき(またはクアルトリクスで別のイベントが発生したとき)に、Slack メッセージをトリガーして、選択肢のユーザーまたはチャンネルに送信することができます。この機能により、重要なフィードバックや情報をより迅速に発信することができます。何日も未読/未回答になる可能性のある電子メール通知を送信する代わりに、主要な利害関係者は即座に通知を受け取ることができます。
Qtip:チャンネルだけ、ユーザーだけ、または両方を組み合わせてメッセージを送ることができます。
Qtip:Slack でのアンケート配信に関するサポートをお探しの場合は、Slack Extension のページをご覧ください。
必要なパーミッション
Qtip:Qualtrics-Slack拡張機能は、クアルトリクスの標準ライセンスには含まれていないアドオン機能です。詳しくは、エグゼクティブマーケットプレイスのSlack Extensionリストをご覧いただくか、クアルトリクス営業担当までご連絡ください。
アカウントでアクセシビリティにアクセスするには、Slackインテグレーションを使用する権限が必要です。ワークフロー」タブでSlackにアクセスできない場合は、ブランド管理者に連絡してください。
ブランド管理者の場合、権限は次のようになります:
Slackタスクの設定
- に移動する。 プロジェクトのワークフロータブあるいは 単体ワークフローページ.
![ワークフロー]タブで[ワークフローの作成]をクリックし、ワークフローのタイプを選択します。](https://www.qualtrics.com/m/assets/support/wp-content/uploads//2023/01/create-either-workflow-1-3.png)
- [ワークフローを作成]をクリックします。
- スケジュールまたはイベントベースのワークフローを選択します。予定対予定 を参照。イベントベースワークフロー それぞれの説明はこちら。
Qtip: 通常は、イベントベースとアンケート回答イベントを選択します。
- Slackメッセージをトリガーするイベントを選択するか(イベントベースの場合)、ワークフローを実行するスケジュールを設定します(スケジュールされた場合)。

- 必要であれば、プラス記号(+)をクリックし、次に条件を追加してワークフローに条件を追加します。条件はワークフローがトリガーするタイミングを決定します。
- プラス記号(+)をクリックし、タスクの追加を選択します。
- Slackタスクを選択します。
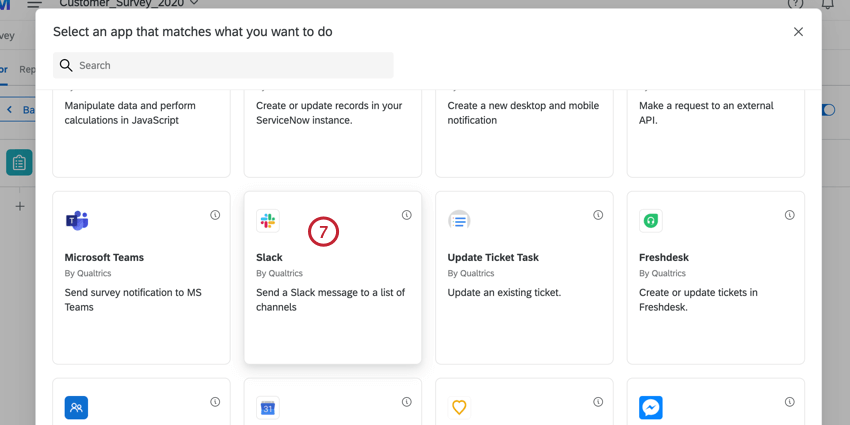
- 使用するSlackアカウントを選択します。以前接続したことのあるSlackアカウントや、ブランド管理者がExtensionsタブで設定したアカウントは、ここで利用できるようになります。
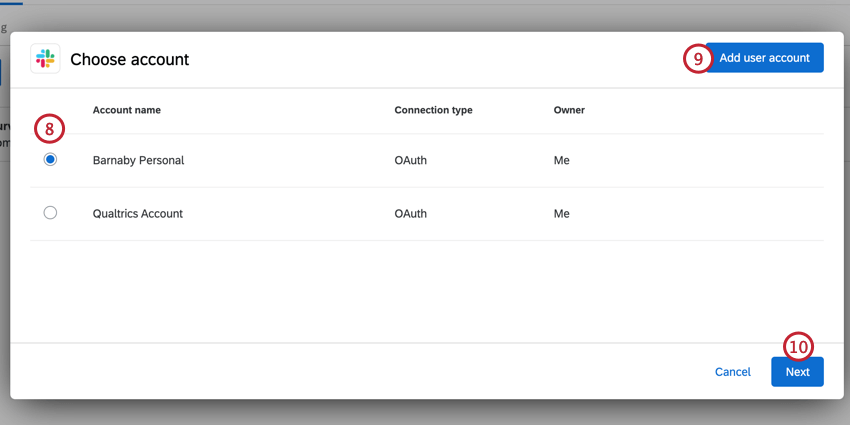
- 別のSlackアカウントを接続する必要がある場合は、ユーザーアカウントの追加をクリックします。
- タスク設定画面で次へをクリックする。
- ドロップダウンを使って、メッセージを送信したいチャンネルを選択します。任意のパブリックチャンネル、またはクアルトリクスアプリを招待したプライベートチャンネルを選択できます。最大50チャンネルまで選択可能。
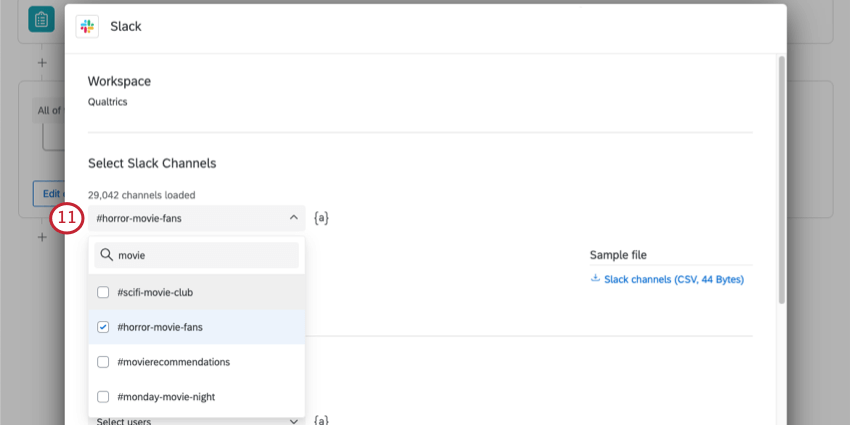 Qtip:テキスト差し込みボタン ({a}) を使ってスラックチャンネルを選択することもできます。たとえば、埋め込みデータの値や質問に対する回答者の回答が変更された場合、どのスラックチャンネルでメッセージを受信する必要があります。
Qtip:テキスト差し込みボタン ({a}) を使ってスラックチャンネルを選択することもできます。たとえば、埋め込みデータの値や質問に対する回答者の回答が変更された場合、どのスラックチャンネルでメッセージを受信する必要があります。 - ご希望であれば、チャンネルのリストをCSVでアップロードすることもできます。サンプルファイルをダウンロードし、準備ができたら、Choose fileto uploadをクリックしてください。アップロードできるチャンネル数は最大50。
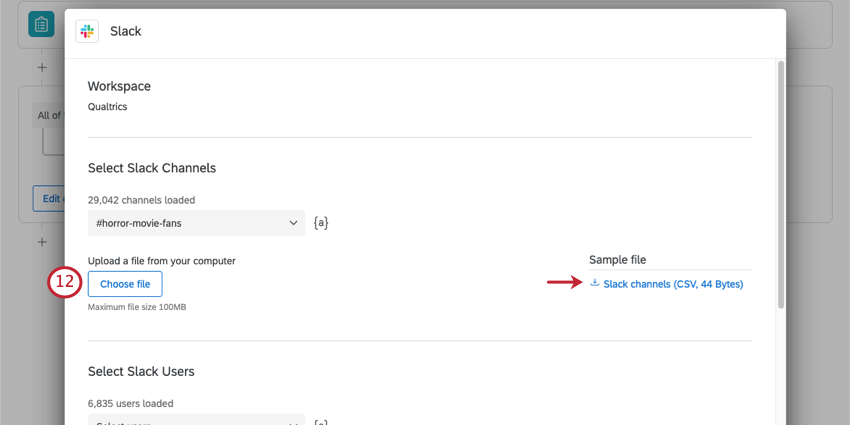 Qtip:ファイルに表示されているヘッダーを維持し、チャンネルを行ごとに分けてください。チャンネル名にハッシュタグ (#) を含めないでください。Qtip:アップロードできるファイルサイズの上限は100MBです。
Qtip:ファイルに表示されているヘッダーを維持し、チャンネルを行ごとに分けてください。チャンネル名にハッシュタグ (#) を含めないでください。Qtip:アップロードできるファイルサイズの上限は100MBです。 - ドロップダウンを使って、ダイレクトメッセージを送りたいSlackユーザーを選択します。最大50人のユーザーを選択できます。
![ヘッダーにSelect slack usersとある。Itの下には、ロードされたユーザー数をレポートし、選択できるドロップダウンがあります。次に、ファイルをアップロードできる[ファイルを選択]ボタンがあり、右端にダウンロードできるサンプルが表示されます。](https://www.qualtrics.com/m/assets/support/wp-content/uploads//2022/08/slack-task-4.png) Qtip:Slackタスクはグループメッセージではなく、個別のダイレクトメッセージを生成します。
Qtip:Slackタスクはグループメッセージではなく、個別のダイレクトメッセージを生成します。 - ご希望であれば、ユーザーリストのCSVをアップロードすることもできます。サンプルファイルをダウンロードし、準備ができたら、Choose fileto uploadをクリックしてください。最大50人のユーザーをアップロードできます。
Qtip:ファイルに表示されているヘッダーを維持し、ユーザーを行ごとに分けてください。利用者は電子メールアドレスで識別されなければならない。Qtip:アップロードできるファイルサイズの上限は100MBです。
- メッセージの種類を選択します。
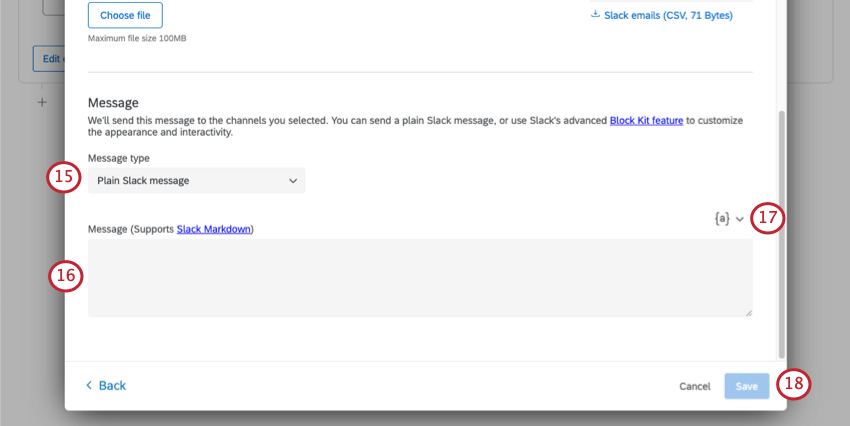
- プレーンなSlackメッセージ:通常のSlackメッセージで、Slackで普通に入力するのと変わりません。このメッセージタイプはSlackのマークダウンをサポートしています。このメッセージタイプは、基本的な書式を持つシンプルなメッセージに最適です。
- Slackブロックキット:Slack Block Kit Builderを使ってメッセージを作成します。このメッセージタイプは、通常のSlackマークダウンでは不可能な複雑なフォーマットを持つメッセージに最適です。
- ボックスにメッセージを入力してください。Slackのプレーンメッセージを使う場合は、Slackのマークダウンを使ってメッセージを入力します。Slackブロックキットのメッセージを使う場合は、Slackブロックキットビルダーを使ってメッセージを作り、ビルダーのコードをコピーしてボックスに貼り付けます。
- テキストの差し込みをメッセージに挿入するには、テキストの差し込みアイコン{a}をクリックします。
- 終了したら、[保存]をクリックします。
Qtip:既存のSlackタスクに「このタスクの設定は不完全です」というメッセージが表示されることがあります。この場合は、タスクをクリックし、「戻る」を選択してクレデンシャル選択画面に戻る。既存のクレデンシャルを選択するか、独自のクレデンシャルを追加するか、ブランド管理者にライセンスのクレデンシャルを追加してもらいます。新しい資格情報を選択したら、タスクの設定を完了する。
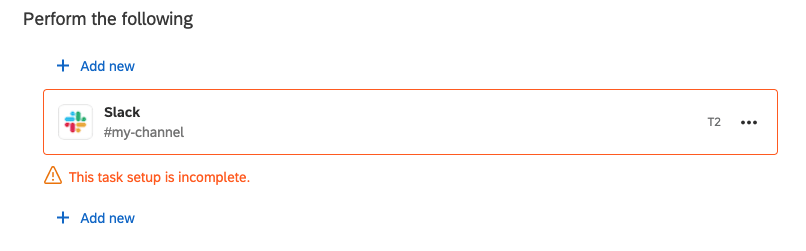
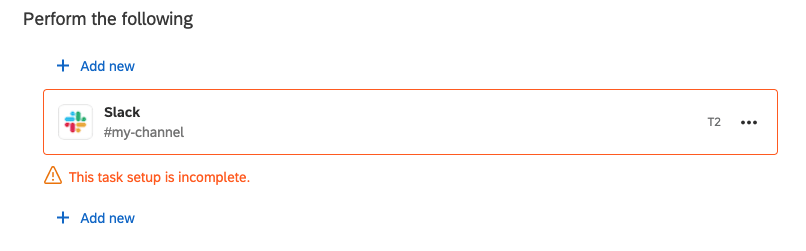
FAQ
- ワークフローテンプレートを介して利用可能なすべての拡張にアクセスできますか。
-
アクセスは、ライセンスと権限によって異なります。ブランド管理者 に連絡し、ライセンスがその拡張機能へのアクセス権を持っているかどうか確認してください。
- すべてのワークフローイベントトリガ、コントロールフロー、およびタスクへのリンクはありますか。
-
クアルトリクスワークフローの基本については、 こちらのサポートページ を参照してください。すべてのイベントとタスクがこのページからリンクされます。
- ワークフローテンプレートとは
-
ワークフローテンプレートは、ユーザがワークフローを最初から構築する必要がないように、事前に構築された自動化されたワークフローのコレクションです。これらのテンプレートは、クアルトリクスの主題のエキスパートが作成します。
- ワークフローとは/ アクションはどこにあるか?
-
アクションの名称がワークフローに変更されました。これは、製品エクスペリエンスをより適切に表し、ユーザが製品に関与する方法を反映するためです。ワークフローの使用の詳細については、「ワークフローの概要」ページを参照してください。
この更新の一環として、ワークフロー機能に変更はありません。 - ファーストパーティ拡張とサードパーティ拡張の違いはどのようにすればわかりますか。どちらの種類のサポートを受ければよいでしょうか。
-
詳細については、 サードパーティ拡張のサポート を参照してください。
- Qualtricsアカウントで拡張を追加または削除する方法を教えてください。
-
拡張の追加に関するガイダンスについては、 サードパーティ拡張のインストール を参照してください。拡張の削除に関するガイダンスについては、 サードパーティ拡張のアンインストールと削除 を参照してください。