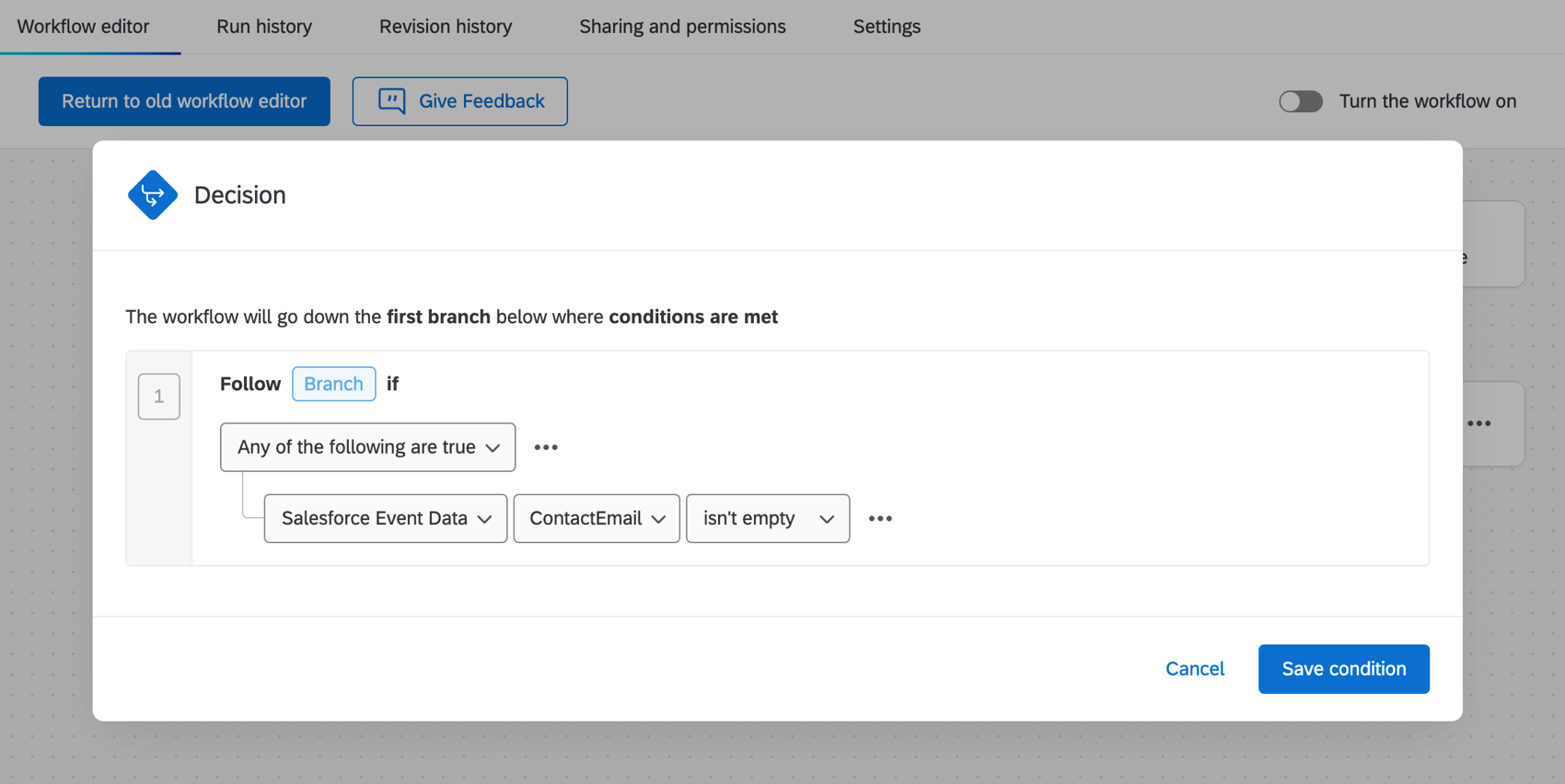Salesforce アウトバウンドメッセージイベント
注意現在、すべてのお客様にご利用いただける機能ではありません。より詳しい情報やアクセシビリティの購入をご希望の方は、担当のアカウント・エグゼクティブにご相談ください。
Salesforceアウトバウンドメッセージイベントについて
Qtip:この機能は、以前は「Salesforceワークフロールールイベント」という名前でした。古いワークフローは、まだこのレガシーイベントを使用しているかもしれませんが、あなたの側でアクションを起こすことなく、自動的に更新されたイベントに移行されます。
ワークフロータブでは、イベントを設定し、Salesforceでフロー条件が満たされたときにクアルトリクスのワークフローが自動的にトリガーされるようにすることができます。フロー条件とは、案件が終了するなどのイベントであったり、チャンスを獲得することであったりする。
注意Salesforceはワークフロールールを廃止し、フロービルダーを採用します。この変更の詳細については、このSalesforceブログポストを参照してください。このイベントはSalesforce Flowsでのみ使用できます。
Salesforce Outboundメッセージイベントのインストール
Salesforceワークフロールールイベントを使用するには、ブランド管理者が Salesforce Outbound Message拡張機能をブランドに追加する必要があります。
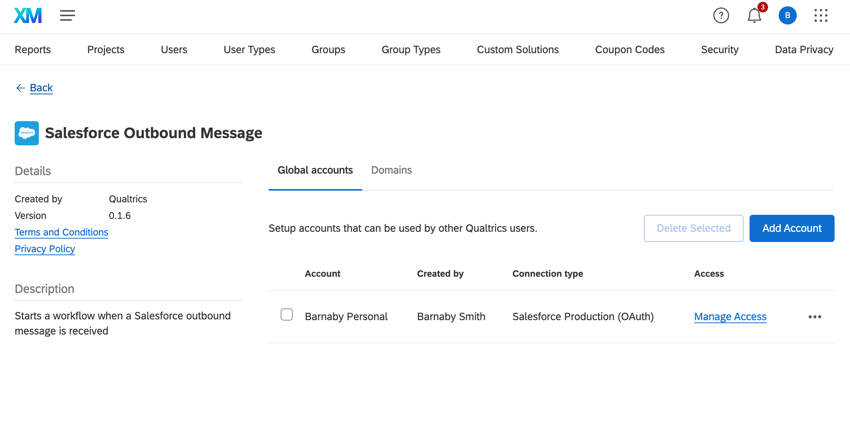
拡張機能のダウンロード手順については、サードパーティ製拡張機能のインストールをご覧ください。
Salesforce送信メッセージイベントの設定
このセクションの手順に従って、Salesforce の送信メッセージイベントを設定します。
- アンケートで、[ワークフロー]タブに移動します。
![ワークフロー]タブで、[ワークフローを作成する]をクリックし、イベントが受信されたときに開始されます。](https://www.qualtrics.com/m/assets/support/wp-content/uploads//2023/01/event-workflow-1-3.png)
- ワークフローの作成」をクリックします。
- イベント受信時に開始を選択。
- Salesforceの送信メッセージイベントを選択します。
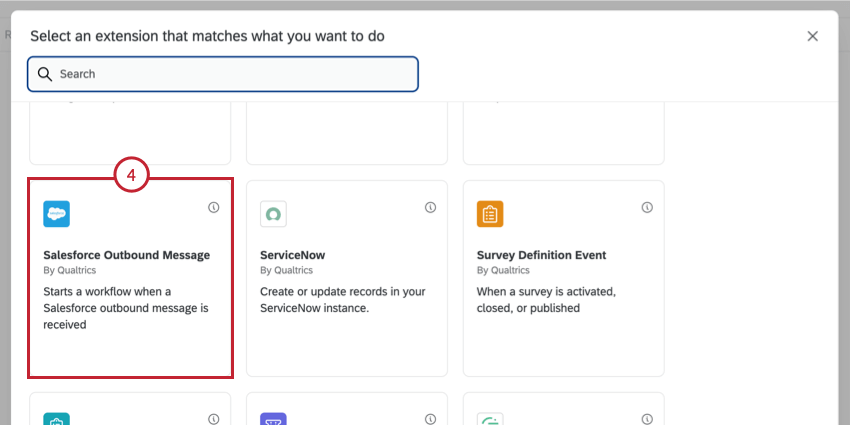
- 使用するSalesforceアカウントを選択します。以前に接続したアカウント、またはブランド管理者が拡張機能のインストール時に追加したアカウントを選択できます。
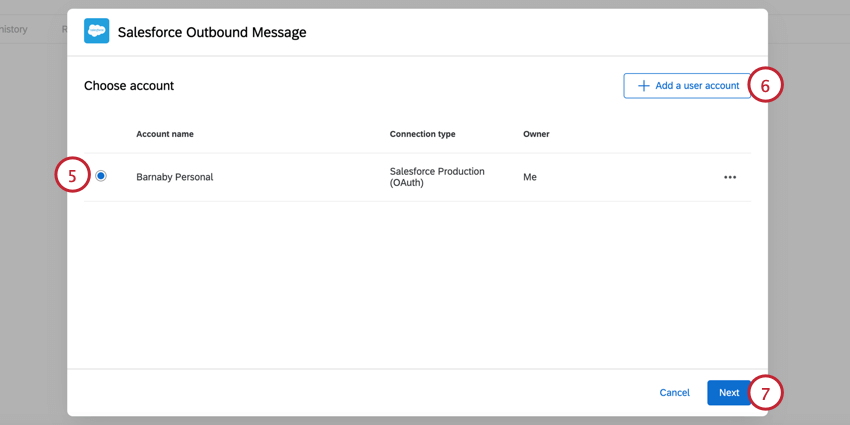
- 新しいアカウントを追加するには、[ユーザーアカウントを追加]をクリックします。
Qtip:新しいアカウントを追加する際、アカウントの種類(プロダクションまたはサンドボックス)を選択し、アカウントを識別できるように名前を付けます。その後、Salesforceにログインするよう促されます。Salesforceアカウントとの連携については、クアルトリクスとSalesforceの連携をご覧ください。注意このワークフロータスクを初めて構成した後は、接続する Salesforce アカウントを変更して環境を切り替えることはできません(サンドボックスから本番環境など)。代わりに、他の環境認証情報を使ってワークフローを一から作り直す必要があります。
- [次へ]をクリックします。
- アカウント情報、環境、ワークフローの所有ステータスを評価する。
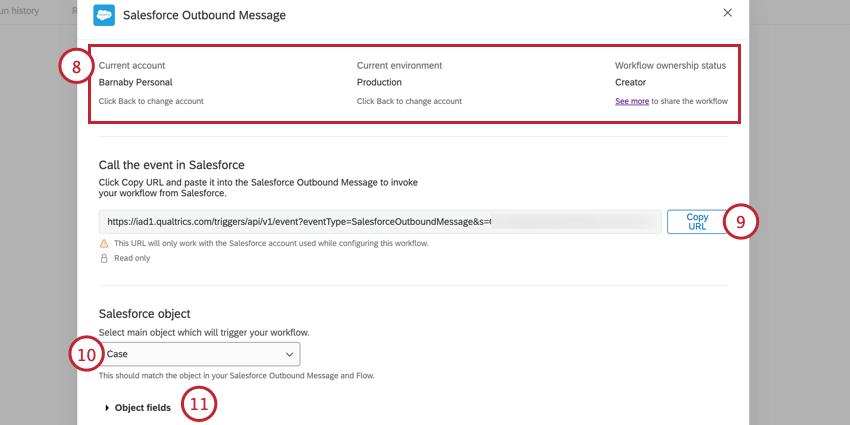 注意Salesforceワークフローを編集する場合、ワークフローを最初に設定したユーザだけがワークフローを編集することが重要です。ワークフローを設定していないユーザーが編集しようとすると、Salesforceとの統合は機能しなくなります。Salesforceワークフローの所有者ではないが、ワークフローを編集する必要がある場合は、ワークフローをコピーし、コピーに編集を加えます。
注意Salesforceワークフローを編集する場合、ワークフローを最初に設定したユーザだけがワークフローを編集することが重要です。ワークフローを設定していないユーザーが編集しようとすると、Salesforceとの統合は機能しなくなります。Salesforceワークフローの所有者ではないが、ワークフローを編集する必要がある場合は、ワークフローをコピーし、コピーに編集を加えます。 - URLをコピー]をクリックし、後で参照できるようにURLをどこかに保存します。これは、Salesforce の送信メッセージで使用される URL です。
- オブジェクトが更新または作成されたときにワークフローをトリガーするオブジェクトを選択します。これは、Salesforce の送信メッセージおよびフロー内のオブジェクトと一致する必要があります。
- 選択した Salesforce オブジェクトに含まれるオブジェクトフィールドを評価します。
- メイン・オブジェクトに接続されているオブジェクトから追加フィールドを使用するには、Add fieldをクリックする。
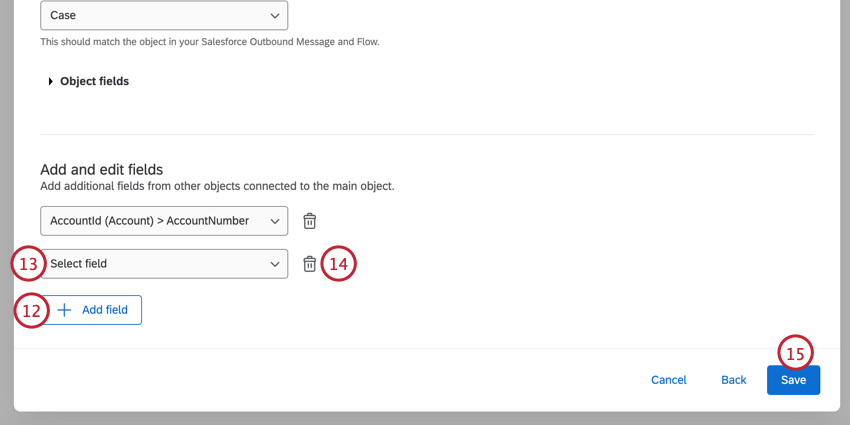
- ドロップダウンメニューを使用してフィールドを選択します。
- ワークフローからフィールドを削除するには、イベントの次へ のごみ箱アイコンをクリックします。
- [保存]をクリックします。
- ワークフローに条件を追加するには、プラス記号(+)をクリックし、次に「条件を追加」をクリックします。ワークフロー条件の詳細については、「条件の作成」を参照してください。
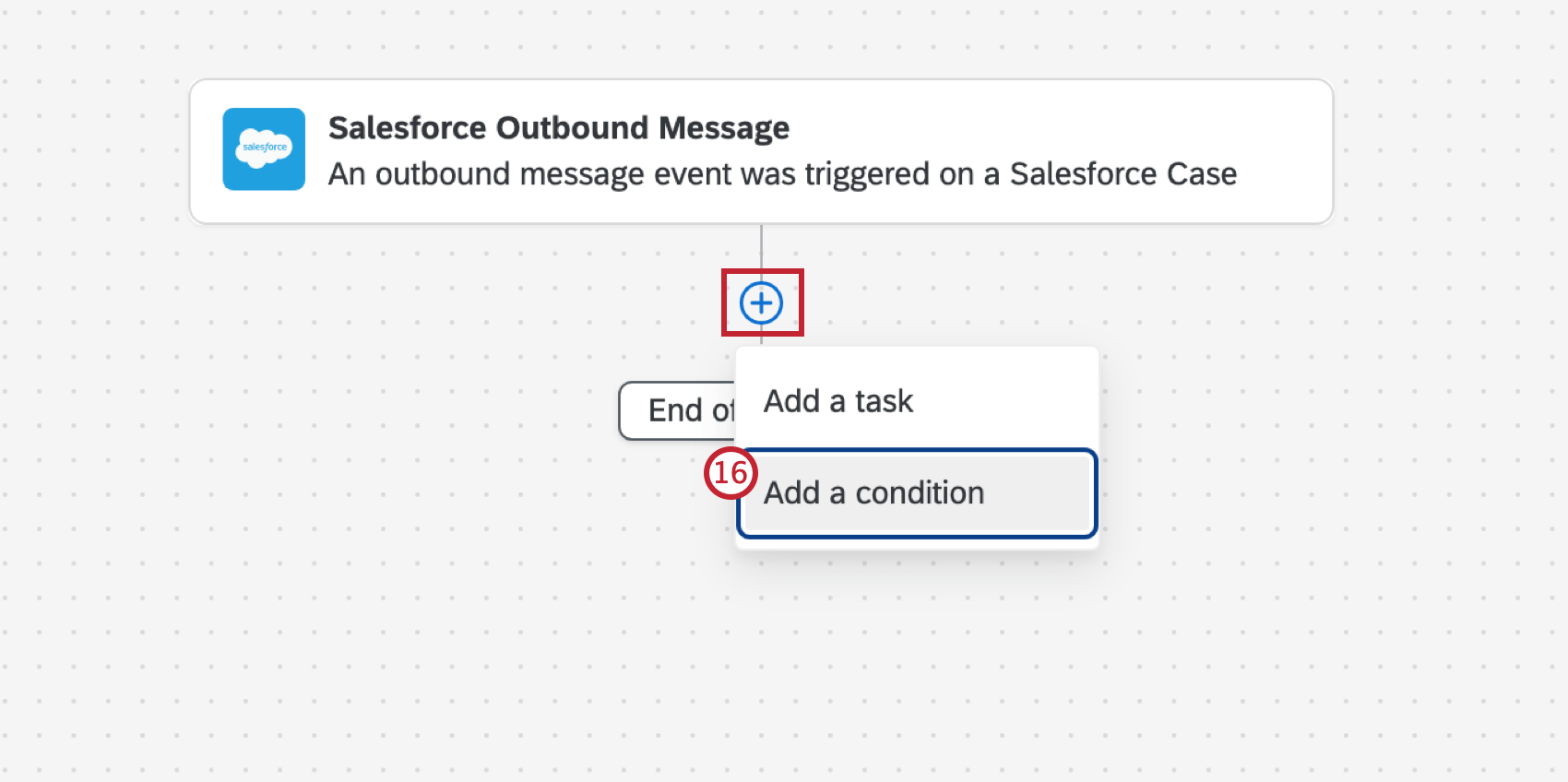
イベントを条件セットした後、ワークフローを完了させるタスクを選択する必要があります。通常、これはアンケートを送信するメールによるアンケート送信タスクか、調査フォローアップメールを送信するメールタスクのどちらかになります。各タスクの詳細については、リンク先のページを参照のこと。
また、送信メッセージを作成し、Salesforceのフローに追加する必要があります。アウトバウンドメッセージを設定する際は、そのメッセージが以下の要件を満たしていることを確認してください:
- 送信メッセージで選択されるオブジェクトは、ステップ10で選択したオブジェクトと同じでなければなりません。
- ステップ9でコピーしたURLを、送信メッセージのEndpoint URLに貼り付けます。
QTIP:Salesforceでのアンケートのトリガーとメールの送信、またはクアルトリクスでの連絡先の更新のページで、サポートされているユースケースでのこの統合の設定方法を順を追って説明しています。