Microsoft Teamsタスク
Microsoft Teamsタスクについて
Microsoft Teamsタスクでは、クアルトリクスアカウントのアクティビティに基づいて、Teamsチャンネルでアラートを受け取ることができます。アンケートの回答が送信されると(またはクアルトリクスで別のイベントが発生すると)、Microsoft Teams メッセージをトリガーして、選択肢のチャンネルに送信することができます。この機能により、Eメールによる通知に頼らず、重要なフィードバックや情報をより迅速に発信することができます。
qtip:この機能を使用するには、クアルトリクスライセンスとMicrosoft Teamsへのアクセシビリティが必要です。
Microsoft Teamsタスクの設定
Qtip:チームとチャンネルについて詳細を見るには、Microsoft Teamsのサポートドキュメントをご覧ください。
- プロジェクトまたはスタンドアロンのワークフローページに移動します。
![ワークフロー]タブで[ワークフローの作成]をクリックし、ワークフローのタイプを選択します。](https://www.qualtrics.com/m/assets/support/wp-content/uploads//2023/01/create-either-workflow-1-3.png)
- ワークフローの作成」の次へ矢印をクリックします。
- ワークフローがイベントによって 開始されるのか、特定の時間に開始されるのかを指定します。スケジュールワークフローとワークフローの比較 を参照。イベントベースワークフロー それぞれの比較はこちら。
- タスクをトリガーするスケジュール(スケジュールされている場合)またはイベント(イベントベースの場合)を決定する。

- 必要であれば、プラス記号(+)をクリックし、次に条件を追加して、ワークフローの条件をセットします。条件はワークフローが起動するタイミングを決定する。
- プラス記号 (+) をクリックし、 タスクを追加します。
- Microsoft Teamsを選択します。
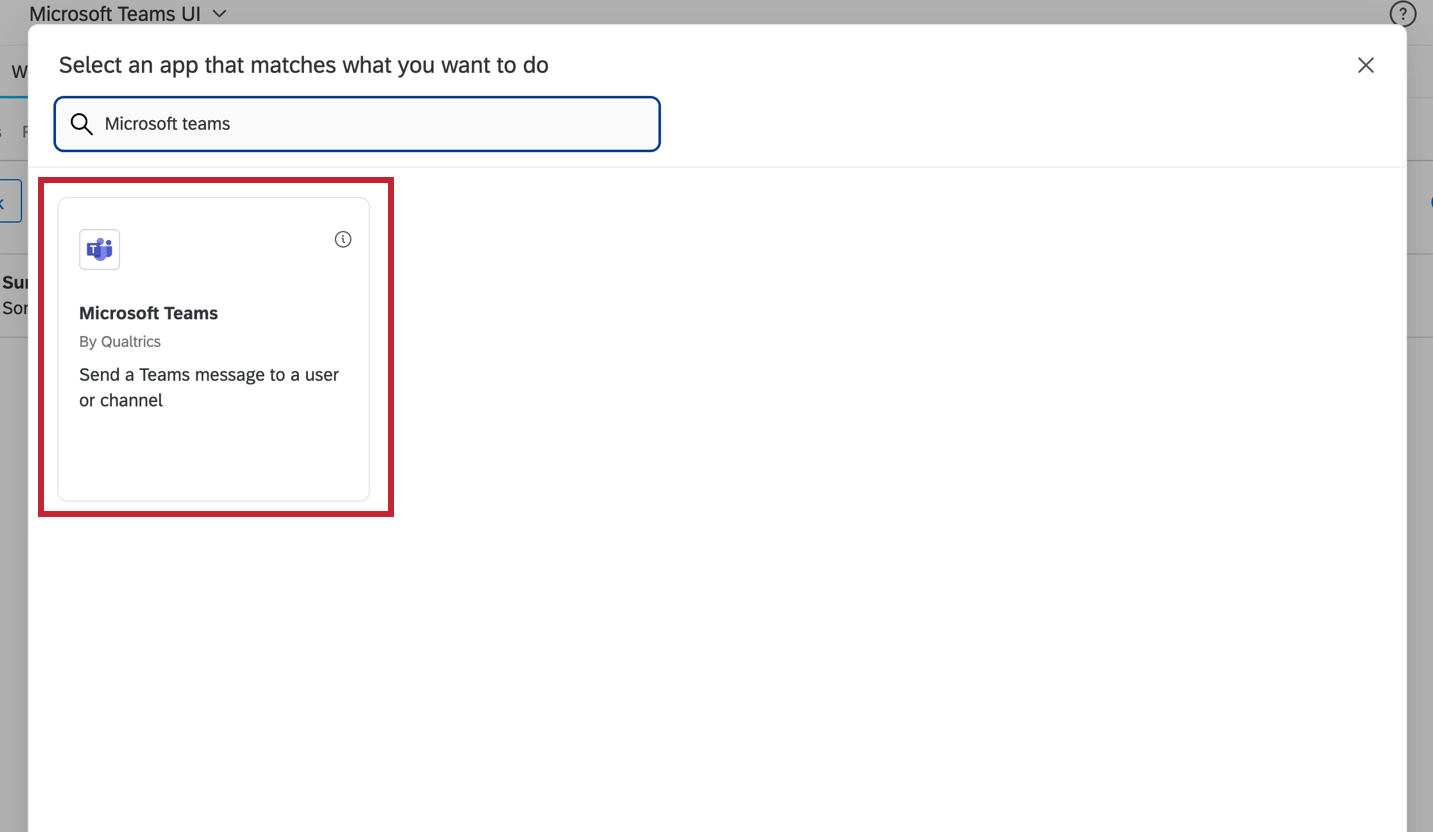
- 使用するMicrosoftアカウントを選択します。以前に接続したアカウント、またはブランド管理者が使用するために設定したアカウントを使用することができます。
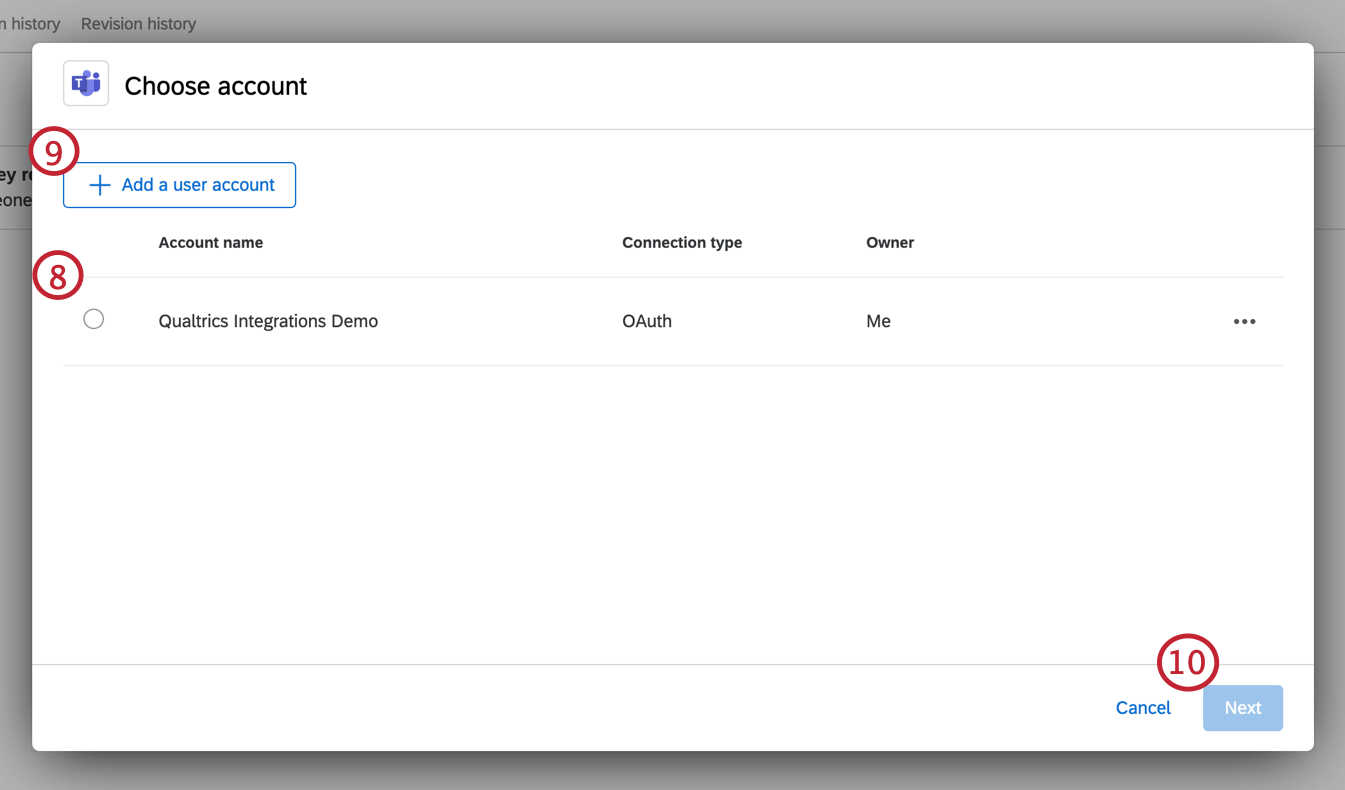
- 新しいアカウントを追加するには、ユーザーアカウントの追加をクリックします。詳細については、Microsoft Teamsとの統合を参照してください。
- 次へ]をクリックします。
- チームを選択してください。
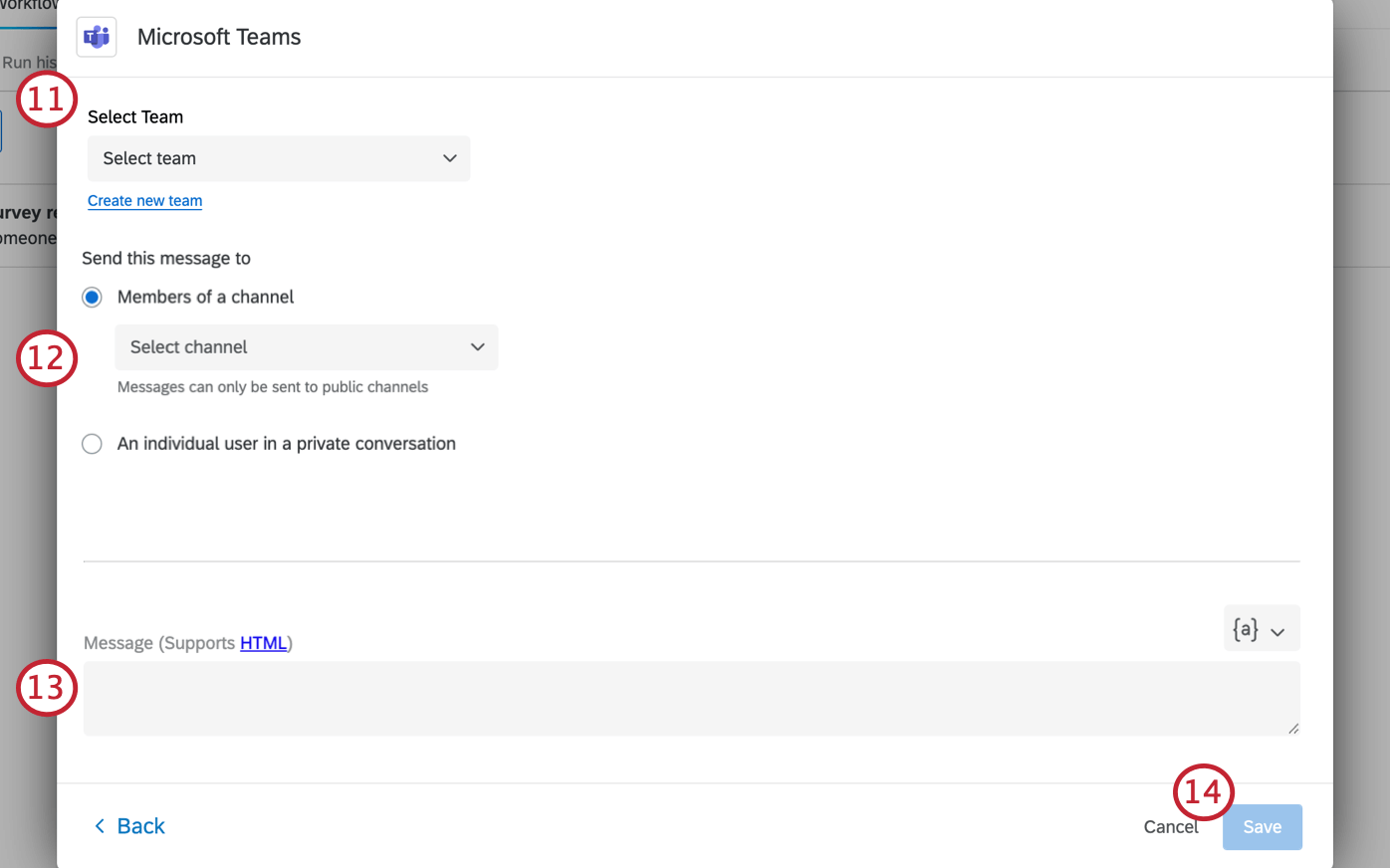 Qtip:希望するチームが表示されない場合は、まずクアルトリクスアプリをチームに追加する必要があります。また、[新しいチームを作成]リンクをクリックして、新しいチームをすばやく追加することもできます。
Qtip:希望するチームが表示されない場合は、まずクアルトリクスアプリをチームに追加する必要があります。また、[新しいチームを作成]リンクをクリックして、新しいチームをすばやく追加することもできます。
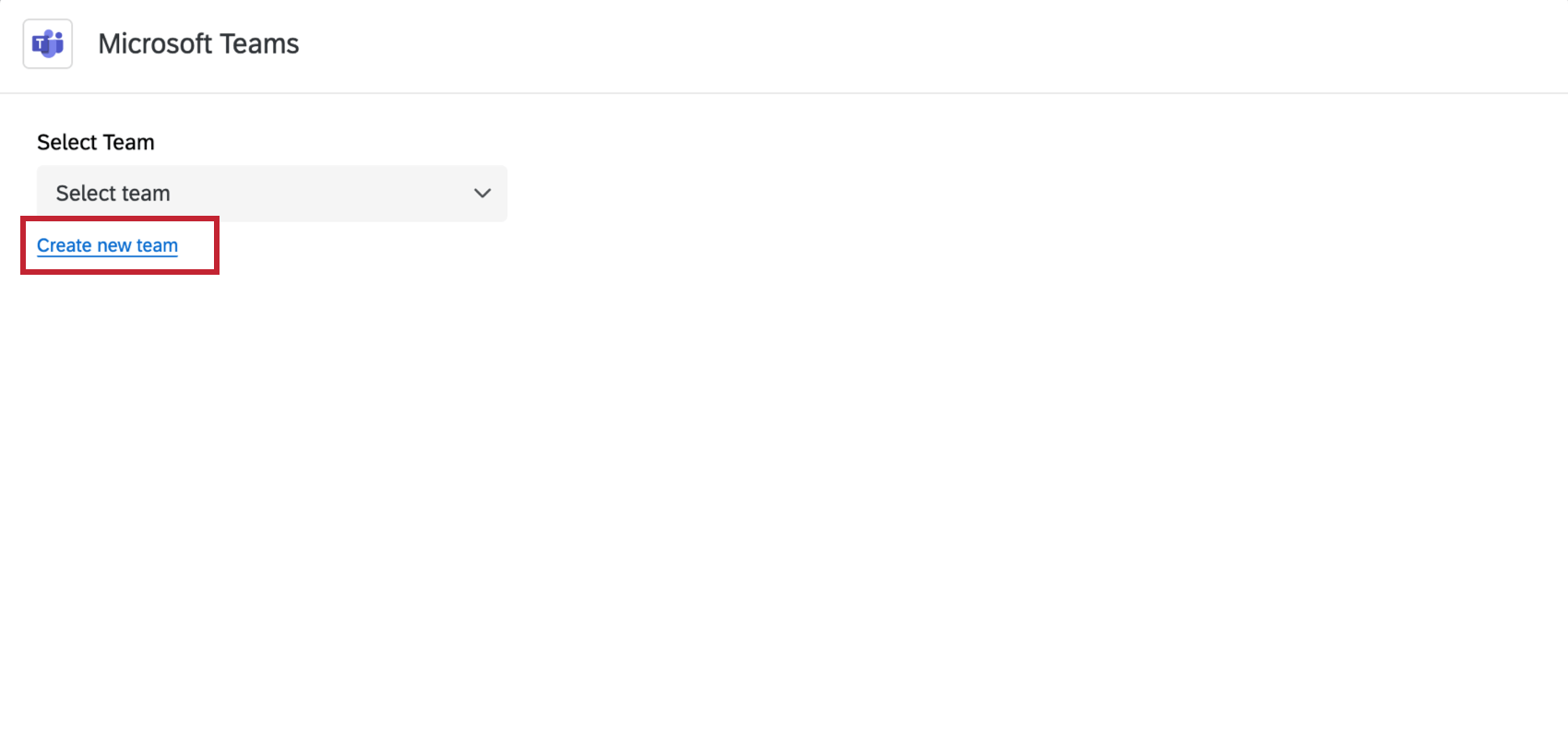
- メッセージを受け取る人を選択します。チャネルのメンバー、またはプライベートな会話で個々のユーザーにメッセージを送信できます。選択後、ドロップダウンメニューで受信者を選択してください。
- チーム/チャンネルに送信するメッセージを作成します。このメッセージはHtmlマークアップをサポートしています。
Qtip:テキストの差し込みには{a}ボタンを使います。テキストの差し込みを使用して、ワークフロー内のイベントやタスクから情報を取り込むことができます(例えば、ワークフローがアンケート回答イベントによってトリガーされた場合、アンケートの質問に対する回答など)。
- 完了したら、Saveをクリックします。
Microsoft Teamsとの統合
クアルトリクスブランドでMicrosoft Teamsタスクを使用したことがある人がいない場合は、Microsoft Teamsとの統合のステップを完了する必要があります。
クアルトリクスアプリをチームに追加する
チームにメッセージを送信する前に、クアルトリクスアプリをそのチームに追加する必要があります。詳しくはMicrosoft Teamsのサポートページをご覧ください。