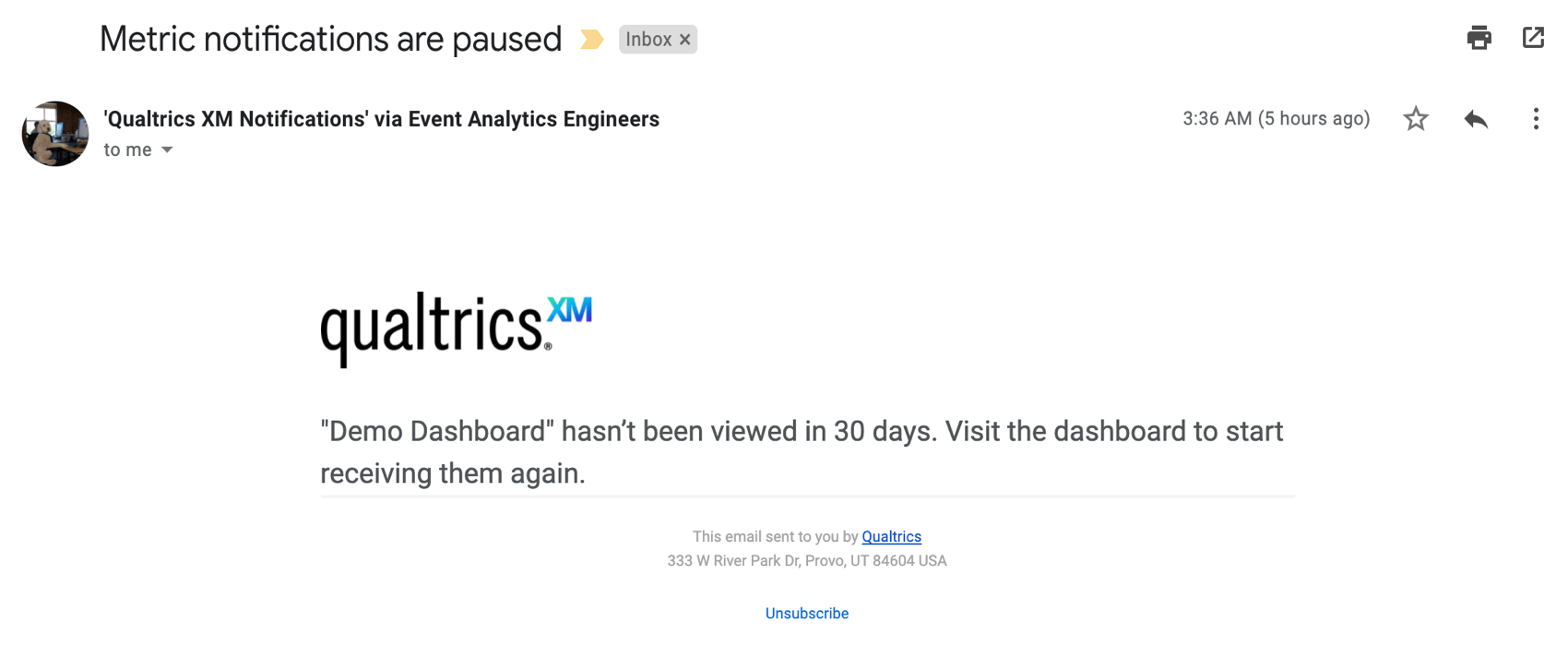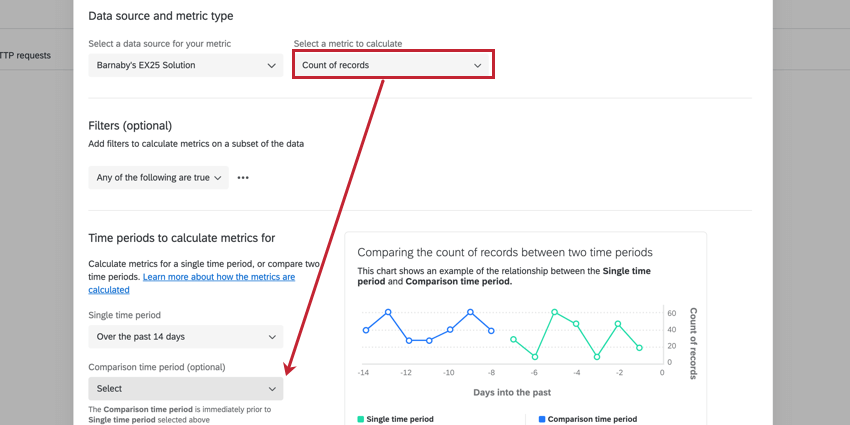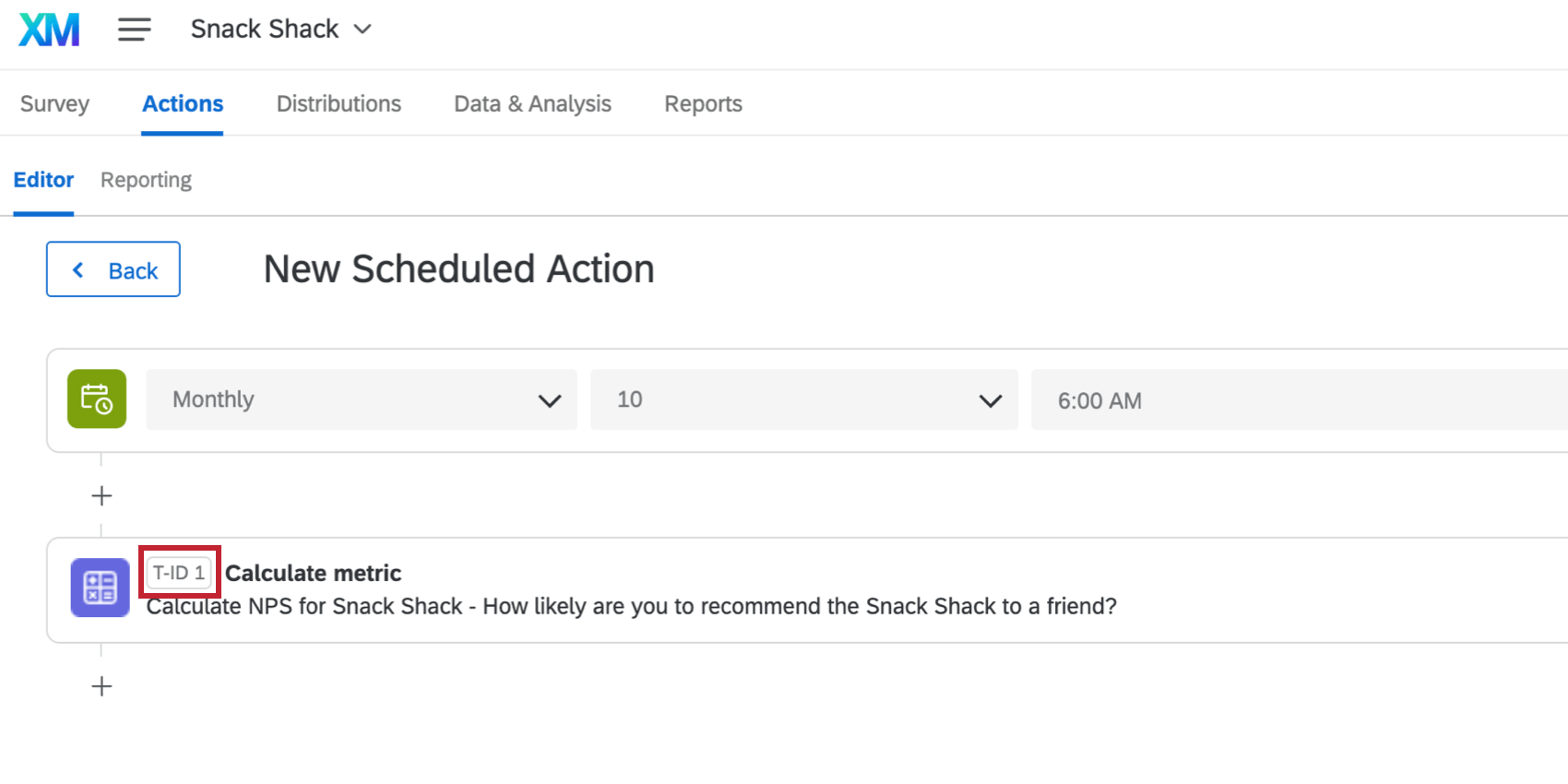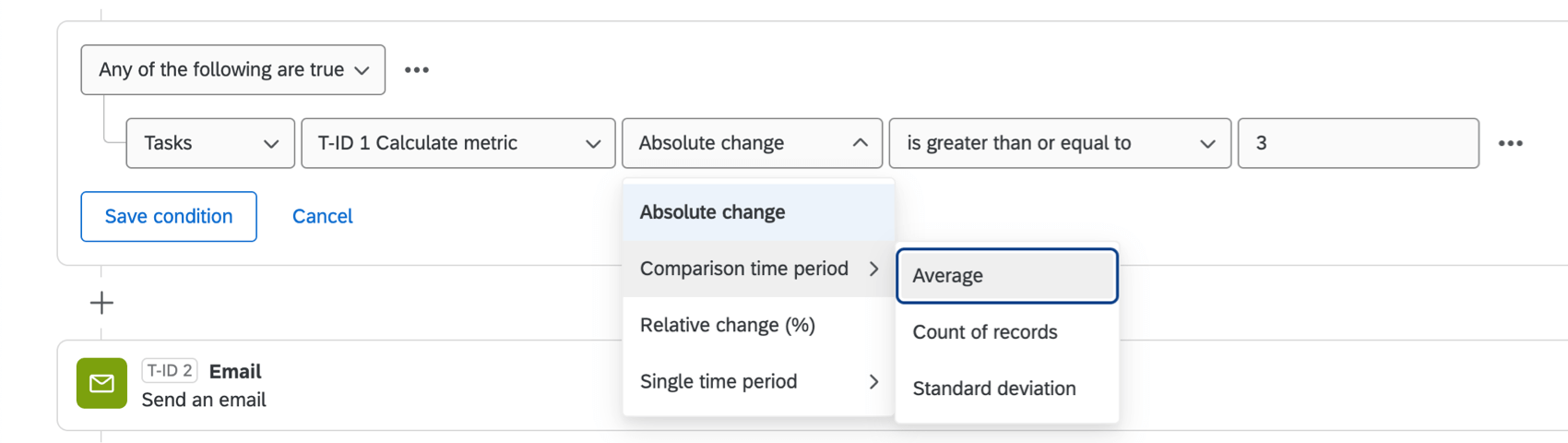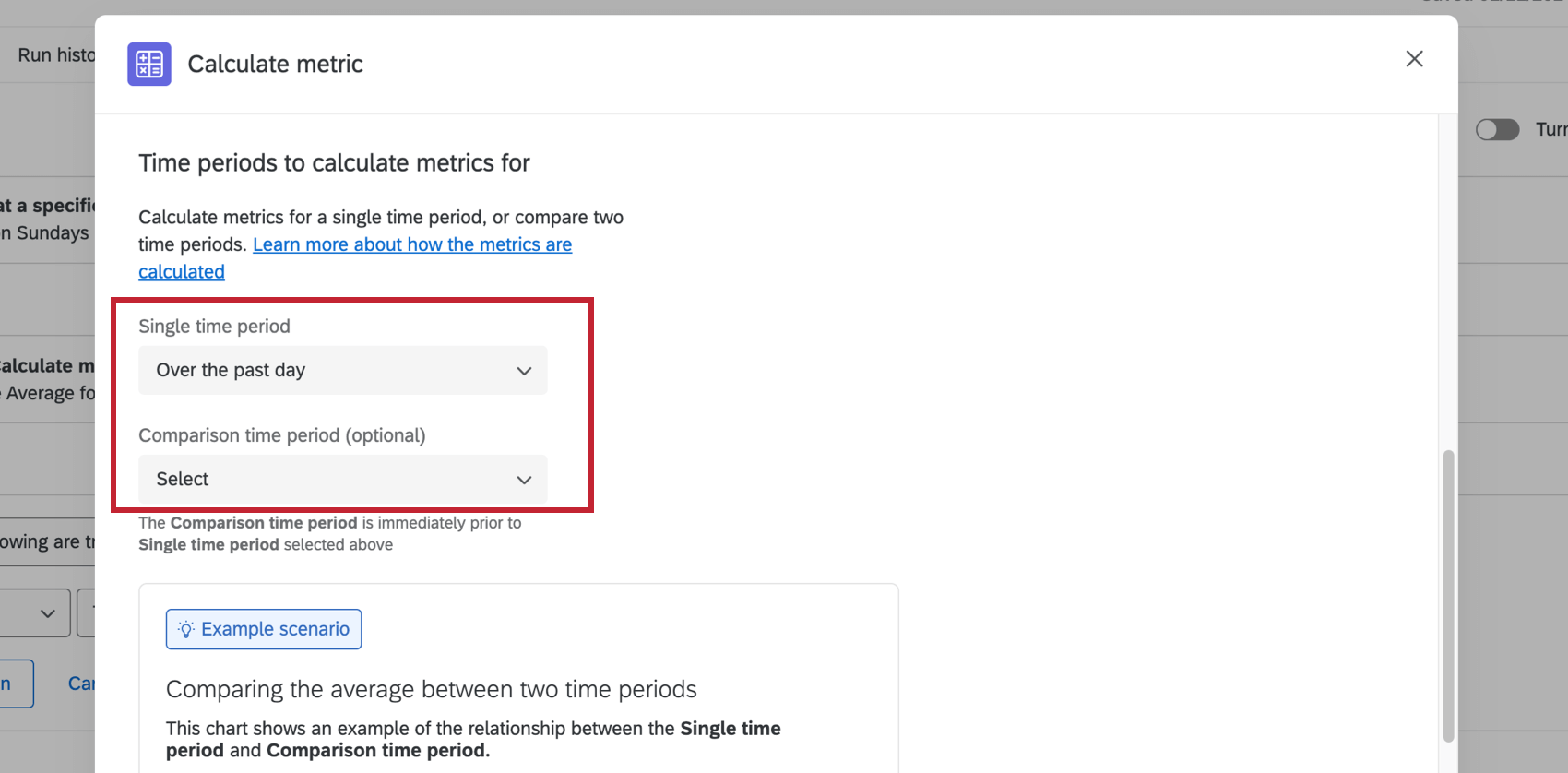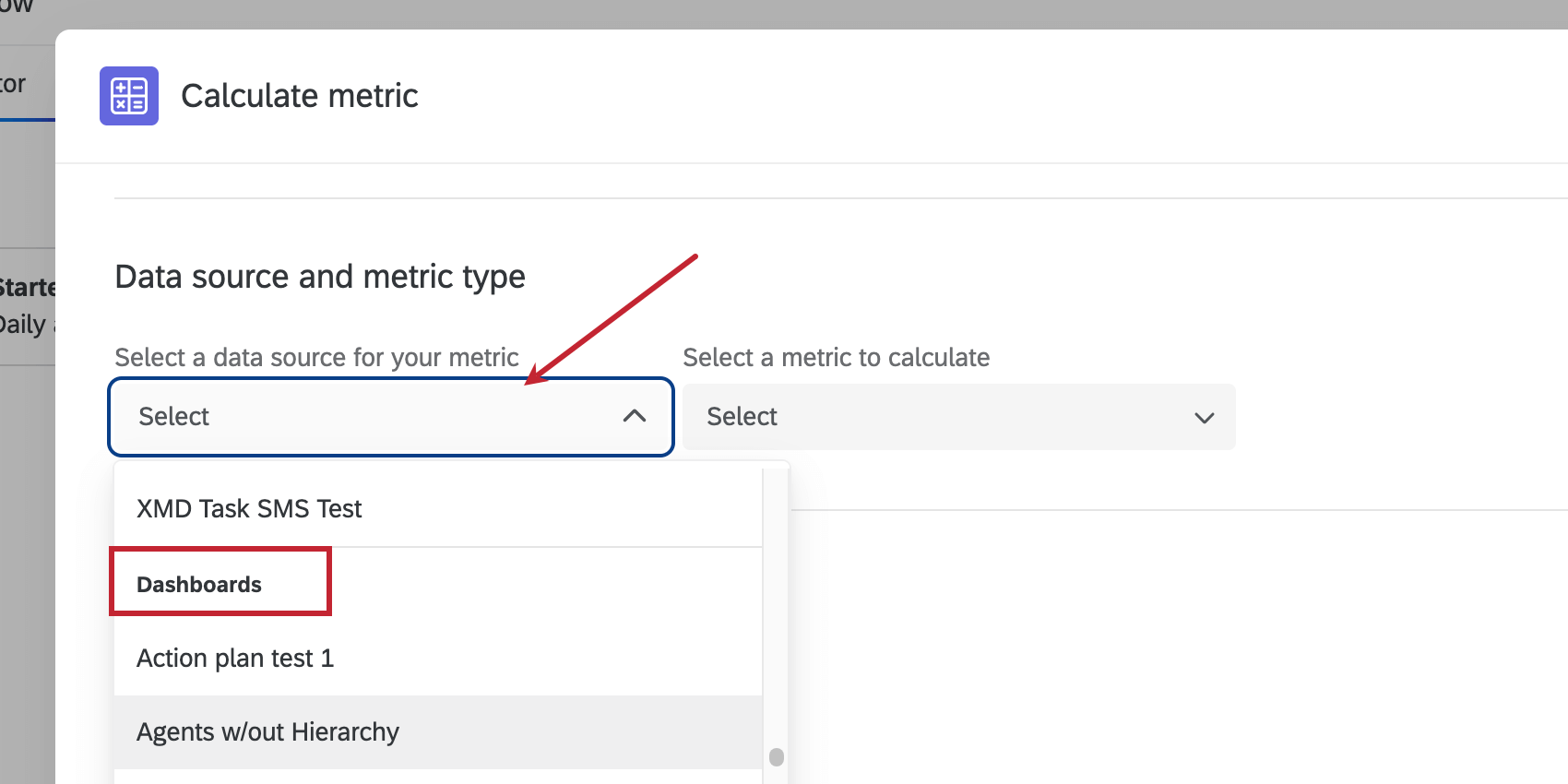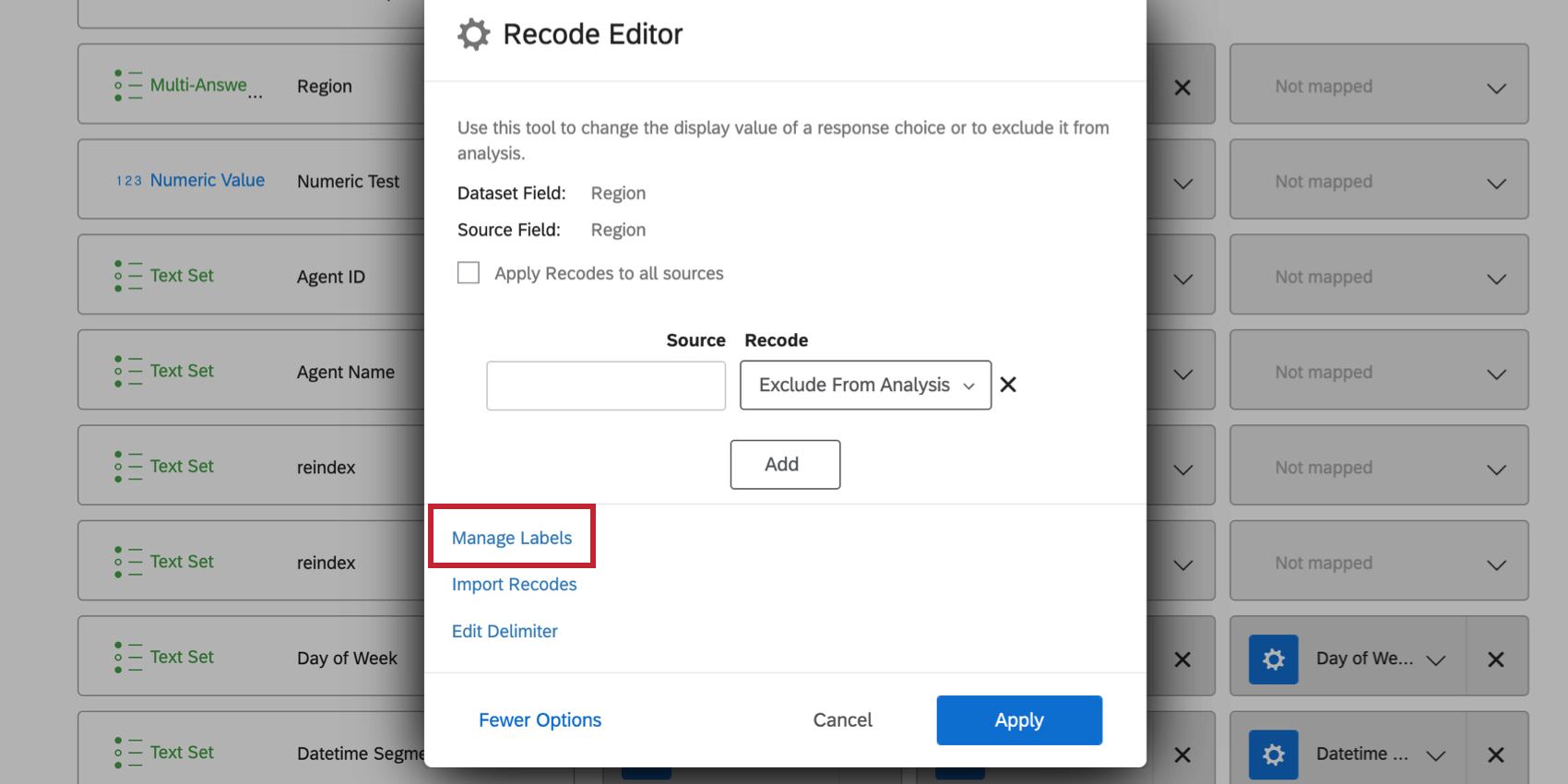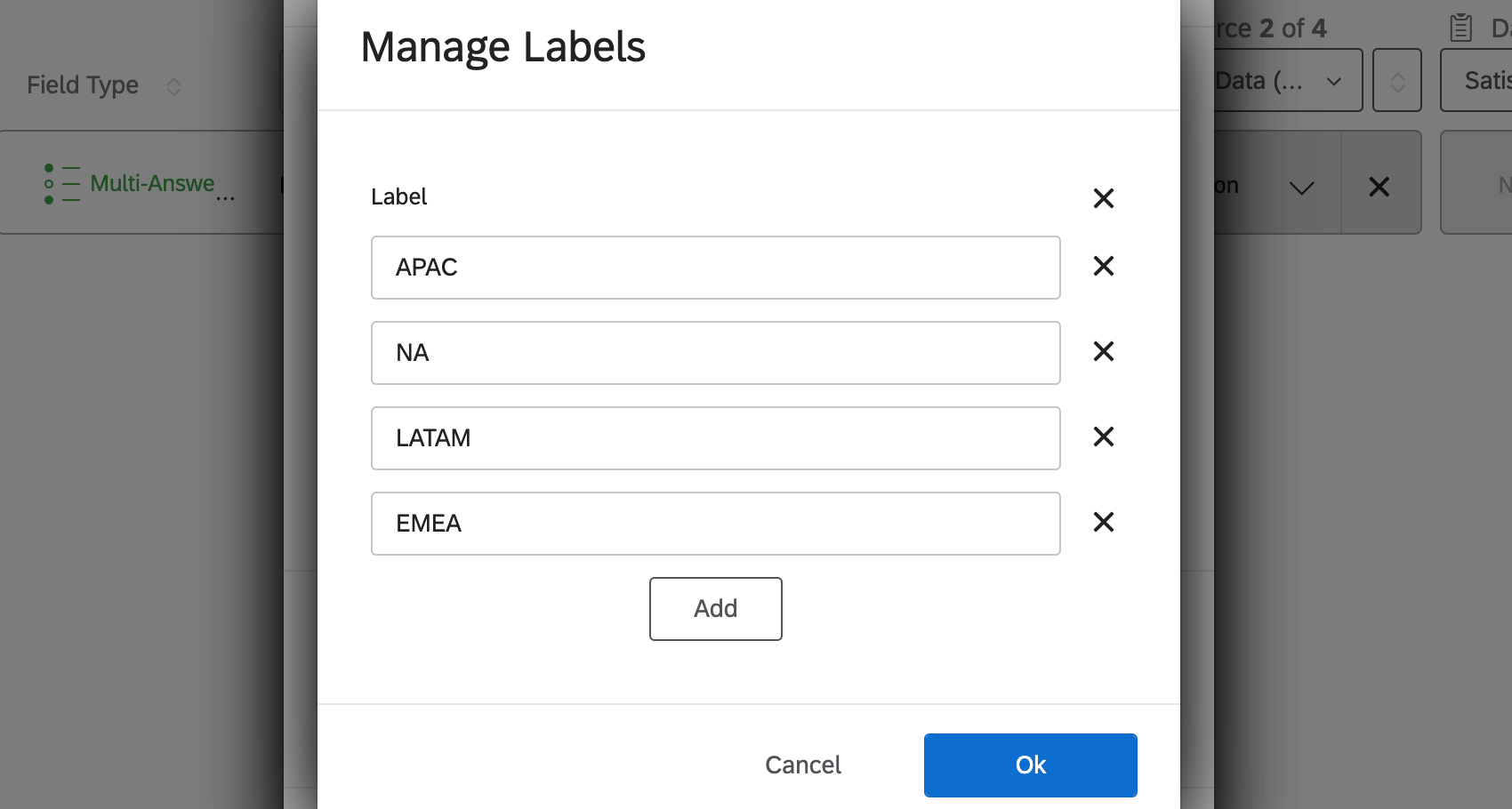メートル計算タスク
メートル計算タスクについて
Calculate Metricタスクは、データセットで一定期間に計算されたメトリックの変化に対する回答をトリガーすることができます。つまり、エクスペリエンス・データで観察したトレンドやイベントに基づいて、自動ワークフローを設定することができる。指標の計算タスクの結果は、ワークフロー内の他のタスクをトリガーするために使用できます。例えば、ブランドNPSが1週間以内に10%低下した場合にマーケティングチームのSlackチャンネルに通知したり、1週間以内にオプトアウトが100件以上発生した場合にチームのフォローアップチケットを作成したりすることができます。
メトリック計算タスクの設定
- リンク先の指示に従って、スケジュールワークフローをセットアップしてください。
- プラス記号 (+) をクリックし、タスクをクリックしてタスクを作成します。
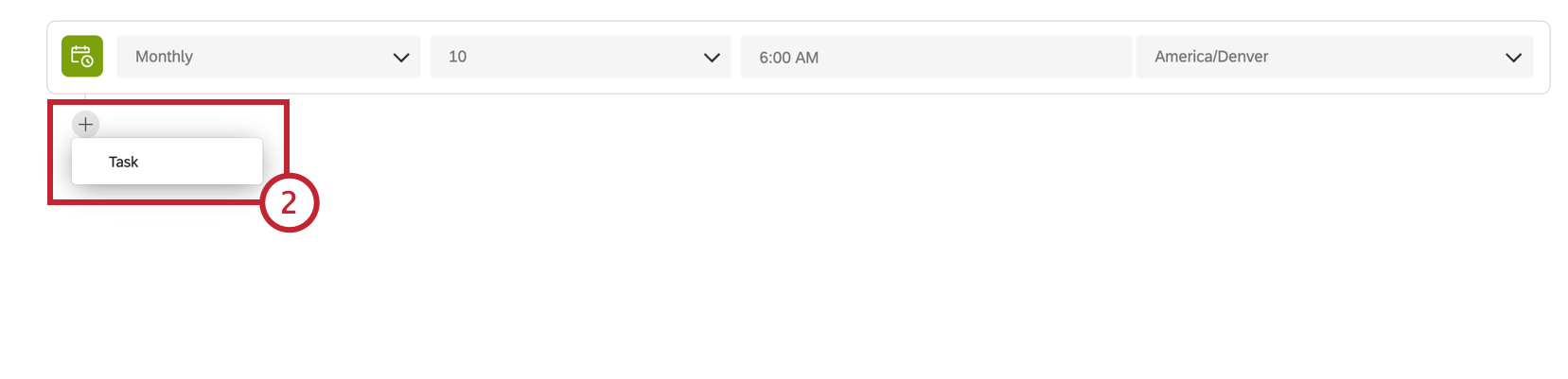
- Calculate metricを選択する。
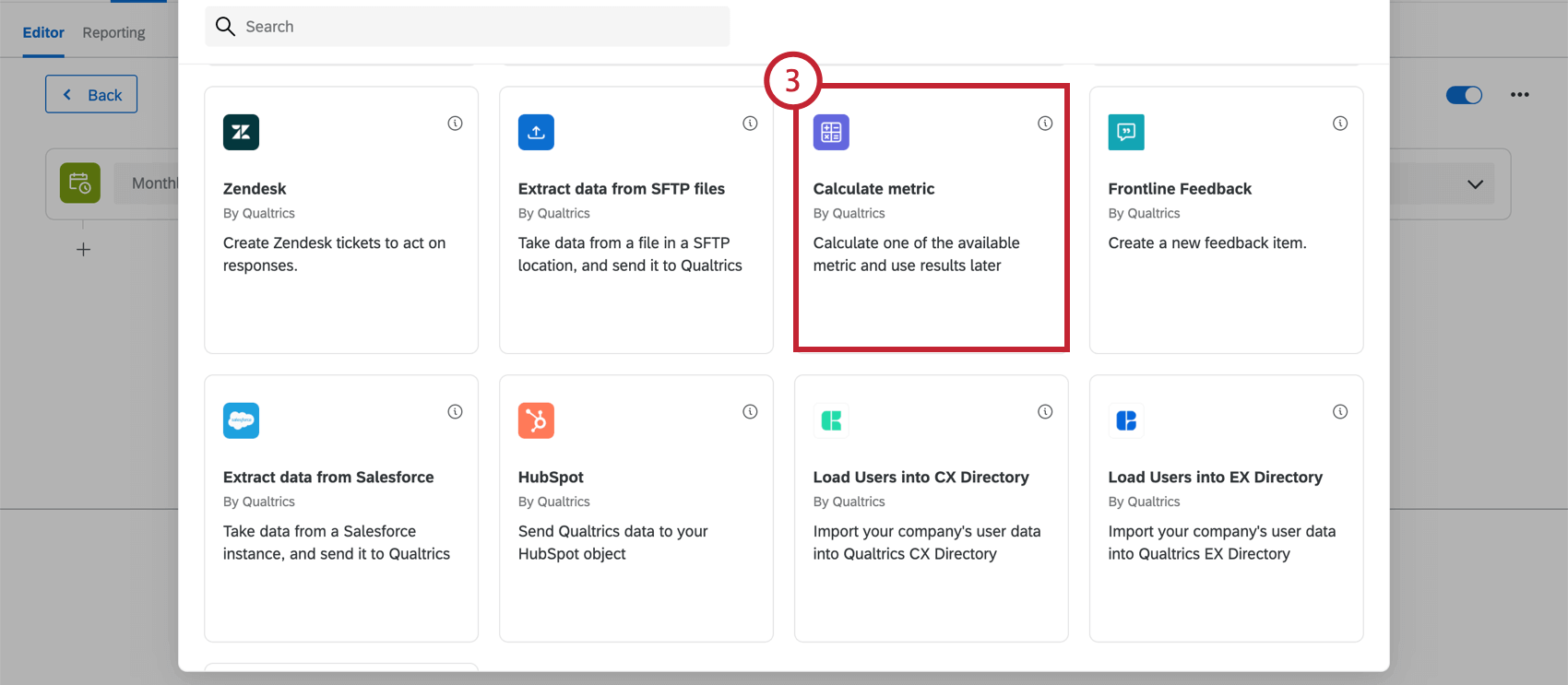
- ここでは、データを含むデータソース 、計算したいメトリック 、計算を実行する フィールドを指定します。
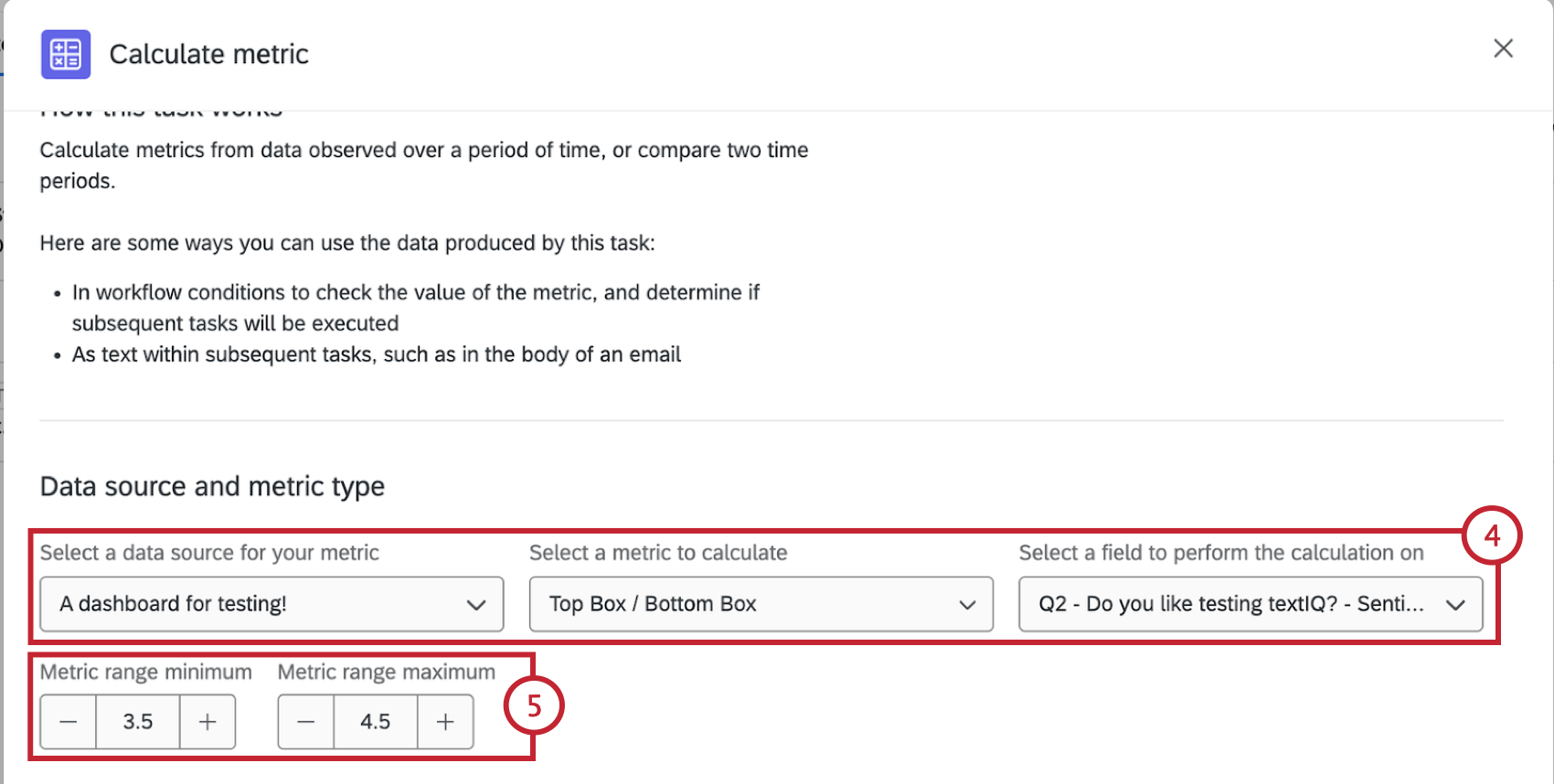
- ソース: メトリックを計算するデータをホストするアンケート調査またはダッシュボード。利用可能なすべてのアンケート調査とダッシュボードがドロップダウンに表示されます。以下のプロジェクトが対象となる:
- Metric(測定基準):測定基準の種類。以下のメトリックタイプからお選びください:
- レコード数:選択したフィールドの回答数 (つまり、5 段階評価で値を選択した回答者の数) を表示します。
- 平均値: 選択したフィールドの平均値を表示します。
- Nps: ネットプロモータースコア。NPSの質問から、批判者、中立者、推奨者を特定します。
- フィールド: メトリックを計算する特定のフィールドまたは質問。メトリックタイプとして「レコード数」を選択した場合、このフィールドは表示されません。
- Top Box / Bottom Boxを選択した場合は、Metric range minimumとMetric range maximumを使用して、この範囲に入るものを定義します。タスクが実行されると、この値の範囲内にある回答のパーセンテージが得られます。
- 必要であれば、フィルタを 追加します。これは、データのサブセットに対してメトリックを計算させたい場合に使用します。データソースのアンケートの質問またはアンケートの埋め込みデータフィールドのいずれかに基づいてフィルタをかけることができます。Text iqの感情やトピックに基づいてフィルターをかけることもできます。フィルタの条件セットについては、条件の作成をご覧ください。
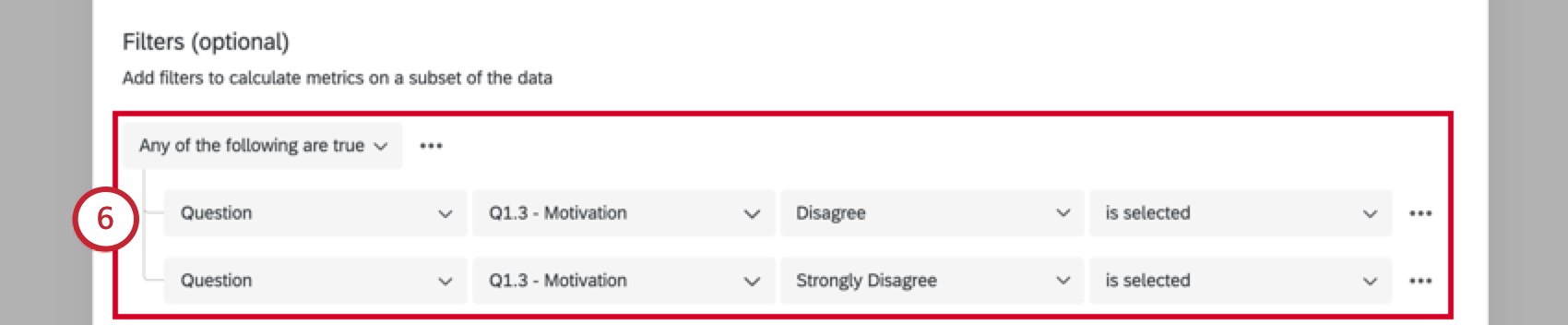 注意 条件構築のためのリソースの中には、ワークフローの代わりにデータフィルターの例を使用しているものがあります。しかし、これらの条件の背後にあるロジックは同じです。アンケートの差し込み:フィルターで選択肢フィールドを設定する際に、選択したアンケートからテキストの差し込みを使用するオプションがあります。テキストの差し込みは多肢選択式問題と自由回答問題でのみ可能です。Qtip:ダッシュボードデータソースを使用している場合、すべてのフィールドは質問の下にリストされます。
注意 条件構築のためのリソースの中には、ワークフローの代わりにデータフィルターの例を使用しているものがあります。しかし、これらの条件の背後にあるロジックは同じです。アンケートの差し込み:フィルターで選択肢フィールドを設定する際に、選択したアンケートからテキストの差し込みを使用するオプションがあります。テキストの差し込みは多肢選択式問題と自由回答問題でのみ可能です。Qtip:ダッシュボードデータソースを使用している場合、すべてのフィールドは質問の下にリストされます。 - 比較したいタイミングを定義する。
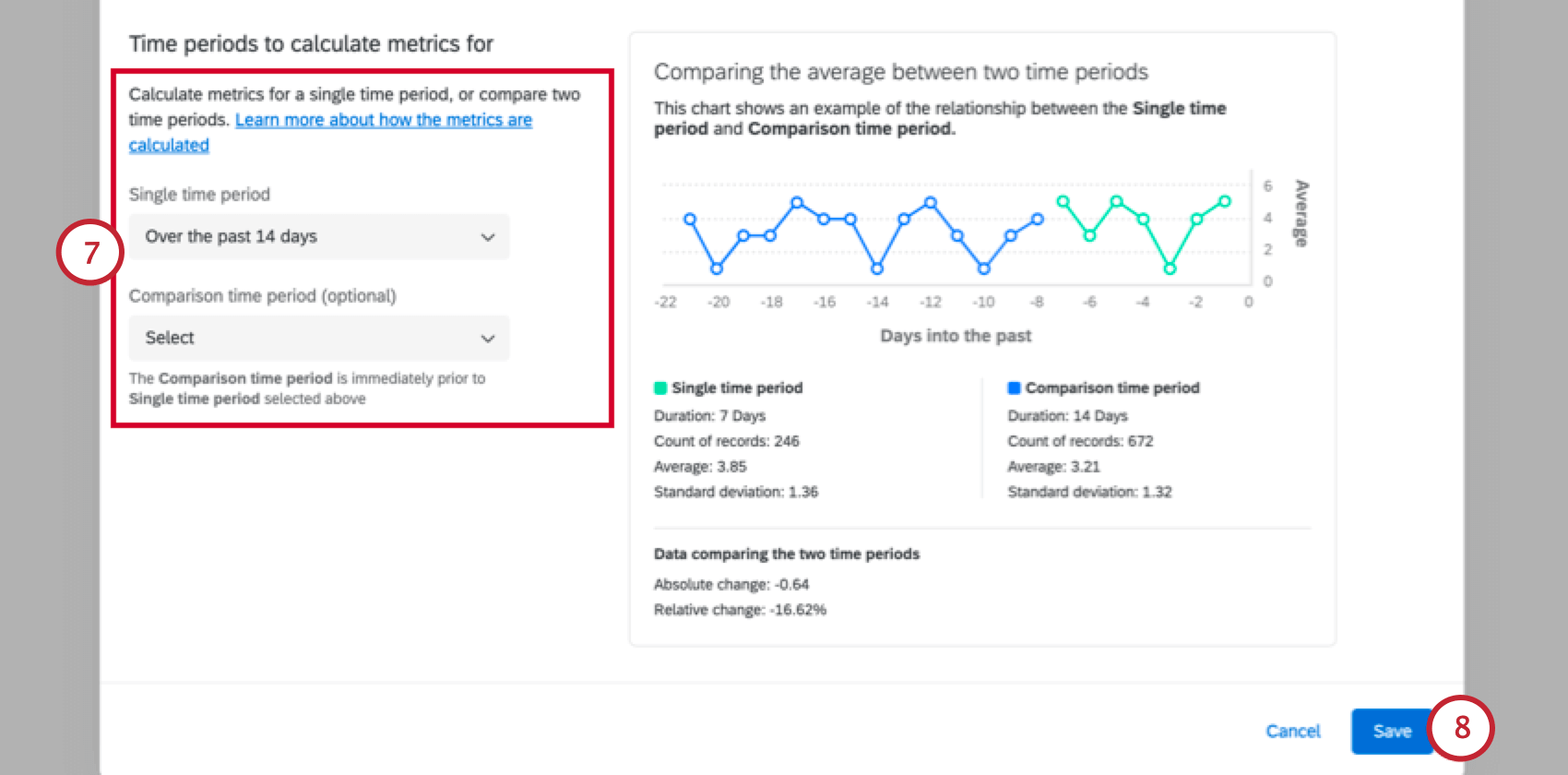
- 単一期間:メトリックは、選択した期間のデータを使用して計算されます。
- 比較期間:この期間は任意である。比較期間を選択した場合、選択した期間間の比較を使用して指標が計算されます。比較タイミングは、上記の単一時間帯の直前である。
例例えば、過去2週間の平均スコアを計算したい場合、単一タイミングでは「Over the past day」を選択し、比較タイミングでは「Previous 14 days」を選択します。Qtip:これら2つの期間とそれぞれの計算結果を比較した例として、タスク内のグラフをご覧ください。Qtip: 期間は記録された日付に基づいて計算されます。
- 保存をクリックする。
注意上記の手順を完了した後、メトリックの計算タスクの結果を使用するには、後続のタスクを作成する必要があります。注意1つのワークフローに対して、1時間に1回以上の計算を実行しないことをお勧めします。タスクと条件の追加
メトリックを計算するタスクを設定したら、条件とタスクを追加して次へ進むことを決める。条件はしきい値として機能する。たとえば、チームに通知する前に、どの程度指標が上昇または下降するかを指定する。タスクは、具体的に次へ何が起こるかを決定する。例えば、メールやSlackメッセージを送信する。
Qtip: メトリックを計算するタスクに条件を作成する必要はない。例えば、指標計算タスクの結果で週次レポートを作成したい場合、条件を追加する必要はありません。- しきい値を追加したい場合は、プラス記号(+)をクリックし、次に条件をクリックします。
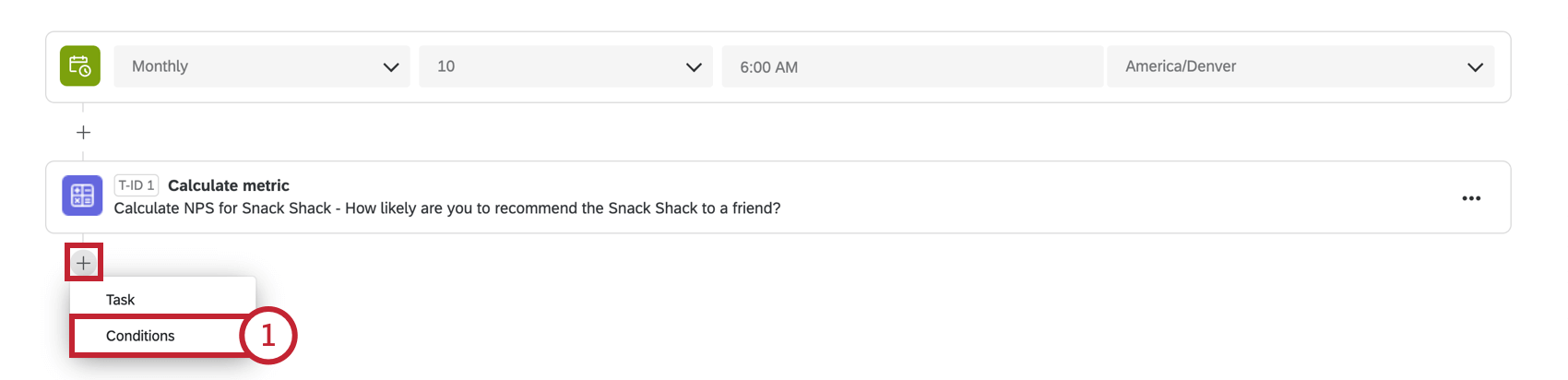
- 条件をクリック。
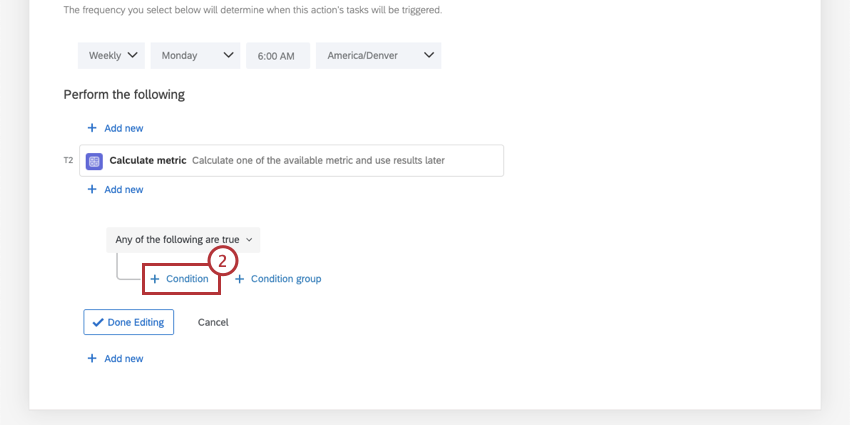 。
。 - 条件タイプの選択 ]をクリックし、[タスク]を選択する。
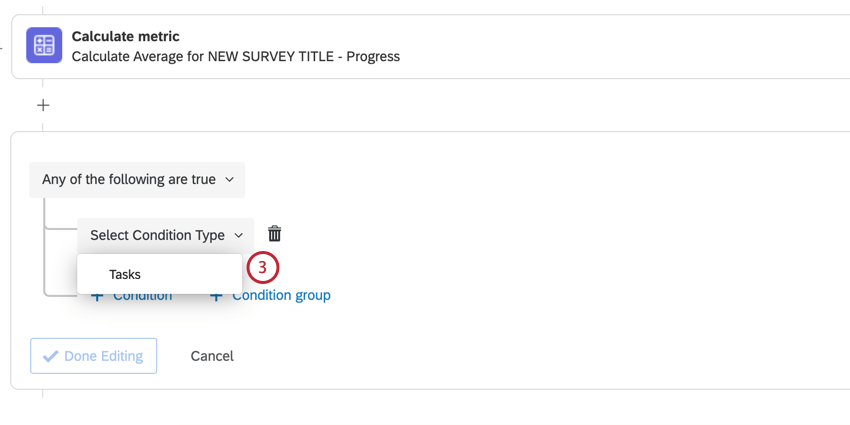
- Calculate metricを選択する。
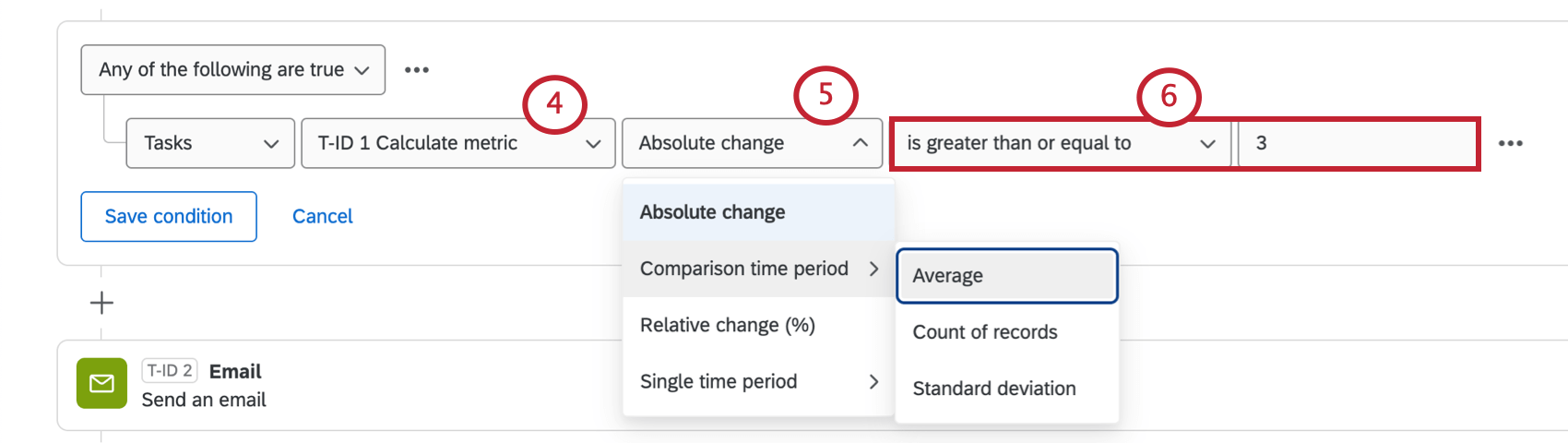 Qtip:このステップではタスクのIDが表示されます。これは、ワークフローに複数の計算指標タスクを追加する場合に便利です。
Qtip:このステップではタスクのIDが表示されます。これは、ワークフローに複数の計算指標タスクを追加する場合に便利です。 - Select Optionをクリックして計算タイプを選択する。詳細については、リンク先のセクションを参照してください。
- 閾値を決める。
例上のスクリーンショットでは、メトリックが3ポイント以上変化するたびにワークフローをトリガーしたいとします。この変化は、セットアップ時に定義された初期期間と比較期間にわたって測定される。
- プラス記号(+)をクリックし、メトリックスが計算され、条件が満たされたときに発生するタスクを選択します。例えば、電子メール、Slackメッセージ、Microsoft Teamsメッセージ、あるいは製品内通知を送ることができます。
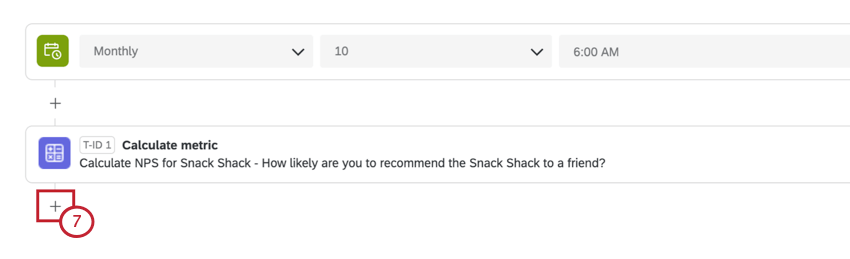
Qtip:メトリックの計算タスクの結果を後続のタスクで報告するためにテキストの差し込みを使用することもできます。例えば、Calculate Metricタスクの情報を後続のメールタスクに含めたかった場合、Calculate Metricタスクの結果はリッチコンテンツエディターのテキストの差し込み部分に表示されます。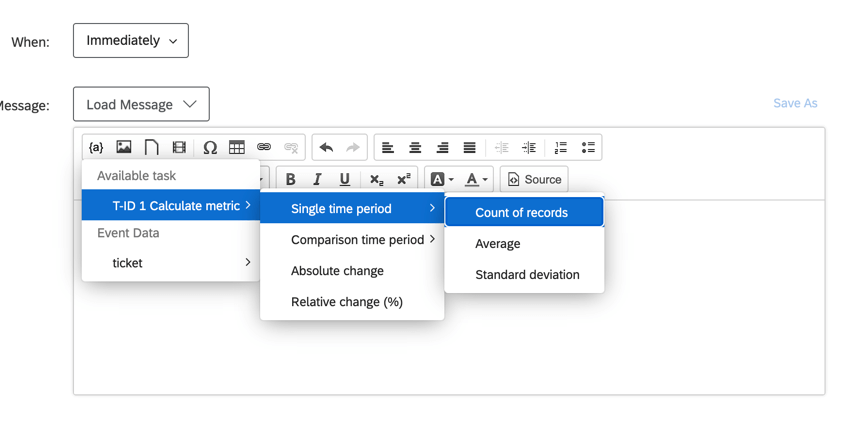
メトリクス計算タスクが完了したとき
すべての種類のアンケート回答は、測定基準の計算タスクで計算される測定基準に変更を与える可能性があります。これにより、特定の条件下で後続タスクがトリガーされる。
オプションは、単一のタイムピリオドのみを選択するか、比較タイムピリオドも追加するかによって異なる。
単一の期間しか定義されていない場合
- 平均:平均/平均メトリックに基づいてしきい値を計算する。
- レコード数:指標の実際のスコアに関係なく、この指標に対して収集された回答数を計算します。
- 標準偏差:指標の標準偏差を計算する。
比較期間が定められている場合
- 絶対的な変化:絶対変化率:第1期間の集計データから第2期間の集計データを差し引いたもの。
- 比較期間:期間中の変化オプションを使用してメトリックの計算タスクを構成した場合、これはタスクで設定した2番目の期間からの出力値のグループである。
- 相対変化率(%):相対変化率(%):1回目の集計値から2回目の集計値を引いたものを、2回目の集計値で割ったもの。
- 単一の期間:一定期間の変化オプションを使用してメトリック計算タスクを構成した場合、これはタスクで設定した最初の期間からの出力値となる。
Qtip:単一期間または比較期間のいずれかを選択した場合、指標の平均、レコード数、標準偏差を 選択することができます。注意ワークフローが完了すると、スケジュールされたタスクは削除できません。たとえば、送信したばかりの回答がメールタスクの条件を満たしている場合に、そのメールタスクを削除しようとしても、その回答のメールは予約送信が設定されたままです。メートル計算タスクのトラブルシューティング
このセクションでは、メールタスクに関連する問題のトラブルシューティングに役立つ追加リソースへのリンクがあります。
- メトリックの計算タスクが失敗したかどうかの特定: ワークフローレポートでは、アンケート調査のタスクのステータスを確認し、成功したかどうかを特定することができます。このトラブルシューティングツールは、タスク設定側の問題を確認する為に適したツールであり、無効な受信者など、メール配信の問題を深く掘り下げ、特定することはできません。
- 条件のトラブルシューティング:タスクの条件の書き方は、タスクがエグゼクティブになったときに変わることがある。まず、誰がいつメールタスクを受け取るのか、一般的なルールを確認することを忘れないでください。条件の記述方法に関するトラブルシューティングにサポートが必要な場合は、以下のリソースをご利用ください。
Qtip:条件構築のためのリソースの中には、ワークフローではなく、データフィルタリングの例を使用しているものがあります。しかし、これらの条件の背後にあるロジックは同じです。ダッシュボードデータによるフィルタリング
タスクを設定する際、アンケート調査のデータから、またはダッシュボードのデータから指標を設定することができます。
ダッシュボードのデータに基づいて指標を設定する場合、タスクにフィルタを追加する前に知っておくべきことがいくつかある。
このタスクで使用するすべてのデータがダッシュボードにマッピングされていることを確認する。また、各フィールドに最適なタイプを選ぶようにしましょう。例えば、スケールでスコアリングされる質問は数字セットであるべきであり、リスト内のオプションは質問文セットであるべきである。
すべてのダッシュボードデータは、埋め込みデータではなく、質問リストに表示されます。各フィールドが元々アンケート調査でどのようなデータタイプであったかは関係なく、ダッシュボードではすべて「質問」にリストされます。
フィルタリングしたい値がすぐに表示されない場合があります。まず、欠損値のデータを収集したことを確認する。もしそうなら、フィールドを再コード化する時だ。
ブレイクアウトしたいフィールドについて、recodeエディターで使用したい識別値をそれぞれ定義してください。
例 フィルタに地域データを使いたい。これを行うには、リコード・エディターを開き、「その他のオプション」をクリックし、「ラベルのマネージャー」をクリックする。
regionフィールドにすべての可能な値を追加する。スペルや句読点を正確に合わせること。
次にOkをクリックし、ダッシュボードのデータを保存します。より詳細な手順については、 フィールドの再コーディングを参照してください。
フィールドが再コード化されたら、タスクにフィルタを追加できるはずです。
Related Articles
当サポートサイトの日本語のコンテンツは英語原文より機械翻訳されており、補助的な参照を目的としています。機械翻訳の精度は十分な注意を払っていますが、もし、英語・日本語翻訳が異なる場合は英語版が正となります。英語原文と機械翻訳の間に矛盾があっても、法的拘束力はありません。