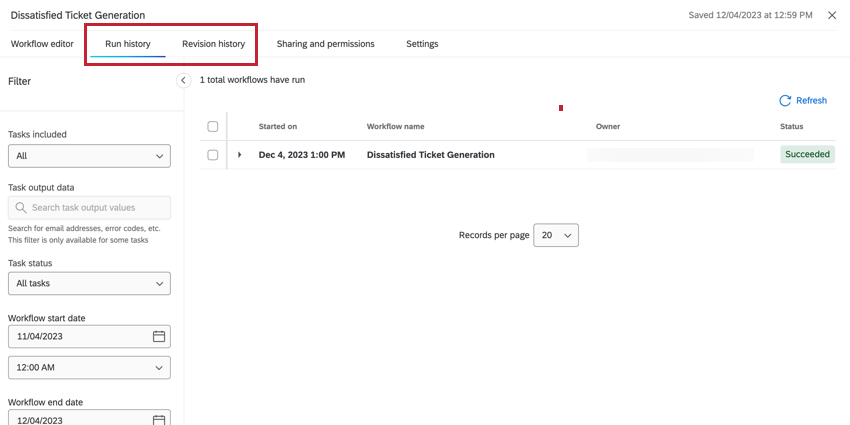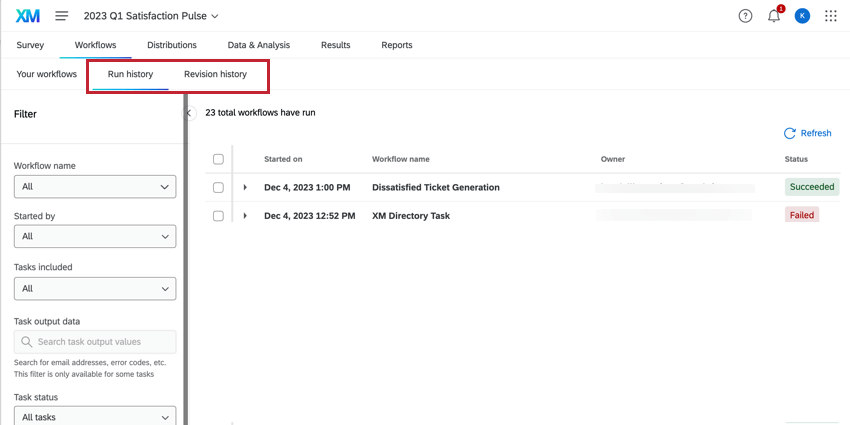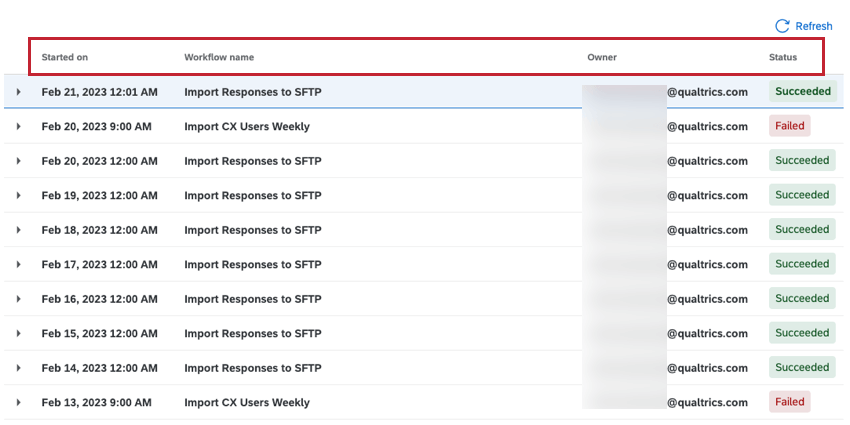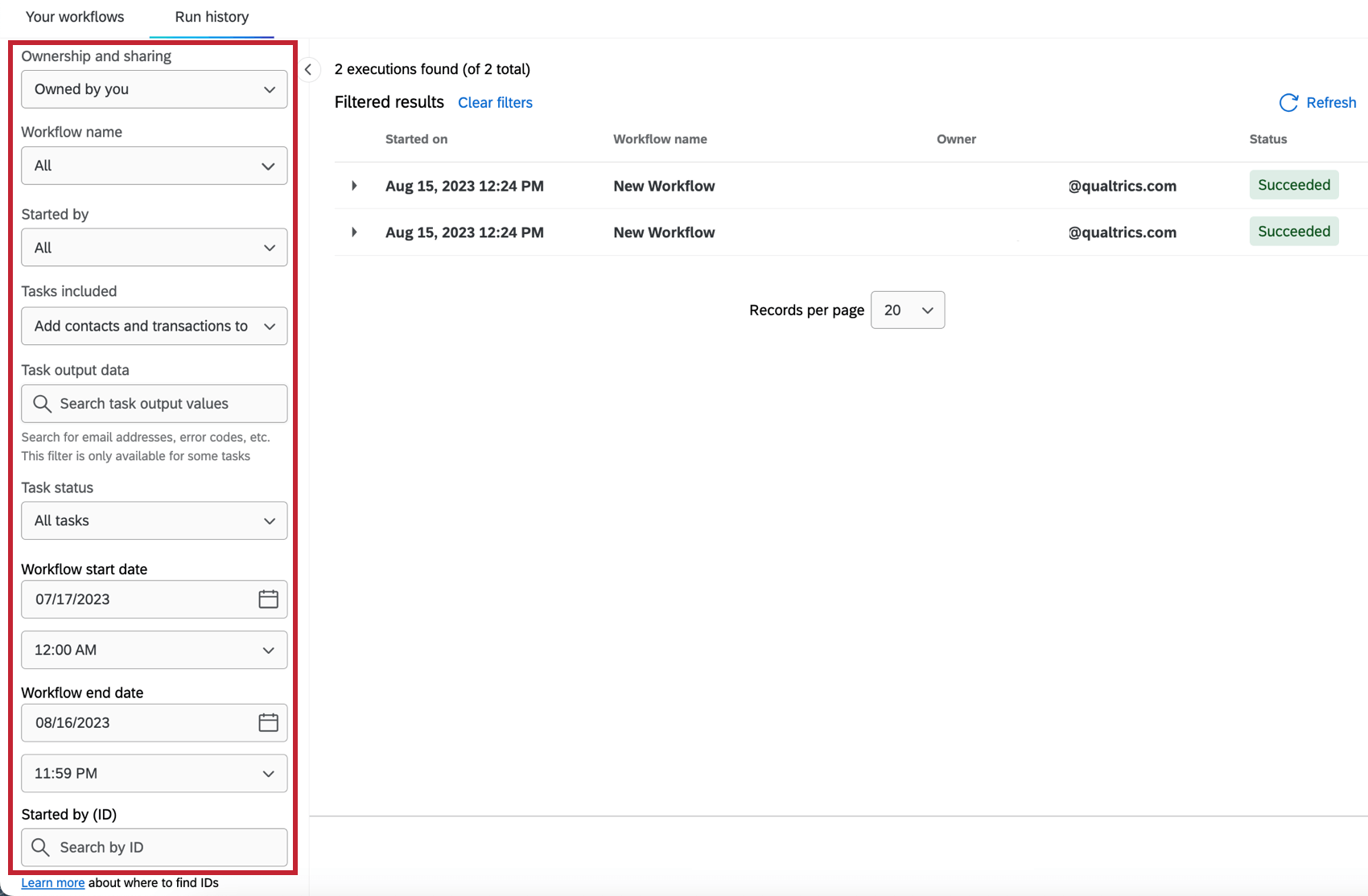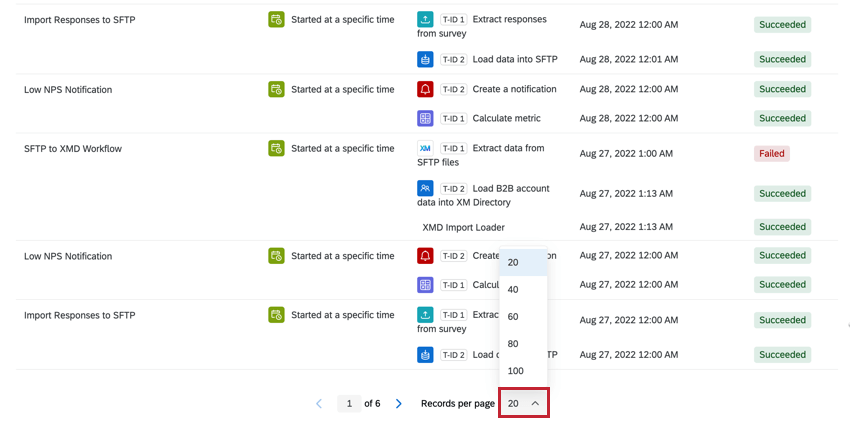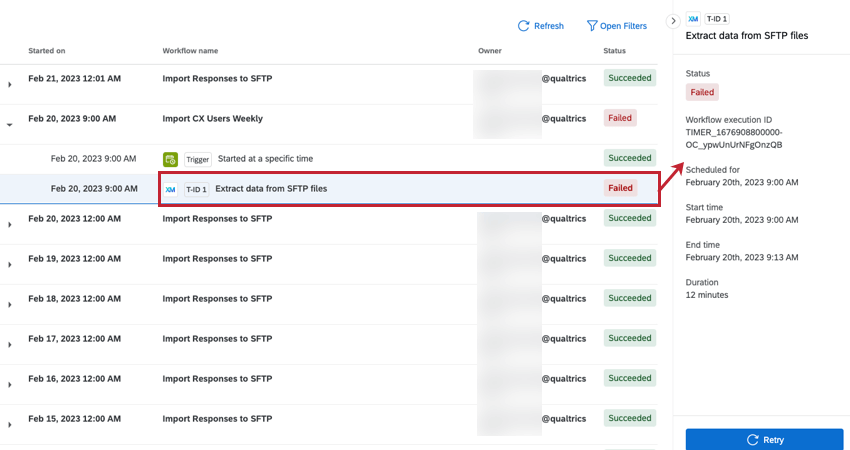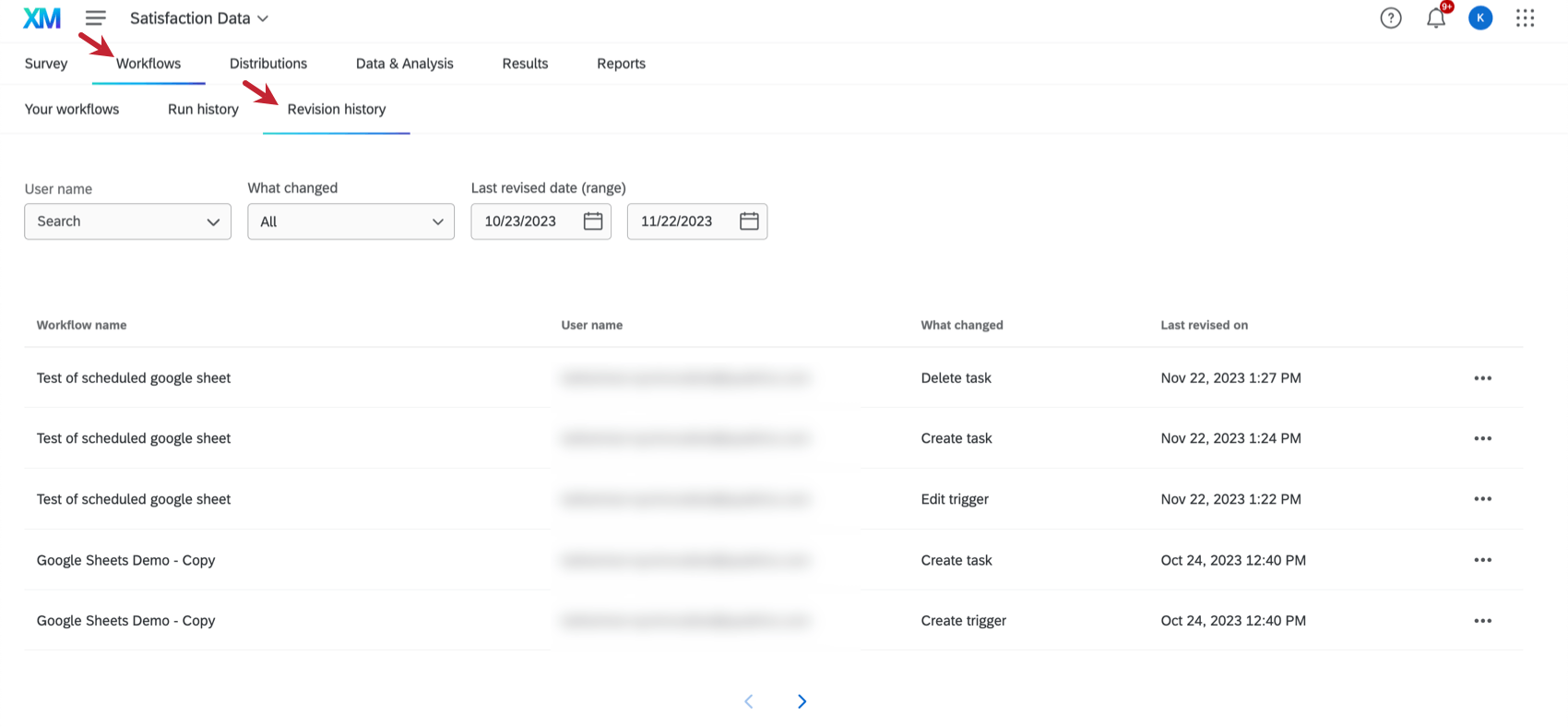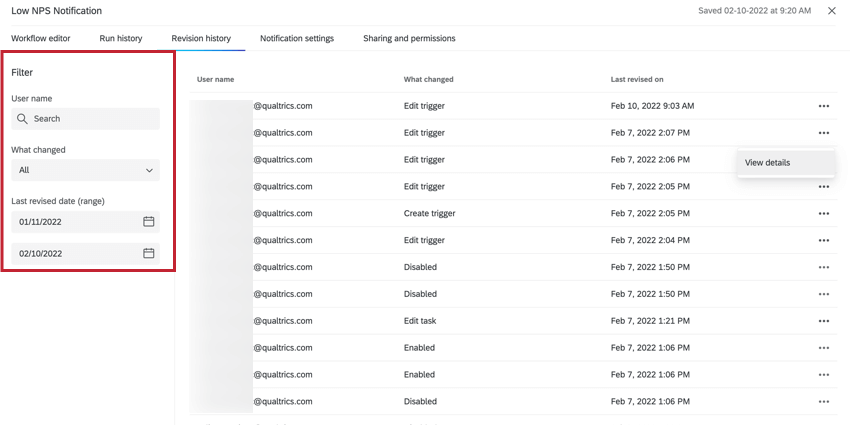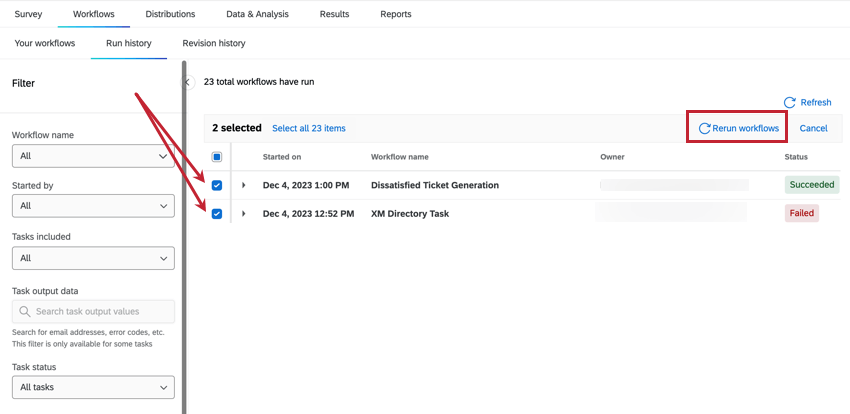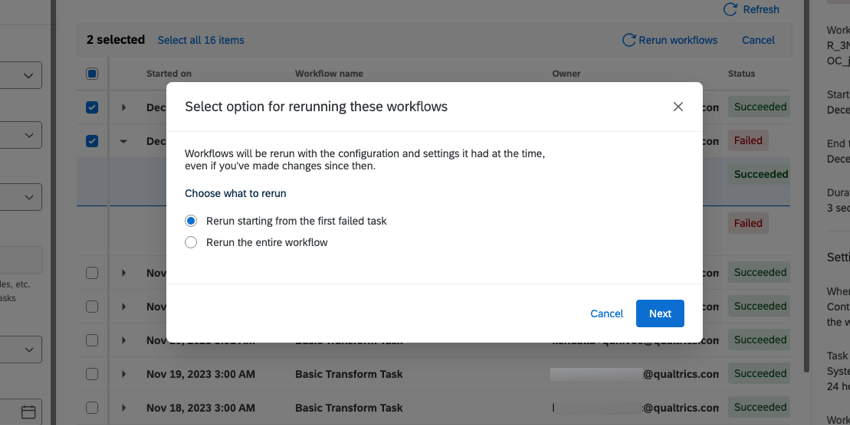ワークフローの実行履歴と改訂履歴
ワークフローの実行と改訂履歴について
ワークフローを設定したら、そのステータスをチェックし、変更点を評価したいと思うだろう。ワークフローの実行履歴および改訂履歴セクションでは、ワークフローの過去の実行履歴、実行履歴の詳細、およびワークフローに加えられた変更を確認することができます。このセクションは、ワークフローが失敗した理由を評価する際に特に役立ちます。レポートには、ワークフローが失敗した理由や変更が行われた場合の情報が含まれ、問題の特定と修正に役立ちます。
特定のワークフローの実行履歴や改訂履歴は、ワークフローをクリックし、目的のセクションに移動することで見ることができます。
また、プロジェクトのワークフロータブから直接実行履歴にアクセスすることで、プロジェクト内の全ワークフローの実行履歴を確認することができます。
実行履歴
実行履歴ページでは、トリガーしたワークフロー実行の追加情報を見ることができます。このページは、ワークフローの監視、問題の診断、正常に完了したワークフローと失敗したワークフローの概要の把握に役立ちます。
ワークフローの実行履歴を表示する際、ページ上部のドロップダウンメニューを使用することで、2つの異なるレポートビューを切り替えることができます: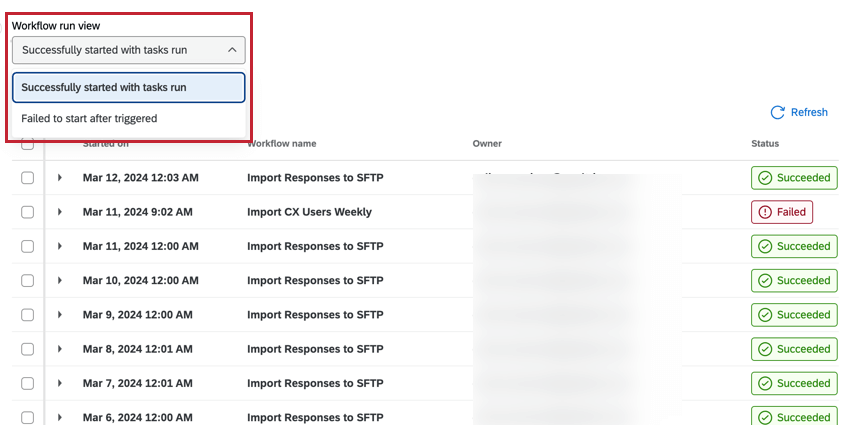
- タスクが実行され、正常に開始されました:正常にトリガーされたワークフローを表示します。
- トリガー後に開始できませんでした:トリガーに失敗したワークフローを表示します。
ワークフローがトリガーされるたびに、ワークフロー実行履歴ページに新しいエ ントリとして追加されます。このページには、ワークフローの実行に関する以下の情報を表示する表があります:
- 開始日:ワークフローの実行を開始した日時。
- ワークフロー名: ワークフローの名前です。
Qtip:「削除されたワークフロー」というワークフローのステータスが表示されている場合、添付されたワークフローを削除している可能性があります。記録は残っているが、ワークフロー自体は復元不可能である。Qtip:特定のワークフローの実行履歴にアクセスする場合、この列は除外されます。
- 所有者:ワークフローを作成したユーザーのユーザー名。
- ステータス:ワークフローのステータス。
各ワークフローの実行に関する詳細情報を表示することができます。ワークフローをクリックするとワークフローが展開され、ワークフローの各コンポーネントの情報が表示されます。
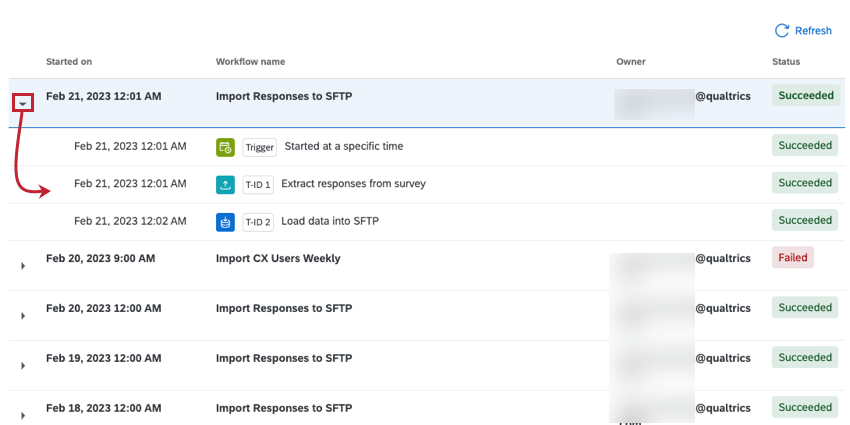
ワークフローを開始するイベントは “トリガー “とラベル付けされ、ワークフロー内の異なるタスクは、最初のタスクは “T-ID 1″、2番目のタスクは “T-ID 2 “とラベル付けされる。タスクの順序とラベルの詳細については、ワークフロー内のタスクの順序を参照してください。
ワークフローの各コンポーネントをクリックして、詳細を見ることができます。利用可能な情報やアクションは、ワークフローコンポーネントのタイプや、 ワークフローが成功したか否かによって異なります。詳細は以下のセクションを参照:
- 正常にトリガーされたワークフロー実行の表示:正常にトリガーされたワークフロー。タスクは成功することも失敗することもある。
- 失敗したワークフロー実行の表示:イベントトリガーの問題や誤ったワークフロー条件により、正常にトリガーされなかったワークフロー。トリガーされなかったため、タスクが実行されなかった。
実行履歴の検索
実行履歴にはあらかじめフィルターが設定されており、興味のあるワークフローを簡単に見つけることができます。検索バーを使ってタスク出力値を検索することもできる。
- 所有権と共有]ドロップダウンを使用して、自分が所有するワークフロー、自分と共有されているワークフロー、または自分がアクセシビリティを持つすべてのワークフローでフィルターをかけます。
Qtip:このフィルターは、アンケートプロジェクトで実行履歴を見る場合は除外されます。
- ワークフロー名ドロップダウンを使用して、ワークフロー名でフィルターをかけます。
Qtip:特定のワークフローの実行履歴を表示する場合、このフィルターは除外されます。
- Started by]ドロップダウンを使用して、ワークフローを開始するもの(スケ ジュールまたは特定のワークフローイベント)をフィルターします。
- 含まれるタスク]ドロップダウンメニューを使用すると、ワークフロー の結果得られたタスクでフィルターをかけることができます。
- ワークフロー内のタスク出力値を検索するには、タスク出力データ検索バーを使用します。検索バーに特定のキーワードまたは値を入力すると、ワークフロー実行リストにはそのキーワードまたは値を含む実行のみが表示されます。
Qtip:このフィルターは含まれるタスクドロップダウンから特定のタスクを選択した時のみ利用可能です。注意このフィルターは現在すべてのタスクタイプで利用できるわけではありません。
- ワークフロー タスクのステータスでフィルタするには、タスク ステータスドロップダウンを使用します。
- ワークフロー開始日および終了日 フィールドを使用して、ワークフローがいつトリガーされたかをフィルターします。カレンダーアイコンをクリックしてカレンダーを表示し、日付を選択します。

- Started by (ID)ドロップダウンを使用して、特定のワークフローのトリガー ID でフィルタリングします。トリガーIDの取得の詳細については、以下の「トリガーIDの検索」セクションを参照のこと。
成功したトリガーによるワークフロー実行の表示
正常に開始されたタスクの実行ページには、正常にトリガーされたワークフローが表示されます。これらのワークフローには、成功したタスクも失敗したタスクもある。これらのワークフローを表示する際、タスクのいずれかをクリックすると、タスクの詳細情報を含む並列パネルを開くことができる:
- ステータス:タスクのステータス。
- ワークフロー実行 ID:ワークフローが実行されるたびに、ワークフローの各アスペクトには一意の実行 ID が割り当てられます。このIDを使用してワークフローをフィルタリングしたり、ワークフローが失敗した理由のトラブルシューティングが必要な場合にクアルトリクスサポートに提供することができます。
- スケジュール対象:ワークフローの実行予定日時。これはスケジュールされたワークフローにのみ表示されます。
- 開始時間:ワークフローの実行開始日時。
- 終了時間:ワークフローの実行終了日時。
- 期間:ワークフローの総実行時間。
- 設定:設定: ワークフロー実行時の再実行と失敗の設定。
- ファイル:タスクが何らかのファイルを処理した場合、このセクションでファイルをダウンロードできる。詳しくはデータファイルのダウンロードをご覧ください。
Qtip:選択したタスクがファイルを処理しない場合、このフィールドは非表示になります。
上記の情報に加えて、タスクのJSONペイロードを見るために、JSONを見るをクリックすることができる。
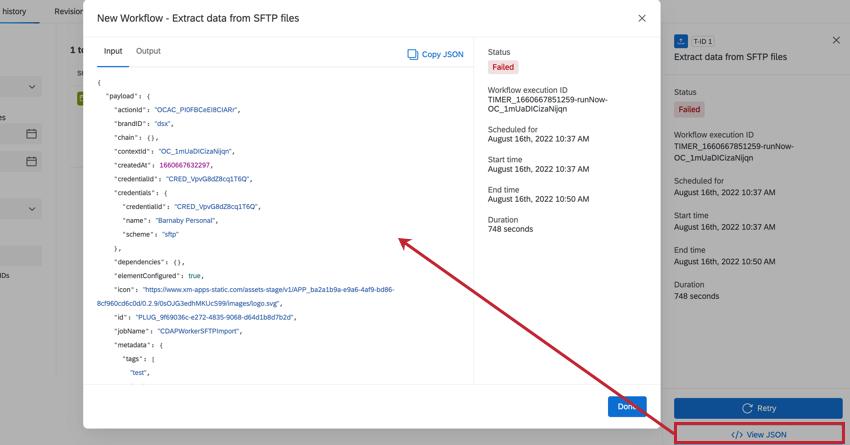
JSONペイロードは、ワークフロー、特にETLワークフローのトラブルシューティングに役立ちます。入力タブにはタスクが受け取った情報とデータが表示され、出力タブにはタスクの結果が表示される。
視聴条件
ワークフローの条件がどのように評価されたかを確認することもできます。これには、ワークフ ロートリガー後の条件や、個々のタスク間の条件が含まれます。条件をクリックすると、その条件の詳細が表示されます。
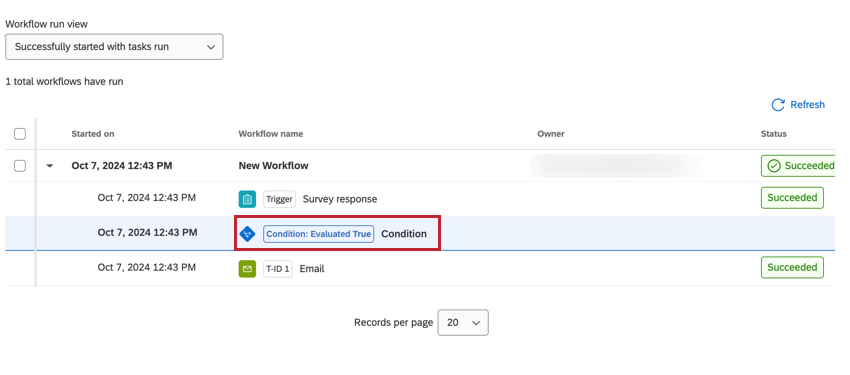
各条件がこのウィンドウに表示される。その条件が何であったか、その条件を評価するために使われた値、その条件がどのように評価されたかを見ることができる。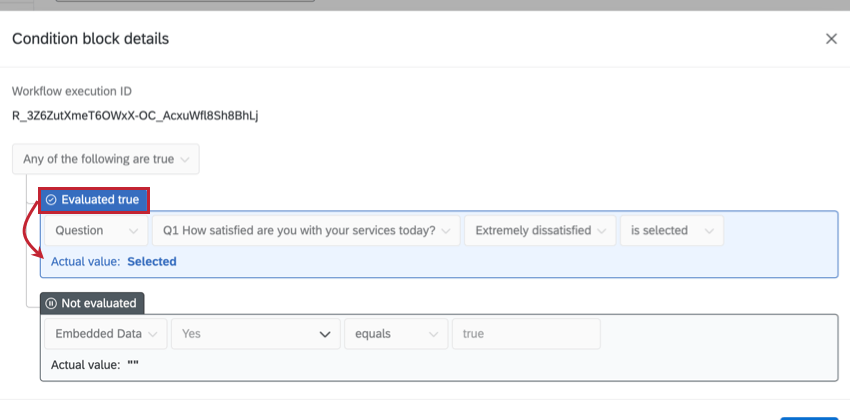
条件は以下のいずれかとして評価される:
- 真と評価された:条件が満たされ、真と評価された。
- 偽と評価された:条件が満たされず、偽と評価された。
- 評価されなかった:any “ロジックで区切られた条件の場合)ロジックがワークフロー内の別の条件によって既に渡されたため、条件は評価されませんでした。
失敗したワークフローの表示
Failed to start after triggered]ページには、トリガーに失敗したワークフローが表示されます。イベントトリガーは成功したが、条件が満たされずワークフローが失敗したワークフローも含まれます。
失敗したトリガー条件
ワークフローの条件ロジックがどのように評価されたかを見ることができます。実行履歴ページには、真の条件も偽の条件も表示される。
トリガーは成功したが、トリガー後の条件が満たされていないために実行されなかったワークフローについては、ワークフローの条件をクリックして、各条件を評価するために使用された値を正確に確認することができます。
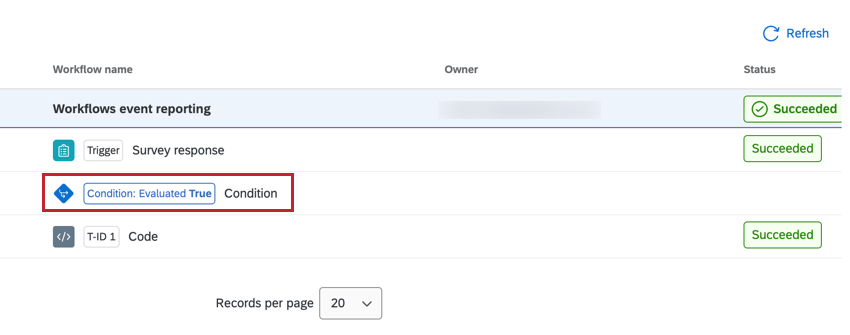
条件ロジックと、条件の評価に使用される実際の値が表示されるウィンドウが開きます:
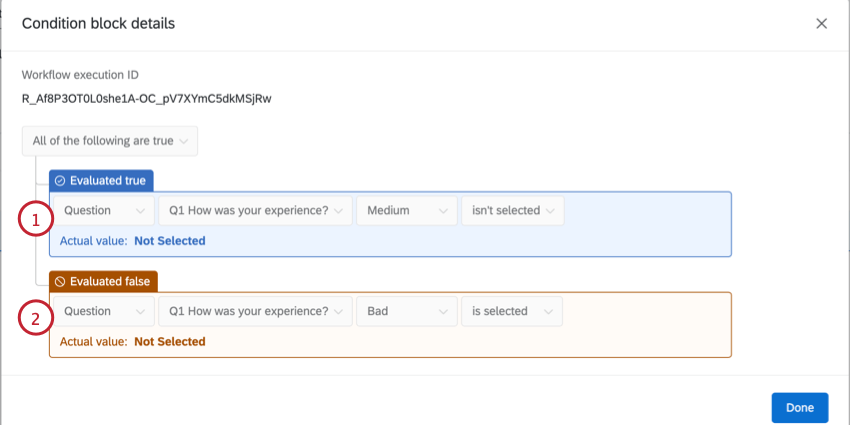
- 成功裏に満たされた条件にはEvaluated trueのラベルが付けられる。
例上のスクリーンショットでは、”Medium “という答えが選択されていないので、条件は真です。
- 満たされなかった条件にはEvaluated falseのラベルが付けられる。
例上のスクリーンショットでは、”Bad “という答えが選択されていないので、条件は偽です。
ワークフローステータス
ワークフロータスクには、ワークフローの進捗状況を知らせる様々なステータスを設定することができます:
- キューに入っている:タスクは次へ実行するようにスケジュールされている。
- 進行中:タスクは現在実行中です。
例ワークフローで2つのタスクが連続して実行されます。実行前に、最初のタスクは “Queued” に設定される。実行中、最初のタスクのステータスは「進行中」となり、2番目のタスクは表示されない。最初のタスクが完了すると、2番目のタスクは “キュー中 “と表示される。
- 成功した:タスクは実行された。メールタスクの場合、これはクアルトリクスサーバーを離れたことを意味します。
- 失敗した:タスクはトリガーしなかった。これは通常、タスクのセットアップにおけるエラーが原因である。例えば、メールタスクに無効なメールを入力した場合。
Qtip:非ETLワークフローには60秒のタイムアウトがあります。つまり、ワークフローの実行に60秒以上かかると、ワークフローは失敗する。Qtip:ワークフロー内の1つ以上のタスクが失敗した場合、ワークフローを再試行することができます。詳細については、ワークフローの再試行のセクションを参照してください。
- 自動再試行: ワークフロー内の1つ以上のタスクが失敗し、再試行されている。詳しくはワークフローとタスクの失敗をご覧ください。
- 遅延開始:ワークフローに遅延開始設定が適用されているため、ワークフローが実行されませんでした。ワークフローがトリガーされたはずの1つ以上のインスタンスが、タイムインターバルが終了するまでキューに保持されています。
- 未実行:ワークフローはトリガーされたが、ワークフローの条件を満たさなかったため、実行されなかった。
改訂履歴
改訂 履歴では、アクセシビリティのあるワークフローで行われた変更を確認することができます。つまり、ワークフローがいつ無効化/有効化されたのか、いつ条件変更が行われたのか、誰がワークフローを編集したのかを正確に確認することができます。
改訂履歴は、特定のワークフローでも、プロジェクト内のすべてのワークフローでも利用できます。以下は、1 つのアンケートの改訂履歴のスクリーンショットで、すべてのワークフロー編集が順番に表示されています。
改訂履歴には、ワークフローに関する以下の情報が含まれています:
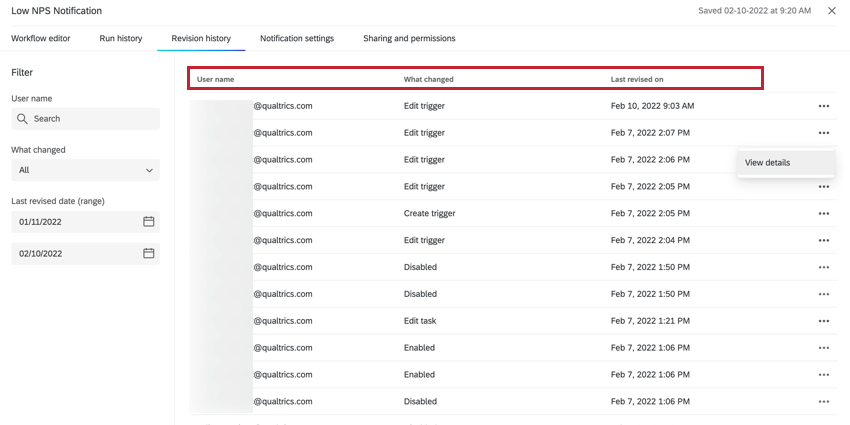
- ワークフロー名:編集されたワークフロー名。プロジェクト全体の改訂履歴を見ている場合のみ表示されます。
- ユーザー名:編集を行ったユーザーのユーザー名。
- 何が変更されたか:ワークフローに加えられた編集の説明。
- 最終改訂日:ワークフローが編集された日時。
- 詳細を表示します:変更前後のワークフローのJSONペイロードを表示します。
改訂履歴の検索
ワークフローの再実行
実行履歴ページからワークフローを再実行し、再度完了させることができます。再実行するワークフローを選択し、[ワークフローの再実行]をクリックします。
失敗したワークフローを再実行する場合、最初に失敗したタスクから開始するか、ワークフローの最初から開始するかを尋ねられます。
ワークフローは、以下のシナリオでは実行できません:
- ワークフローとタスクの失敗設定で、ワークフローを再試行できない、または一定期間外にワークフローを再試行できない。
- 再実行するワークフローは、現在進行中、キュー中、または既に再実行中です。
- ワークフローは当初、スタートが遅れた状態だった。
- 選択したワークフローを再実行すると、実行可能なワークフローの上限を超えます。
ワークフローのリトライ
ワークフロー内のタスクが失敗し、ワークフロー全体を再試行する場合は、[再試行]をクリックします。再試行ボタンはタスクが失敗した場合にのみ表示されることに注意。リトライボタンをクリックすると、ワークフロー全体が再実行されます。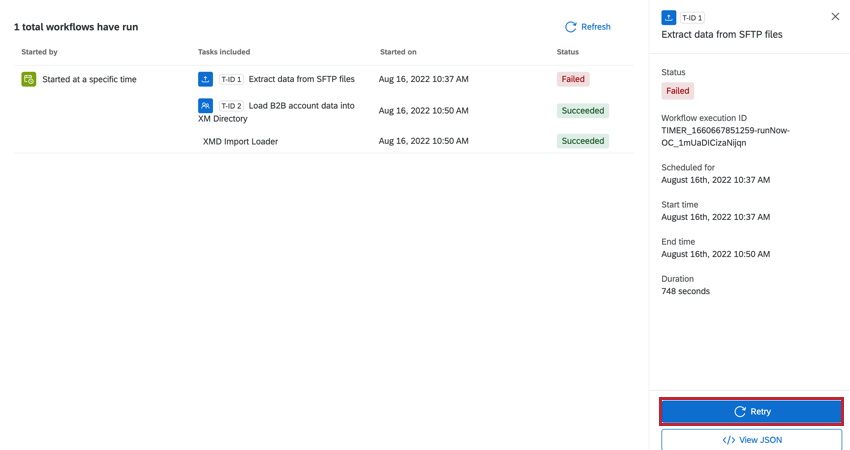
ワークフローのリトライは、最初の実行と全く同じ設定でタスクを再実行します。ワークフローを再試行する必要があるのは、以下のような場合です:
- クアルトリクス内部エラーによりタスクがタイムアウトしました。
- サードパーティシステムに起因する問題によりタスクが失敗した。
例:SuccessFactorsから従業員をインポートしたいのですが、SuccessFactorsアカウントに正しい権限を設定していません。クアルトリクスでワークフローを実行すると、SuccessFactorsアカウントに従業員データを表示する権限がないため、失敗します。しかし、SuccessFactorsの権限を更新すれば、クアルトリクスでタスクを再試行でき、タスクは成功します。
コンフィギュレーション・エラーにより失敗したタスクを再試行すると、再試行は再度失敗する。代わりに、コンフィギュレーションエラーを修正した後に、新しいワークフローの実行を開始する必要があります。
トリガーIDの検索
ワークフローが実行される度に、そのワークフローの各タスクコンポーネントには、一意のトリガーIDが割り当てられます。このIDを使用してワークフローの特定の実行を検索したり、ワークフローが失敗した理由のトラブルシューティングが必要な場合にクアルトリクスサポートに提供することができます。
- ワークフローの実行履歴セクションに移動します。
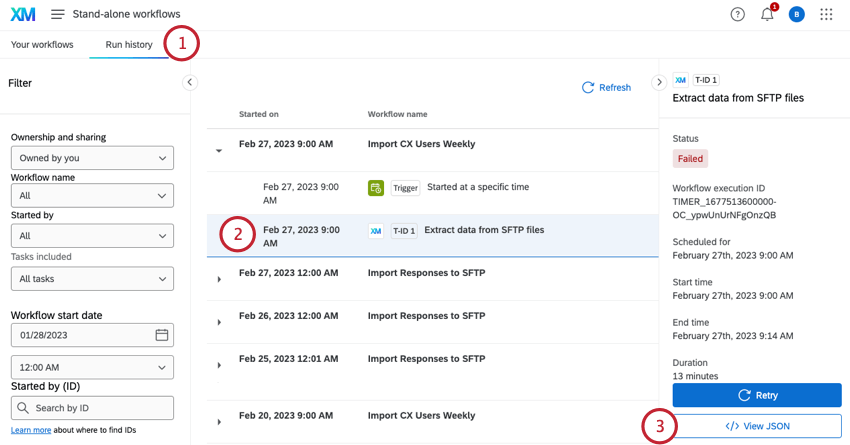
- トリガーIDを見つけたい特定のタスクとランをクリックする。
- View JSONをクリックします。
- uniqueId」をテキスト検索する。MacではCMD+F、PCではCTRL+Fです。ウェブブラウザに検索ボックスが表示されるはずです。
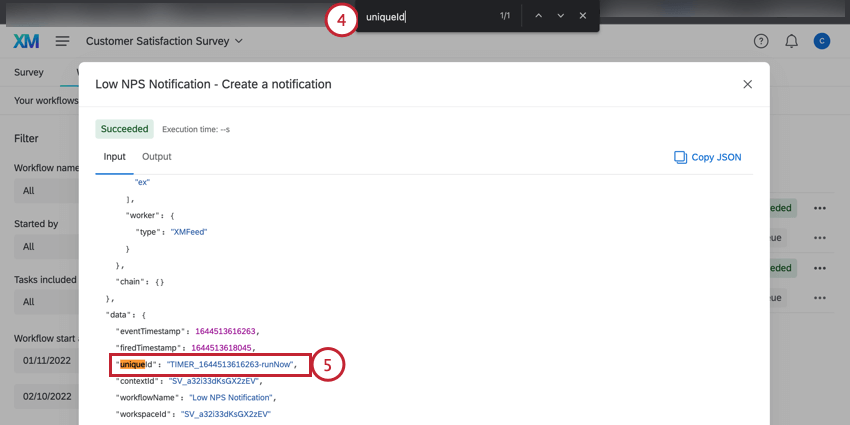
- uniqueId (トリガー ID) の値をコピーします。
トリガーIDは、レポート内の特定のワークフロー実行を検索するために使用することができます。
データファイルのダウンロード
一部のワークフロータスクでは、そのタスクで処理されたデータのファイルをダウンロードすることができます。これはトラブルシューティングや、クアルトリクスと他のサードパーティシステムの間でどのようなデータをやり取りしているかを理解するのに役立ちます。
データファイルをダウンロードするには、特定のタスクを表示しているときに、ファイル セクションのダウンロードボタンをクリックします。これでデータがCSVファイルとしてパソコンにダウンロードされ、表計算ソフトで開くことができます。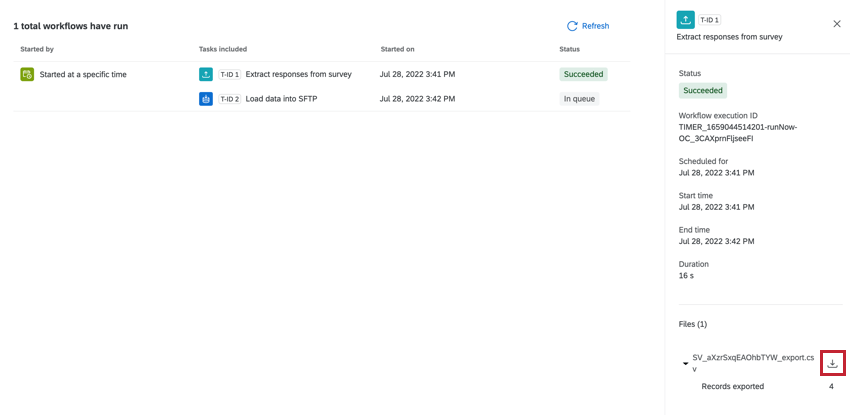
以下のようなETLタスクのデータファイルをダウンロードすることができます:
- SFTPファイルからのデータ抽出タスク
- SFTPタスクへのデータロード
- Google Driveタスクからのデータ抽出
- アンケート調査タスクからの回答の抽出
- XMDタスクへの連絡先とトランザクションの追加