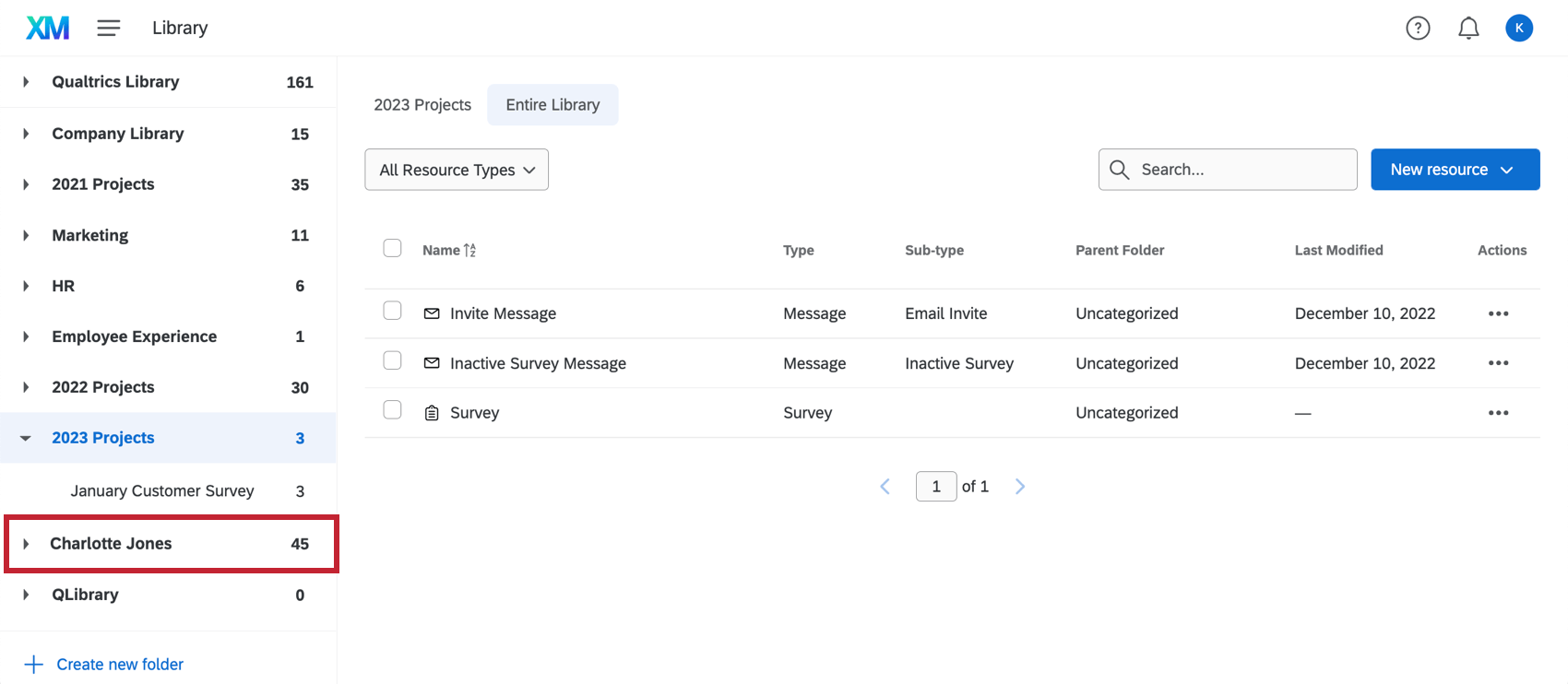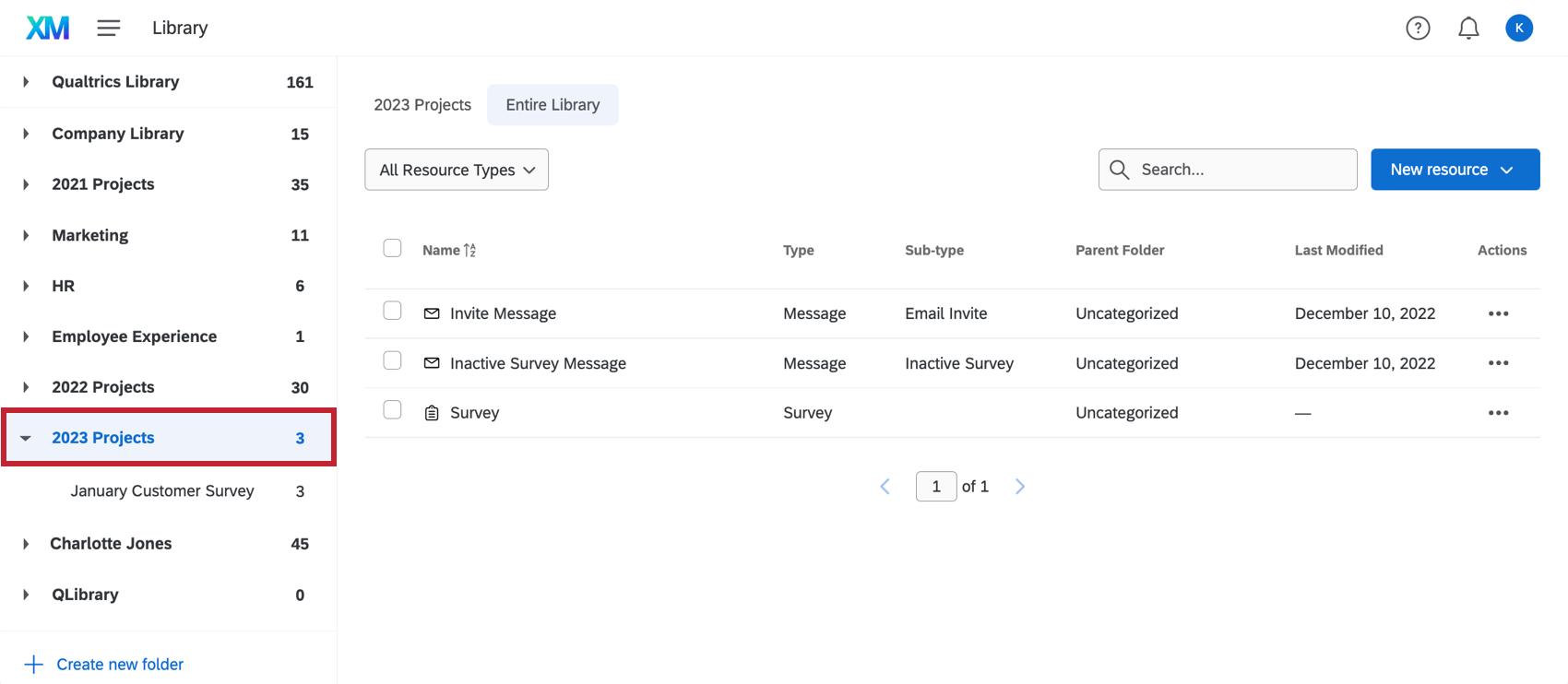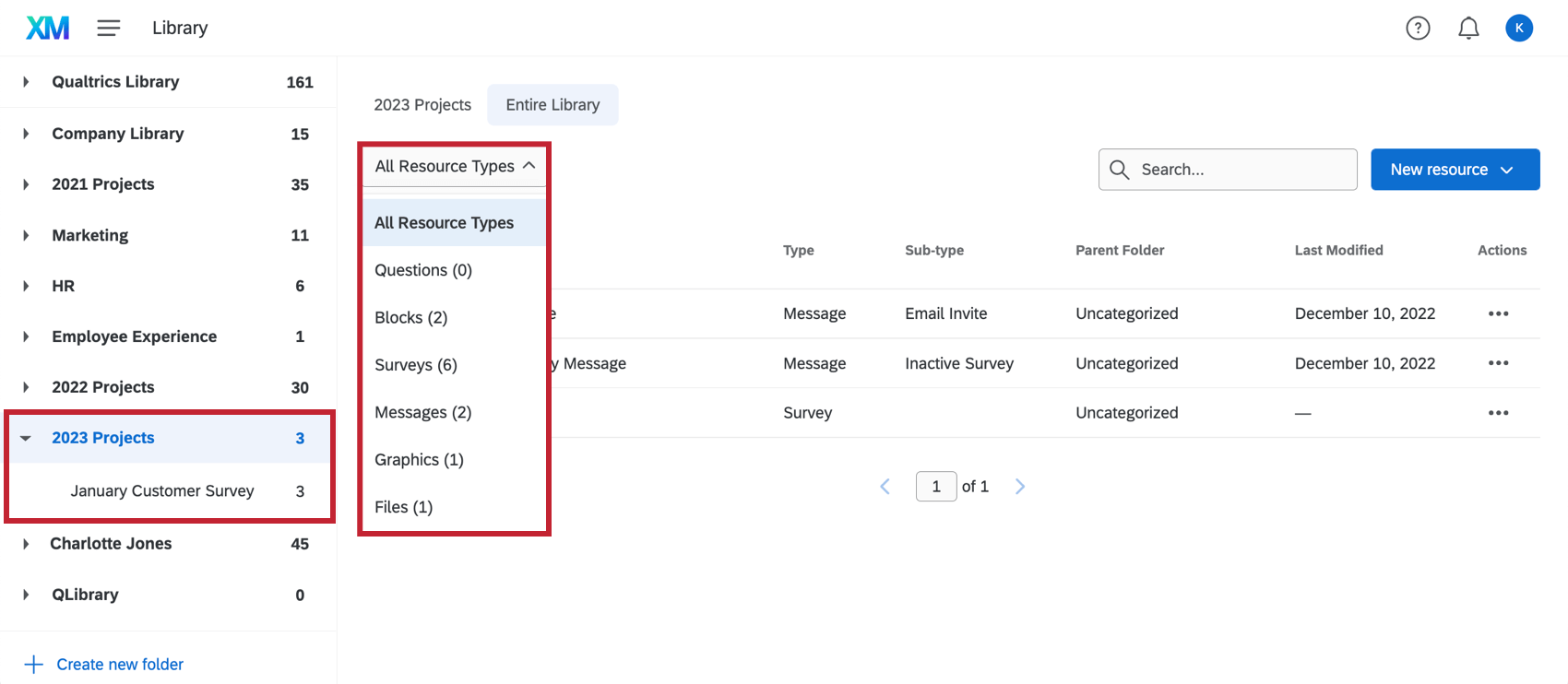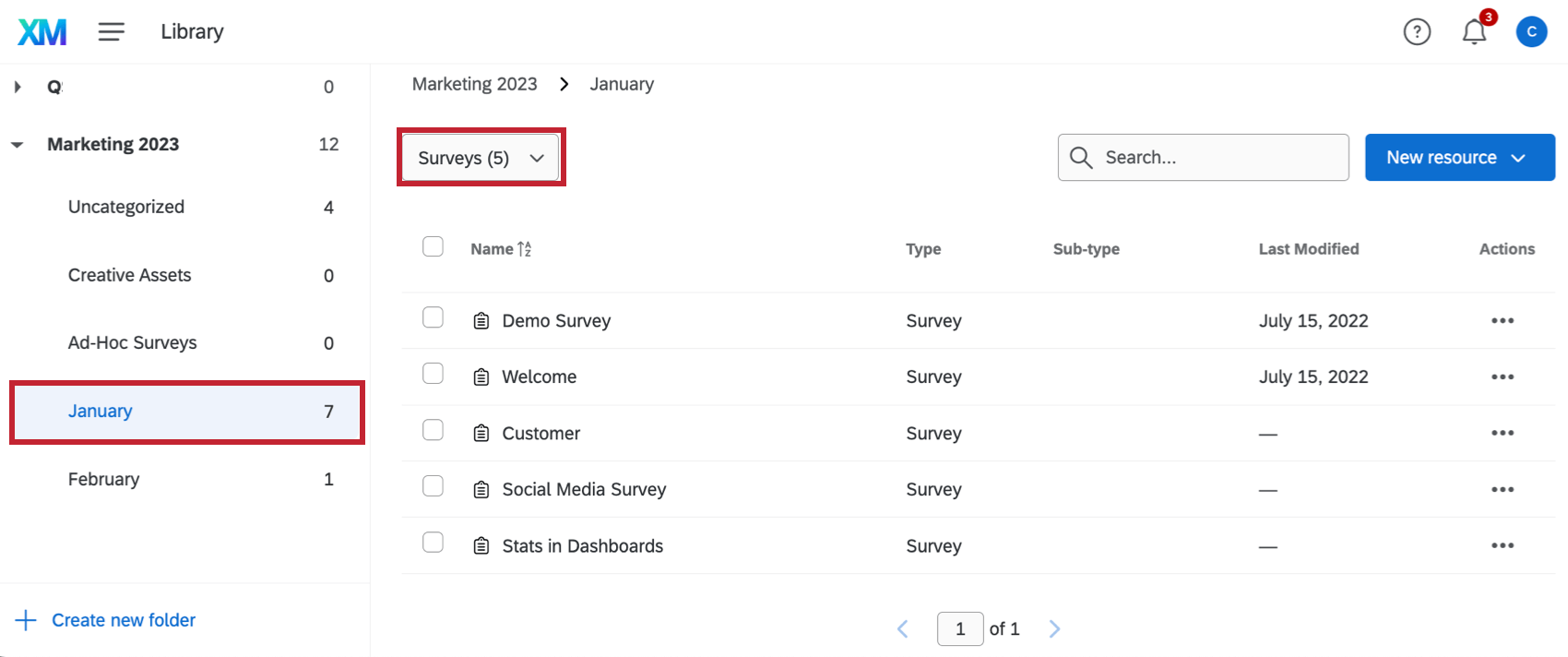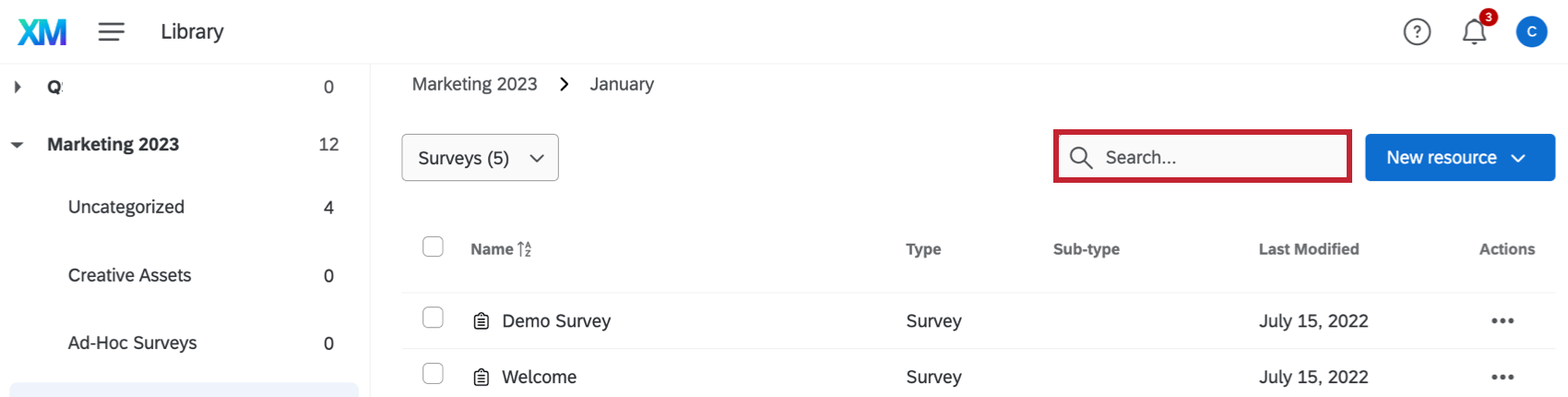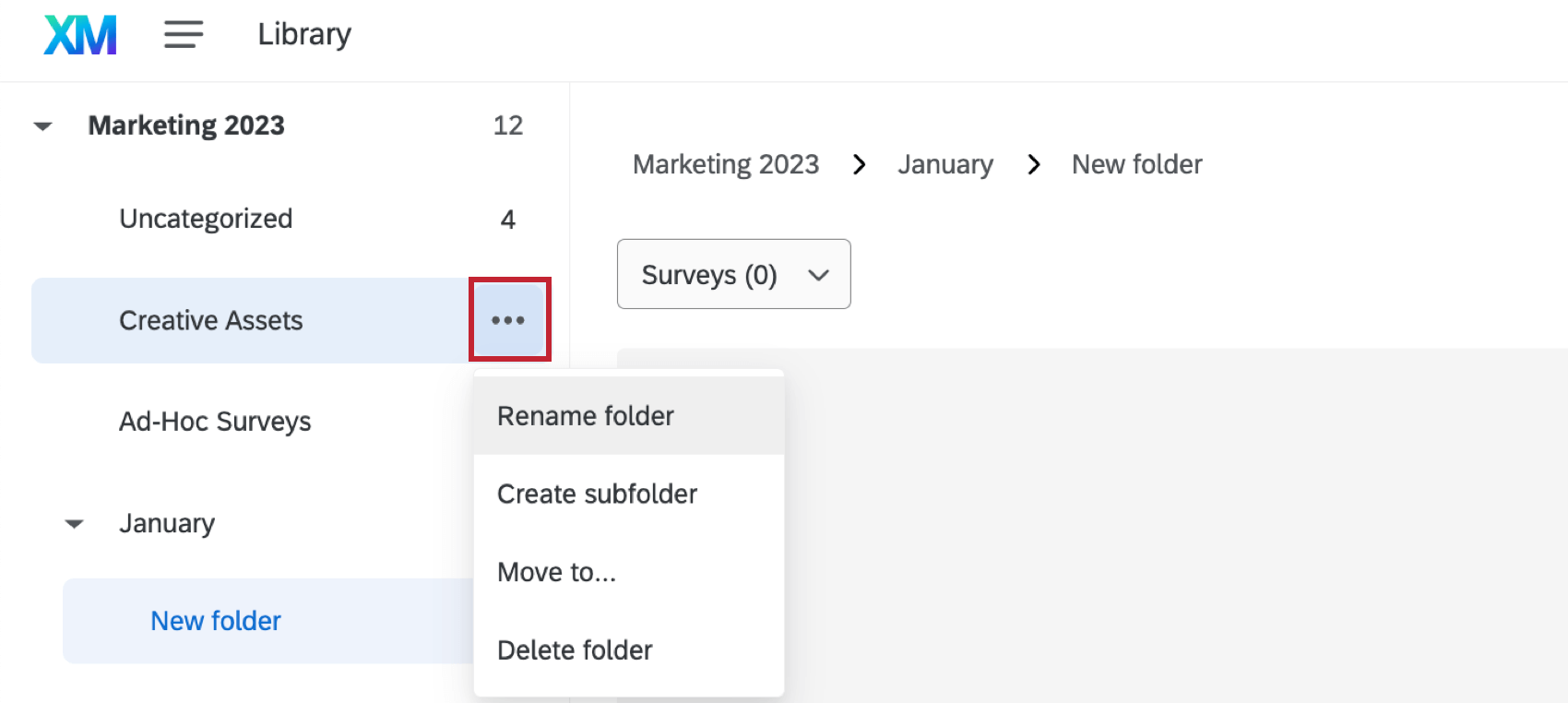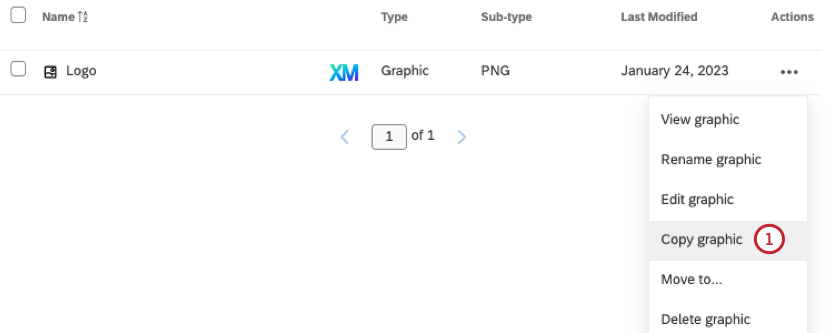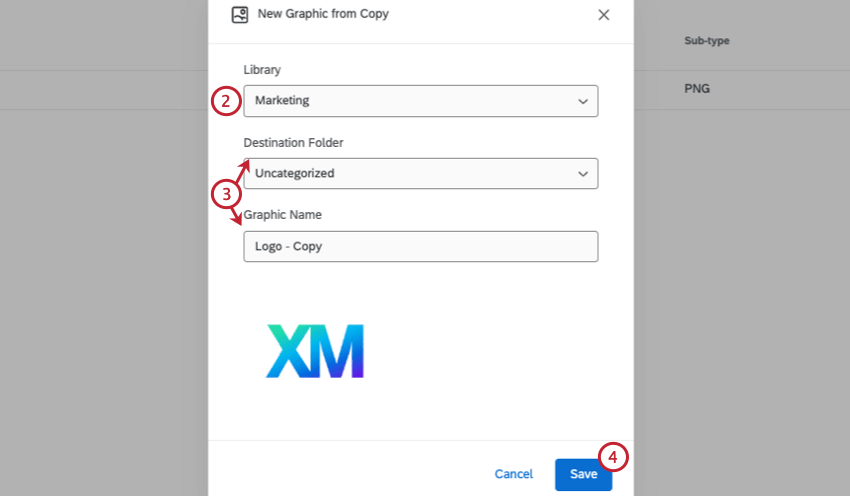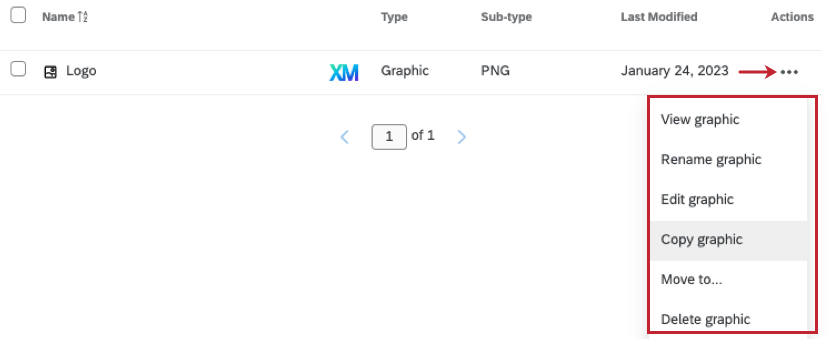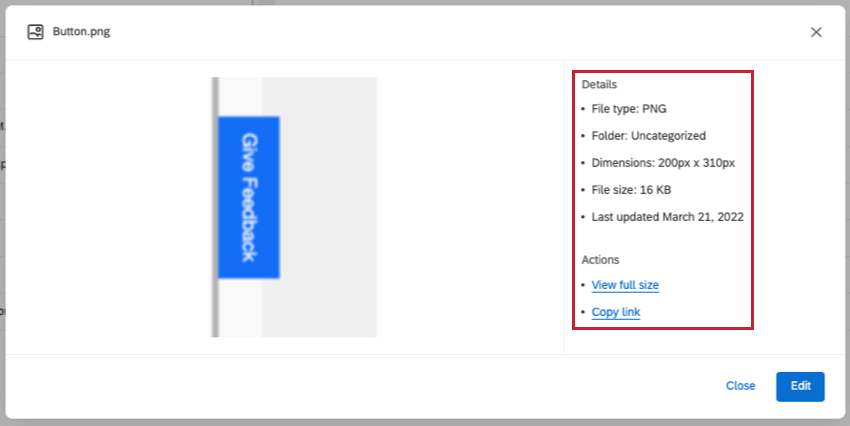ライブラリの概要
ライブラリページについて
Qualtricsライブラリ内には、アンケート、グラフィック、メッセージ、そのほかのファイルタイプを格納できます。このコンテンツにアクセスするには、[ライブラリ]ページに移動します。
ライブラリに保存できるコンテンツは6種類あります:
- 質問は? 後でコピー、編集、または他のプロジェクトで使用するためのアンケート調査。
- ブロック: 後で他のプロジェクトでコピー、編集、参照するためのアンケート調査ブロック。
- アンケート調査: アンケート調査テンプレートを後でコピー、編集、他のプロジェクトで参照することができます。
- メッセージ アンケートで使用するすべてのメッセージ(アンケートの招待、アンケートの終了メッセージ、カスタム検証メッセージなど)。
- グラフィック: クアルトリクスにアップロードした画像は、後でアンケートのテーマ、質問、メッセージに使用することができます。
- ファイル クアルトリクスにアップロードした画像以外のファイルは、後でアンケートの質問やメッセージに使用することができます。
個人、グループ、組織ライブラリ
初めてライブラリのページに入ると、パーソナルライブラリのアイテムが表示されます。これはお客様専用に作成されるライブラリで、個人的に作成または追加したコンテンツを保存しておき、後でアクセスすることができます。[パーソナルライブラリ]のコンテンツは、表示、編集、コピー、および任意のアンケートで使用できます。
個人のライブラリに加え、多くの組織では、次のようなライブラリも用意しています。 ユーザーグループ コンテンツの共有を促進する。あなたがメンバーである各グループには、すべてのグループメンバーが共有するコンテンツにアクセスできる関連ライブラリが表示されます。グループの特定の権限によっては、ユーザーグループライブラリのコンテンツの閲覧、コピー、編集、使用も可能です。ブランド管理者のみがグループを作成できますので、グループの作成を希望される場合は、ブランド管理者にご連絡ください。
組織ライブラリは、組織内のすべてのユーザーが利用できるユーザーグループのライブラリです。これらのライブラリには、保存されたコンテンツにアクセスできる人の制限はない。組織ライブラリを作成するには、ブランド管理者がユーザーグループを作成し、[すべてのユーザーが使用可能]オプションを[このブランド用]に設定する必要があります。組織ライブラリの作成については、ユーザーグループのページを参照してください。
また、クアルトリクスライブラリには、アンケート調査例やその他のコンテンツが満載されており、ご自由に調査にご活用いただけます。
ライブラリを切り替えるには、左側のパネルからライブラリを選択します。
ライブラリの組織化
各ライブラリには、特定のデフォルトフォルダーと並べ替え機能があります。例えば、各ライブラリの上部にはリソースタイプのドロップダウンがあり、さまざまなタイプのコンテンツを素早く検索することができます。
フォルダーはいくつでも好きなだけ作成でき、各フォルダーにはサブフォルダーとサブサブフォルダーを必要なだけ作成できます。リソースタイプのドロップダウンをカスタムフォルダと組み合わせて使用すると、アイテムをすばやく簡単に見つけることができます。
上記の例では、1 月フォルダのアンケート調査のみが表示されています。それ以外のリソースタイプは除外される。
アイテムを検索する必要がある場合は、検索バーにアイテムの名前を入力することで、アイテムをすばやく見つけることができます。アイテム名の任意の部分を入力するだけで、Qualtricsによって現在のフォルダーが検索されます。
カスタムフォルダの追加と使用
- 新しいフォルダの作成」をクリックします。
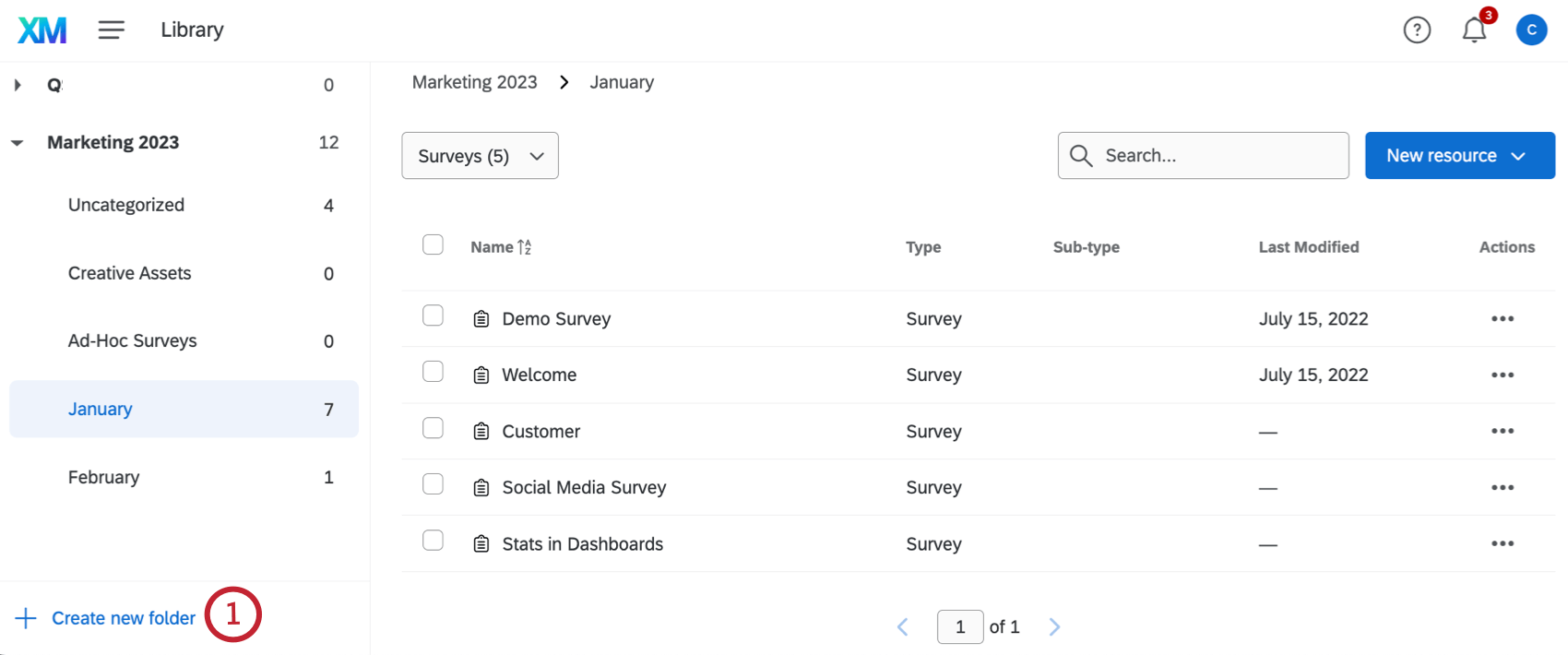
- フォルダーに名前を付けます。
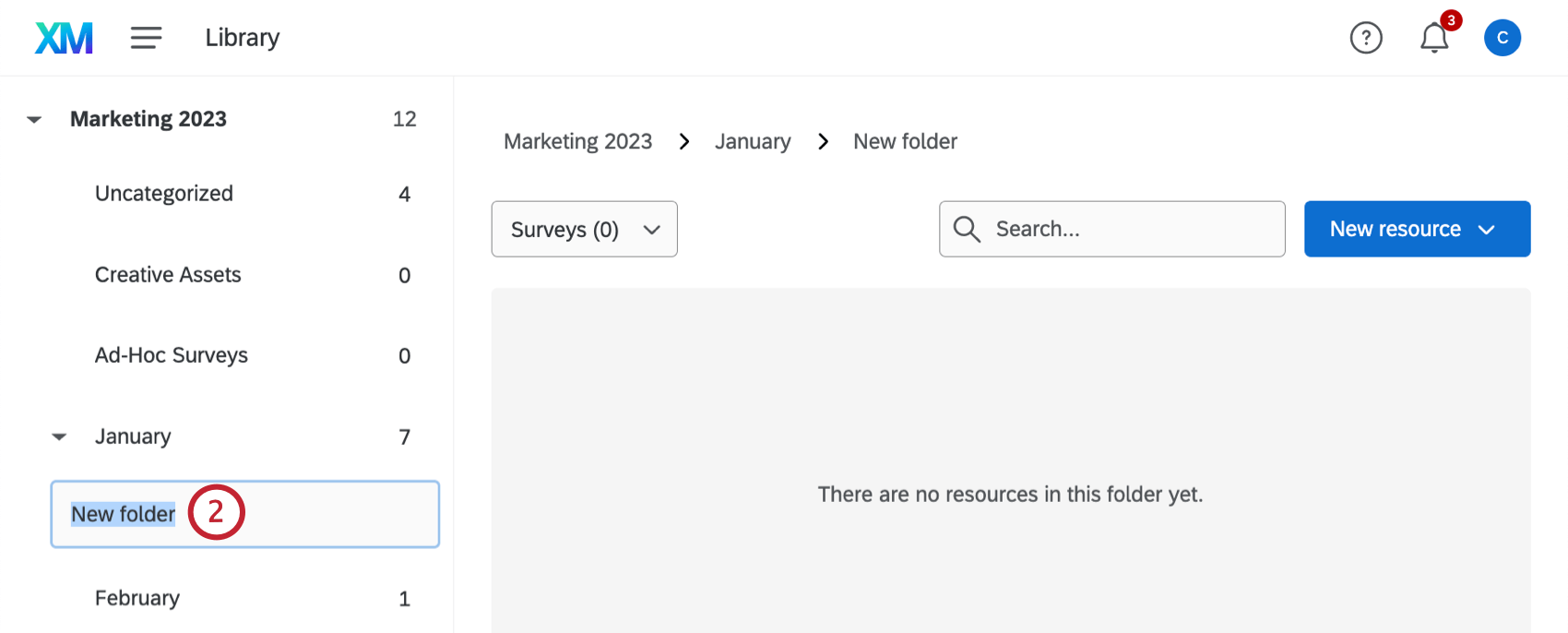
- そのフォルダーに既存のアイテムをドラッグアンドドロップして配置します。
Qtip: フォルダーをドラッグして別のフォルダーにドロップすると、フォルダーを入れ子にすることができます。
フォルダオプション
ライブラリのカスタムフォルダーに対して以下のアクションを実行できます。
- フォルダ名の変更:フォルダの名前を編集します。
- サブフォルダーの作成:現在のフォルダ内にさらにフォルダを作成します。
- 移動先 フォルダを移動します。
- フォルダを削除します:このフォルダとサブフォルダを削除し、すべてのコンテンツをデフォルトの「未分類」フォルダに自動的に移動します。
ライブラリからグループライブラリへのコンテンツのコピー
ライブラリオプション
リソースオプションメニューは、ライブラリの各リソースの右端にある3つの横長の点の中にあります。
ライブラリ内のコンテンツに対して、以下のアクションを実行できます:
- 見るコンテンツのプレビューを表示します。
- 名前の変更:コンテンツの名前を編集します。
- 編集: コンテンツ内の質問/ブロックを変更、追加、または削除します(これらの変更は、すべての リンクアンケートに影響します。)
警告アンケート調査の編集は、ライブラリ内のアンケートを参照しているすべてのアンケートに影響します。さらに、編集内容を保存する前に公開する必要があります。アンケートの公開および編集の影響を受けるアンケート調査については、アンケート調査のページを参照してください。
- コピーする:コンテンツをアカウントまたはユーザーグループのライブラリにコピーします。
- 移動先 ライブラリ内の別のフォルダにコンテンツを移動します。
- 翻訳する:コンテンツを多言語に翻訳します(ブロックとアンケートのみ利用状況あり)。
- フォルダに表示コンテンツがあるフォルダに移動します。このオプションは、特定のフォルダではなく、ライブラリ全体を表示している場合にのみ表示されます。
- 削除ライブラリからコンテンツを削除する。
ライブラリ内のリソースをクリックすると、追加情報やオプションを表示することもできます。
![ウェブサイトの各ページの左上にある一番上のナビゲーションから[ライブラリ]を選択します](https://www.qualtrics.com/m/assets/support/wp-content/uploads//2015/04/library-overview-1.png)