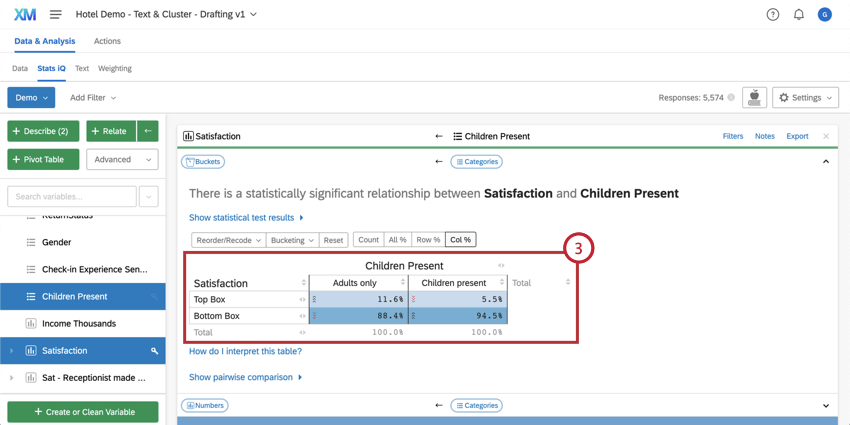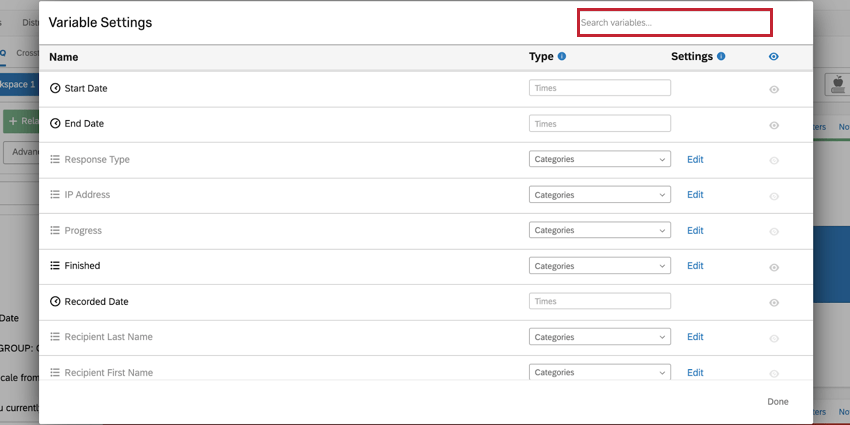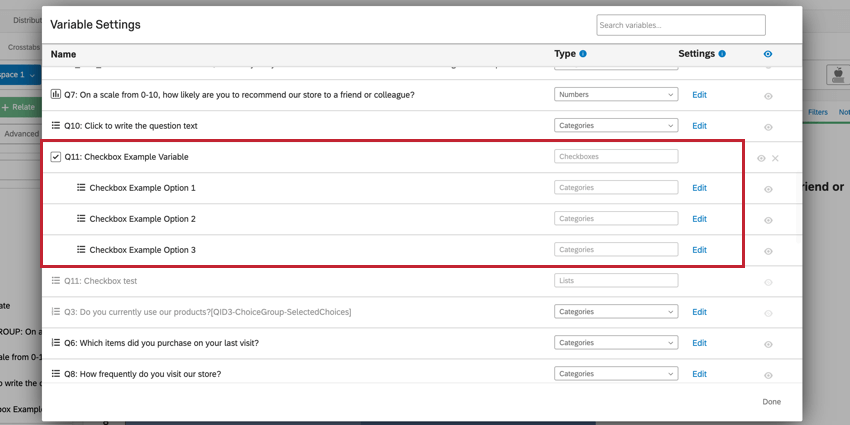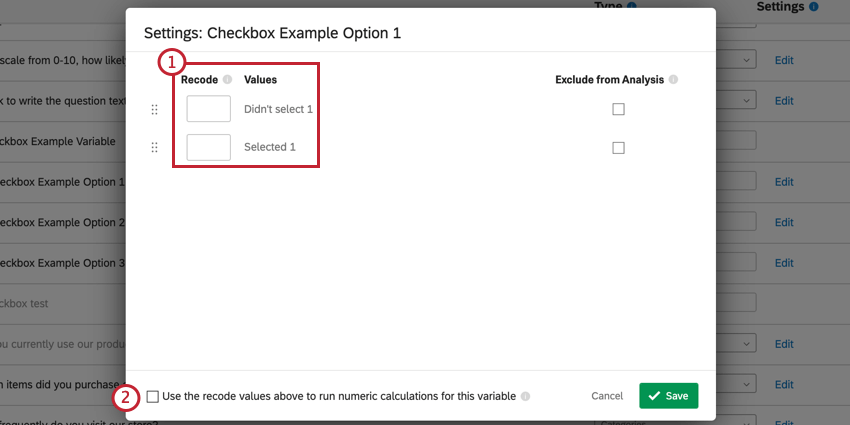変数設定
変数設定について
変数設定メニューでは、変数名の変更、識別値の割り当て、ワークスペースからの変数の非表示など、データセット内の変数の詳細を管理することができます。この機能が必要な場合の例をいくつか挙げてみましょう:
変数設定にアクセスするには、ワークスペース右上の設定アイコンをクリックし、変数設定を選択します。
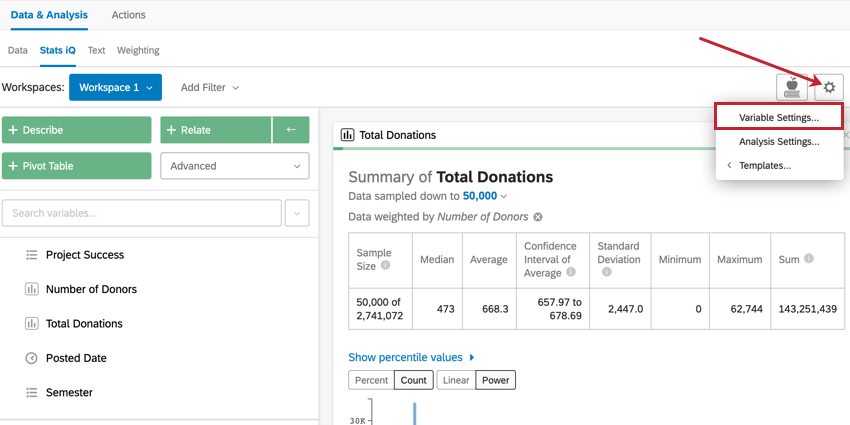
変数名の変更
Variable Settings メニューのName列には、データセット内の各変数の現在の表示名が表示される。変数名をクリックして編集する。新しい名前を入力し、キーボードのEnter を押して新しい名前を保存します。これにより、Stats iQでは変数名が変更されますが、クアルトリクスでは変更されません。
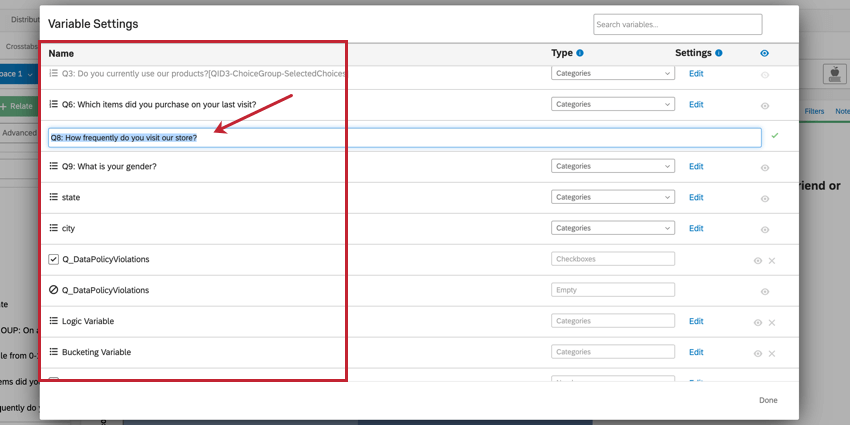
変数タイプの変更
変数設定メニューの変数タイプ列は、各変数の現在のタイプを示す。Stats iQは、データセット内の各変数に割り当てるべき変数タイプを自動的に決定しますが、特定の変数の変数タイプを手動で変更する必要がある場面に遭遇するかもしれません。この列のドロップダウンをクリックすると、指定された変数の変数タイプを選択できる。
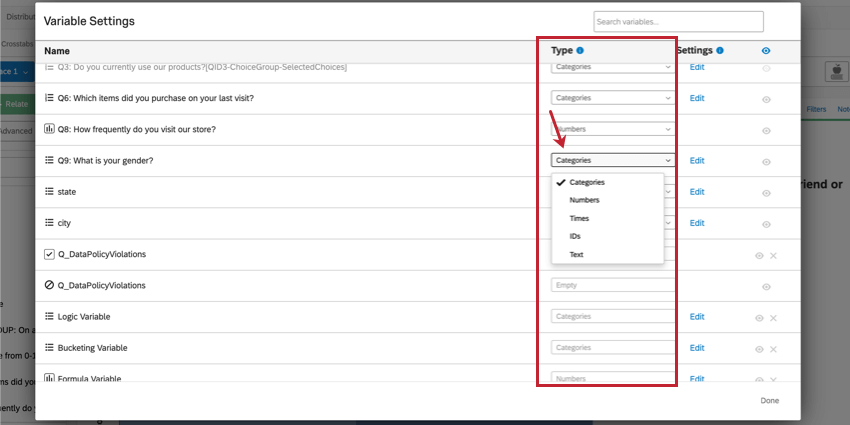
変数タイプのリストは、Stats iQ Overviewページにあります。
許可されない変数タイプの変更
変更できない変数タイプもある。どのような変更が許可されないかについては、以下のリストを参照してください。
編集 & 変数の再コード化
Stats iQでは、統計分析を行うためにデータにバックエンド番号を割り当てたり、分析から特定の値を除外したりすることができます。データのバックエンドの数値を識別値を割り当てます。指定された変数の識別値を割り当て変更するには、Settings欄のEditをクリックする。
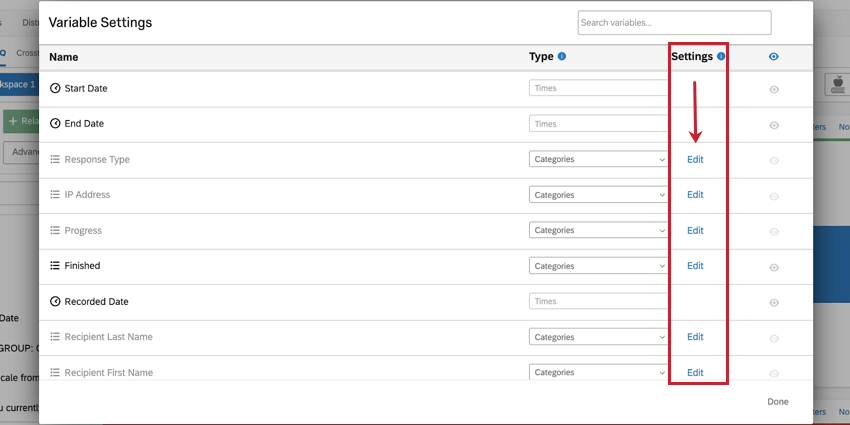
Stats iQの識別値を割り当てる機能は、アンケート調査の識別値を割り当てる機能とは異なりますが、機能は同じです。Stats iQ データセットが最初に生成されると、変数は最初にアンケートエディターから識別値を割り当てます。Stats iQデータセットが生成されると、アンケート調査の識別値を割り当てるエディタと、Stats iQの識別値を割り当てるエディタは分離され、それぞれ独立して編集できるようになります。
再コード化カテゴリー 変数
カテゴリー変数を再コード化し、カテゴリーに数字が関連付けられるようにすることができる。そして、これらの数字を統計分析に使うことができる。
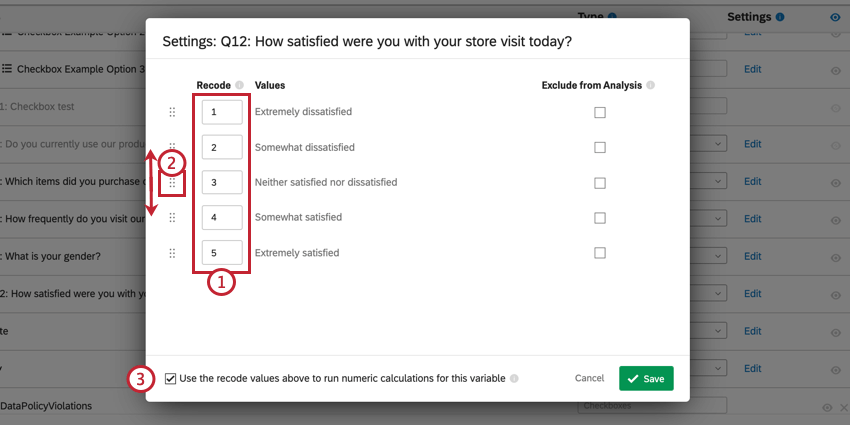
- ボックスに識別値を割り当てます。識別値を割り当てる際には、どのような数値(ゼロ、負の数、小数を含む)も使用できます。
- リストの順序を変更するには、値の次へドットをクリックしてドラッグします。
- 必要であれば、Stats iqがこれらの値を分析に使用できるように、この変数に対して数値計算を実行するために上記の識別値を割り当てを使用するを有効にします。通常、カテゴリー変数に識別値を割り当てている場合は、このオプションを有効にすることをお勧めします。
Qtip:このオプションはカテゴリーが特定の順番で帰属意識を持っている場合に使用します。たとえば、回答者に「非常に不満足」から「非常に満足」までの回答を選んでもらう場合、これらのカテゴリに1から5までの時系列順に識別値を割り当てることができます。これにより、この変数の統計分析がより強力になり、解釈しやすくなります。
チェックボックス変数の再コード化
チェックボックスの変数を直接再コード化することはできない。しかし、チェックボックス変数の各値(つまり選択肢)を識別値を割り当て直すことができます。
- 各回答選択肢には、回答者がその選択肢を選択した場合と、回答者がその選択肢を選択しなかった場合の2つの識別値を割り当てます。識別値を割り当てる際には、どのような数値(ゼロ、負の数、小数を含む)も使用できます。通常、これらは以下のようにコード化される:
- リコードを0に選択しなかった
- 選択されたリコードは1になる
- 必要であれば、上記の識別値を割り当てを使用して、この変数の数値計算を実行し 、Stats iqがこれらの値を分析に使用できるようにします。
Qtip:このオプションは、識別値を分析に使用するために使用します。例えば、回答者に好きな食べ物をすべてリストから選んでもらう質問があるとします。上記の基準に従って識別値を割り当てた後、特定の食品を一緒に選ぶか選ばないかの統計的関係があるかどうかを確認するために分析を実行することができます。
カスタム変数の編集
カスタム変数を作成した場合、変数の次へ編集をクリックすることで、変数のルールを編集することができます。
カスタム変数の作成の詳細については、Stats iQ Variable Creationを参照してください。
分析から除外
識別値を割り当て直す際に、「分析対象から除外する」というオプションがあります。これが意味するのは、Stats iQのいかなる計算にもこの値が使用されないということです。このオプションは通常、”not applicable “や “other “といった値に使用される。
アンケートを作成する際、特定の選択肢を除外マークするオプションがあります。Stats iQデータセットを生成する前にこの操作を行うと、同じフィールドが自動的にStats iQの分析対象から除外されます。
以下の変数タイプについて、値を “分析から除外 “としてマークすることができる:
- カテゴリ
- 数値
- チェックボックス
Qtip:チェックボックスの場合、変数全体を “Exclude from Analysis “としてマークすることはできませんが、個々の値を除外としてマークすることはできます。詳しくは、チェックボックス変数の再コード化に関する上記のセクションを参照してください。
変数の非表示と削除
変数設定ウィンドウでは、ワークスペースから変数を非表示にしたり、データセットから変数を完全に削除したりすることができます。
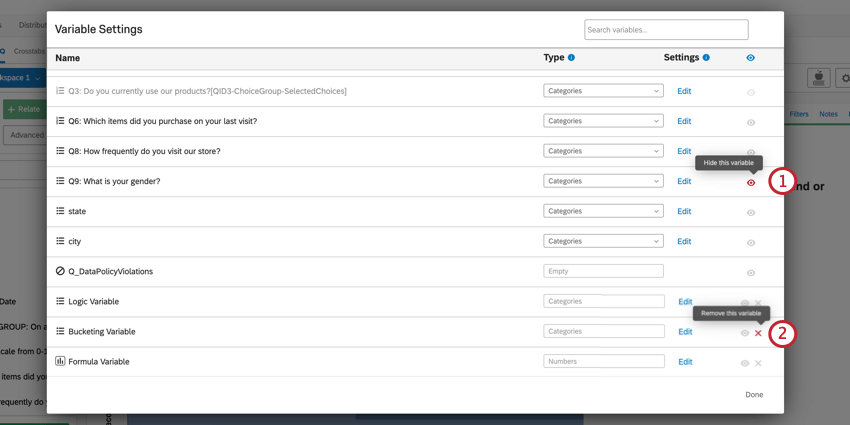
- ワークスペースから非表示にするには、変数の次へ目のアイコンをクリックします。これは、IPアドレスのような、統計分析では通常使用されないフィールドに便利です。
Qtip:隠れ変数では分析を実行できません。ただし、すでに実行した分析はワークスペースに表示されます。
- 削除するには、フィールドの次へXアイコンをクリックします。
Qtip:削除できるのはカスタム変数のみです。一度削除されたカスタム変数は復元できません!削除されたカスタム変数に依存する分析は、フィールドが削除されると検証できなくなります。
Stats iQでトップボックスを使う
トップボックスは、質問または変数の尺度の最上位に当てはまる回答者の割合を示す。データのトップボックスを作成することで、結果をより直感的に目立たせることができます。つまり、”平均が3.8だった “よりも、”40%の人が本当に良い答えをした!”と考える方が、一般的には直感的なのだ。Stats iQでは、変数カードに直接バケット設定を作成することができ、統計分析用のトップボックスを作成することができます。これは、結果を解釈する際に特に役立ちます。なぜなら、変数を消化しやすい形に分解し、従業員エクスペリエンス調査のような特定の現場で一般的に使用されるからです。
- Top Box を作成したい変数を選択します。
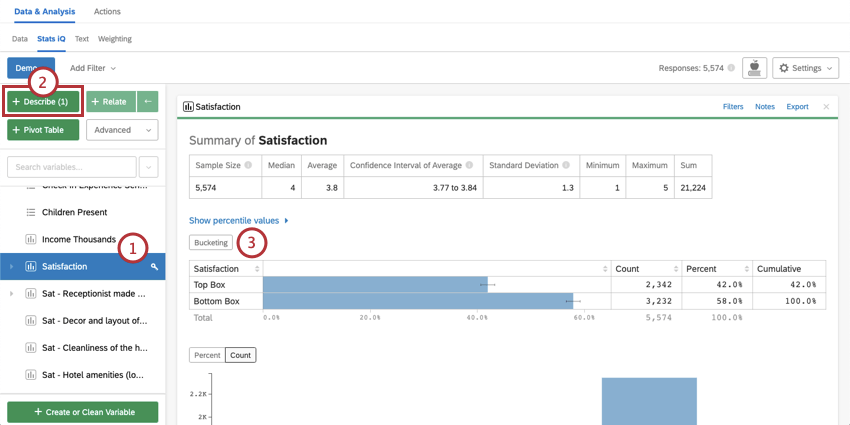
- 説明する」をクリックする。
- 変数設定で、バケットをクリックします。
- 提案されたソース値をドラッグ&ドロップして、トップとボトムのバケットを作成します。
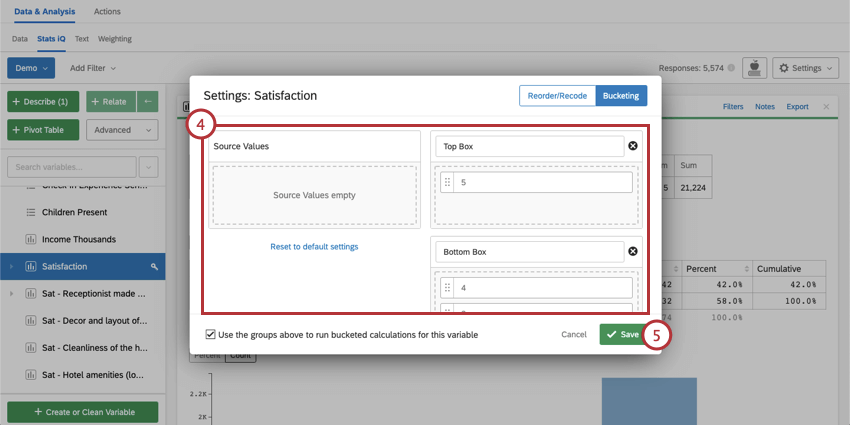
- [保存]をクリックします。
トップボックスを使って2つの変数を関連づける
バケットを使用して変数にTop Boxを適用した後、Relateを使用して2つの変数間のTop Box結果を分析し、比較することができます。
- キー変数に関連付けたい変数を選択します。
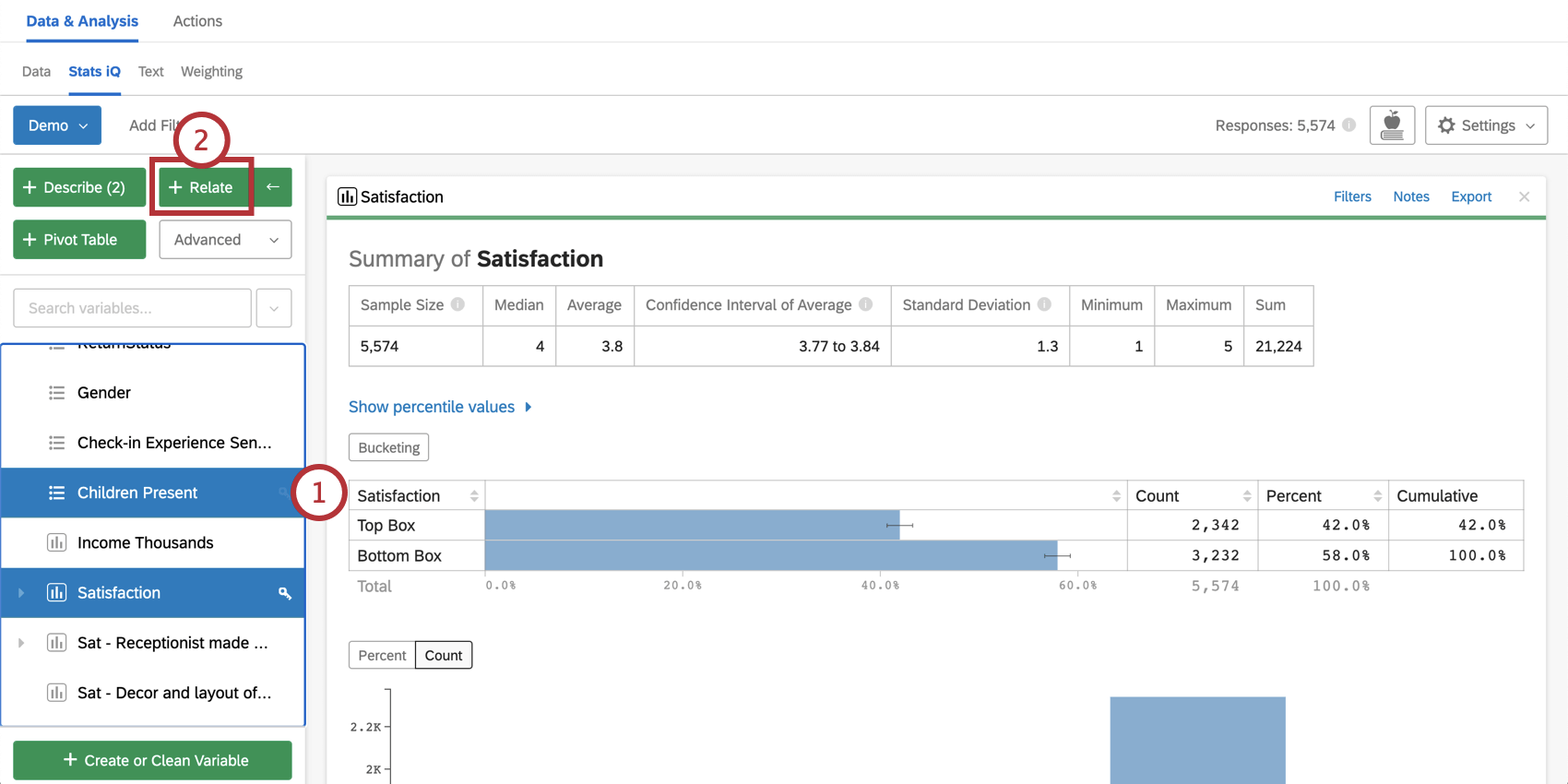
- クリックリレート
- 表示される結果テーブルで、トップボックス/ボトムボックスの結果を見る。