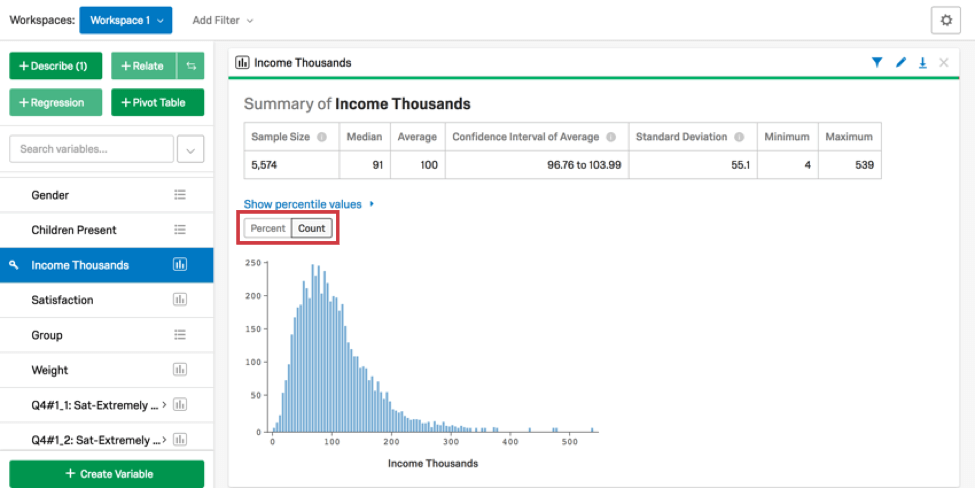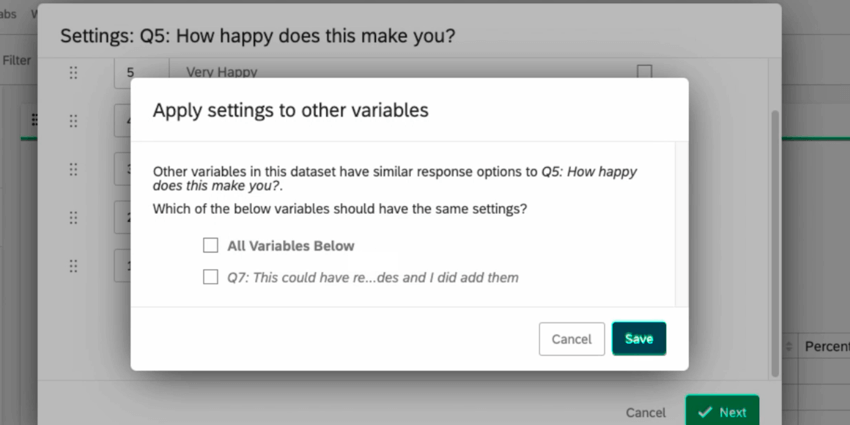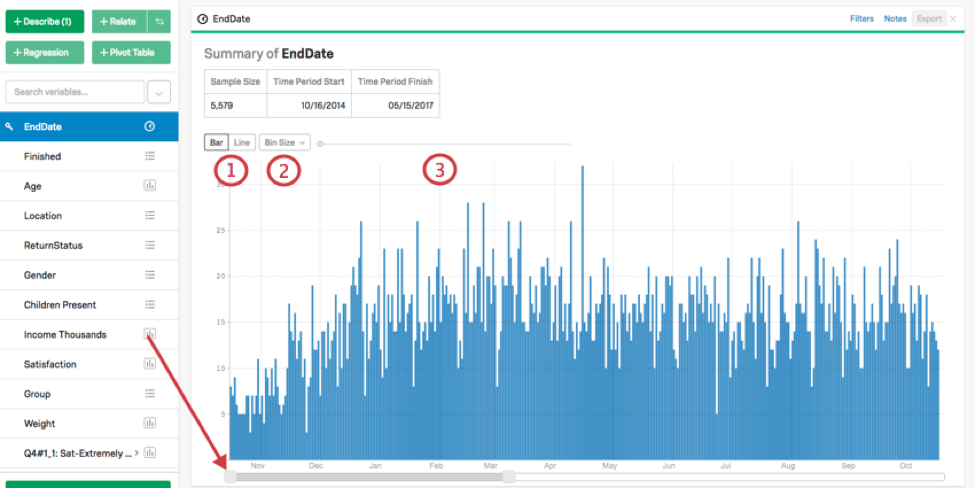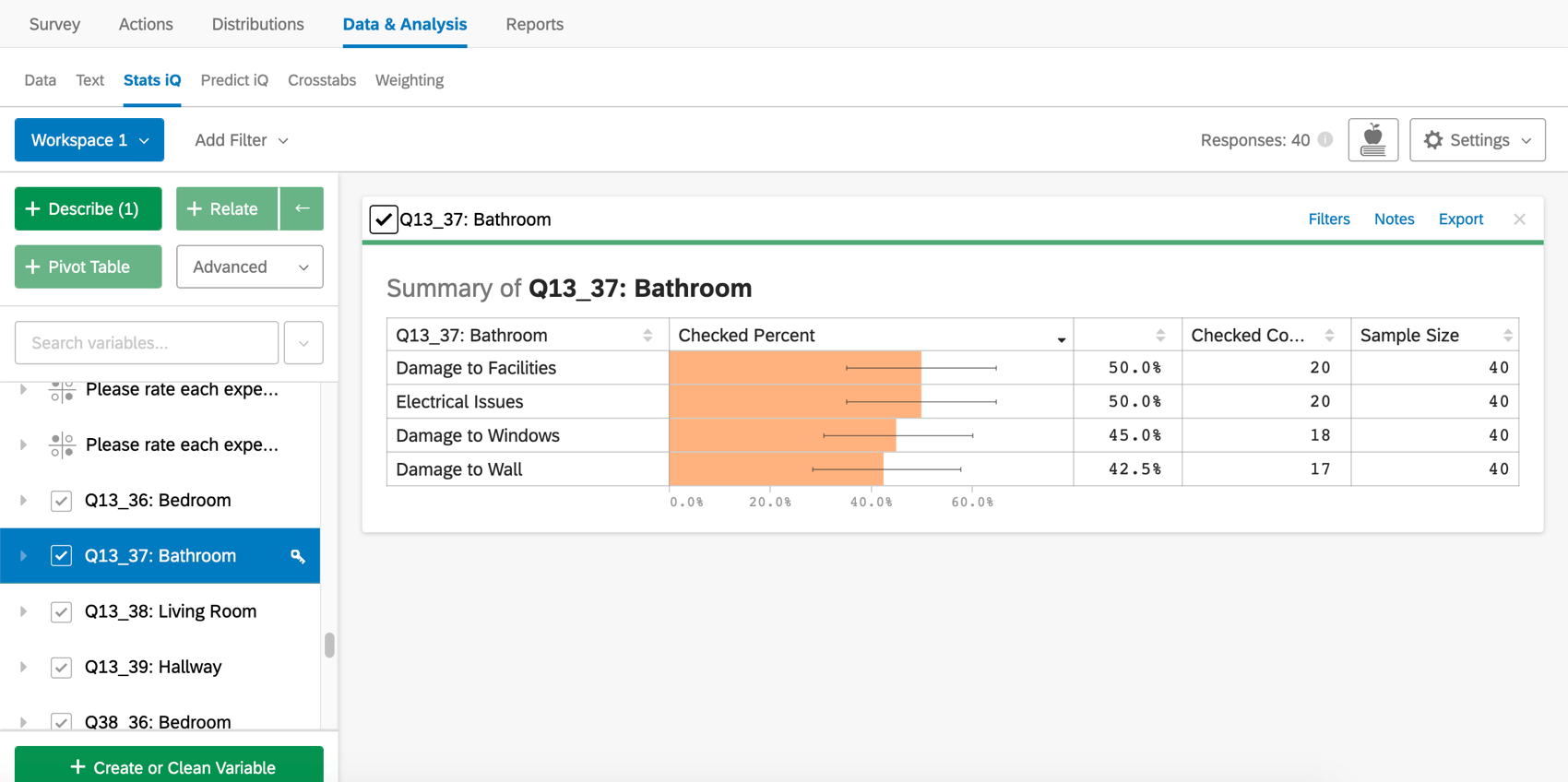データを記述する
データの記述について
図表は、変数を視覚化して要約し、データがどのように構成されているかを感じ取り、データの問題点を調べ、後で調査する仮説を考えることを可能にします。記述することを選択したときに複数の変数を選択している場合、各変数について1つの分析が作成され、それらは左側の変数ペインに表示されるのと同じ順序で表示される。
数とランクの記述
数値変数の説明を選択すると、ヒストグラムと数値サマリーを含むカードが作成される。数値要約には、変数の平均、中央値、最小値、最大値、信頼区間、標準偏差が含まれる。パーセント]または[ カウント]をクリックして、ヒストグラムでのデータの表示方法を変更します。
カテゴリーの説明
カテゴリ変数を記述するとき、変数中の各カテゴリのカウントと、各レベルの相対的な累積パーセンテージを表示するカードが作成される。
並べ替え/識別値を割り当て
カテゴリーをカードに表示する順番を変更したり、カテゴリーに識別値を割り当てるには、Reorder/Recodeをクリックしてください。これは、例えば “Happy” > “Okay” > “Sad “のように、カテゴリーに特定の順番がある場合に便利です。カテゴリーに識別値を割り当てると、回帰分析などの統計分析も改善されます。
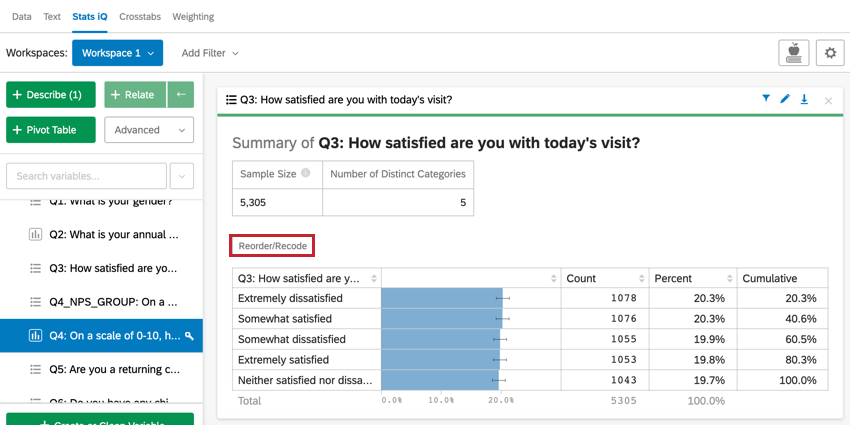
ポップアップが表示され、カテゴリーに識別値を割り当てたり、カードに表示される順序を変更することができます。カテゴリーの次へドットをクリックしてドラッグすると、並び替えができます。カテゴリーに識別値を割り当てるには、Recode ボックスに数値を入力します。
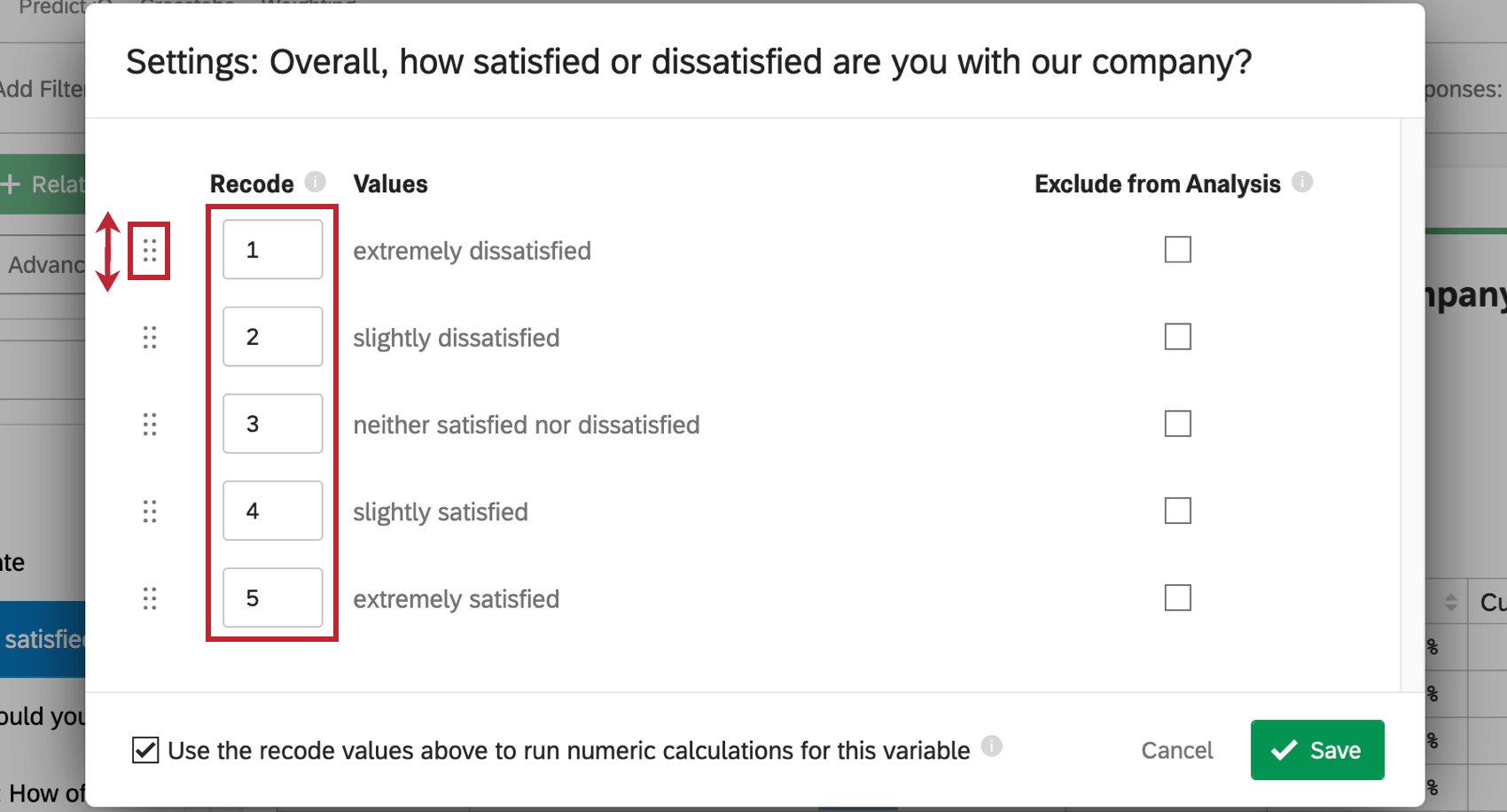
分析からカテゴリーを除外したい場合は、Exclude from Analysis(分析から除外)ボックスをチェックします。これは通常、「該当なし」や「その他」などの回答に使用されます。
また、この変数の数値計算を実行するために、上記の識別値を割り当てを使用するを選択して、これらの識別値がこの変数の他のStats iq分析で使用されるようにすることもできます。
編集が終わったら、Saveをクリックする。これで変数はカード内で並び替えられ、識別値を割り当てた値もカード内に表示されます。
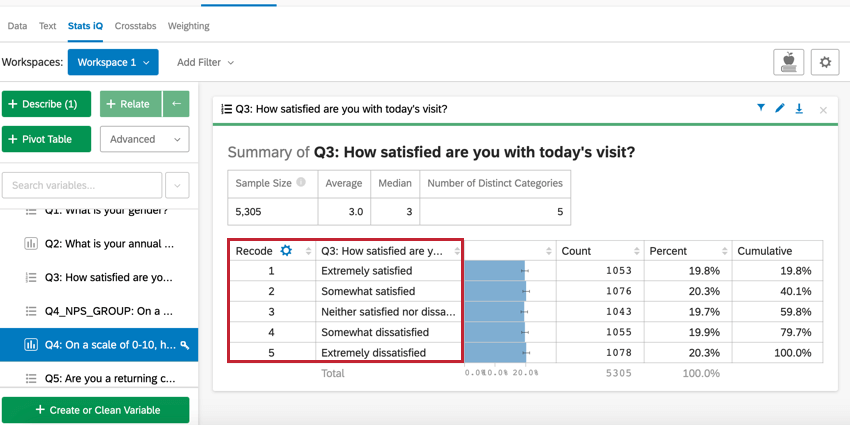
日付の記述
時間変数を記述する場合、与えられた期間内のデータポイントの数を表示するタイムラインを持つカードが作成される。このタイミングの大きさは、グラフの下にあるスライダーを調整することで、カード上で直接変更することができる。
グラフィカル出力の機能を調整するには、左上のオプションを使用します:
チェックボックスの説明
チェックボックス変数を記述すると、カテゴリ変数を記述したときと同じような表を表示するカードが作成される。しかし、チェックボックス変数の場合、回答者が複数の異なるチェックボックスを選択する可能性があるため、パーセンテージの合計は100%にはならない。