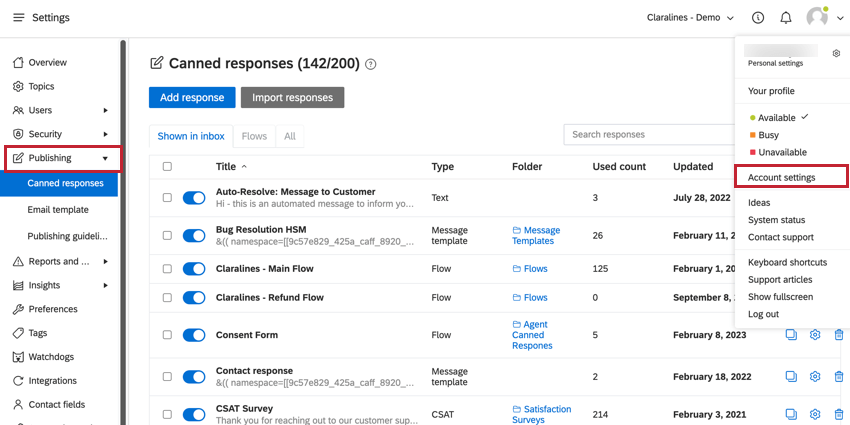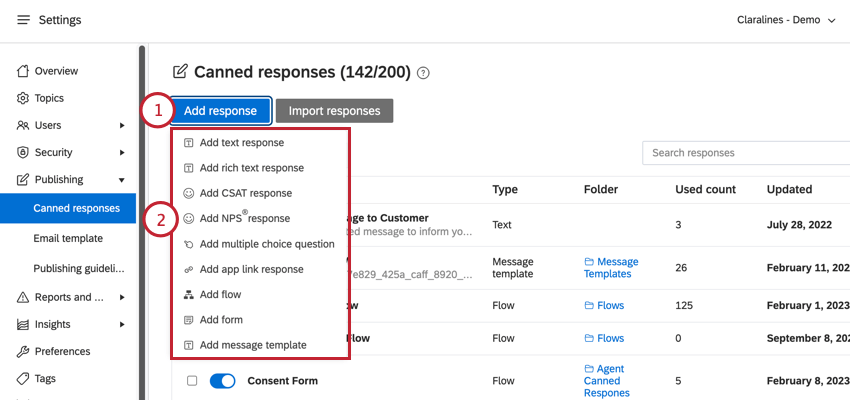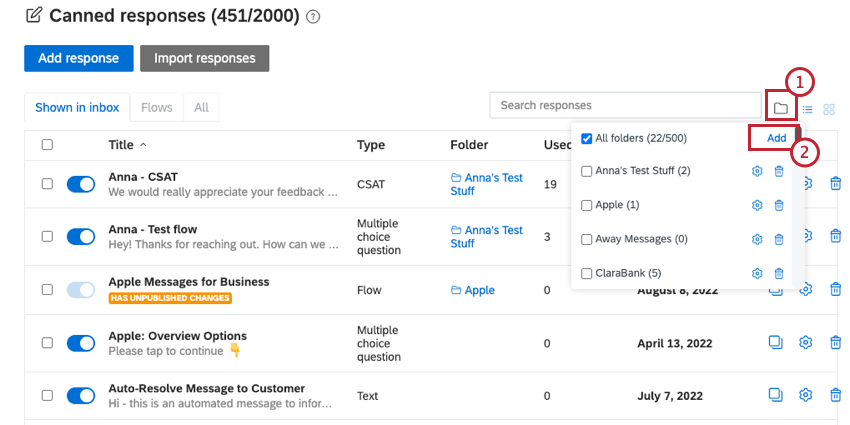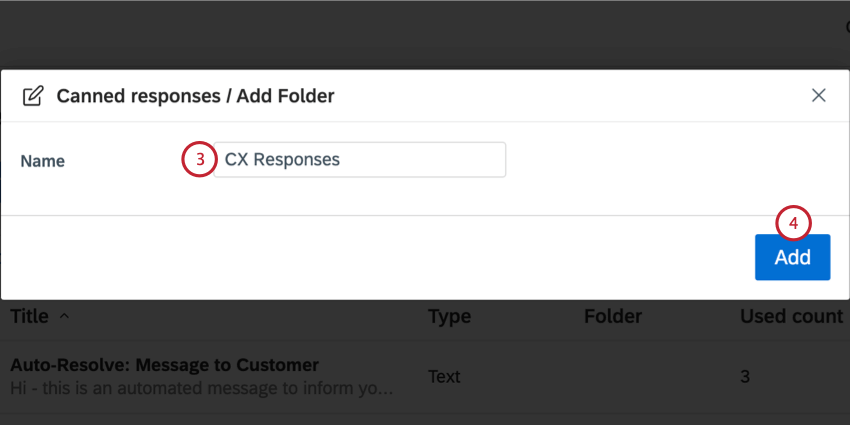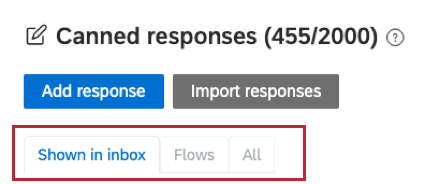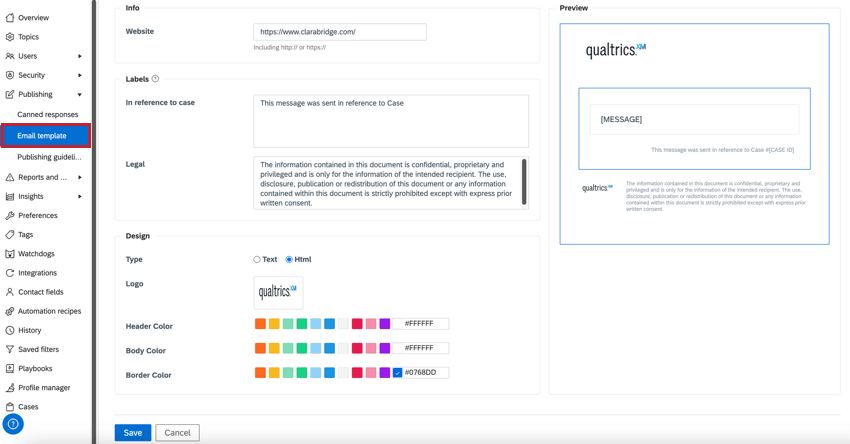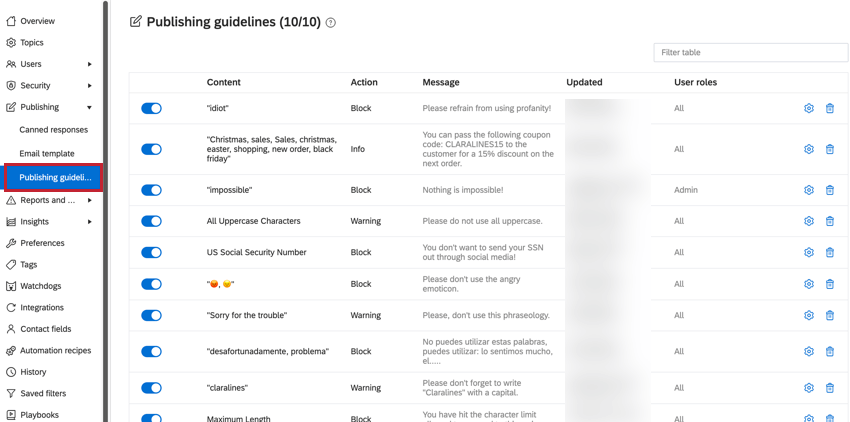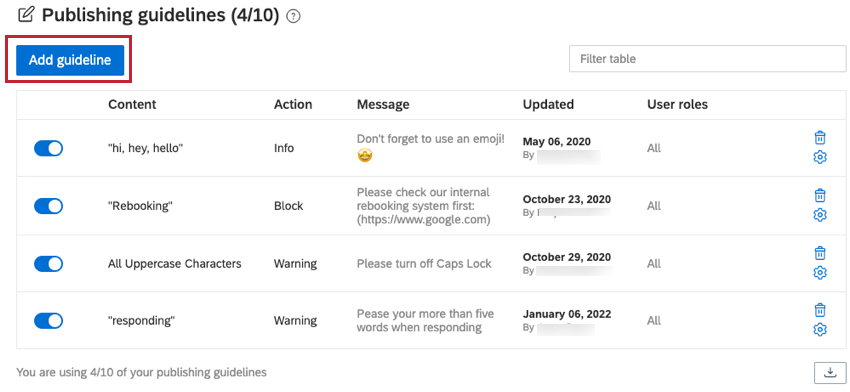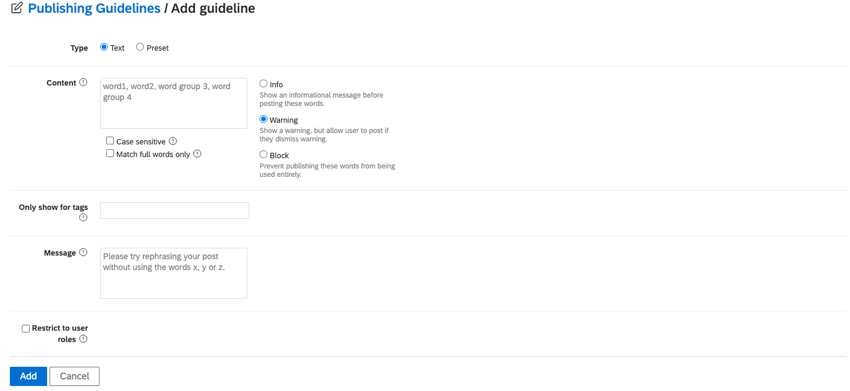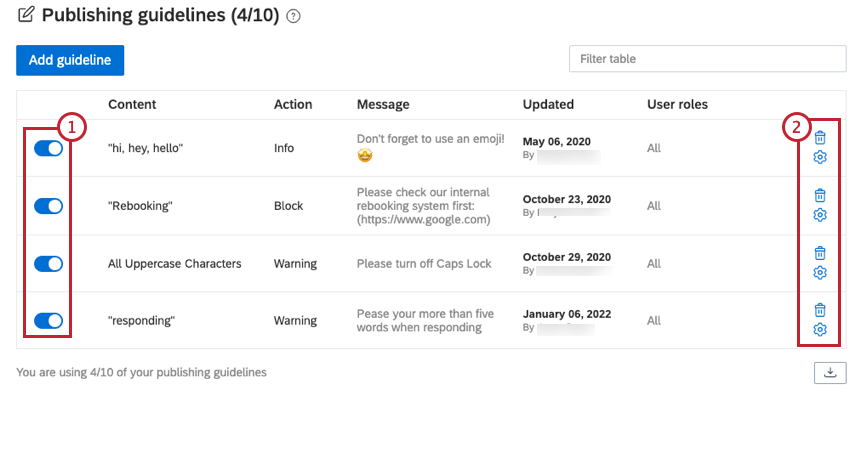公開設定
公開設定について
アカウント設定の公開セクションでは、Social Connectのコンテンツ公開に関する特定の設定を変更できます。
定型回答
定型応答を作成することで、頻繁に受信するメッセージに簡単かつ迅速に回答できます。定型回答は、公開タブまたは受信トレイで作業するときに使用できます。
定型回答の追加
- 定型回答タブで、回答の追加 ボタンをクリックします。
- どのような定型応答を追加するかを選択します。オプションは次のとおりです。
- テキスト回答:簡単なテキストで回答。
- リッチテキスト回答:リッチテキストで回答。
- CSAT:顧客満足度スコアを作成し、送信します。
- NPS:ネットプロモータースコアを作成し、送信する。
- 多肢選択式:FacebookやTwitter用の多肢選択式の質問の作成と送信。
- フロー:スキームやフローベースのボットを作成する。
- メッセージテンプレート:WhatsApp、ライブチャット、TelegramストリームにHSM (Highly Structured Message)を設定できます。
追加する回答定型文の種類によって異なる画面が表示され、個人的なニーズに合わせて回答定型文をカスタマイズするための情報を入力するよう求められます。
定型回答のインポート
CSV ファイルを使用して定型回答をインポートできます。ファイルを作成する際には、以下の列を含める必要があります:
- テキスト定型文として再利用したいメッセージを書く。
- タイトル 選択ドロップダウンで簡単に再検索できるように、定型回答にわかりやすい名前を付けてください。
- フォルダ 定型回答をフォルダに整理し、簡単に検索できるようにします。
- ラベル 定型回答には1つ以上のラベルを付けます。これらのラベルは検索可能なので、適切な回答を素早く見つけることができます。
- 上記の列を含むCSVファイルを作成する。
- 定型回答ページで、回答のインポートをクリックします。
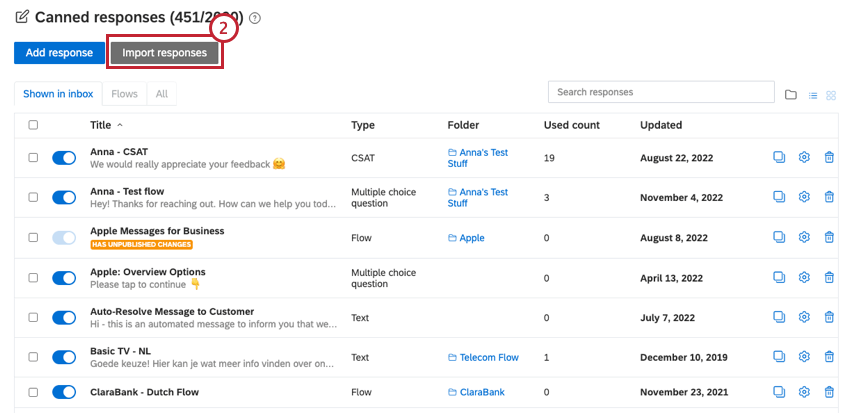
- ペーパークリップのアイコンをクリックして、コンピュータからCSVファイルを選択します。
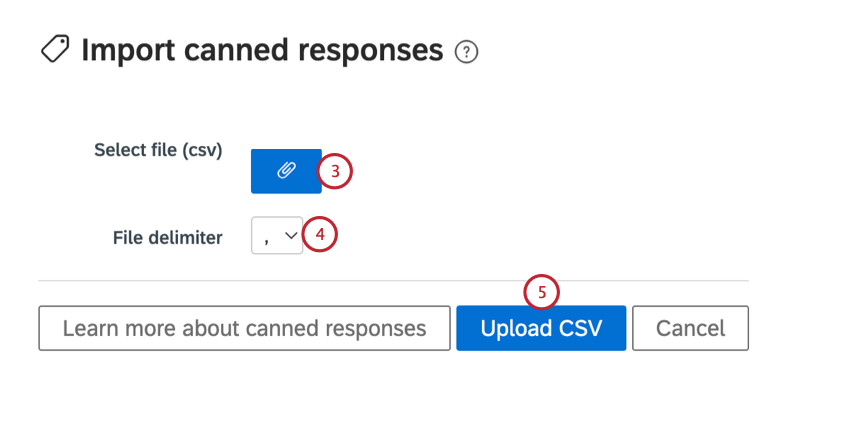
- ファイルの区切り文字を選択します。
Qtip: CSVを使用する場合、区切り文字はカンマです。
- Upload CSVをクリックします。
- 定型応答のリスト属性のカラム名を選択します。必要なのはテキストのみ。
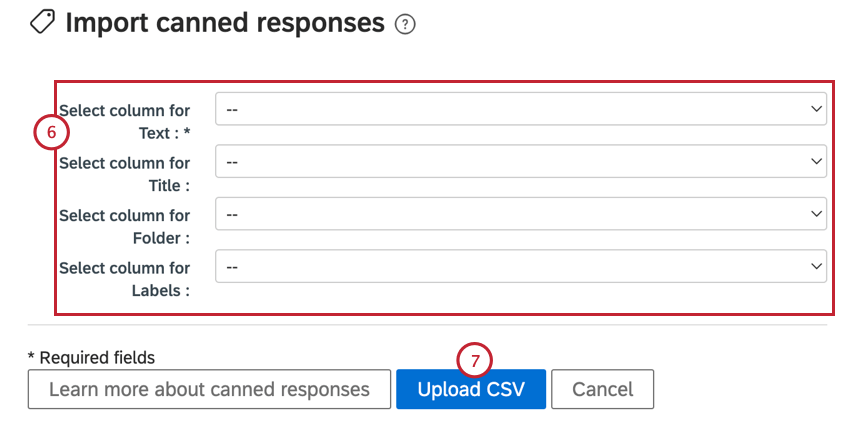
- Upload CSVをクリックします。
定型回答の組織化
フォルダー
フィルタを使用すると、ユーザーが特定の回答を表示できないように制限したり、特定のフォルダにある回答のみを表示するようにフィルタリングしたりすることができます。
フォルダを追加するには
タブ
定型回答には3つのタブがあります:
- 受信トレイに表示受信トレイに表示」オプションが有効になっているすべての定型回答。
- フローすべてのフローフローのカードは含まれない。
- すべて:すべてを表示する。
メールテンプレート
メールテンプレート]タブでは、送信メールのテンプレートを設定できるので、メールフォーマットをすぐに再利用できます。
Eメールのテンプレートを作成する際には、以下の内容を含めてください:
- ウェブサイト:メールのフッターにウェブサイトのURLを記載する。
- ケースについてこのラベルを使用すると、苦情がどのように追跡されているかについての詳細情報を顧客に提供できます。
- 法的事項このラベルを使用して、電子メールの機密性に関するあなたの会社の法的ポリシーを記入してください。
- タイプ:
- テキスト: シンプルなテキストのみのフォーマットを使用する。
- HTML: メールのHtmlもフォーマットします。
- ロゴロゴ画像をメールに追加する
- メールの色メールの以下の部分の色を選択してください:
- ヘッダー
- 本文
- 境界線
Eメールをカスタマイズすると、ページの右側にEメールテンプレートのプレビューが表示されます。このプレビューを使用して、顧客に送信されるメールがどのように見えるかを確認できます。メールテンプレートの作成が完了したら、ページ下部の保存をクリックします。
公開ガイドライン
公開ガイドラインは、ソーシャルプロファイル上でコミュニケーションを行う際に、エージェントが特定の単語やフレーズを使用することを制限したり、エージェントに警告したりすることで、外部からのメッセージングをコントロールするのに役立ちます。
ガイドラインの追加
公開ガイドラインの概要ページで、ガイドラインの追加 ボタンをクリックします。
その後、以下の項目を入力する:
- タイプガイドラインのタイプを選択します:
- テキスト独自の単語サブセットを作成し、公開ガイドラインをトリガーする。
- プリセット:電子メールアドレス、URL、IPアドレスなど、利用可能なプリセットのいずれかを選択します。
- コンテンツユーザーが使用すべきでない、あるいは使用した場合に警告や情報メッセージを表示すべき単語や単語グループをリストアップします。複数の単語や文はコンマで区切る。
- 警告の種類
- 情報使用されている言葉が会社のガイドラインに従っていないことをリマインダーとともにメッセージで表示する。
- 警告エージェントに警告と警告を無視するオプションを表示します。
- ブロック:エージェントがコンテンツを公開できない。
- タグに対してのみ表示する:特定のタグが付いたメンションに返信する場合にのみ、公開ガイドラインを適用します。
- メッセージ公開ガイドラインをトリガーするエージェントに表示したいメッセージを入力してください。これを使って、何が問題なのかを説明したり、代替案を提案したりする。
- ユーザー・ロールに制限する:このブロックされたコンテンツの影響を受けるユーザーロールを選択します。
ガイドラインのマネージャー
公開ガイドラインページには、アカウント内のすべての公開ガイドラインの概要が表示され、コンテンツ、アクション、メッセージ、更新日、適用されるユーザーロールが表示されます。
このページでは、次のことができる:
- トグルを使用して、公開ガイドラインを有効または無効にします。
- ごみ箱アイコンをクリックして公開ガイドラインを削除するか、歯車アイコンをクリックして公開ガイドラインを編集します。