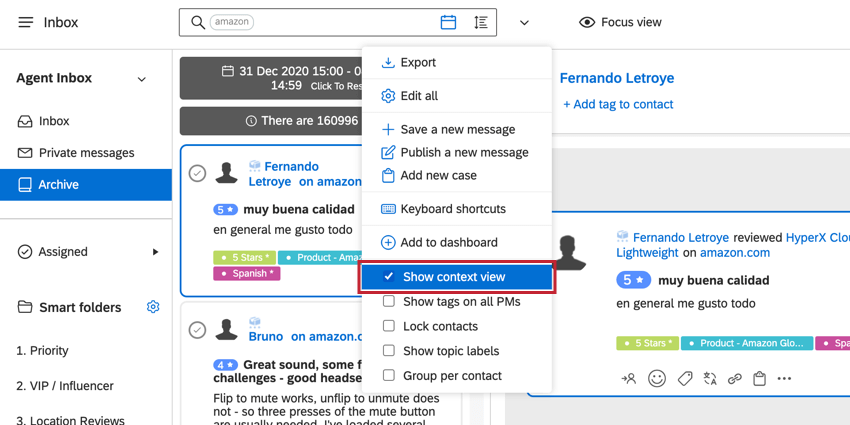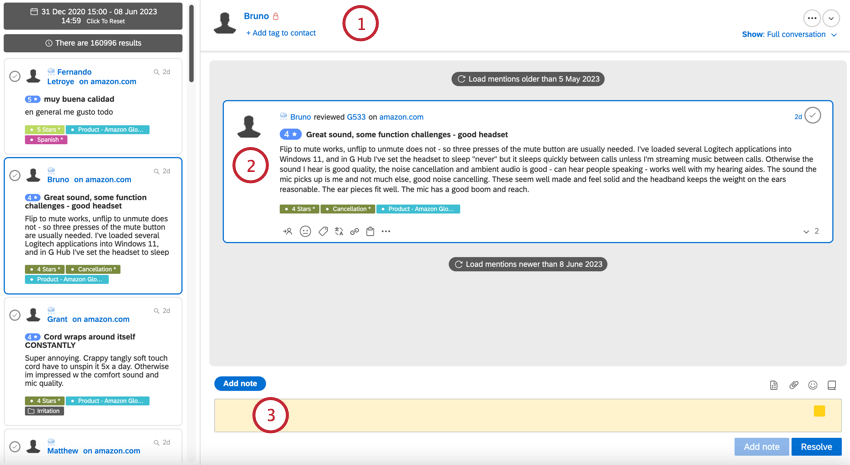ソーシャルコネクト受信箱のナビゲーション
クアルトリクス ソーシャルコネクト受信トレイの操作について
ストリームとトピックの接続が完了したら、受信トレイで顧客のメンションを表示し、アクションを実行します。このページでは、受信トレイの主なエリアへの移動方法と、メンションへのアクセス方法について説明します。
受信トレイツールバー
受信トレイの上部には、受信トレイで行う主な操作の多くを行うツールバーがあります: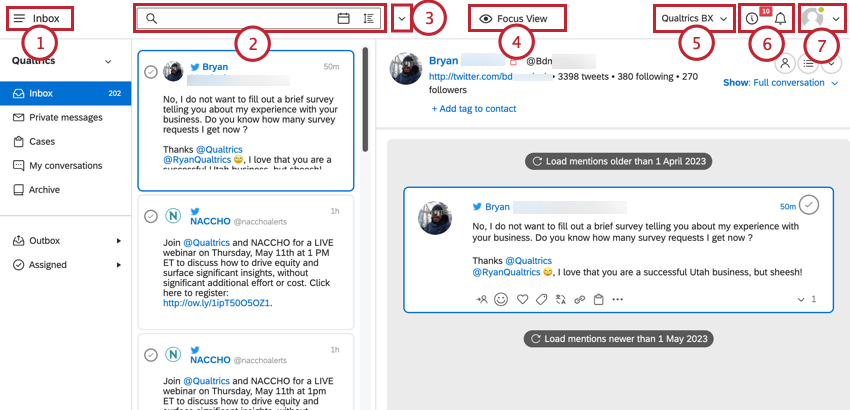
- ナビゲーションメニュー:左上のナビゲーションメニューをクリックすると、Social Connectの各コンポーネント(受信トレイ、インサイト、公開タブ、パフォーマンスページ)を切り替えることができます。
- フィルタとソート:受信トレイのメンションにフィルタをかけます。詳しくはSocial Connectのフィルタをご覧ください。また、受信トレイに表示されるメンションの順序を並べ替えることもできます。詳しくはメンションの並べ替えをご覧ください。
- 受信トレイのアクションフィルターバーの次へドロップダウンメニューをクリックすると、アクションメニューが表示されます。このメニューでは、メンションをエクスポートしたり、新しいメッセージをソーシャルコネクトに保存したり、キーボードショートカットを説明したりできます。このメニューのすべてのオプションのリストについては、受信トレイのアクションを参照してください。
- フォーカスビューフォーカスビューに入るには目のアイコンをクリックしてください。
Qtip:フォーカスビューで受信トレイフォルダのみを表示できるユーザーパーミッションを有効にすることで、ユーザーに強制的にフォーカスビューを使用させることができます。
- 現在のアカウント: Social Connectユーザーが複数のアカウントにリンクされている場合、ツールバーのこの部分に現在作業中のアカウント名が表示されます。アカウント名をクリックすると、別のアカウントに切り替わります。1つのアカウントにしかアクセシビリティがない場合、ドロップダウンメニューは表示されません。
- 通知iアイコンをクリックすると、Social Connectの一般的な通知やアップデートが表示されます。ベルアイコンをクリックすると、パーソナライズされた通知が表示されます。詳しくは通知センターをご覧ください。
- プロファイリング:シルエット(プロフィール写真を追加している場合はプロフィール写真)をクリックすると、オプションのリストが表示されます。ここでは、ユーザープロフィール、ソーシャルコネクトアカウント設定、アイデアフォーラム、ステータスページに移動できます。さらに、サポートとのチャットを開くためのヘルプオプション、サポートサイトへのリンク、全画面表示またはサインアウトのオプションがあります。
受信トレイアクション
フィルターバーの次へドロップダウンメニューをクリックすると、受信トレイでできるさまざまなアクションのメニューが開きます: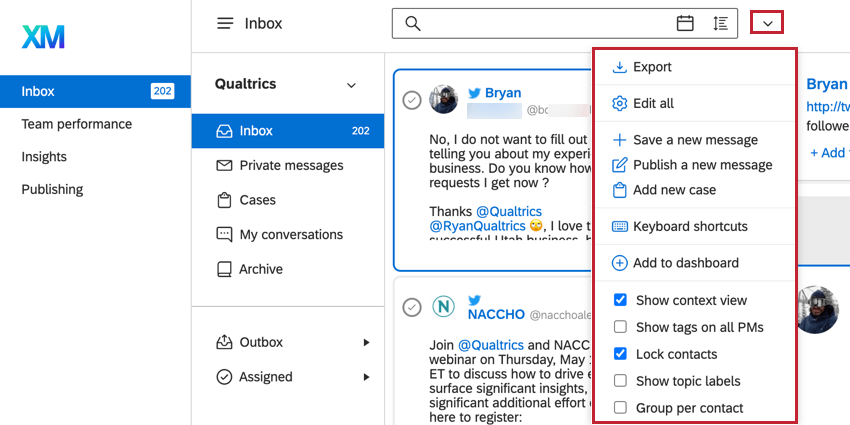
- エクスポート:輸出に関する言及。このオプションの詳細については、メンションをエクスポートするを参照してください。
- すべてを編集する:フィルター条件を満たすすべてのメンションを編集します。
- 新しいメッセージを保存受信トレイに新しいメッセージを手動で追加する。
- 新しいメッセージを公開する:接続しているプロファイリングに新しい投稿を作成します。
- 新しいケースを追加する:新しいケースを作成します。
- キーボードショートカット:サポートページを開くと、ソーシャルコネクトで使用できるキーボードショートカットが表示されます。
- ダッシュボードに追加:現在選択されている受信トレイをダッシュボードに追加します。
- オプションを表示:
- コンテキスト・ビューを表示する:コンテキストビューの表示/非表示を切り替えます。
- すべてのPMにタグを表示する:ダイレクトメッセージのタグを非表示または表示します。
- 連絡先をロック:連絡先情報の編集を有効または無効にします。
- トピックラベルの表示メンションにトピックラベルを表示または非表示にします。
- 連絡先ごとにグループ化する:同じ連絡先による連絡先をグループ化する、またはグループ化しない。
受信トレイサイドバー
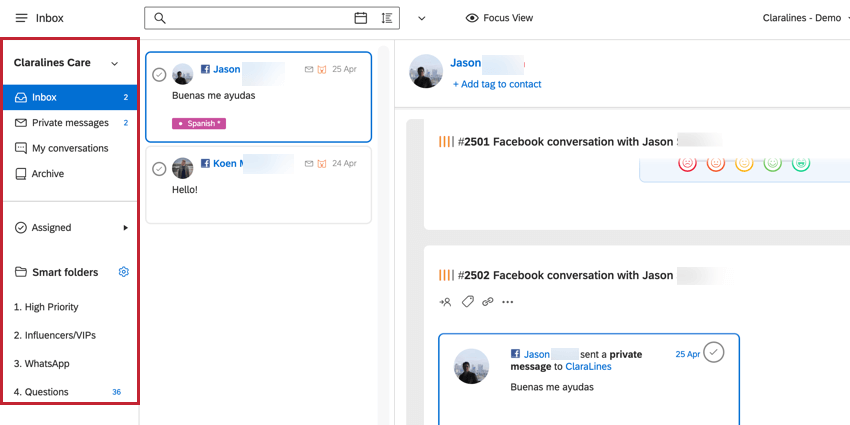
受信トレイの左側には、異なるメンション間をナビゲートするための並列があります。メンションは2つの異なるセクションに組織されている:
- デフォルトのフォルダ:編集できないようにあらかじめ設定されたフォルダ。詳しくはデフォルトの受信トレイフォルダをご覧ください。
- スマートフォルダ:設定した基準に基づいてメンションを分類するフォルダ。詳しくはスマートフォルダーをご覧ください。
リスト
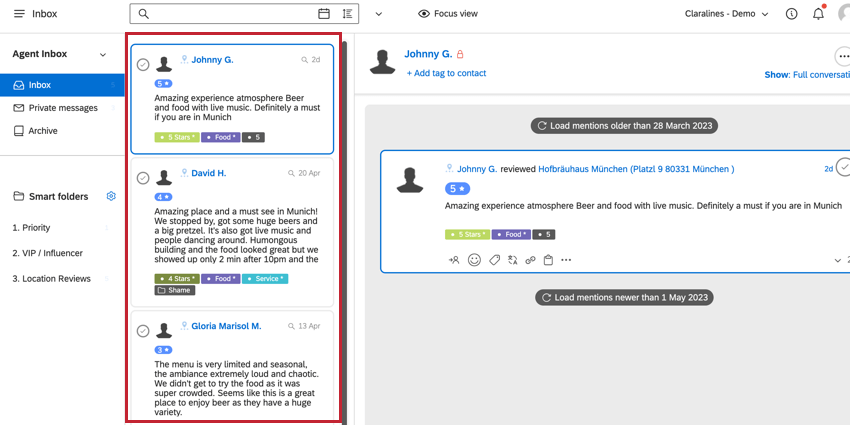
メンションリストには、選択したフォルダとフィルターに一致するすべてのメンションが表示されます。ここでは、メンションを開いたり解決したりできますが、メンション自体に対するほとんどのアクションは、コンテキストビュー内で行われます。特定の言及をクリックすると、その言及のコンテキストが画面の右側に開きます。
また、複数のメンションを選択することで、メンションリスト内のメンションを一括編集または削除することができます。
メンションの並べ替え
受信トレイに表示されるメンションの順序を並べ替えることができます。デフォルトでは、言及は新しいものから古いものへとソートされ、新しい言及が最初に表示されます。フィルターバーの並べ替えアイコンをクリックすると、受信トレイの並べ替えを調整できます。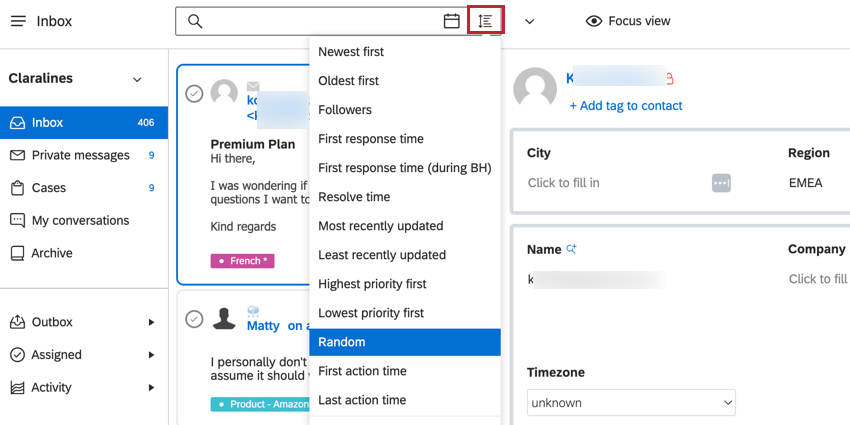
- 新しい順に表示: Social Connectに取り込まれた日付順に、新しい順に表示されます。
- 古い順に表示:メンションをSocial Connectに取り込んだ日付順に並べ替えます。
- フォロワー著者のフォロワー数でメンションをソートし、フォロワー数が多い順に表示します。
- 最初の回答時間:最初の回答を送信するのにかかった時間で、最も早い回答が最初に表示されるように並べ替えます。
- 最初の回答時間(BH中):営業時間内に最初の回答を送信するのにかかった時間で、最も早い回答が最初に表示されます。
- 解決時間:解決に要した時間でソートし、解決時間の早い順に表示します。
- 最も最近更新された最も最近更新されたメンションが最初に表示されます。
- 最も最近更新された最も最近に更新されたメンションが最初に表示されます。
- 最優先: 優先順位に基づいてケースを並べ替え、最優先のケースを最初に表示します。
- 優先順位の低いものから優先: 優先順位に基づいてケースを並べ替え、優先順位の低いケースを最初に表示します。
- 最も多いインタラクション 各プロフィールの言及の量で言及を並べ替えます。このオプションは、連絡先のグループ化を有効にしている場合にのみ使用できます。
- ランダム化機能:ランダムにメンションを並べ替える。このオプションは、特定のデータ規制を遵守する必要がある場合にのみ利用できます。
- 最初のアクション時間:メンションが作成されてから、そのメンションに対して最初のアクションが実行されるまでの時間に基づいて、メンションを並べ替えます。行動時間の長いメンションが最初に表示されます。
- 最後のアクション時間: メンションが作成されてから、そのメンションに対して行われた最新のアクションまでの時間に基づいて、メンションを並べ替えます。行動時間の長いメンションが最初に表示されます。
- リセット:デフォルトの選択肢(年齢順)に元に戻す。
コンテキスト・ビューについて
メンションコンテキストビューは、現在選択されているメンションに関する情報を表示します。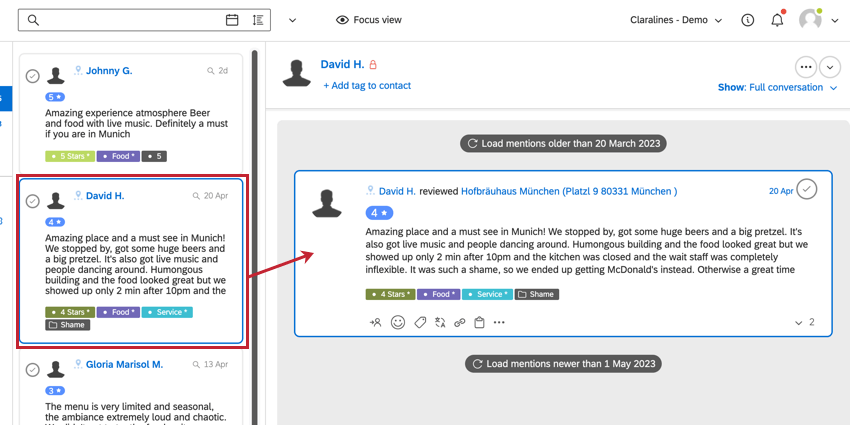
- コンテキストビューの上部で、その言及を作成した顧客に関する連絡先を見つけることができます。連絡先データの詳細については、連絡先フィールドを参照してください。
- 会話の一部としてページの中央に表示される。同じ会話に関連する複数の言及がある場合、それらはここにスレッド化される。このセクションでできるアクションの詳細については、「メンションのアクション」を参照してください。
- 返信バーが言及の下に表示され、顧客に返信することができます。詳しくは返信バーのアクションをご覧ください。