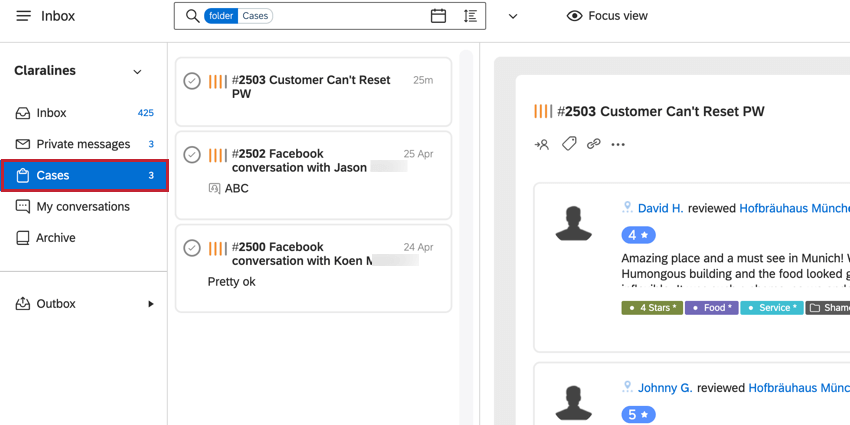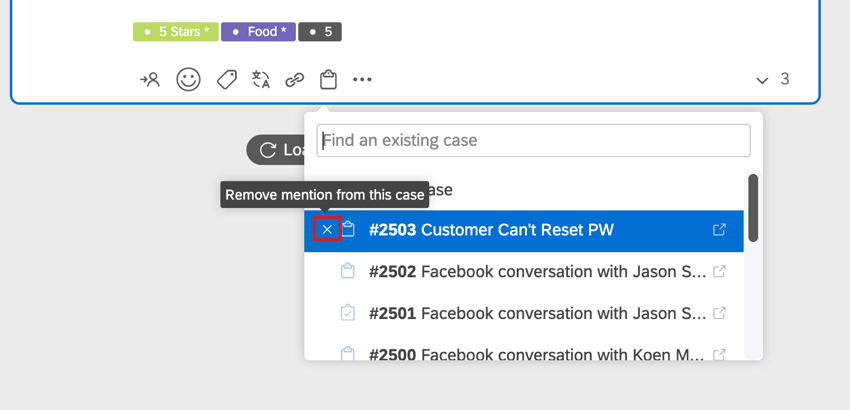ケース内のメンションをグループ化する
ケース内のメンションのグループ化について
ケースを使用して、関連するメンションをグループ化できます。例えば、顧客がTwitterとFacebookの両方で問題について連絡した場合、これらのメッセージをグループ化することで、顧客の問題を解決する担当者は、顧客が連絡したそれぞれの時間に関するコンテキストを把握することができます。エージェントは、ケース内のすべてのメンションに適用されるアクションを取ることができます。
ケースは 2 つの方法で作成できます:
- 手動で受信トレイのメンションに基づいて手動でケースを作成します。
- 自動的に:定義した基準に基づいて、メンションをケースに自動的に割り当てるルールを設定します。
手動でケースを作成する
- 受信トレイで、フィルターバーの次へドロップダウンメニューをクリックします。
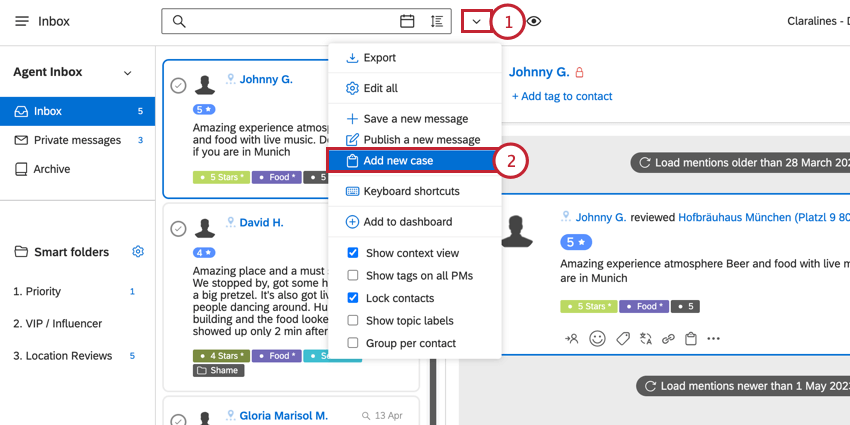
- 新しいケースの追加を選択します。
- を選択する。 トピック でケースを保存する。
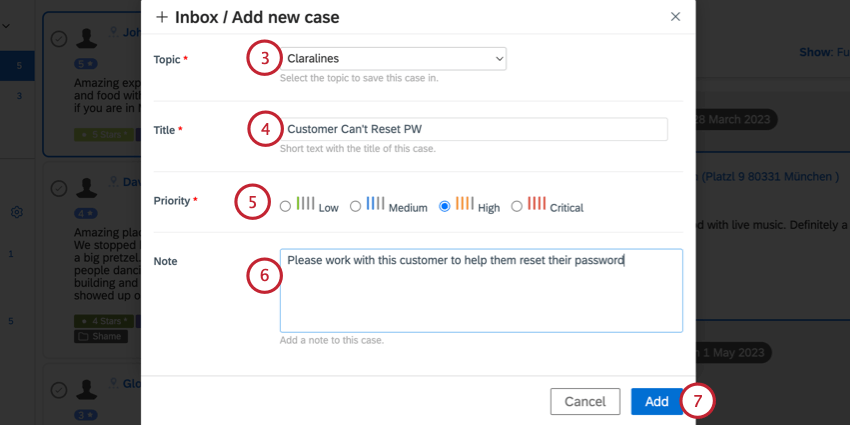
- ケースにタイトルをつける。似たような名前の事件を区別しやすくするため、事件タイトルの先頭に事件番号が自動的に付加される。
- ケースの優先順位を選択します。
- 必要であれば、このケースを処理するエージェントにコンテキストを提供するためにメモを追加してください。
- [追加]をクリックします。
自動ケース作成
アカウント管理者は、受信トレイに表示されたケースに自動的に言及を追加するルールを設定できます。手動でケースを作成するか、自動でケースを作成するかを決定する際に、留意すべき点がいくつかあります:
- 自動ケースに追加されるのは、プライベートな1対1の会話のみです(FacebookのDM、TwitterのDMなど)。
- それぞれの著者に新しいケースが作成されます。28日以内に、既存の未解決のケースに新たな言及が追加されなかった場合、その期間以降に受信した新たな言及は、新しいケースに追加されます。
- ケースを解決すると、そのケースに新たな言及が追加されなくなる。新しい言及は、代わりに新しいケースを作成する。
- プライベートメッセージに返信する場合、常にその会話で最も新しい顧客からの言及に返信されます。
自動ケース・ルールを作成する:
- アカウント設定に移動します。
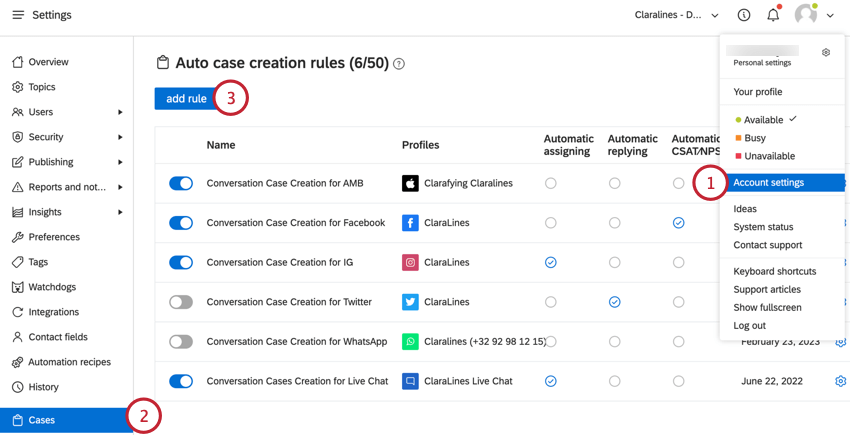
- ケースのセクションへ。
- ルールの追加をクリックする。
- ルールに名前を付けて、それを識別できるようにする。
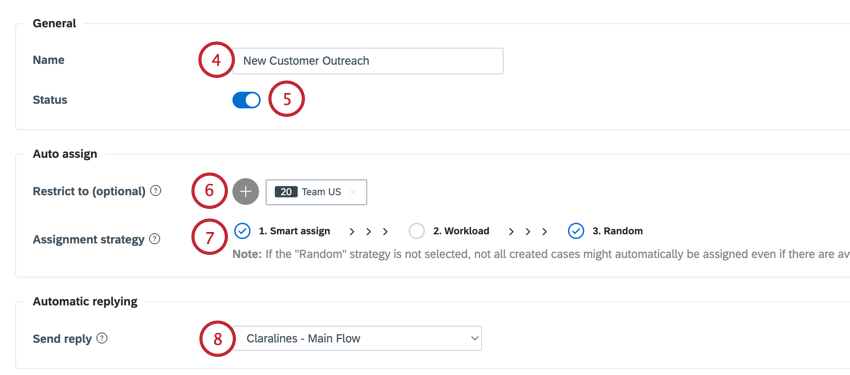
- デフォルトでは、ルールを保存すると有効になります。ルールを非アクティブにしたい場合(後で編集できるようにするためなど)、「状態」トグルを無効にします。
- 必要であれば、ケースを特定のチームまたはユーザーにのみ割り当てるように、このルールを制限できます。プラス記号(+)をクリックして、チームまたはユーザーを選択します。希望するワークフローに応じて、複数のユーザーやチームをここに配置することができる。
- 使用したいストラテジーの次へチェックを入れて、課題ストラテジーを選択します。課題の選択肢には以下が含まれる:
- スマート割り当て:ユーザが同じ作成者のケースを以前に扱ったことがある場合、そのケースをそのユーザに割り当てます。
- 仕事量:割り当てが最も少ないユーザーにケースを割り当てる。
- ランダム化機能:ケースをランダム化機能に割り当てます。
- 返信を送信ドロップダウンメニューを使用して、ケース作成時に言及作成者に自動的に送信される返信を選択します。
- ケース解決時に送信]ドロップダウンを使用して、ケース解決時に作成者に送信する CSAT または NPS アンケートを選択します。
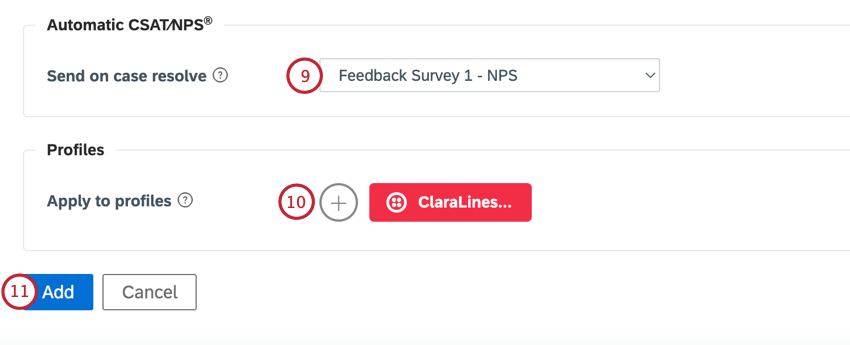
- プラス記号 (+) をクリックして、このケースルールに適用するプロファイリングを選択します。これらのプロファイリングからのプライベートメッセージの会話は、自動的にケースにグループ化されます。連絡先とプロファイリングごとにケースが作成され、ケースが28日以上経過しておらず、未解決である限り、それらのケースに新しいメッセージが追加されます。
- [追加]をクリックします。
ケースの追加と削除
手動で症例に言及を追加するには、言及のクリップボードアイコンをクリックし、言及を追加する症例を選択します。同じ言及を複数のケースに加えることができる。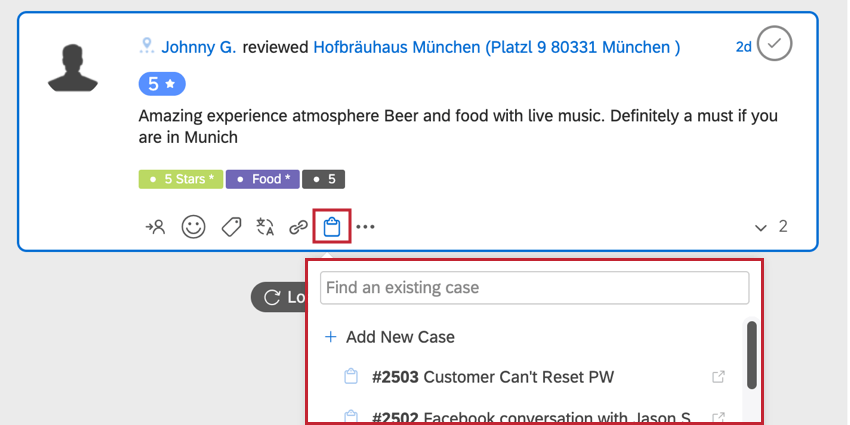
Qtip:言及の著者がすでにケースに関連付けられている場合、そのケースはリストの一番上に表示されます。
ケースに対処する
受信トレイのケースをクリックすると、そのケースが開き、アクションを起こすことができます。ケースを開いた後、以下のことができる: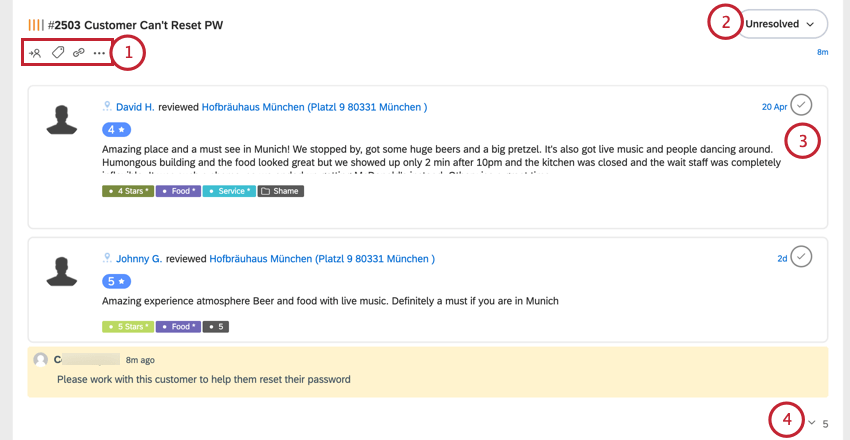
- アクションメニューを使用して、ケースにアクションを起こします。このメニューを使用して実行されたすべてのアクションは、ケース内のすべてのメンションに適用されます。左から、選択肢は以下の通り:
- 割り当てる:ケースをエージェントに割り当てます。
- タグ:ケースにタグを適用または削除します。
- パーマリンクこのケースへのリンクをコピーするエージェントやマネージャーにケースを送る必要がある場合に便利です。
- 追加アクション:追加アクションを開くには、3つのドットメニューをクリックします。このメニューのアクションには以下が含まれる:
- メモの追加:ケースにメモを追加します。
- 編集]: 関連するトピック、ケースのタイトル、ケースの優先度など、ケースの詳細を 編集します。
- 症例を削除する:ケースを削除します。関連する言及は削除されない。
- Eメールで転送する:案件の詳細をメールで送信する。
- ケースのステータスを変更する。選択肢には、解決済み、保留中、未解決があります。
Qtip:あなたのケースのステータスは、そのケースのメンションのステータスと一致する必要はありません。案件が解決しても言及が未解決の場合もあれば、その逆の場合もある。
- ケース内の個々の言及のステータスを変更する。
- ケースの下部にある矢印をクリックすると、そのケースに対して行われたアクションの履歴ログが表示されます。