アクション
アクション・メンションについて
クアルトリクスソーシャルコネクトには、メンションと対話するためのさまざまなアクション機能があります。利用可能なオプションは、あなたの言及と対話するためにコンテキストビューまたは返信バーを使用しているかどうかによって異なります。
一般的に、コンテキストビューは言及の管理(タグの適用、翻訳、ユーザーへの割り当てなど)に使用されます。一方、返信バーは、その言及に返信するために使用される。
コンテキスト・ビュー・アクション
コンテキストビューは、Inbox内の言及、投稿、その他のコンテンツを表示する際のデフォルトビューです。コンテキスト・ビューでコンテンツを見る場合、以下のことができる:
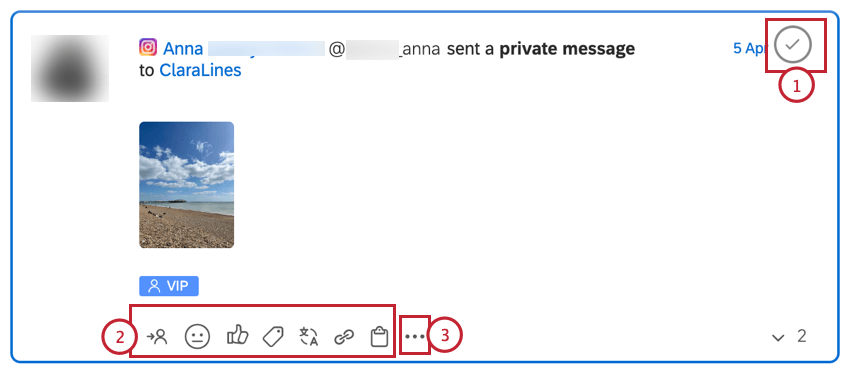
- 解決ボタン:右上のチェックマークで、言及を解決または解決しないことができます。チェックマークが青に変われば、その言及は解決したことになる。新しいメンションは受信トレイフォルダに入り、チェックマークはグレーになります。それに対して必要なアクション(タグ付け、返信など)を行った後、あなたはその言及を解決することができ、それは受信トレイの「アーカイブ」フォルダに配置されます。
- アクション:アクションは言及の下部に表示されます。左から右に、これらのオプションが含まれる:
- 割り当てる:このボタンをクリックして、このメンションをフォローアップする組織内のユーザーを選択します。誰かをメンションに割り当てると、そのメンションは受信トレイフォルダから消え、「割り当て済み」フォルダに移動します。詳しくはメンションの割り当てをご覧ください。
- 感情:クアルトリクスによる言及内容のアセスメントに基づき、自動的に感情が割り当てられます。ただし、言及の感情を変更したい場合は、このボタンをクリックして新しい感情を選択することで、手動で変更できます。
- ENGAGE:言及元とアカウントに接続しているソーシャルプロファイルに応じて、言及にプラットフォーム固有のエンゲージメントボタンが表示されます。これらにより、あなたはこの言及の作者に返信、コメント、「いいね!」、リツイート、お気に入り、共有、プライベートメッセージを送ることができます。
- タグ言及をタグ付けして、異なるカテゴリーに整理することができます。タグは言及に表示され、フィルターに使用することができます。詳しくはソーシャルコネクトのタグをご覧ください。
- 翻訳する:機械翻訳を使用して、自動的にデフォルトの言語に言及を翻訳します。デフォルトの言語は、アカウント設定の詳細セクションで設定できます。
- パーマリンクSocial Connect内の単一言及へのリンクをコピーします。クアルトリクスサポートに連絡する際に、特定の言及を参照する必要がある場合に便利です。
- ケースに追加/ケースから削除:ケースの一つから言及を追加または削除します。このオプションにより、既存の症例に言及を追加したり、新しい症例を作成したりすることができます。詳細については、「ケース内のメンションをグループ化する」を参照してください。
- 高度なアクション:すべての言及は、追加のアクションをドロップダウンメニューが含まれています。どのようなアクションが可能かは、言及の種類によって異なる:
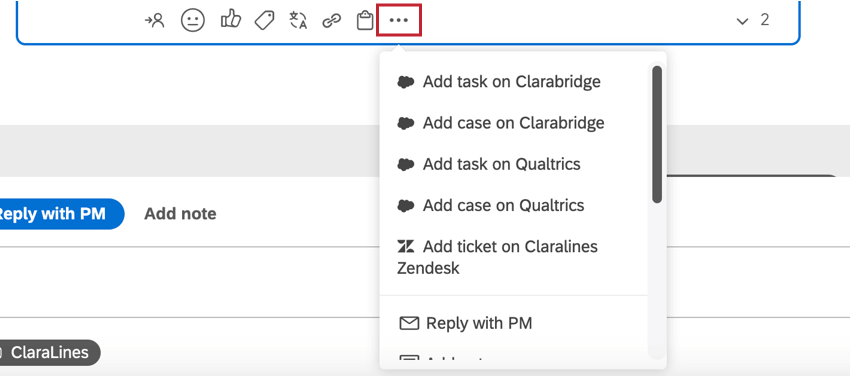
- 言及に返信する:返信」矢印をクリックすると、その言及に返信することができます。
- プライベートメッセージ:このボタンをクリックすると、そのユーザーに個人的に返信することができます。ポップアップが表示され、回答したいソーシャル・プロフィールを選択できます。
- リツイート:このボタンをクリックすると、選択したソーシャルプロフィールでリツイートされます。
- メモを追加:言及にメモを添付します。
- メモの削除:添付されたメモを削除します。
- 編集:いくつかのプロパティ(国、言語、カテゴリ、およびタイプ)は自動的に検出されますが、必要に応じて手動で上書きすることができます。
- クアルトリクスソーシャルコネクトから削除します:このボタンをクリックすると、Social Connectからメンションを削除できます。また、選択した言及だけでなく、類似した言及(同じソース、言語など)を削除するためのオプションがあるダイアログボックスが表示されます。時には、言及のタイプとソースによっては、ネイティブ・ソースからメッセージを削除するオプションもあります。
- プラットフォームから削除:自分のページの自分の投稿、自分のページの他の人の投稿、自分のページの投稿に対するコメントにのみ表示されます。
- プラットフォームから隠す:他の人の投稿やコメントに対してのみ表示されます。自分の投稿やコメントを非表示にすることはできません。
- Facebookでこの投稿をブーストする:このオプションを選択すると、Facebook上の投稿にリダイレクトされ、そこでメッセージをブーストすることができます。
- Twitterアカウントを見る:このオプションを選択すると、ポップアップでユーザーのミニプロフィールが表示されます。
- スレッドの統計を見る:このオプションを選択すると、会話でフィルタリングされたインサイトページに移動します。これは、この会話に帰属意識(つまり、元の投稿+それに付随するすべてのコメント/返信/リツイート/いいね!)のアナリティクスのみが表示されることを意味します。
- メールで送信:Social Connect内外のITへのリンクと、オプションであなたが追加したカスタムメモを含む言及をメールで送信します。これはソーシャルコネクトを使っていない同僚に送るのに便利です。
- スレッド内のすべてを編集する:このオプションを使用すると、特定の会話内のすべての言及を一度に編集できます。
- 匿名化と内容の消去:このオプションを選択すると、言及を匿名化し、その内容を消去することができます。
- メンション履歴:右下の矢印をクリックすると、メンションに対して行われたすべてのパフォーマンス、回答時間、ハンドル時間が表示されます。
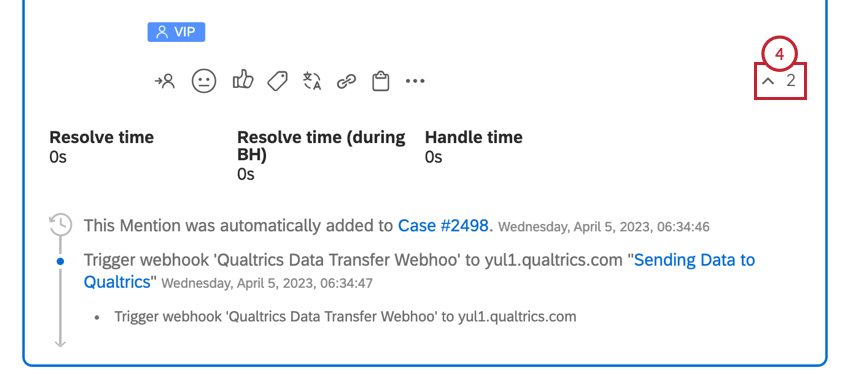
返信バーアクション
ご注意7日以上経過したInstagramやFacebookのダイレクトメッセージには返信できません。
受信トレイの下部にある返信バーには、メンションに返信するための以下の機能があります:

- 返信返信バーに書かれた返信を送信します。言及の種類によっては、このボタンには “Send Email “や “Reply with PM “のような別の文言が表示されます。
- メモを追加:言及にメモを追加します。メモの追加をクリックし、表示される黄色のボックスにメモを入力します。
- メッセージのカスタマイズオプション:返信バーの右上にあるオプションを使用して、メッセージをカスタマイズすることができます。左から右に、これらのオプションが含まれる:
- ファイルをアップロードする:ペーパークリップのアイコンをクリックすると、返信にファイルを追加できます。
- 絵文字を追加する:笑顔のアイコンをクリックすると絵文字ギャラリーが開き、絵文字を選んで返信に追加できます。
- 回答:チャットバブルのアイコンをクリックするとメニューが表示され、定型文を選択して回答することができます。
- ナレッジベース本のアイコンは組織のナレッジベースを開き、返信に使用する統合ナレッジベースを選択できます。
- 返信バーの中央にあるボックスにメッセージを記入してください。
- プロフィールを選択:Social Connectは、返信または公開するプロフィールを自動的に選択します。同じサービスに複数のプロファイリングが接続されている場合は、プロファイリングをクリックして新しいプロファイリングを選択できます。
- メッセージ公開オプション:メッセージを書いたら、すぐに送信する必要はありません。メッセージを下書きとして保存するか、誰かに送って承認してもらうか、定型文として保存するかを選択できます。利用可能なオプションは以下の通り:
- 下書きとして保存後で編集できるように、メッセージを下書きとして保存します。
- 承認のために送信します:返信する前に承認者にメッセージを送信します。
- 返信するお客様にメッセージを送信します。
- 返信定型文として保存します:後で再利用できるように、定型応答としてメッセージを保存します。
- ケースを保留に設定します:このオプションを使用してケースを保留に設定し、チーム内の誰も返信しないようにします。
フィードバックへの投稿に返信する際は、以下の点にご注意ください:
- プライベートユーザーのウォール投稿に対してPMを開始することができます。
- ユーザーからのコメントや、自分のプロフィールのウォールポストへの返信に対して、PMを開始することができます。
- プライベートユーザーのウォール投稿に対するユーザーコメントに対してPMを開始することはできません。
- PMを開始できるのは、1つのパブリックメッセージメッセージにつき1回のみです。
- プライベートメッセージの会話で顧客に返信する場合、返信は常にそのスレッド内の顧客からの最新のメッセージに送信されます。つまり、会話中の過去のメッセージをクリックして参照することはできますが、返信は常にスレッド内の最後のPMに送信され、会話の流れをネイティブに模倣します。
これらの制限はフェイスブックによって定められている。Facebookプラットフォームでメッセージを送信する場合も、同じルールが適用される。
Qtip:FacebookやInstagramのコンテンツにプライベートメッセージで返信する場合、Facebookは7日間の期限を設けています。