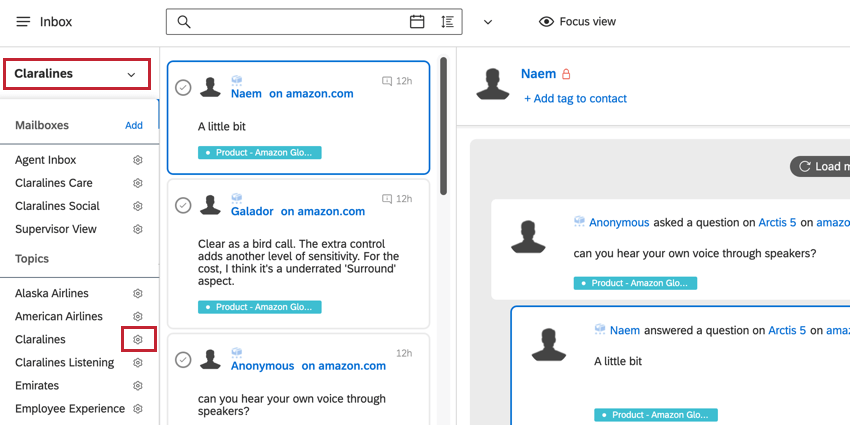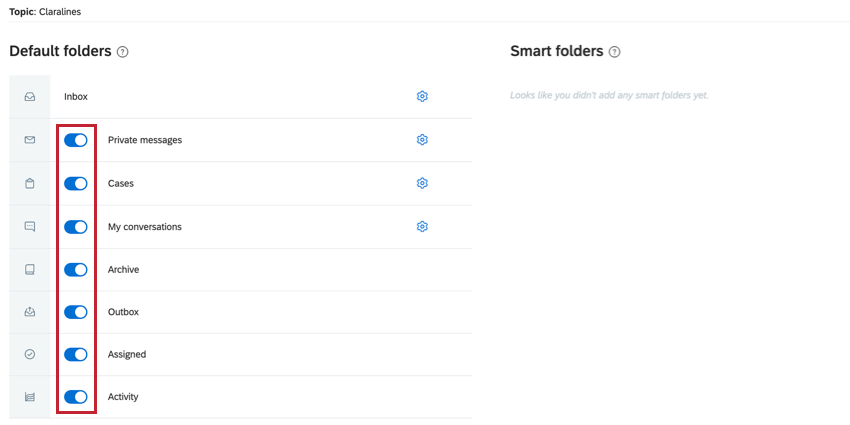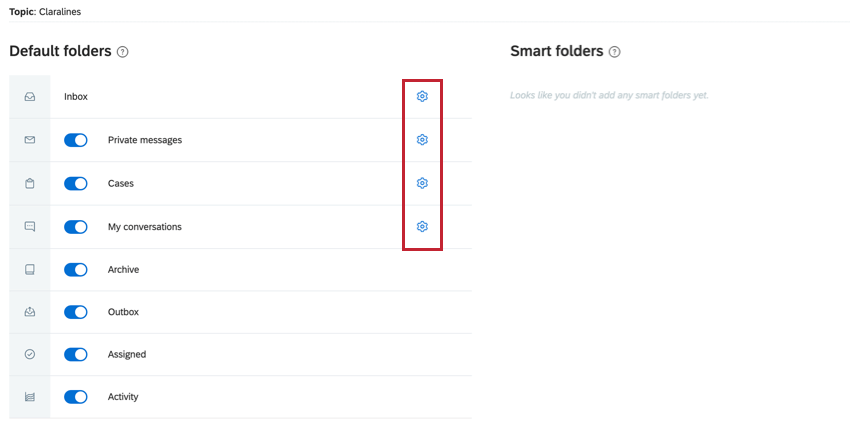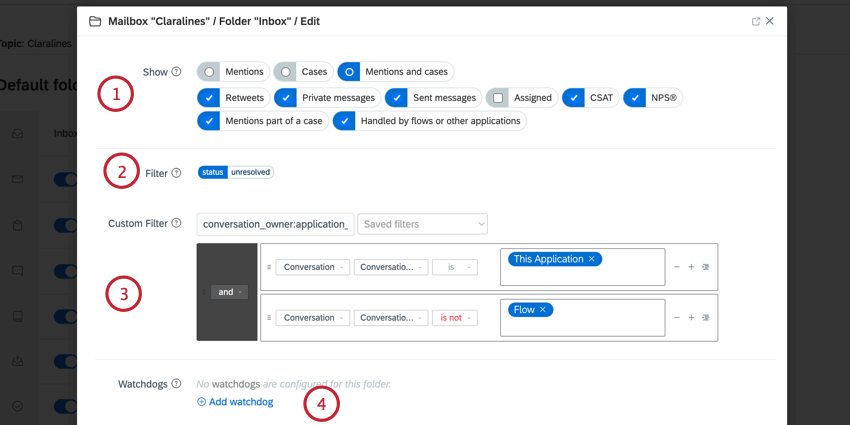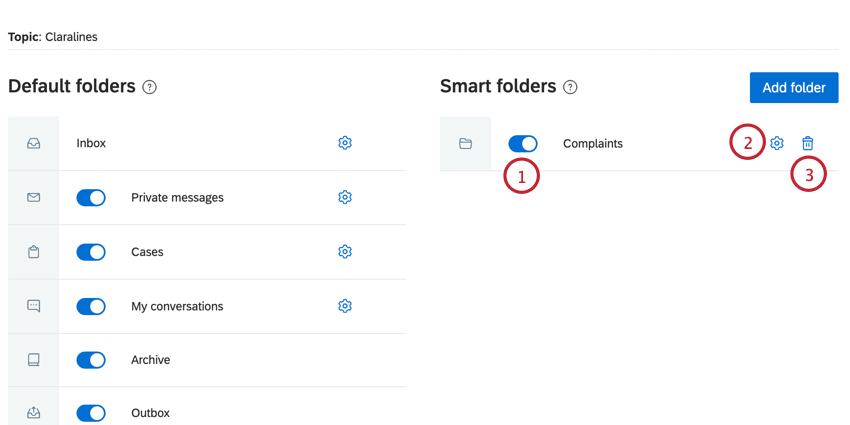受信フォルダ(QSC)
受信フォルダについて
受信トレイには、メンションやケースの整理に役立つフォルダがあります。デフォルトフォルダは様々な種類があり、特に何もしなくても利用できます。また、スマートフォルダを作成し、設定した基準に基づいて自動的にメンションを分類することもできます。
複数のメールボックスを作成した場合、それぞれのメールボックスに独自のフォルダを設定することができます。メールボックスのフォルダを管理するには、受信トレイの上部にあるドロップダウンをクリックし、管理したいメールボックスの次へ歯車アイコンをクリックします。
デフォルトの受信トレイフォルダ
利用可能なすべてのデフォルトフォルダは、デフォルトフォルダの下にリストされています。特定のフォルダの次へトグルを有効または無効にすると、そのメールボックスに表示されるようになります。
利用可能なデフォルトフォルダは以下の通り:
- 受信トレイ未解決の言及は、デフォルトで受信トレイに入ります。ケースはデフォルトではメインの受信トレイに含まれません。メインの受信トレイフォルダを無効にすることはできませんが、フォルダ設定を変更することはできます。
- プライベートメッセージすべてのプライベートメッセージが含まれています。
- 症例:未割り当てのすべての症例が含まれます。
- 私の会話すべてのライブチャットが含まれています。
- アーカイブ:解決されたメンションと割り当てられたメンションを含む、追跡したすべてのメンションのアーカイブが含まれています。
- 送信トレイ:公開と返信に関連するすべての言及が含まれています。このフォルダには以下のサブフォルダが含まれる:
- 送信済み:すべての送信済み投稿と返信。ネイティブで送信されたものをすべて含む。
- 承認待ちすべての投稿と返信は送信可能ですが、最初に承認が必要です。
- 私に割り当てられた自分に割り当てられた承認待ちのすべての返信。
- 予定されている公開予定のすべての投稿。返信は含まれていない。
- 下書き:下書きとして保存されたすべての投稿と返信。
- 履歴クアルトリクス・ソーシャルコネクト経由で投稿されたすべての投稿。ネイティブ・ポストは含まれない。
- 割り当て:ユーザーに割り当てられているすべてのメンションが含まれます。このフォルダには以下のサブフォルダが含まれる:
- 私に割り当てられた私のアクションが必要なすべての言及。
- 他の人に割り当てる:他の人のアクションを必要とするすべての言及。
- 解決済みで割り当て済み:割り当てられ、すでに解決されたすべての言及。
- アクティビティ:何らかのアクションが実行されたすべてのメンションの履歴アクティビティログを表示します。このフォルダには以下のサブフォルダが含まれる:
- 私の活動あなたがアクションを実行したすべての言及。
- すべての活動:あなた自身を含む、行動を伴うすべての言及。
受信トレイ」、「プライベートメッセージ」、「ケース」、「私の会話」フォルダに表示されるコンテンツをコントロールできます。編集するには、フォルダの次へ歯車アイコンをクリックします。
フォルダの以下の部分を編集できるウィンドウが表示されます:
- 表示するボックスにチェックを入れて、フォルダに表示されるコンテンツを選択します。
- フィルター:このフィルタは、フォルダに表示されるコンテンツを決定するのに役立ちます。フォルダのデフォルトフィルターは変更できません。
- カスタムフィルター:顧客フィルタを追加して、フォルダに表示されるコンテンツをさらに絞り込むことができます。フィルタの作成については、Social Connectのフィルタを参照してください。
- ウォッチドッグ:このフォルダにウォッチドッグを追加して、メンションを解決するためのSLAを監視できるようにします。
スマートフォルダー
Qtip: ユーザーがスマートフォルダに接続されているトピックにアクセシビリティを持っていない場合、そのユーザーのメールボックスにそのフォルダは表示されません。
受信箱内の言及をより詳細に表示したい場合は、スマートフォルダを設定することができます。スマートフォルダでは、自分で定義した基準を設定することで、フォルダに表示されるメンションやケースを正確に定義することができます。
スマートフォルダを作成するには
- メールボックスのフォルダを編集中に フォルダを追加する。
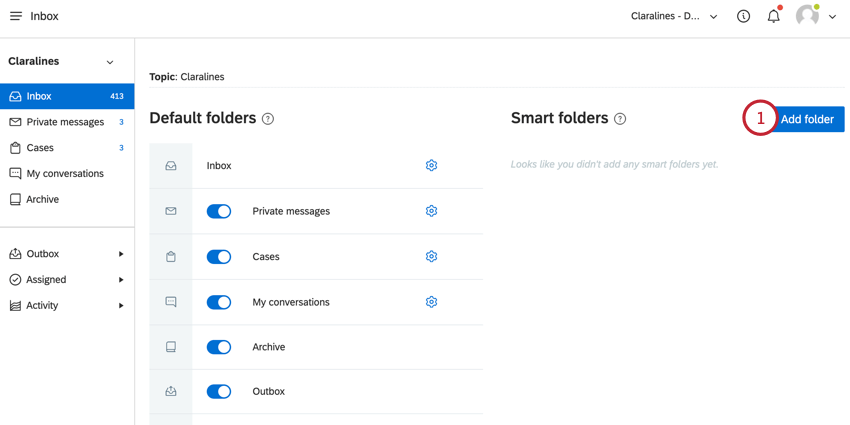
- フォルダに名前を付けて、その中に表示されるコンテンツを識別できるようにします。
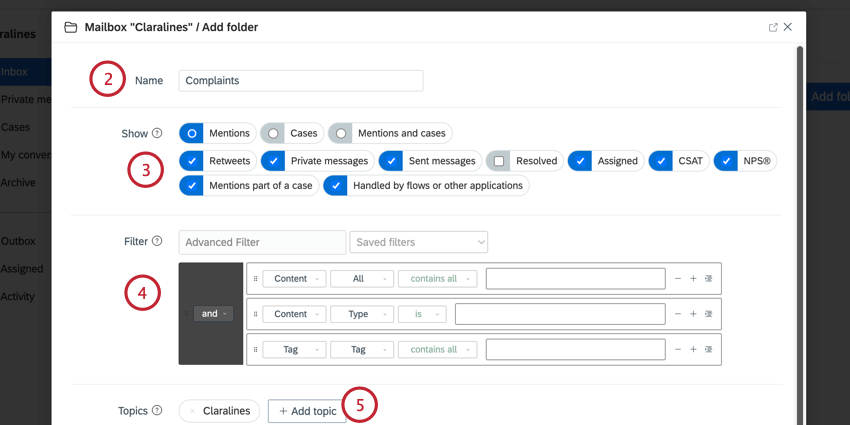
- フォルダに表示するコンテンツタイプ(メンション、ケース、プライベートメッセージなど)を選択します。
- フィルタを追加して、フォルダに表示されるコンテンツを絞り込むことができます。フィルタを作成することも、保存したフィルタを使用することもできます。フィルタの詳細については、Social Connectのフィルタを参照してください。
Qtip: フィルタリングにはタグがよく使われます。スマートタグを設定して、特定のメンションを自動的にタグ付けし、フォルダーフィルターを使用して、それらのメンションをスマートフォルダーに引き込むことができます。
- トピックの追加] をクリックして、フォルダに表示するトピックを選択します。
- どのアカウントがデフォルトでこのフォルダ内のメンションに返信するために使用されるかを決定します。選択肢は2つある:
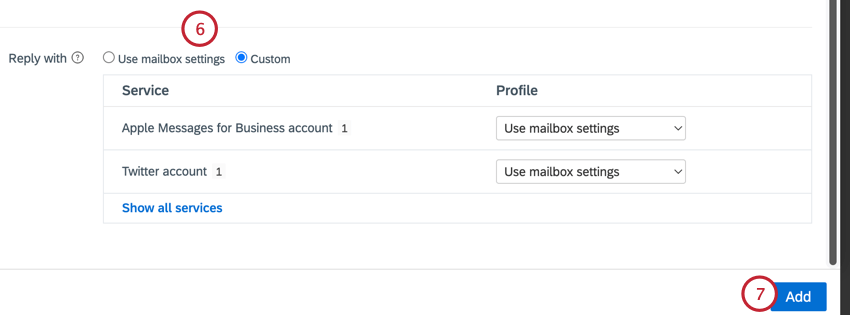
- メールボックスの設定を使用する:メールボックスの設定で定義されたデフォルトのアカウントを使用します。
- カスタム:デフォルトとして使用するアカウントを選択します。各サービスには、接続アカウントを選択するためのドロップダウンメニューがあります。
- [追加]をクリックします。
Qtip: スマートフォルダを作成した後、受信トレイフォルダに次のフィルターを追加することで、そのフォルダ内のメンションをメインの受信トレイフォルダから除外することができます: データセット = スマートフォルダ≠”フォルダ名”
スマートフォルダーを作成したら、次のことができる:
- スマートフォルダの次へトグルをクリックして、メールボックスから非表示または表示します。
- 歯車のアイコンをクリックして、スマートフォルダの条件を編集します。
- ごみ箱アイコンをクリックしてフォルダを削除します。スマートフォルダを削除しても、関連するメンションやケースは削除されません。