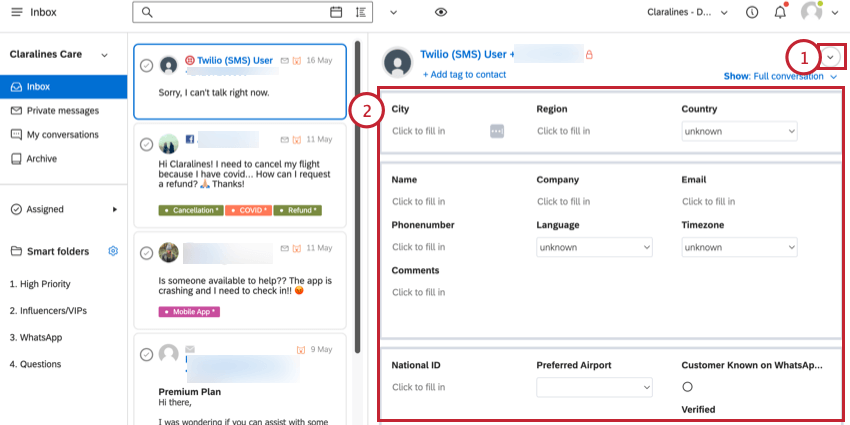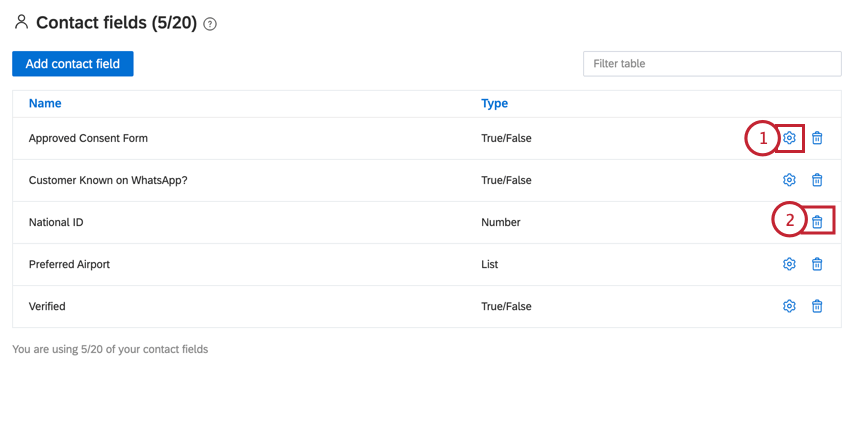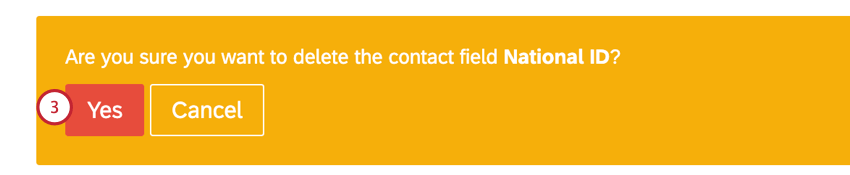連絡先(QSC)
クアルトリクス ソーシャルコネクトの連絡先フィールドについて
ソーシャルコネクトでは、連絡先情報を保存することができます。カスタム連絡先フィールドを作成して、顧客に関する追加情報を保存することができます。このページでは、デフォルトの連絡先フィールドとカスタム連絡先フィールドの作成方法について説明します。
連絡先の表示と編集
受信トレイでメンションを表示すると、顧客のメンションに関連付けられた連絡先情報を表示および編集できます。
- 言及の右上にある連絡先詳細の ドロップダウン矢印をクリックします。
- 連絡先の情報が表示されます。必要に応じて値を変更してください。
デフォルトの連絡先フィールド
以下の連絡先フィールドはデフォルトで含まれており、変更することはできません(特定の連絡先のいずれかのフィールドの値を編集することはできます):
- 市町村
- 地域
- 国
- 名前
- 会社
- メール
- 電話番号
- 言語
- タイムゾーン
- コメント
カスタム連絡先フィールド
このセクションでは、独自のカスタムコンタクトフィールドを作成する方法について説明します。
- 右上のユーザーアイコンをクリックし、アカウント設定をクリックします。
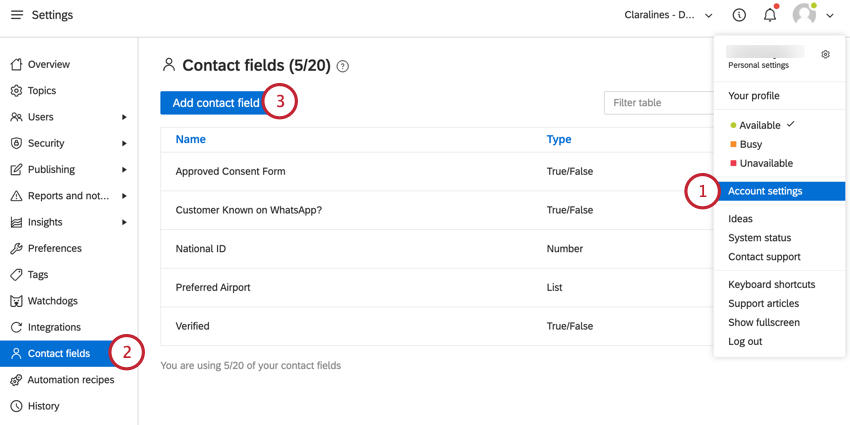
- 連絡先フィールドに移動します。
- 連絡先フィールドの追加をクリックします。
- 追加したいフィールドタイプを選択します。フィールドタイプは、連絡先を更新する際にエージェントが入力するフィールドを決定します。利用可能なフィールドタイプは以下の通り:
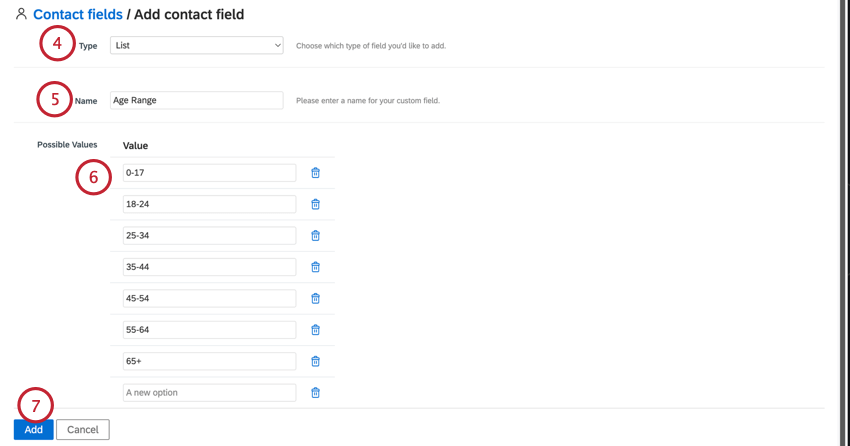
- テキストエージェントがテキスト値を入力できるようにします。
- 数字:エージェントが数値を入力できます。
- リスト:エージェントがオプションのリストから値を選択できるようにします。
- 真/偽:エージェントは、チェックボックス(trueの場合)またはチェックボックス(falseの場合)のチェックを外すことができます。
- フィールド名をつける。
- リスト・フィールドを追加する場合は、リストで使用可能な値を入力します。入力すると、追加値の行が追加されます。値の次へごみ箱アイコンをクリックすると、値が削除されます。
- [追加]をクリックします。
カスタムフィールドの編集と削除
カスタムコンタクトフィールドはいつでも編集または削除することができます。
注意カスタムコンタクトフィールドを編集および削除する際は、意図しない変更によりデータが失われる可能性がありますので、ご注意ください。カスタム連絡先フィールドを削除すると、すべての連絡先から連絡先情報が削除されます。このフィールドのデータは復元できない。カスタム連絡先フィールドを別のフィールドタイプに編集(例えば、リストからテキストに変更)すると、そのフィールドの既存のデータはすべて消去されます。この方法でフィールドを編集した場合、失われたデータは復元できない。