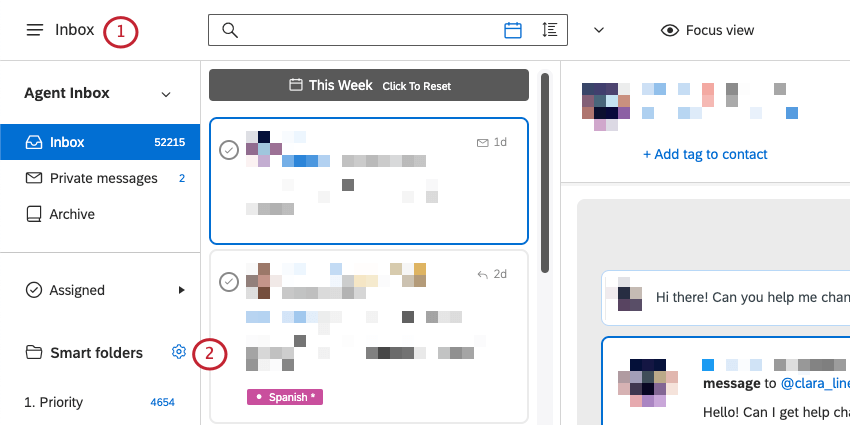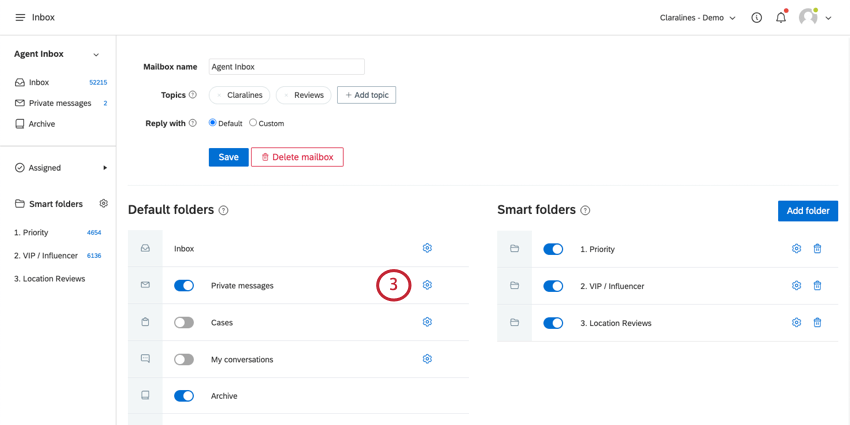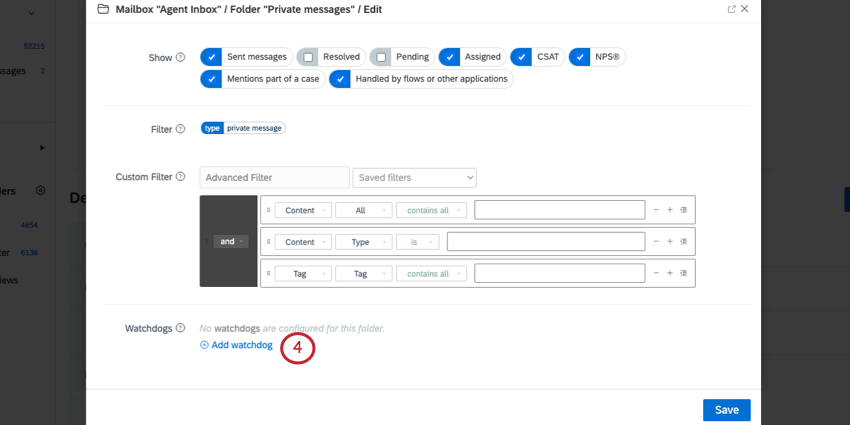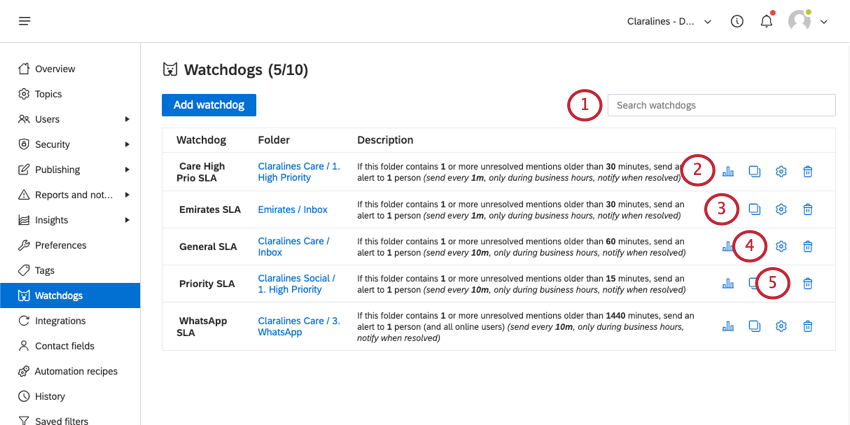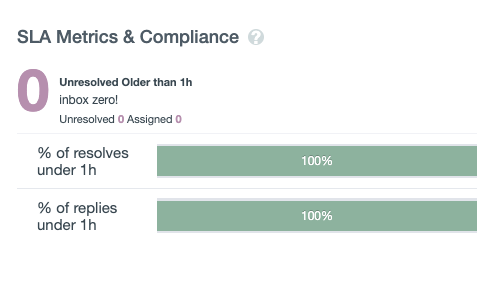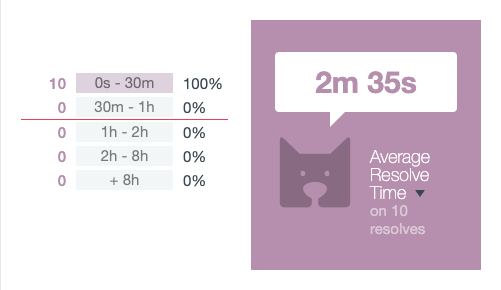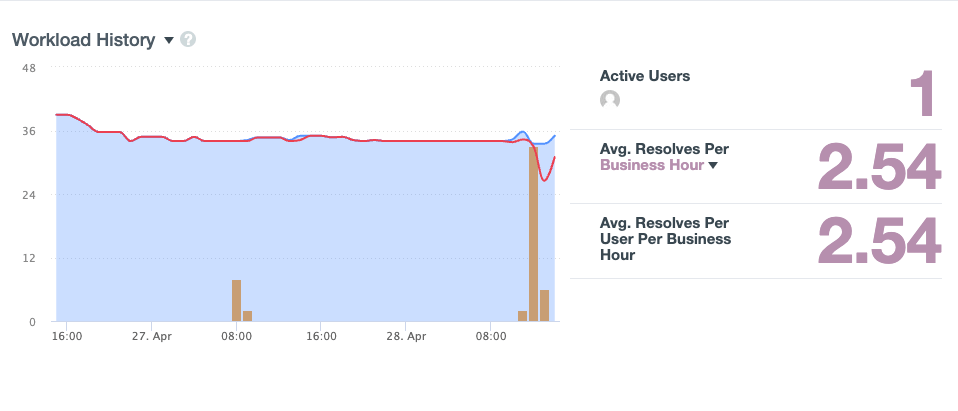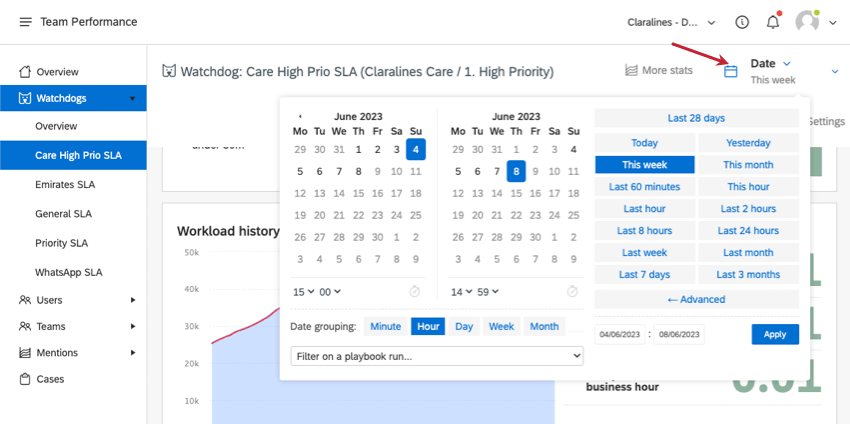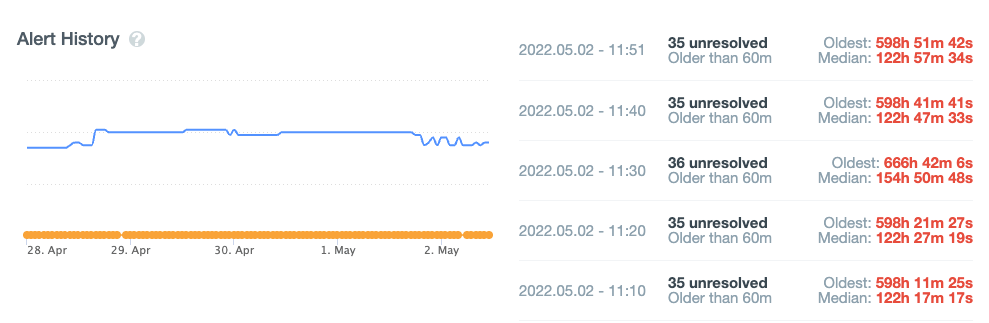ウォッチドッグス
ウォッチドッグスについて
ウォッチドッグは、チームがSLAに違反した場合に通知し、ターゲットを維持するのに役立ちます。受信トレイや特定のメールボックス・フォルダを監視し、通知をカスタマイズして、SLA達成状況のレポートを受け取ります。
ウォッチドッグの作成
受信トレイ全体、メールボックス、スマートフォルダのウォッチドッグを作成できます。
- プロフィールアイコンをクリックします。
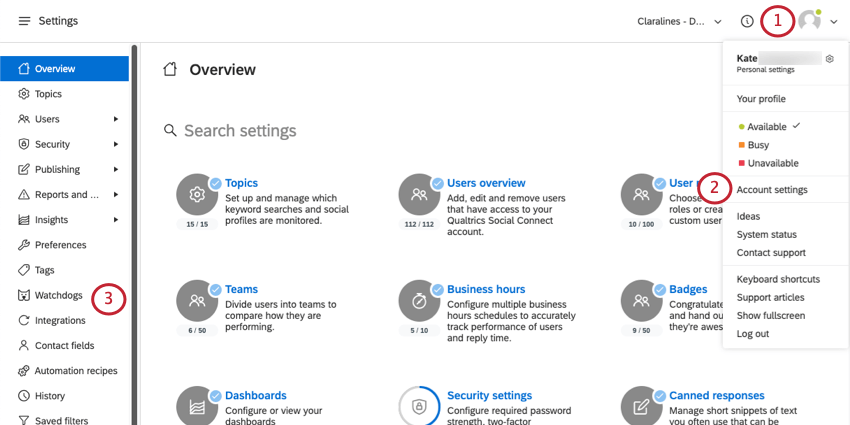
- アカウント設定をクリックします。
- ウォッチドッグスを選択する。
- Add watchdog をクリックする。
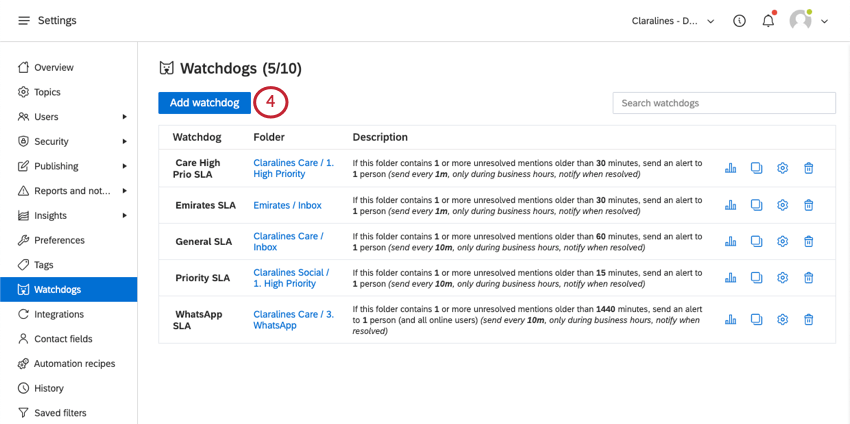
- 番犬の名前を挙げてください。
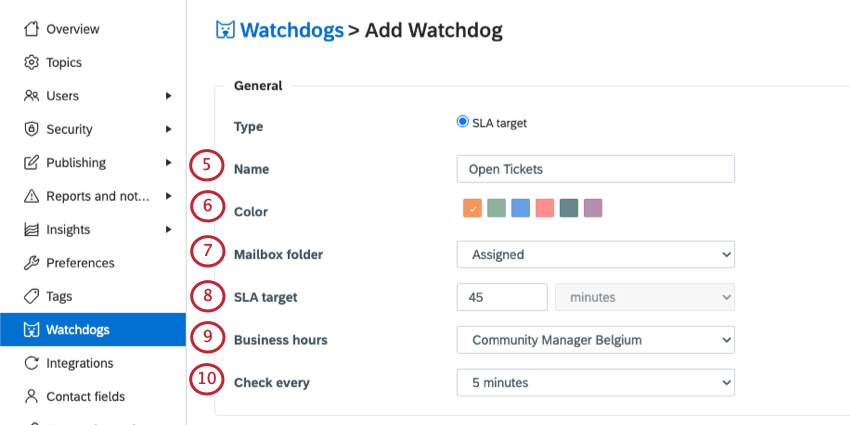
- 色を選ぶ。番犬の統計で最も目立つ色である。
- メールボックス・フォルダーで、監視するメールボックスまたはスマート・フォルダーを選択します。
- SLAターゲットを分単位で設定します。
Qtip:最大SLAは7日間(10,080分)です。
- これらの通知の営業時間を選択します。
Qtip:WatchdogsはSLA時間を計算する際、常に選択された営業時間をアカウントに入れます。
- Check everyで、ウォッチドッグにメンションを監視させる頻度を決める。
- トータルの言及数や未解決の言及数を決定し、通知を行う。
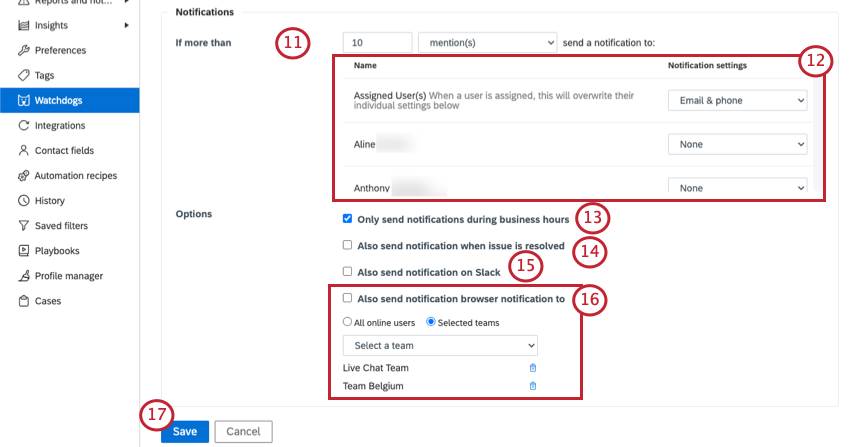
- 各ユーザーの次へ、どのチャンネルで通知を受け取るかを決めます。これには次のようなものがあります。
- なし
- メール
- 電話
- 電子メールと電話
Qtip:ユーザがメンションにアサインされると、アサインされたユーザの通知設定が個々の設定を上書きします。Qtip:ユーザーがメールまたは電話で通知を受けている限り、Social Connect内のアプリ内通知も届きます。
- 必要に応じて、「営業時間中のみ通知を送信する」を有効にします。
Qtip:この設定はステップ9で設定した営業時間を尊重し、就業後のスパムメールを避けるのに役立ちます。
- 必要であれば、「問題が解決したら通知も送信する」を有効にします。
- 必要であれば、Slackにも通知を送るを有効にする。
Qtip:SlackとSocial Connectの連携については、インテグレーション(QSC)をご覧ください。
- 必要であれば、ブラウザの通知先にも通知を送信するを
有効にします:- すべてのオンラインユーザー
- チームを選択する(次にドロップダウンからチームを選択する)
- 終了したら、Saveをクリックします。
メールボックスまたはスマートフォルダからのウォッチドッグの作成
メールボックスやスマートフォルダーの設定ページからウォッチドッグを作成することもできます。この新しいウォッチドッグは、デフォルトで選択したメールボックスまたはスマートフォルダに設定されます。
ウォッチドッグのマネージャー
すべてのウォッチドッグは、アカウント設定のウォッチドッグページで管理できます。各ウォッチドッグには、その設定の簡単な要約が付属している。
- 番犬を名前またはフォルダで検索します。
- ウォッチドッグのスタッツを見る
- 番犬のコピーを作成する。
- ウォッチドッグの設定を編集する。
注意ウォッチドッグのフィルターを変更した場合、結果の統計も変更されます。過去のデータは新しいスタッツには含まれないので、過去のウォッチドッグのスタッツを失う覚悟がある場合のみ編集を行ってください。
- ウォッチドッグを永久に削除する。
ウォッチドッグの統計
ウォッチドッグのパフォーマンスに関する詳細なダッシュボードには、ウォッチドッグページまたはチームパフォーマンスからアクセスできます。
SLA指標とコンプライアンス
このウィジェットでは、選択したフォルダー内の言及の量の概要を見ることができます:
- 未解決
- 選択したターゲットタイムより古い。
解決時間の内訳と平均解決時間
このウィジェットでは、選択したSLAを下回った、または上回ったメンション数の概要が表示されます。各バーは、SLAに照らして、言及が解決されたタイムスパンを表しています。タイムスパンは次の通りだ:
- SLAの半分の期間
- SLAの正確な長さ
- SLAの2倍の長さ
- SLAの4倍の長さ
- SLAの8倍の長さ
各バーの左側には、そのバーの解決時間と一致する言及の絶対量が表示されます。右側には、指定された時間内に解決された言及の総量の割合が表示されます。赤線は選択したSLAを示し、SLA内とSLA外のメンションが分かれています。
このウィジェットの右側には、特定のスマートフォルダまたは受信トレイ内の返信数に基づいて、言及の解決にかかる平均時間を示す平均解決タイミングが表示されます。これは、エージェントが言及を解決するのにかかる時間の目安になります。
仕事量履歴
仕事量履歴ウィジェットには、ウォッチドッグのフォルダでターゲット時間内に解決されたメンション量と、フォルダ内の未解決メンション量、およびそれらのメンションのうち SLA ターゲット時間外に解決されたメンション量が表示されます。
このウィジェットで、仕事量が多かった日や少なかった日、またある日にSLAを超過したメンション数を確認することができます。
ウィジェットの右側にある:
- 何人のエージェントがこのフォルダで働いているか
- 1時間あたりの平均解決率(または、ドロップダウンをクリックして、費やした時間数)
- エージェント一人当たりの平均解決率
右上の日付フィルターを使用して、時間枠と日付のグループ化を変更します(例えば、1年分のデータを月ごとに分割して表示します)。
アラート履歴
このウィジェットは、ウィジェットアラートが送信されたタイミングと、その時点での未解決の言及の量を表示します。
左のグラフは未解決数を示している。オレンジの点はアラートの送信数を示し、円が大きいほど多くのアラートが送信されたことになる。
右側には、日付、タイムスタンプ、言及数、何人に通知されたかを含む、送信されたすべてのアラートの完全なログも表示されます。