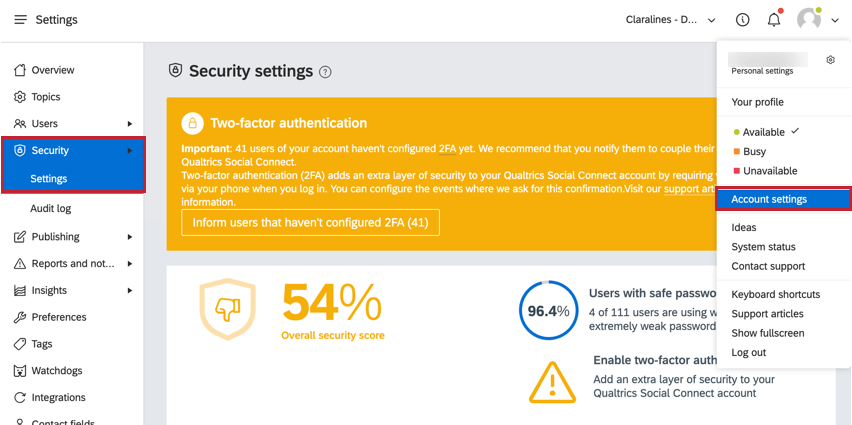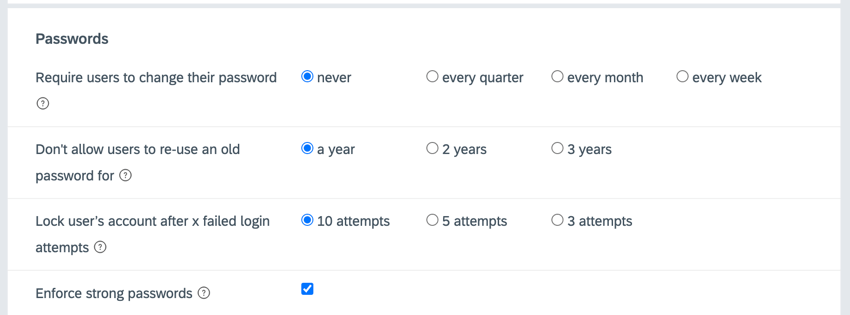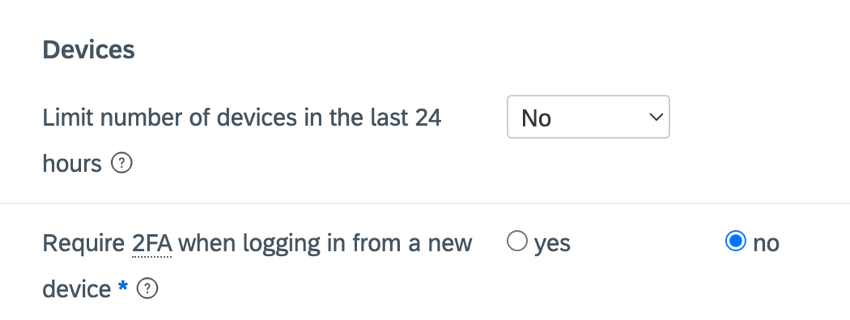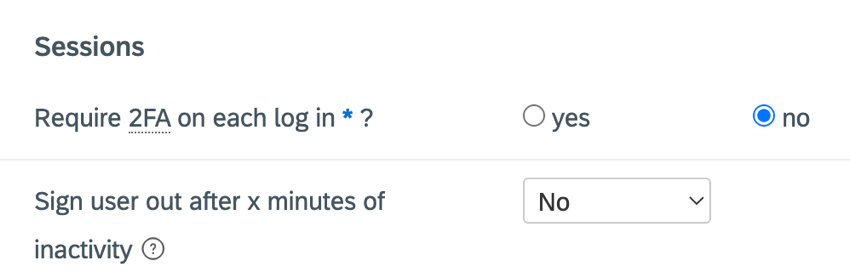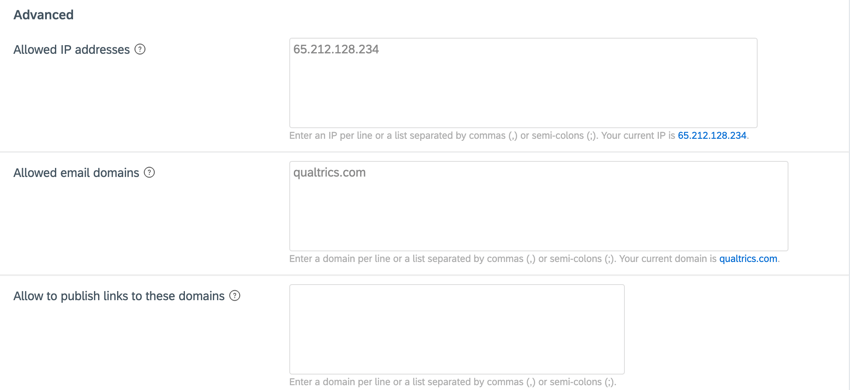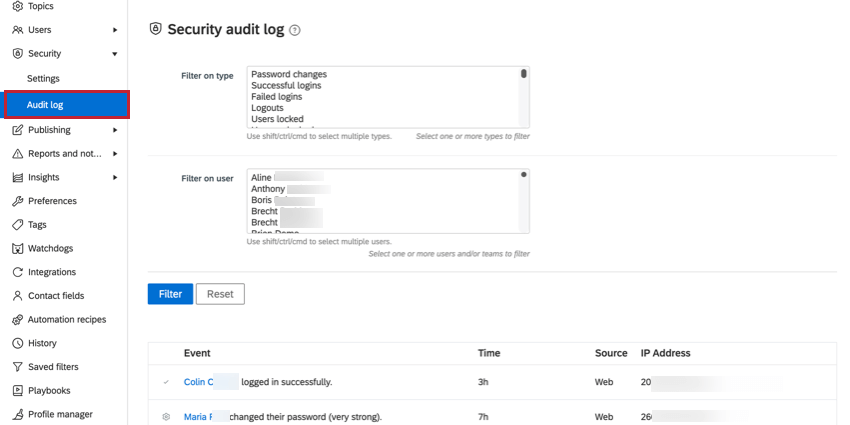セキュリティ設定(QSC)
セキュリティ設定について
クアルトリクスソーシャルコネクトには、アカウントが企業のセキュリティ基準を満たしているか確認できる様々な機能があります。
セキュリティ設定を管理するには、アカウント設定のセキュリティセクションに移動します。
ユーザーセキュリティの概要
セキュリティ設定ページの上部には、組織内のユーザーの全体的なセキュリティに関するメトリクスが表示されます:
- 二要素認証: 二要素認証が有効になっている場合、組織内でまだアカウントに二要素認証を設定していないユーザーの数を知らせるアラートが表示されます。
- セキュリティの総合スコア:組織の安全性を示す総合スコア。強固なパスワードを持つユーザーを増やし、二要素認証を有効にすることで、セキュリティスコアを上げることができます。
- 安全なパスワードを持つユーザー:強力なパスワードを持っているユーザーの割合。強力なパスワードの詳細については、「パスワードの要件」を参照してください。
- 弱いパスワード:組織内に弱いパスワードを持っているユーザーがいる場合、ここにリストされます。ユーザーの次へ[通知]ボタンをクリックすると、より強力なパスワードに更新するよう通知を送ることができます。
パスワードの条件
新しいパスワードは以下の条件を満たす必要があります:
- 8文字の長さ
- パスワードには、’a’のような小文字を少なくとも1文字含めること。
- パスワードには、’A’のような大文字を少なくとも1文字含めること。
- パスワードには、少なくとも1つの特殊文字を含める必要があります。のいずれかを選択する必要があることに注意してください!$ ( ) _ [ ] * – @
- パスワードには、’0’、’1’、…のような数字を少なくとも1つ含める必要があります。’9′
これらの基本要件に加えて、アカウント管理者は、ユーザーがパスワードをリセットする頻度を選択したり、パスワードの複雑さを制御したりすることができます。セキュリティ設定のパスワード・セクションには以下の設定がある:
- ユーザーにパスワードの変更を要求する:ユーザーにパスワードの変更を要求する頻度を選択します。オプションには、一度もない、四半期ごと、毎月、毎週があります。パスワードの有効期限が切れると、Eメールで通知が届きます。
- ユーザーに古いパスワードの再利用を許可しない:ユーザーが古いパスワードを再利用できないようにする期間を選択します。1年、2年、3年のいずれかを選択できる。
- x 回ログインに失敗したらユーザーアカウントをロックする:何回ログインに失敗したらそのユーザーのアカウントをロックするかを選択します。選択肢には10回、5回、3回がある。
Qtip: 一度ロックされたユーザーは、アカウント管理者がロックを解除するまでログインできません。
- 強力なパスワードを強制する:有効にすると、ユーザーは「強い」または「非常に強い」パスワードを作成しなければならない。このオプションは、ユーザーが自分の名前、Eメール、アカウント名、”engagor”、または “password “のような他の一般的に使用されるパスワードを含むパスワードを作成することを防ぎます。
デバイス設定
セキュリティ設定のデバイスセクションでは、ユーザーがSocial Connectにアクセスするために使用できるさまざまなデバイスを制御できます。
このセクションの設定には以下が含まれる:
- 24時間以内のデバイス数を制限:ユーザーが24時間以内にSocial Connectにアクセスするために使用できるデバイスの数を制御します。この設定を無効にするには「いいえ」を選択するか、デバイスの数を2、3、4、5、10のいずれかを選択します。
- 新しいデバイスからのログイン時に 2FA を要求する:アカウントで2要素認証が有効になっている場合、この設定は、新しいデバイスでログインするときにユーザーが2要素認証を実行する必要があるかどうかを制御します。
セッション設定
セキュリティ設定のセッションセクションでは、ユーザーがログインを維持する時間や、2要素認証を使用しなければならない頻度を制御することができます。
このセクションの設定には以下が含まれる:
- ログインのたびに2FAを要求する:アカウントで2要素認証が有効になっている場合、ユーザーがSocial Connectにログインするたびに2要素認証を実行する必要があるかどうかを選択できます。
- 非アクティブ時間がx分経過したらユーザーをログアウトする:一定時間アクティブでないユーザーを自動的にログアウトします。オプションには、No(ユーザーをログアウトしない)、15分、30分、1時間、1時間30分があります。
詳細設定
セキュリティ設定の「詳細」セクションでは、組織へのアクセスに関するきめ細かなコントロールを設定できます。
このセクションのオプションには以下が含まれる:
- 許可IPアドレス:アカウントにアクセスできる有効なIPアドレスのリストをカンマまたはセミコロンで区切って入力します。CIDR表記を使ってIPアドレスの範囲を追加することができます。異なるIPを持つユーザーは、IPアドレスがここにリストされたものと一致するまでアカウントにアクセスできません。
- 許可される電子メール・ドメイン:アカウントに招待できるユーザーの有効なメールドメインのリストをカンマまたはセミコロンで区切って入力してください。
- これらのドメインへのリンクの公開を許可します:カンマまたはセミコロンで区切られたリストには、メッセージ内のリンクで使用できるようにしたいドメインを指定します。ここにドメインがリストされていない場合は、どのドメインでもリンクに使用できます。
監査ログ
Security]タブの[Audit log] セクションでは、ライセンス内のユーザのさまざまなセキュリティイベントを表示できます。
このページに表示されるイベントには次のようなものがある:
- パスワード再設定リクエスト
- パスワードの変更
- ログイン成功
- ログイン失敗
- ユーザーがロックまたはロック解除されている
- 組織のセキュリティ設定が変更された。
このページに表示されるイベントは、ページ上部のフィルターを使ってフィルタリングすることができます。イベントのタイプとイベントをトリガーしたユーザーの両方でフィルターをかけることができます。フィルタをクリックして選択を適用するか、リセットをクリックしてフィルタなしのビューに戻ります。