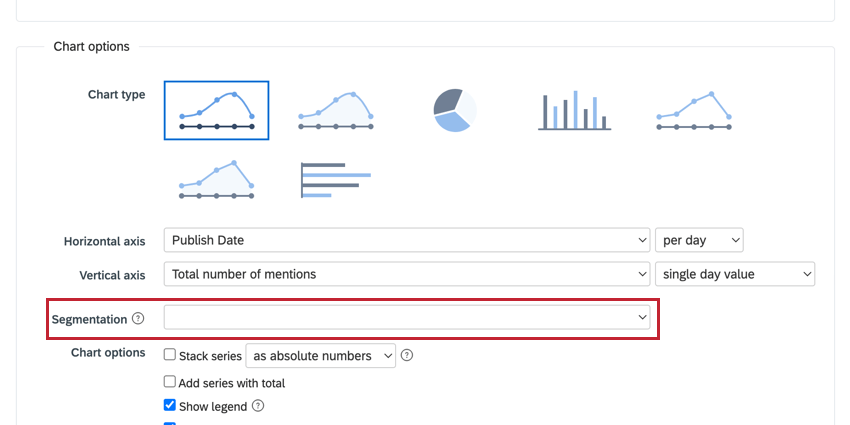細分化(QSC)
細分化について
細分化は、インサイトレポートやチャートで再利用するために作成したフィルターです。フィルタの作成が一度で済むので、時間の節約になります。細分化を保存した後は、レポートで簡単に再利用することができます。
細分化の作成
- 右上のユーザーアイコンをクリックし、アカウント設定を選択します。
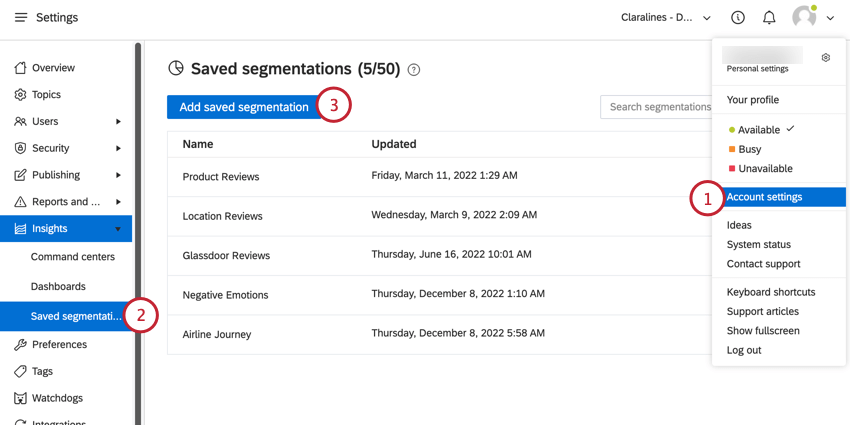
- インサイトの「細分化」セクションに移動します。
- 保存した細分化を追加をクリックする。
- 細分化には名前をつけ、後で識別できるようにする。
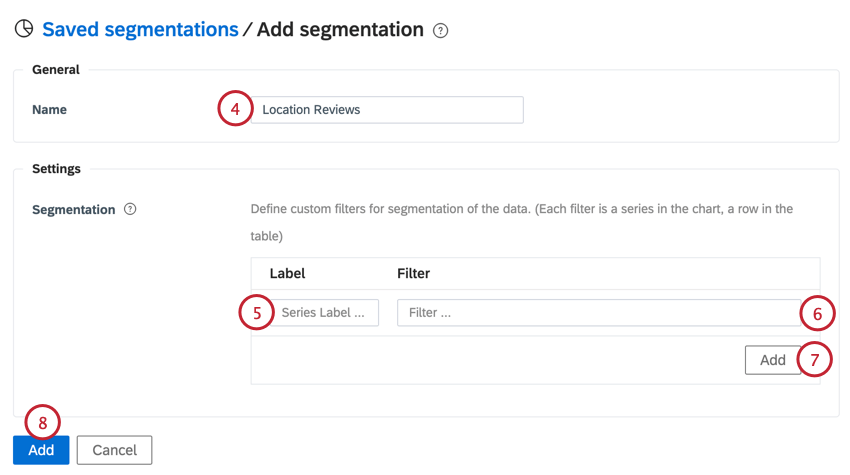
- 細分化に適用するフィルターのラベルを選択します。
- フィルタ ボックスでフィルタを作成します。詳しくはSocial Connectのフィルタをご覧ください。
- 細分化には複数のフィルターを追加できます。追加のフィルタを使用するには、「追加」をクリックします。
- 完了したら、青いAddボタンをクリックします。
細分化のマネージャー
細分化した後は、必要に応じて編集や削除ができます。細分化を編集するには歯車のアイコンを、削除するにはごみ箱のアイコンをクリックします。 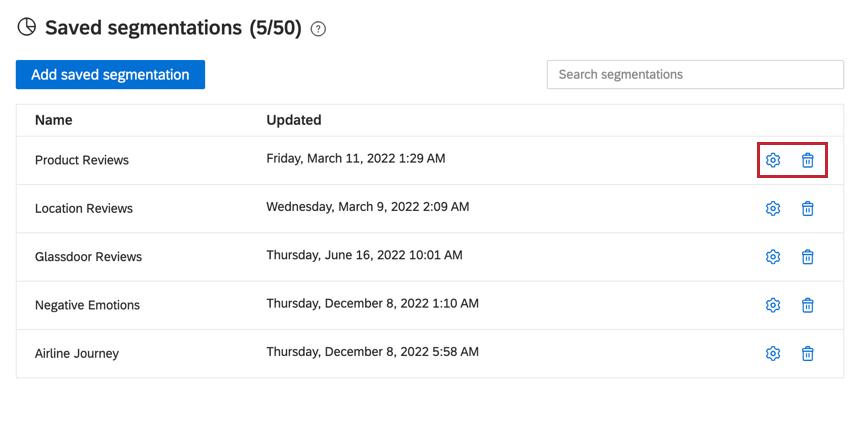
細分化の利用
保存した細分化は、インサイトレポートやチャート作成時に使用できます。
インサイトレポート
インサイトレポートにデータを表示する際、比較オプションを使用して保存した細分化で比較することができます。 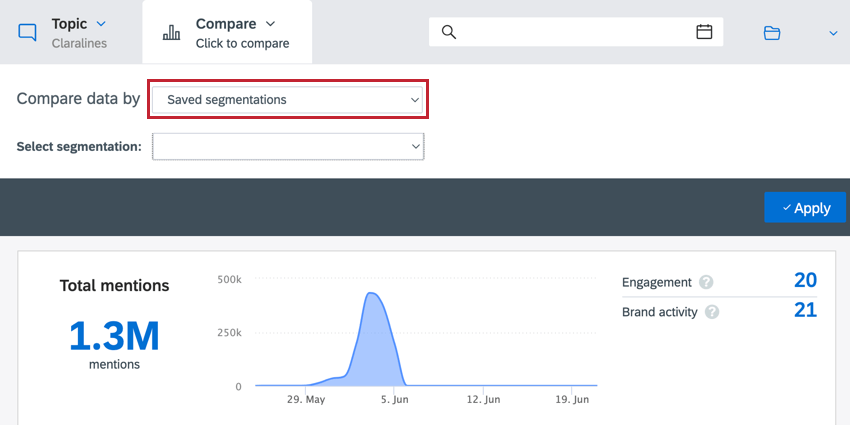
チャートビルダー
チャートの作成中に、保存した細分化を選択してチャートに適用することができます。