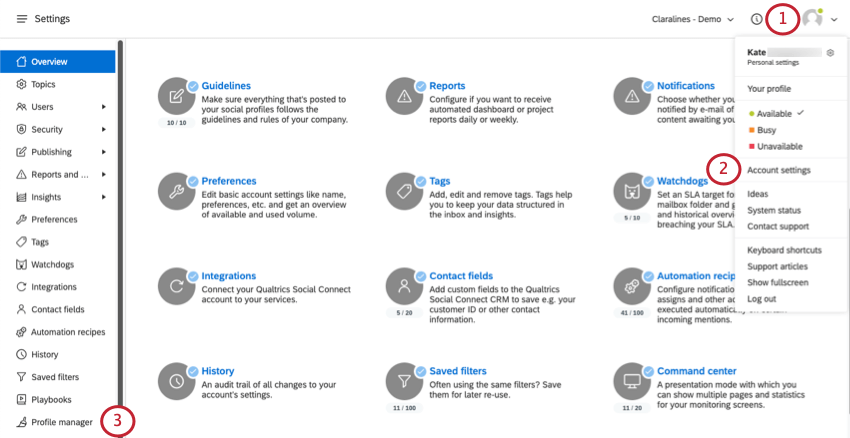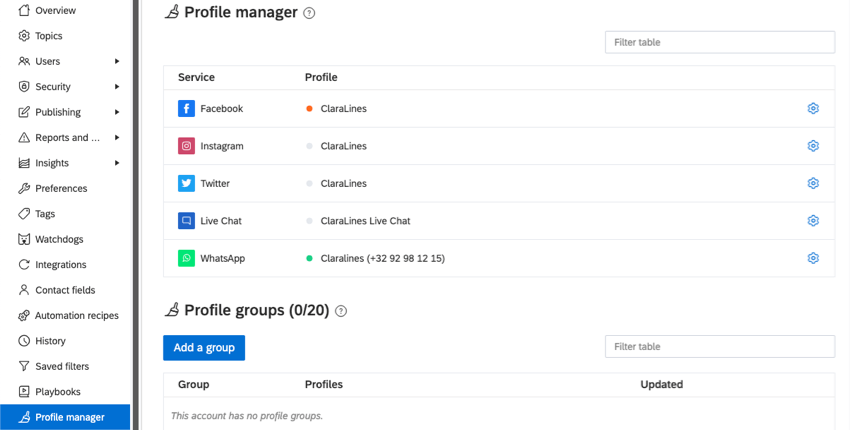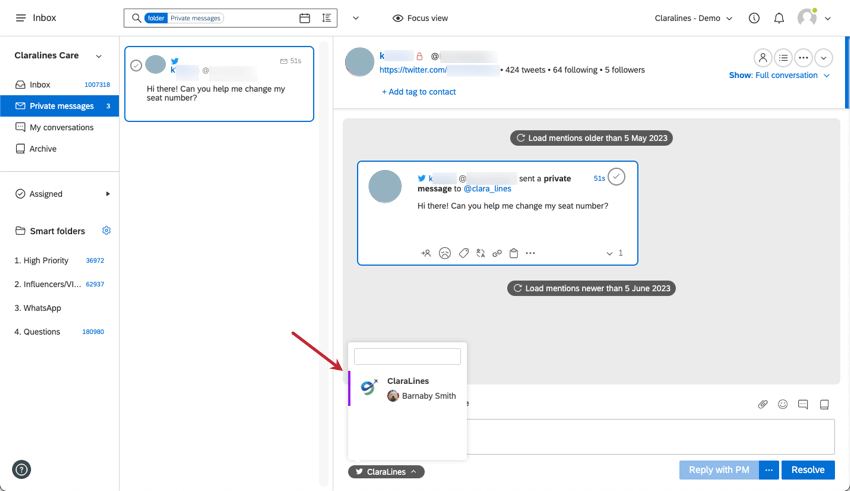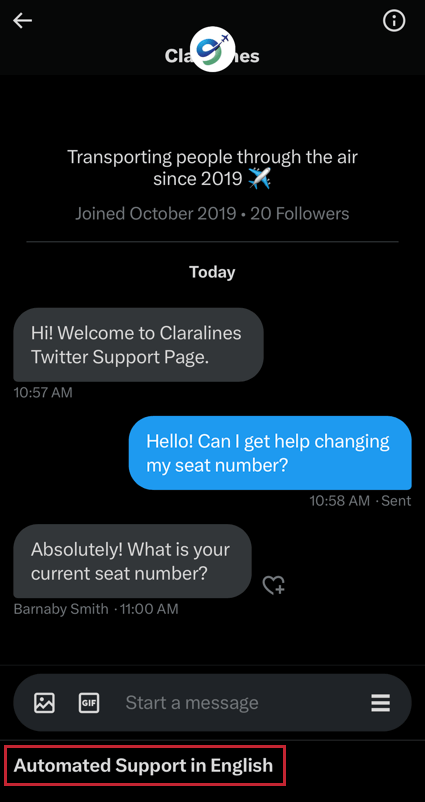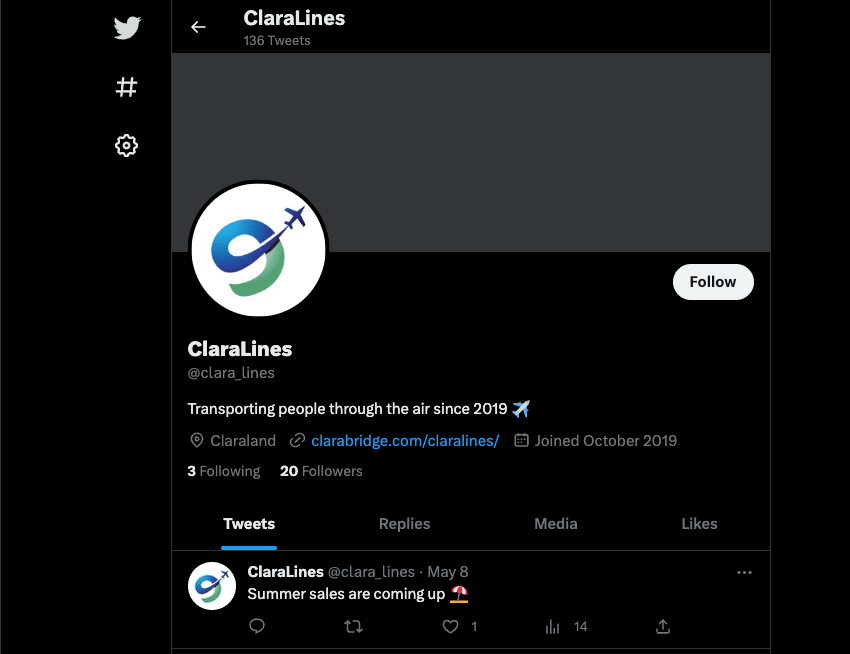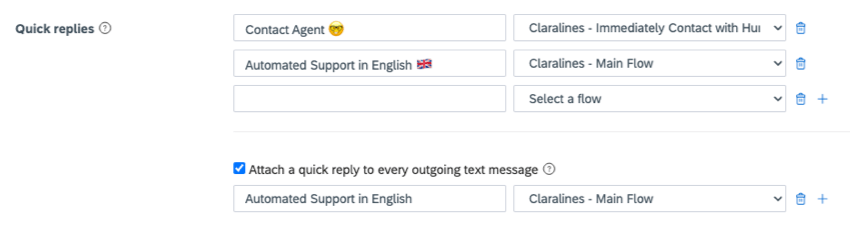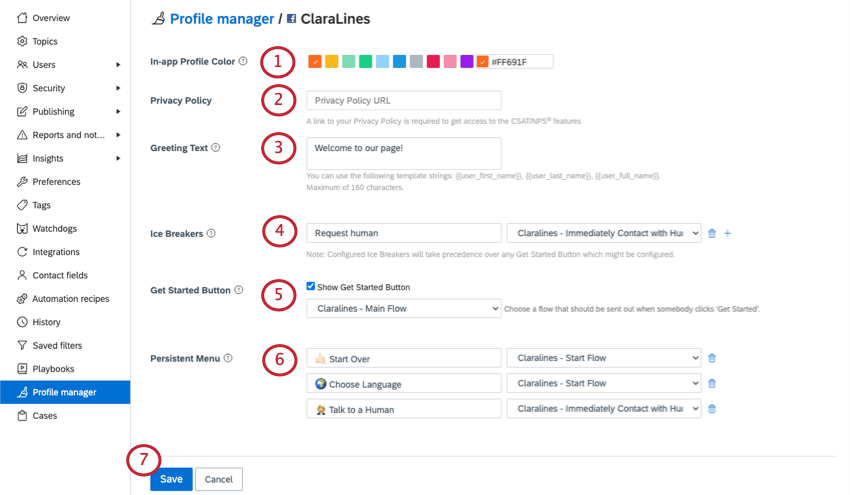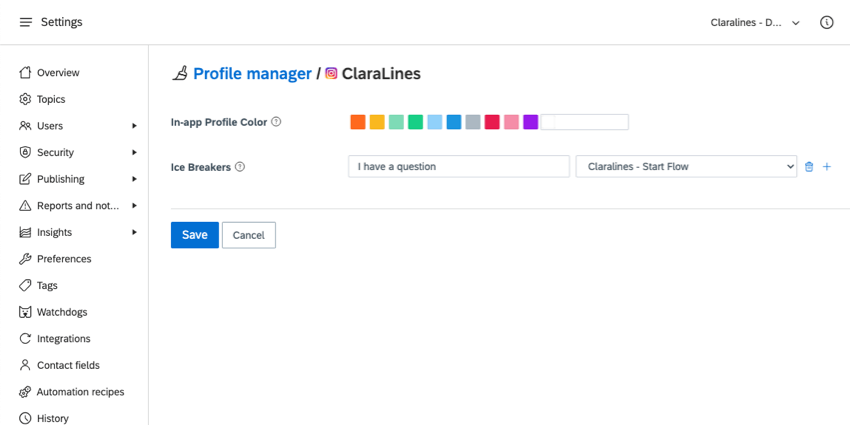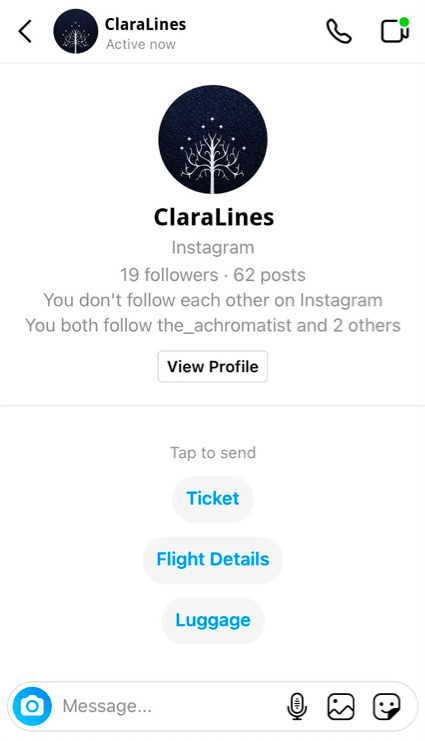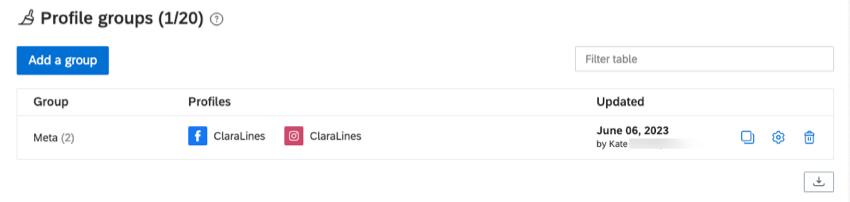プロファイリング・マネージャー
プロファイリング・マネージャーについて
プロフィールマネージャーでは、アバター、カバー画像、ウェルカムメッセージ、自動返信など、さまざまなソーシャルプロフィールの機能をカスタマイズできます。プロフィールマネージャーで行った変革への適応は、あなたの様々なソーシャルプロフィールに反映されます。
プロファイリングマネージャーを開きます:
Qtip:プロファイルマネージャーを使用できるのは管理者のみです。
ツイッター・プロフィール
- アプリ内プロフィールカラー: このカラーはソーシャルコネクトでのみ使用されます。この色は、受信トレイで返信するプロフィールのリストから選択する際に、このソーシャル・プロフィールと関連付けられます。
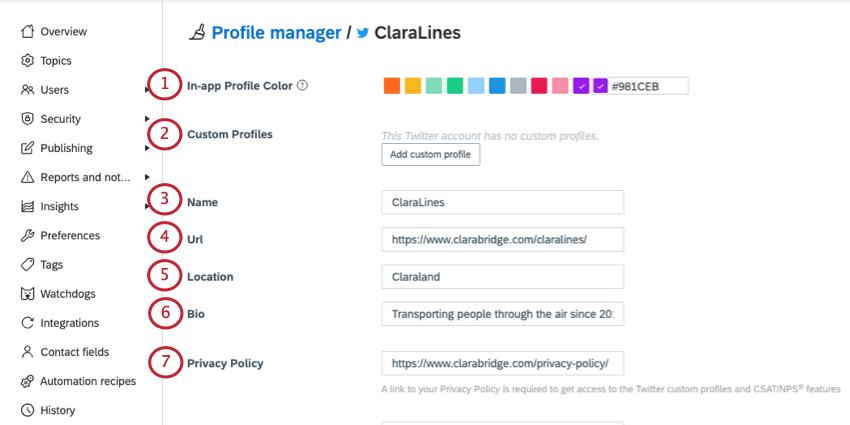
- カスタムプロファイリング: カスタマーサポートチームのプロファイリングを作成できます。カスタムTwitterプロファイリングをご覧ください。
- 名前Twitterプロフィールに表示される名前を編集します。
- URL:Twitterプロフィールにウェブサイトへのリンクを追加します。
- 場所プロフィールにリストされている場所を変更します。
- バイオグラフィープロフィールの経歴を編集します。このフィールドは160文字に制限されています。
Qtip: あなたの経歴に追加されたURLは、Twitterによって自動的にt.co URLに短縮されます。これは、保存を押した後にTwitterのバイオの総単語数を変更することができます。
- プライバシーポリシーNPS®/CSAT機能およびTwitterカスタムプロフィールにアクセスするには、Twitterがプライバシーポリシーへのリンクを共有する必要があります。そのURLをここに追加してください。
例 :https://www.qualtrics.com/privacy-statement/
- ウェルカムメッセージ: あなたのTwitterプロフィールにダイレクトメッセージを送ると、ウェルカムメッセージが顧客に表示されます:
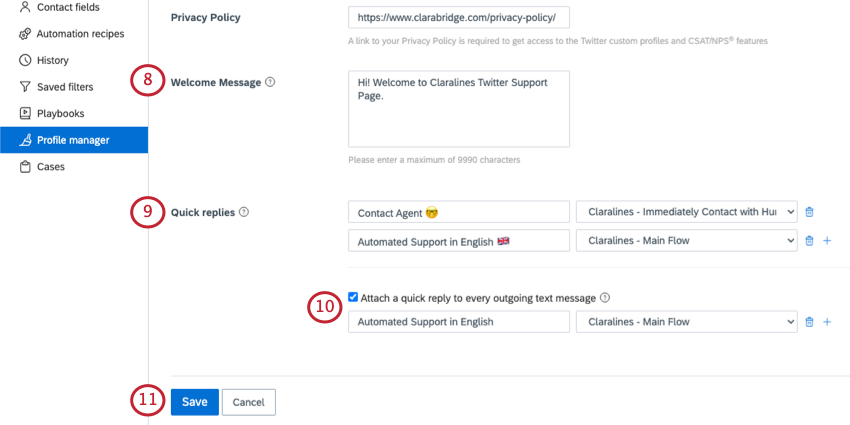
- 初めてだ。
- 会話から離れた後
- 7日間会話がなかった場合。
- クイック返信 クイック回答は、顧客がクリックすることで、素早く自動的に回答を得ることができるオプションです。よくある質問や懸念事項については、クイック返信を設定することができます。最大5つのクイック返信を追加し、対応するフローを選択します。
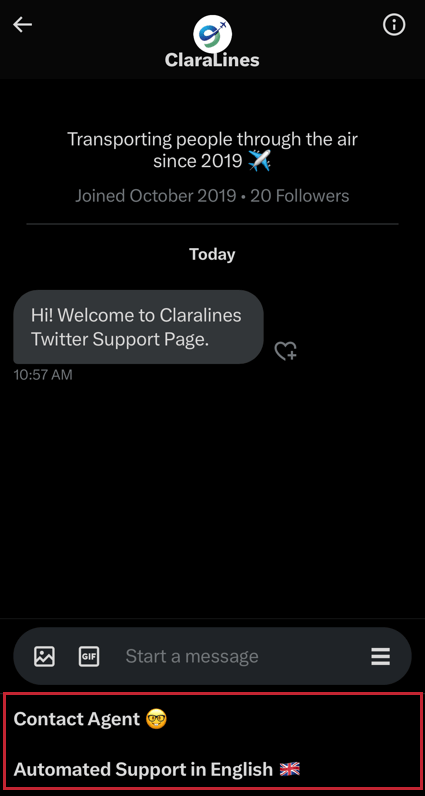 例 返金を受けるにはどうすればよいですか」のようなクイックリプライを追加し、返金プロセスに関する情報を顧客に返信する。注意 クイック返信を使用する前にウェルカムメッセージを作成する必要があります。
例 返金を受けるにはどうすればよいですか」のようなクイックリプライを追加し、返金プロセスに関する情報を顧客に返信する。注意 クイック返信を使用する前にウェルカムメッセージを作成する必要があります。 - すべての送信メッセージにクイック返信を添付します:この設定では、すべての送信メッセージに特定のクイック返信用のボタンを追加できます。つまり、担当者が顧客に手動で返信しても、顧客にはクイック返信ボタンが表示される。
例すべてのメッセージの最後に、「この回答は役に立ちましたか」と尋ねるクイックリプライを追加し、顧客に満足度を記入してもらう。
- 保存します:変更が終わったら保存します。
迅速な回答
Qtip: CSATやボタンのような添付ファイルを含む返信を代表者が送信した場合、クイック返信は送信されません。
左のフィールドに、顧客に表示されるボタン名を追加します。右側で、対応するフローを選択する。さらにクイック返信を追加するには、プラス記号(+)をクリックします。
Qtip:ツイッタープロフィールでフローを再開することはできません。その代わりに、Social Connectで発信するすべての返信にクイック返信を追加してみてください。
Twitterカスタムプロファイリング
カスタムプロフィールを使えば、プライベートな会話に人間的な要素を加えることができます。カスタマーサポート担当者は、会社のTwitterアカウントから、自分の名前とアバターを使って対応することができます。
Qtip:Twitterのカスタムプロフィールにサポートチームの肖像を追加する前に、必ずサポートチームの同意を得てください。
- カスタムプロファイルの追加をクリックします。
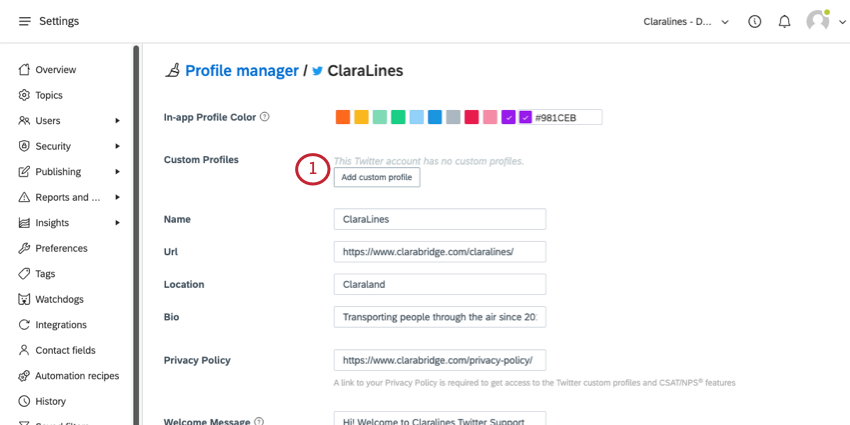
- ツイッター自動化のルールを読む
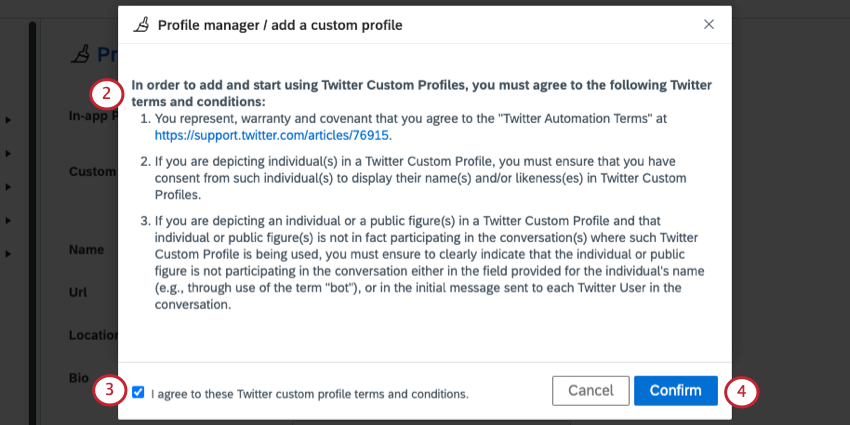
- Twitterカスタムプロフィールの利用規約に同意しますを選択してください。
- 確認をクリックします。
- 名前を追加する。
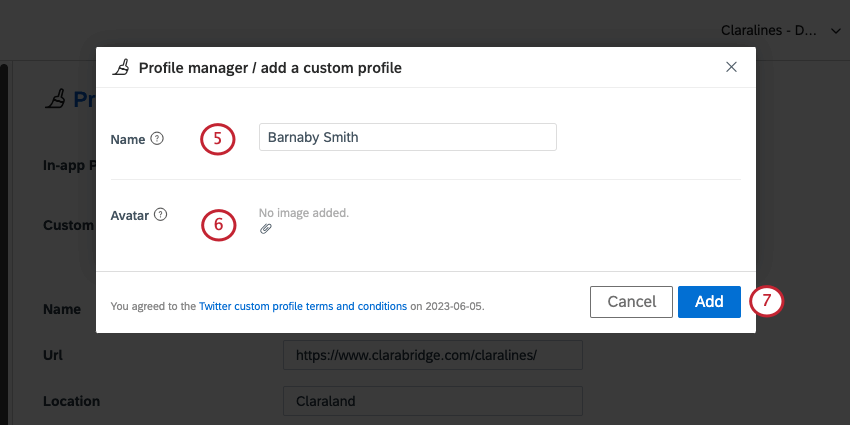
- アバターをアップロードするには、画像なしをクリックしてください。
- [追加]をクリックします。
- カスタムプロフィールが作成されると、「カスタムプロフィール」にリストされます。ごみ箱アイコンをクリックしてプロフィールを削除します。
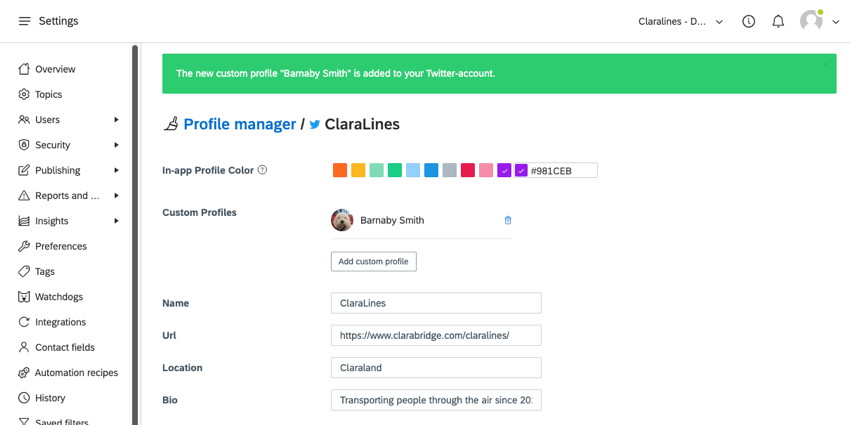
プロファイリング担当者は、メッセージの下にあるドロップダウンをクリックすることで、受信トレイ内からプロフィールを使用することができます。
Qtip:カスタムプロフィールはTwitterアプリのメッセージにのみ表示され、デスクトップには表示されません。その代わり、デスクトップには会社のアバターと名前が表示される。
プロファイリング
- アプリ内プロフィールカラー: このカラーはソーシャルコネクトでのみ使用されます。この色は、受信トレイで返信するプロフィールのリストから選択する際に、このソーシャル・プロフィールと関連付けられます。
- プライバシーポリシーNPS®/CSATの機能にアクセスするためには、プライバシーポリシーへのリンクを共有する必要があります。そのURLをここに追加してください。
例 :https://www.qualtrics.com/privacy-statement/
- 挨拶文:このテキストは、あなたのFacebookページにメッセージを送る際にお客様をお迎えするテキストです。
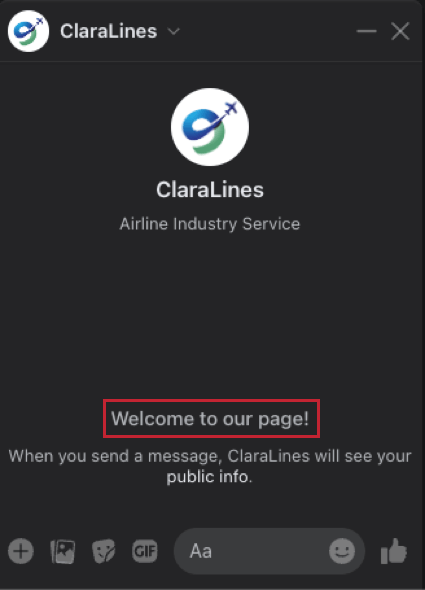
- アイスブレーカー:このオプションでは、よくある質問リストを使って、顧客があなたのビジネスと会話を始めることができます。顧客がアイスブレイカーのいずれかをクリックすると、自動的に特定のフローを送信できます。Facebookプロフィールに最大6つのアイスブレイクを設定できます。
Qtip:アイスブレイカーは、あなたが作成した「Get Started」ボタンや、競合する可能性のあるFacebook設定を上書きします。
- Get Startedボタンを表示:このオプションは、Facebook Messengerのウェルカム画面に「Get Started」ボタンを追加します。顧客がボタンをクリックすると、選択肢のフローが開始されます。このボタンは、顧客が初めてページに連絡した時、または顧客がページとの[前へ]会話を削除し、新しい会話を開始した時のみ表示されます。
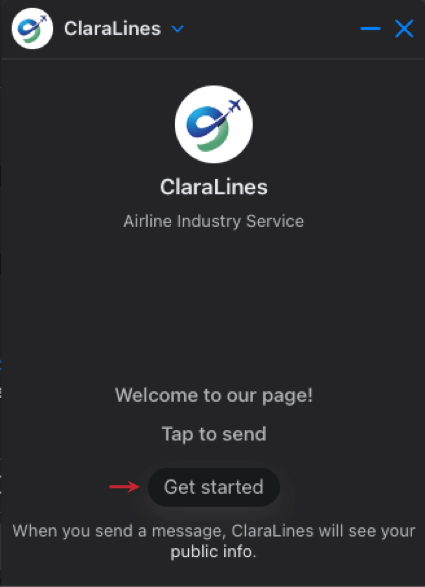
- 永続メニュー: このオプションを使うと、Messengerの会話に消えることのないメニューを追加できます。このメニューには、顧客がいつでも実行できるアクションが含まれていなければならない。
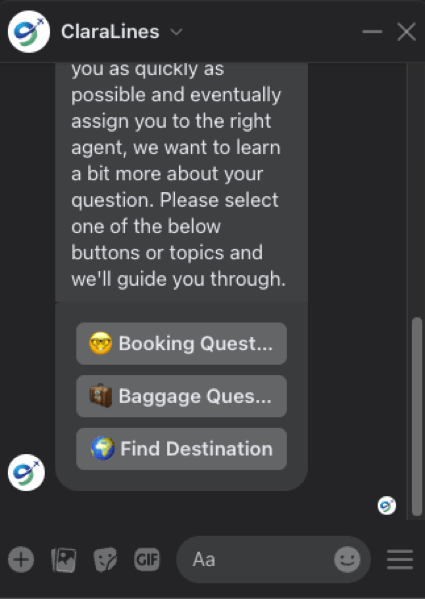 Qtip:永続メニューには3つまでボタンを追加できます。左側に入力した名前が、Facebookユーザーにボタン名として表示されます。
Qtip:永続メニューには3つまでボタンを追加できます。左側に入力した名前が、Facebookユーザーにボタン名として表示されます。 - 保存します:変更が終わったら保存します。
注意ケース作成ルールでは、アイスブレーカー、[開始]ボタン、または永続メニューは使用できません。ケースの自動作成では、ケースが作成されるたびにフローが自動的に送信されます。リストされたオプションのいずれかと組み合わせると、顧客が同じオプションを複数回目にする可能性があります。
インスタグラム・プロフィール
- アプリ内プロフィールカラー: このカラーはソーシャルコネクトでのみ使用されます。この色は、受信トレイで返信するプロフィールのリストから選択する際に、このソーシャル・プロフィールと関連付けられます。
- アイスブレーカー:このオプションでは、よくある質問リストを使って、顧客があなたのビジネスと会話を始めることができます。連絡先がアイスブレイカーのいずれかをクリックすると、自動的に特定のフローを送信するように選択できます。アイスブレーカーは4つまで選択できます。
Qtip:フローの左側に入力した名前が、インスタグラムのユーザーに表示されます。
- 保存します:変更が終わったら保存します。
Qtip:アイスブレイカーは、FacebookやInstagramの設定に矛盾があっても、それを上書きします。
Qtip: アイスブレイクを設定した場合、同じFacebookやInstagramのプロフィール上で「Get Started」ボタンを使用することはできません。
プロファイリング
- アプリ内プロフィールカラー: このカラーはソーシャルコネクトでのみ使用されます。この色は、受信トレイで返信するプロフィールのリストから選択する際に、このソーシャル・プロフィールと関連付けられます。
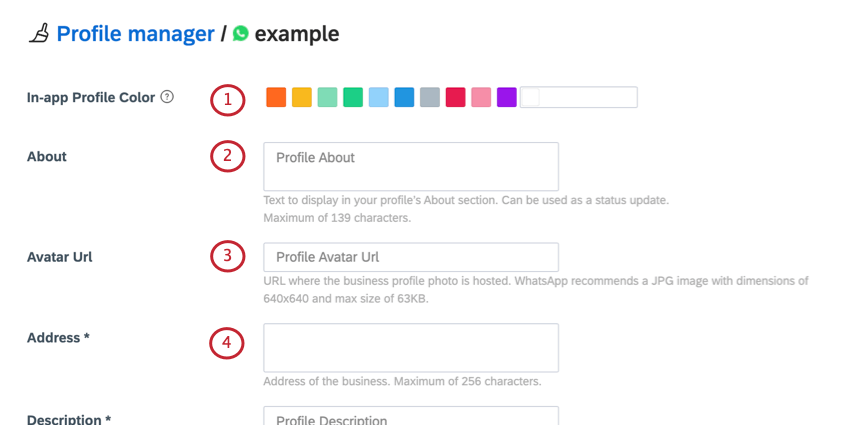
- について連絡先がWhatsAppプロフィールを閲覧する際に表示される説明を追加します。
- アバターUrl:アバターのURLを貼り付けます。WhatsAppでは640×640ピクセル、最大ファイルサイズ63KBのJpeg / JPEGを推奨しています。
- 住所事業所の住所を記入してください。このフィールドは必須です。最大256文字です。
- 説明WhatsAppプロフィールに表示される説明を入力して下さい。このフィールドは必須です。最大256文字です。
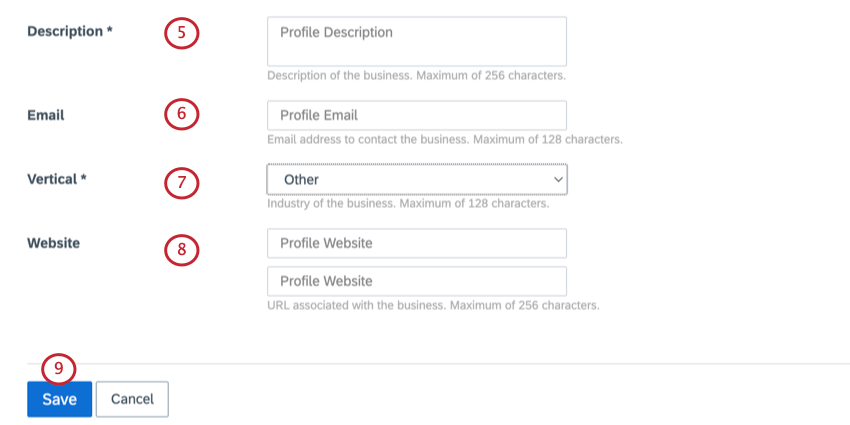
- 電子メールお客様が連絡先として使用できるメールアドレスをご記入ください。最大128文字です。
- 縦型:貴社のビジネスに最も適した業種をお選びください。このフィールドは必須です。
- ウェブサイト:ビジネスに関連するウェブサイトのURLを2つまで追加できます。文字数はそれぞれ256文字まで。
- 保存します:変更が終わったら保存します。
ライブチャットプロフィール
Qtip: ライブチャット機能の使用に関する完全なガイドについては、ライブチャットの実装を参照してください。
- アプリ内プロフィールカラー: このカラーはソーシャルコネクトでのみ使用されます。この色は、受信トレイで返信するプロフィールのリストから選択する際に、このソーシャル・プロフィールと関連付けられます。
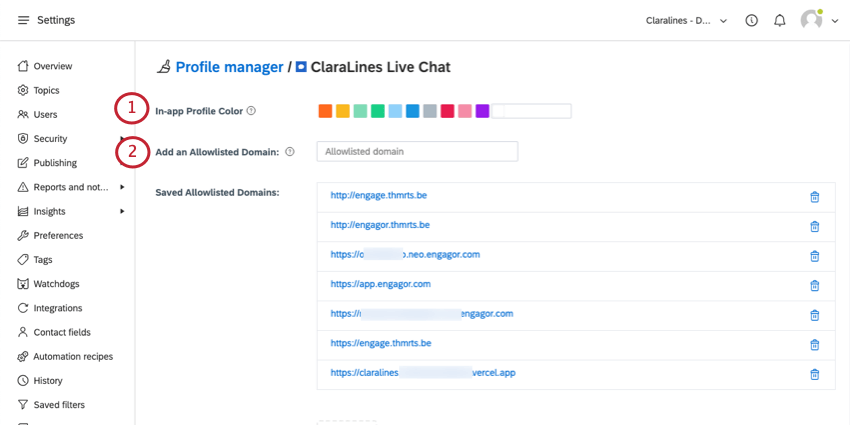
- 許可されたドメイン:デフォルトでは、ライブチャットプラグインはどのドメインからでも初期化することができます。これらのドメインを制限するには、完全なURLを入力し、Enterキー(Macの場合はreturnキー)を押します。
- アバター: ライブチャットであなたのエージェントとチャットするとき、顧客はこのアバターを見ることができます。
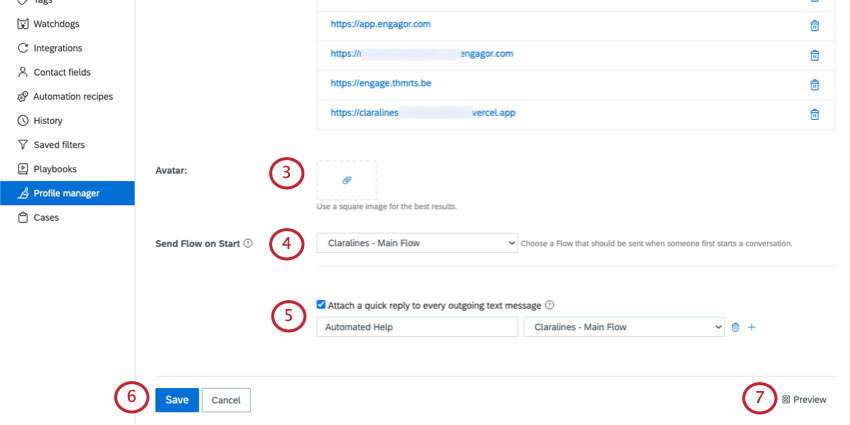
- 開始時にフローを送信:ユーザーがライブ チャットを開いたときに自動的に開始するフローを選択します。
- すべての送信テキストメッセージにクイック返信を添付:各送信メッセージにクイック返信を追加します。クイック返信は3つまで追加できます。フィールドに追加された名前は、訪問者に表示されます。
- 保存します:変更を保存します。
- プレビューあなたのウェブサイトにライブ チャット ストリームを実装するために必要なコードを取得します。
プロファイリング・グループ
プロフィールマネージャーの一番下に、プロフィールグループというセクションがあります。このセクションでは、同じコンテンツを頻繁に公開するソーシャルプロファイルをグループ化することができます。プロファイリンググループを使えば、1クリックで複数のプロファイリングに同じコンテンツを投稿できます。
プロフィールグループは20個までしか作成できません。
Qtip:プロファイリンググループはすべてのSocial Connectユーザーが利用できるわけではありません。この機能を有効にすることに興味がある場合は、Social Connectの担当者にお問い合わせください。
- グループの追加をクリックします。
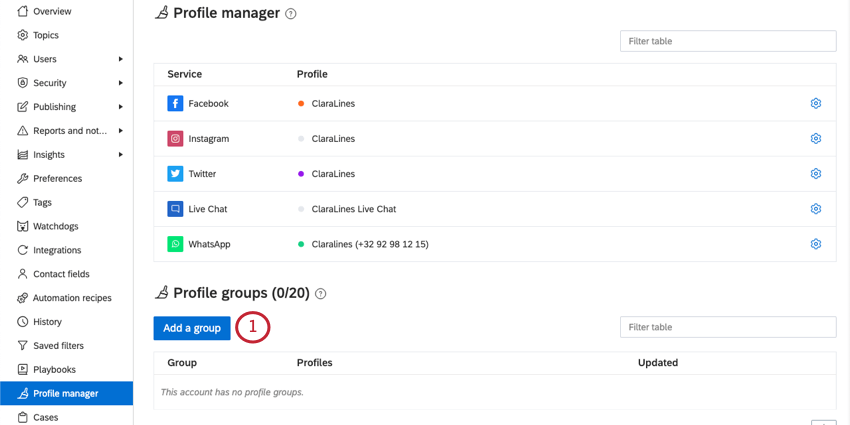
- グループに名前をつける。この名前はソーシャルコネクトの受信箱にのみ表示されます。
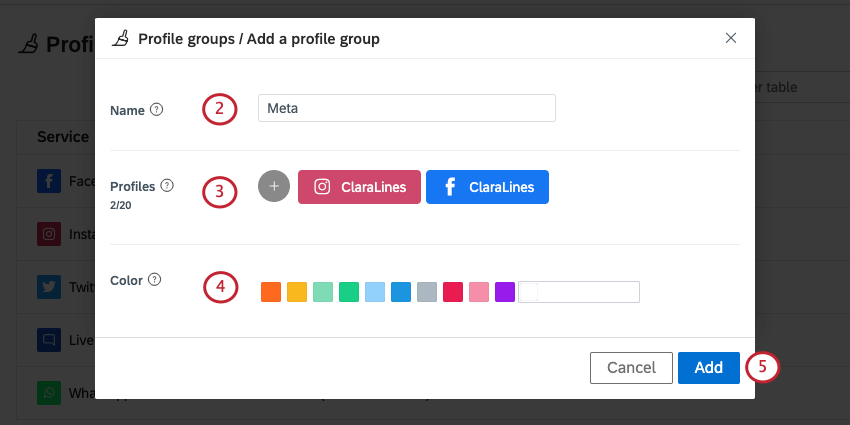
- このグループにプロファイリングを追加するには、プラス記号 (+) をクリックします。
Qtip:他のグループの中にグループを追加することもできます。Qtip:グループ内には最大20個のアイテムを追加できます。
- グループの色を選ぶ。これは、代表者が受信トレイでソーシャル・プロフィールを選択すると表示されます。
- [追加]をクリックします。
グループを作成したら、コピー、編集、削除ができます。
プロファイリンググループのエクスポート
すべてのグループをCSVまたはXLSX(Excel)にエクスポートできます。各行には
- 内部のプロファイリンググループID。
- プロファイリンググループ名
- 個人プロフィール
- 内部プロファイルID
- プロフィールの表示名