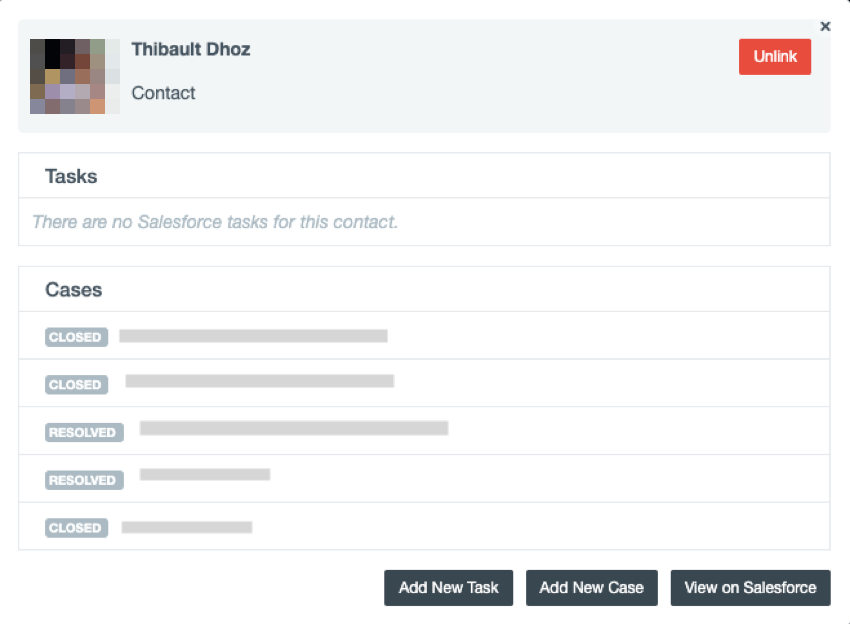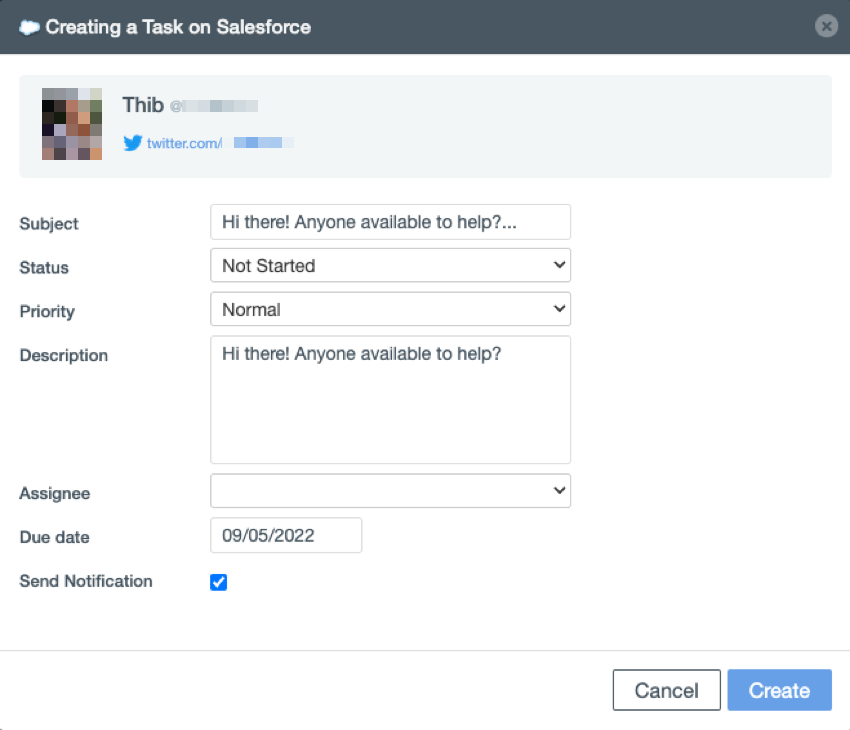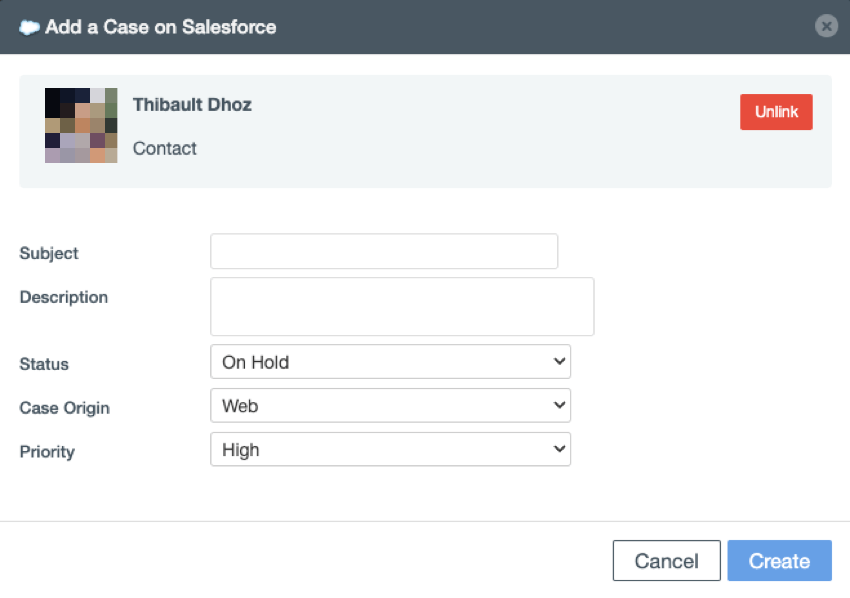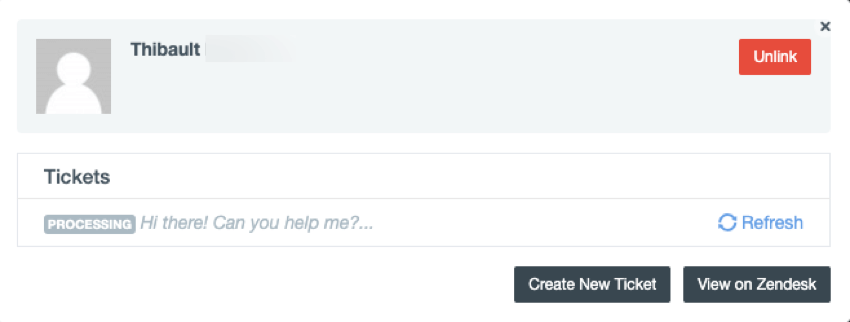受信トレイでSalesforceとZendeskを使う
受信トレイでのSalesforceとZendeskの利用について(QSC)
管理者がSalesforceまたはZendeskをSocial Connectに接続すると、受信トレイで作業するエージェントにさまざまなメリットがもたらされます。たとえば、チームがすでにSalesforceを使用して顧客の問題を記録・追跡している場合、同じプラットフォームで作業していなくても、サポートチームとサービスチームの全員が同じ情報にアクセスできるようにすることができます。また、SalesforceやZendeskで顧客情報が更新されると、Social Connectにも反映されます。
このページでは、SalesforceとZendeskを受信トレイで使用する方法について説明します。
QSC連絡先とSalesforceのリンク
Social Connectの連絡先をSalesforceのエンティティにリンクできます。Social Connectの受信トレイから新しいSalesforceエンティティを作成することもできます。
- 受信箱に行く。
- 言及を選択します。
- 3つの点のアイコンをクリックします。

- Salesforceを選択します。
- Salesforce が同じ名前の既存の連絡先を見つけた場合は、[リンク] をクリックして接続できます。
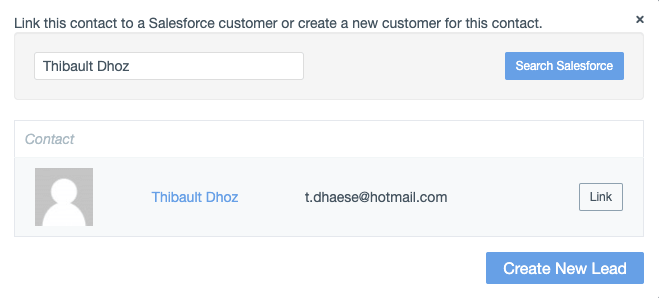
- エンティティが見つからなかった場合は、「新規リードを作成」をクリックして新規リードを作成できます。
エンティティのリンクが完了したら、個人の横にある Salesforce アイコンをクリックして、タスクの確認、新規タスクの追加、新規ケースの追加、Salesforce での表示を行います。
Salesforce タスクの作成
連絡先の Salesforce ケースの作成
QSCの連絡先とZendeskの顧客をリンクする
クアルトリクスソーシャルコネクトは、受信トレイの連絡先をZendeskの既存顧客にリンクします。Zendesk にまだ顧客が存在しない場合は、新規顧客を作成することもできます。
- 受信箱に行く。
- 言及を選択します。
- 3つの点のアイコンをクリックします。

- Zendeskを選択します。
- Zendeskが同じ名前の既存の顧客を見つけた場合、リンクをクリックすることで、両者を結び付けることができます。
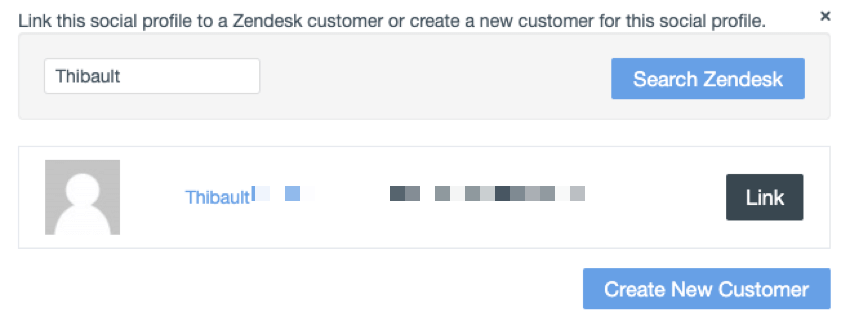
- 顧客が見つからなかった場合は、[新規顧客の作成] をクリックして新規顧客を作成できます。
Zendeskチケットの表示と作成
クアルトリクスソーシャルコネクトの連絡先とZendeskの顧客をリンクしたら、その顧客の既存のチケットを見たり、新しいチケットを作成したりできます。
連絡先の次へZendeskアイコンをクリックします。
Zendesk でその顧客にリンクされているチケットとステータスが表示されます。
また、Zendeskで「新しいチケットを作成」をクリックして、このユーザーの新しいチケットを作成することもできます。
受信トレイの内容を Zendesk チケットに変換する
- まず、Zendeskの顧客とリンクしていることを確認してください。
- 受信箱に行く。
- 言及を選択します。
- 言及の下にある3つの点をクリックしてください。
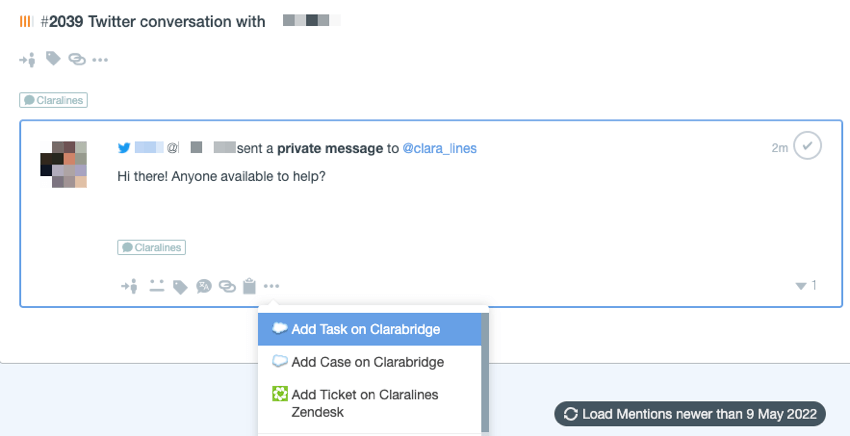
- 会社名]のZendeskでチケットを追加を選択します。
- 3つの必須項目は自動的に入力されます。必要に応じて編集することができる。
- 作成」をクリックする。
件名、ステータス、元のメッセージは新しいチケットにコピーされます。Social Connectのタグ、アカウントID、トピックID、連絡先IDも表示されます。