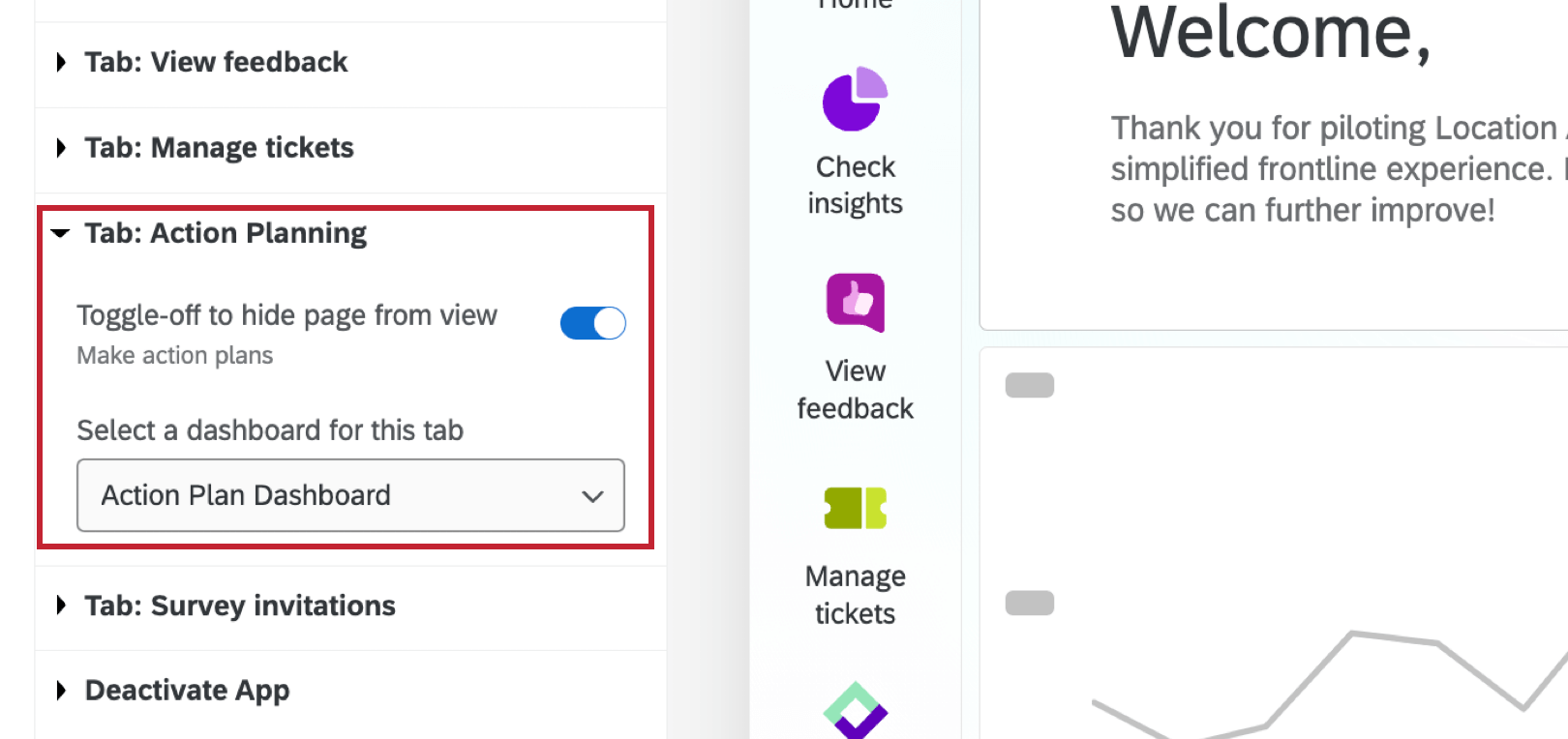設定タブ(ロケーションエクスペリエンスハブ)
設定タブについて
ロケーションエクスペリエンスハブの[設定]タブでは、ユーザーに表示するタブを選択し、それらのタブの表示方法を編集できます。ロケーション エクスペリエンス ハブの設定の詳細については、「ロケーション エクスペリエンス ハブの設定」を参照してください。概要については、「ロケーションエクスペリエンスハブの概要」を参照してください。
タブを隠す
組織のロケーションエクスペリエンスハブに表示されるタブを非表示にするには、非表示にするページ名の次へ[表示からページを非表示にする]を選択します。
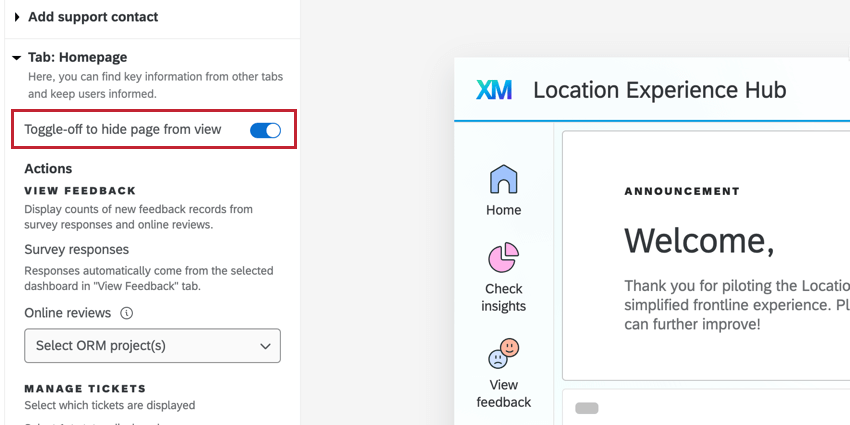
このトグルはタブの表示・非表示を切り替えるだけであることに注意。各タブ内にコンテンツを表示するには、関連するダッシュボードやチケットキューなどを設定する必要があります。
ダッシュボードの制限事項
ロケーションエクスペリエンスハブタブを構成する場合、組織内の他のユーザーが[ロケーションエクスペリエンスハブアプリの管理]権限を持っていると、自分がアクセスできないダッシュボードが選択されることがあります。この選択を変更した場合、元のダッシュボードを再選択することはできません。
各タブに表示される内容をさらにカスタマイズするには、選択したダッシュボードにアクセスできる場合、その外観とデータを編集することができます。
ロケーションエクスペリエンスハブの名称変更
ユーザーに表示されるロケーションエクスペリエンスハブの名前を変更できます。鉛筆のアイコンをクリックし、ボックスに新しい名前を入力します。 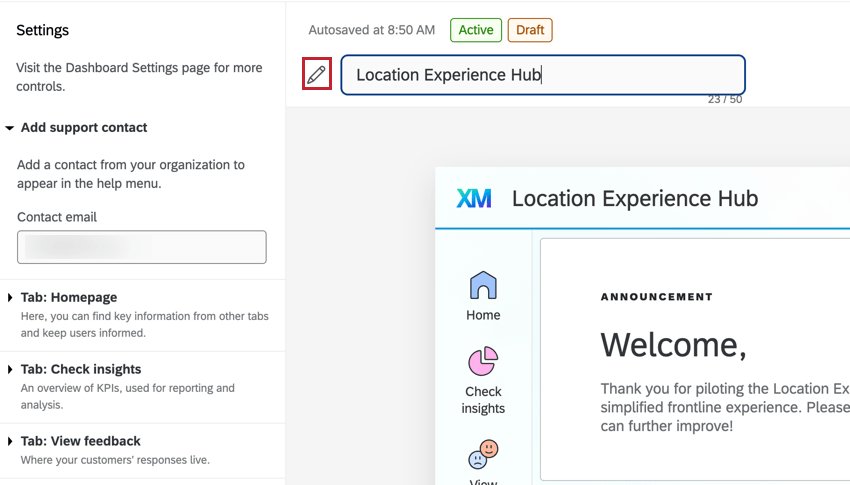
サポート連絡先の追加
ヘルプメニューに表示する組織の連絡先を入力します。連絡先のメールアドレスをテキストボックスに入力してください。
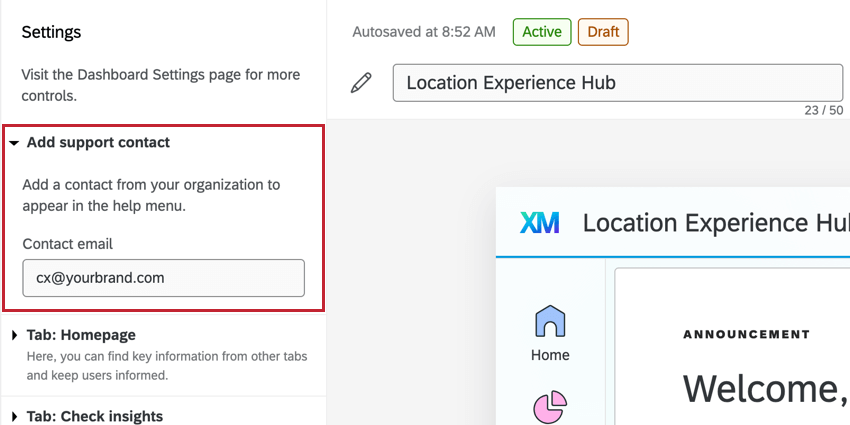
入力したEメールアドレスは、ユーザーがロケーションエクスペリエンスハブ内のヘルプアイコンをクリックしたときに表示されます。
ホームページ
ここでは、ホームタブの外観をカスタマイズできます。ここで設定したオプションは、「ホーム」タブの「アクション」と「主要指標」カードに表示される内容に影響します。
アクション
このカードには、組織に対する最近のフィードバックとチケットが表示されます。
表示されたオンラインレビュー数に貢献する評価管理プロジェクトまたはプロジェクトを選択するには、「フィードバックを表示」の下にあるドロップダウンを使用します。これにより、競合他社の評価者がいるプロジェクトが選択されないようにすることができます。
チケットマネージャーでは、どのチケットステータスを表示するかを選択できます。ドロップダウンを使用して、1番目と2番目のステータスを選択します。優先条件の追加をクリックすると、選択したステータスのチケットのみを特定の優先順位で表示することもできます。
主要な指標
このカードは組織の主要な指標を示しています。このカードにウィジェットを追加するには、まずダッシュボードを選択する必要があります。
Add metric widgetをクリックして、Key Metricsセクションに表示するウィジェットを選択します。ウィジェットは最大4つまで表示でき、左から右に表示されます。数値グラフとゲージチャートウィジェットのみ選択可能です。ウィジェットを削除するには、ごみ箱アイコンをクリックしてください。
インサイトをチェックする
ここでは、主要なインサイトを表示するCXダッシュボードを選択できます。ドロップダウンを使用して、アクセス可能なダッシュボードを選択します。
このダッシュボードから、ユーザーがタブにアクセスしたときに表示されるデフォルトページを選択することができます。
フィードバックを見る
ここでダッシュボードを選択し、顧客のフィードバックや逐語を表示することができます。ドロップダウンを使用して、アクセス可能なダッシュボードを選択します。
このダッシュボードから、ユーザーがタブにアクセスしたときに表示されるデフォルトページを選択することができます。
チケットを管理
このページには、すべてのチケットとキューの標準ビューが表示され、追加のカスタマイズオプションはありません。ロケーションエクスペリエンスハブを表示する際、ユーザーはフィルターを追加して、特定のチーム、グループ、ステータス、または優先順位のチケットを表示できます。
コンテンツがここに表示されるようにするには、チケットのトリガーやユーザーへのチケットのルーティングなど、組織のチケット設定を行う必要があります。
アクションプラン策定
ここでは、アクションプランを表示するダッシュボードを選択できます。ドロップダウンを使用して、アクセス可能なダッシュボードを選択します。ダッシュボードには、CXアクションプランがすでにセットされている必要があります。
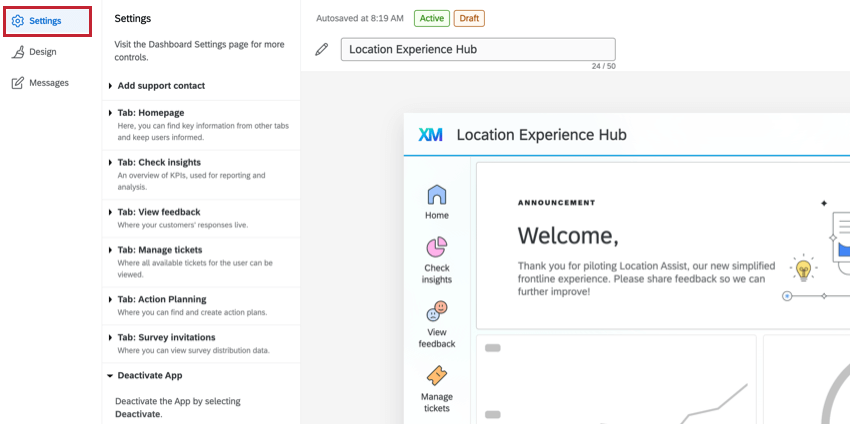
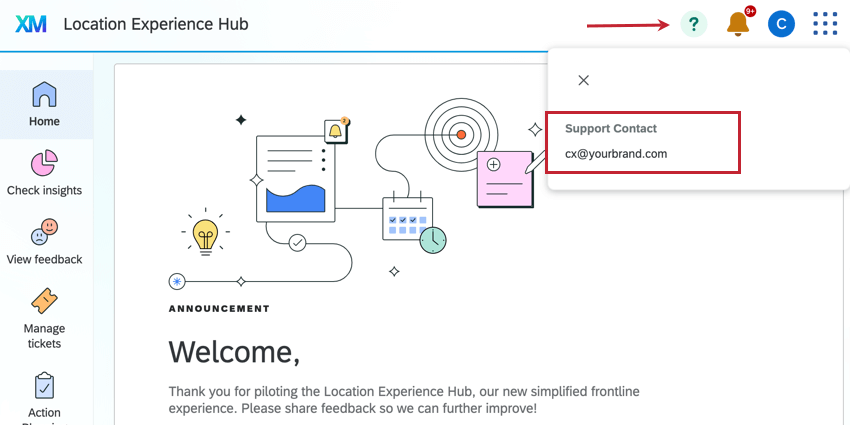
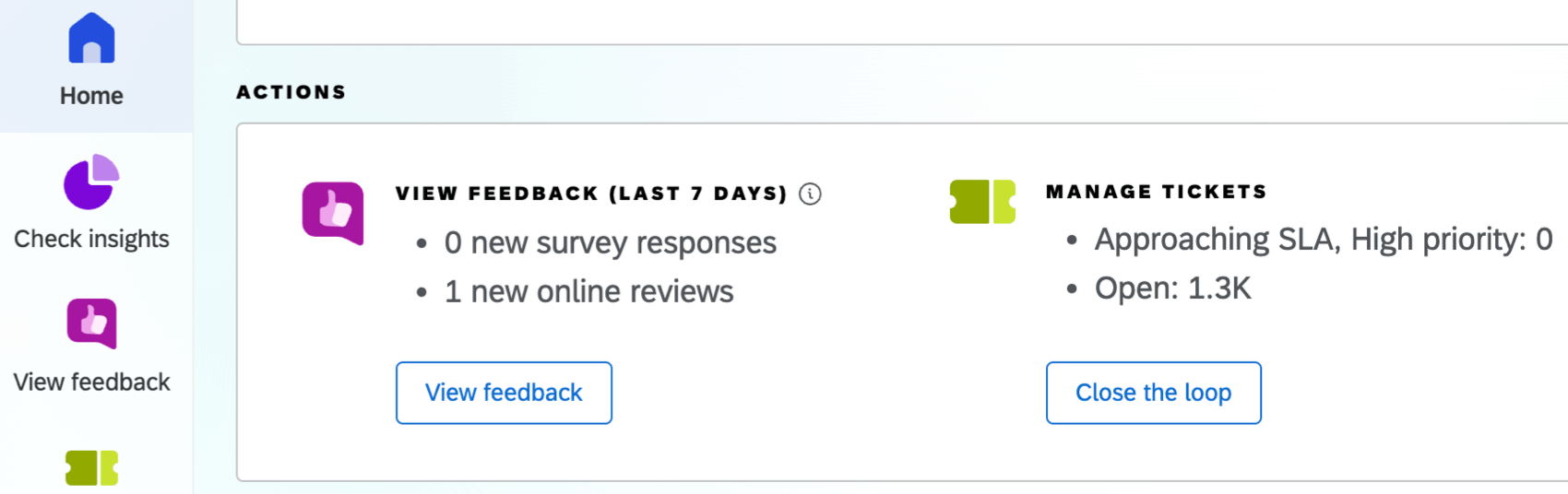
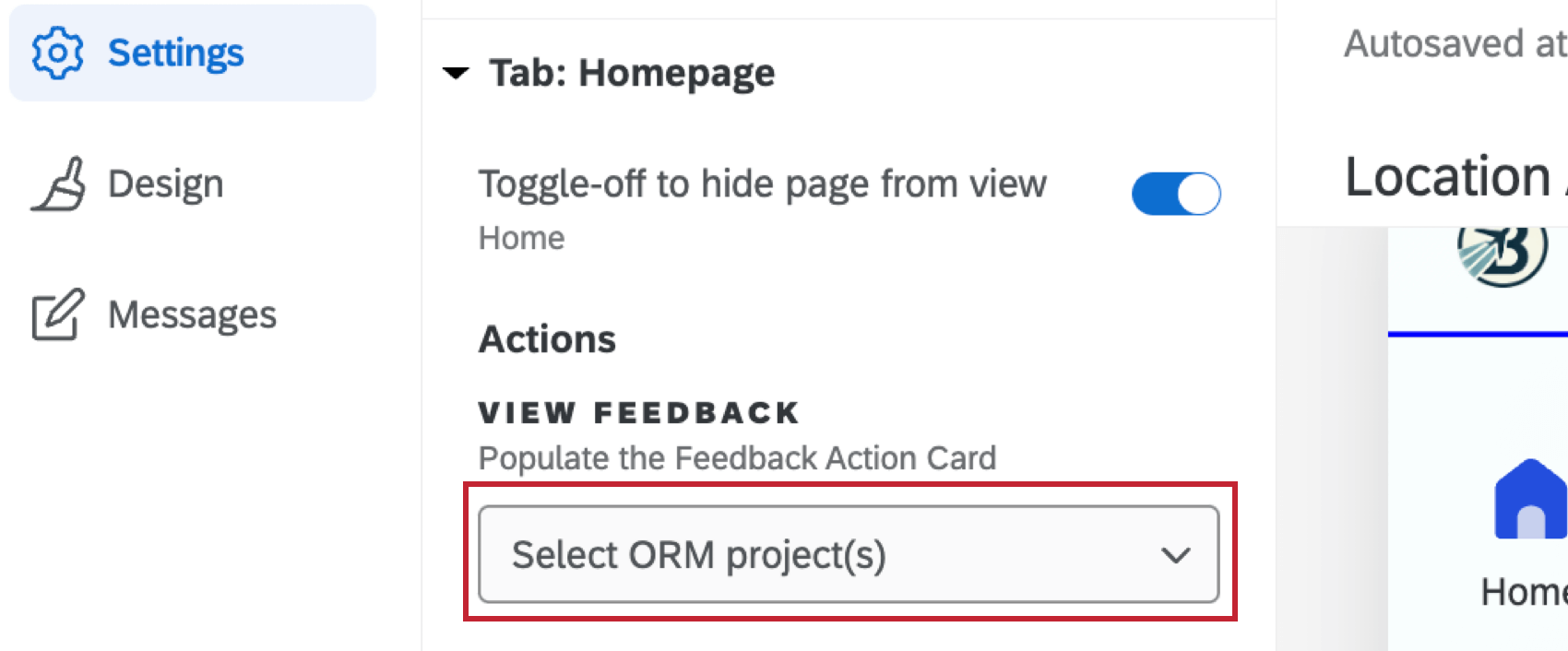
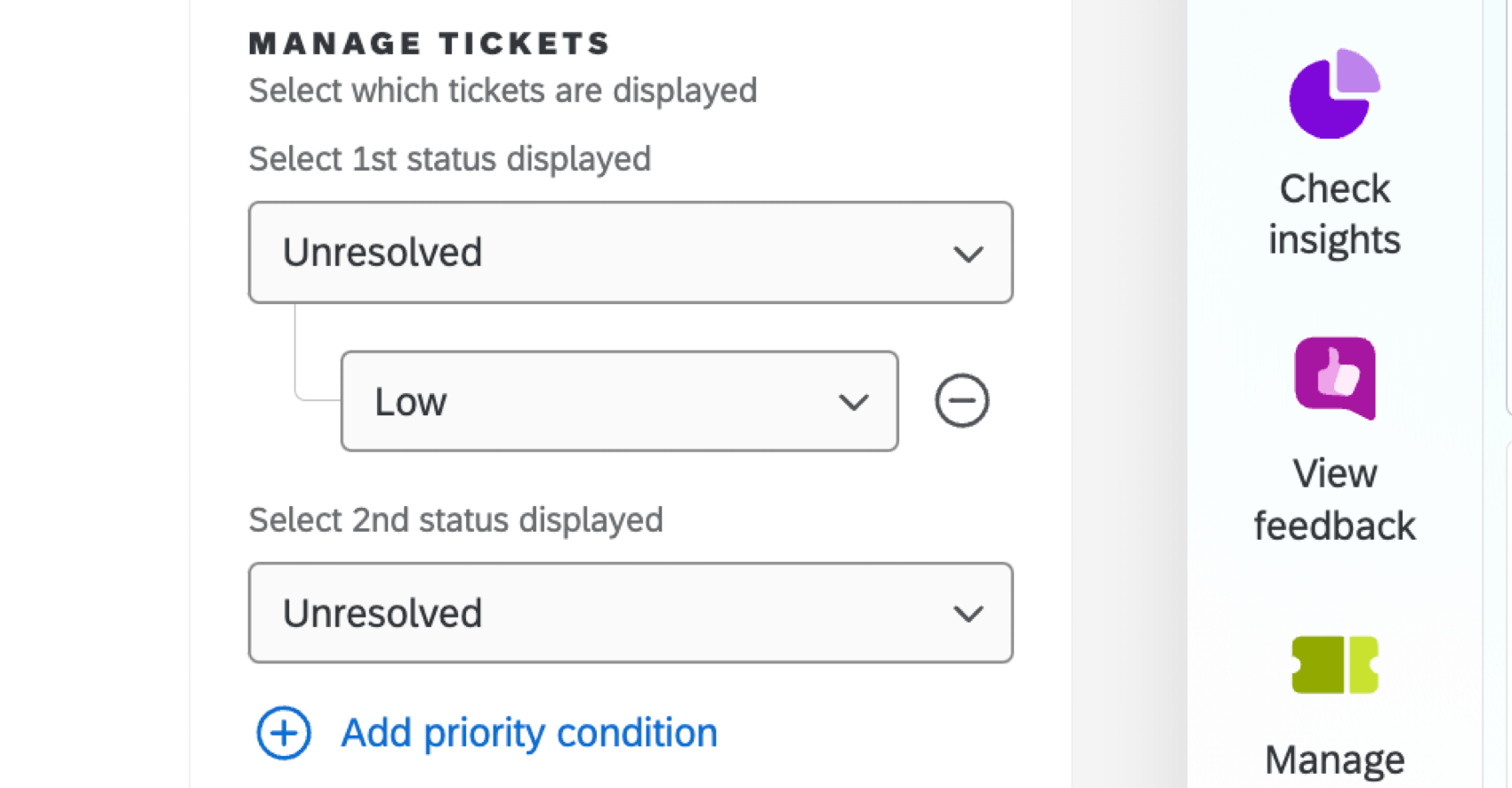
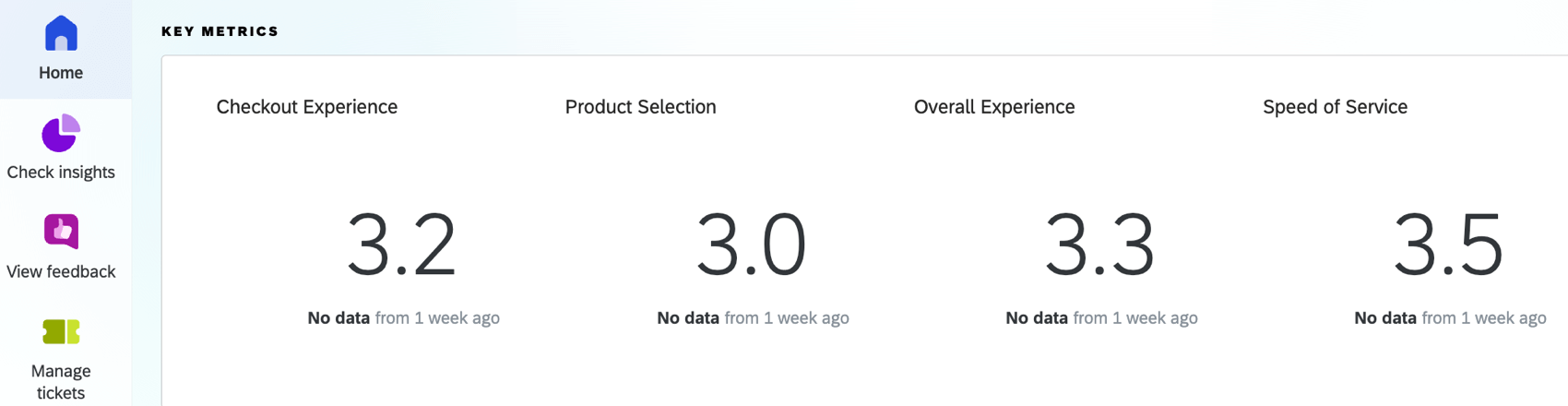
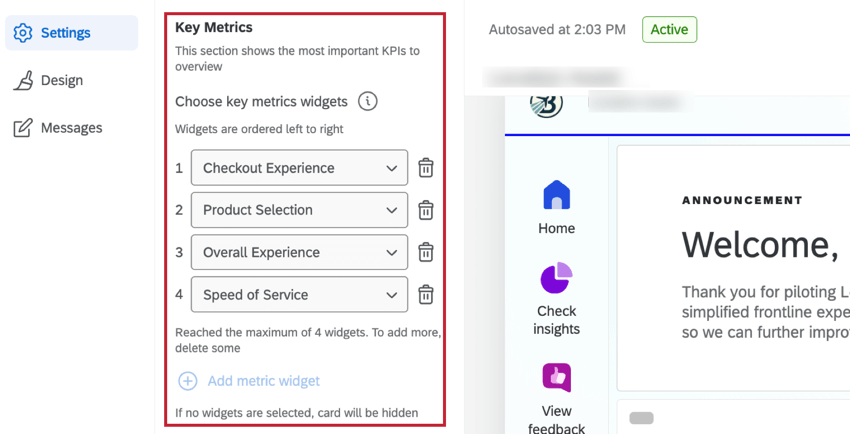
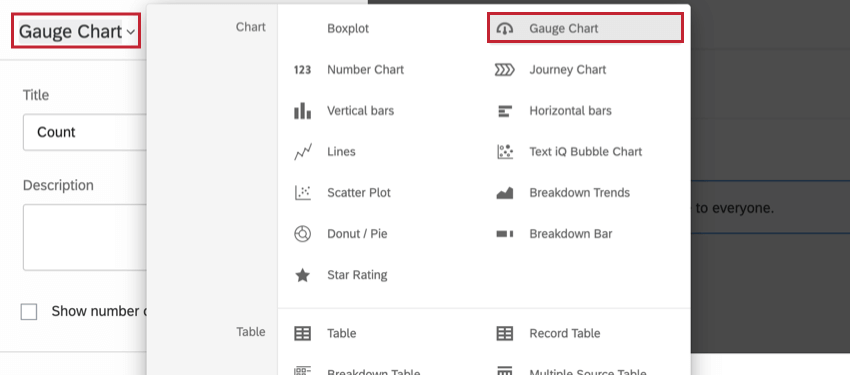
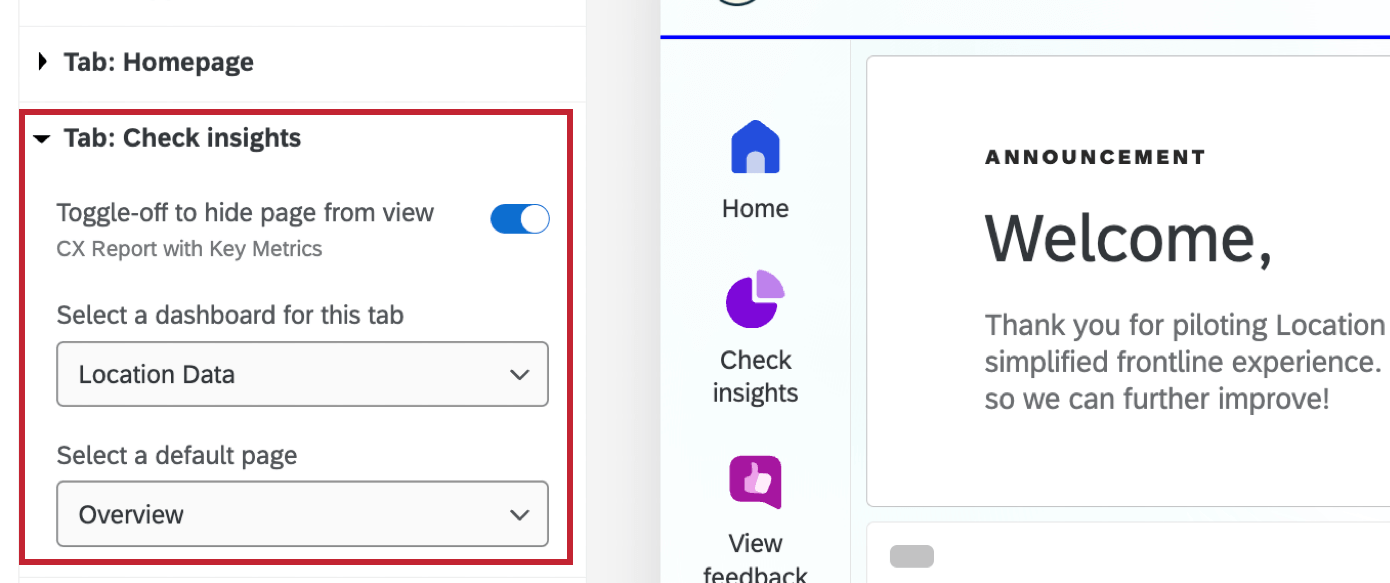
![フィードバック]タブで表示するダッシュボードを選択します。](https://www.qualtrics.com/m/assets/support/wp-content/uploads//2024/09/location-assist-010-e1741795534115.png)