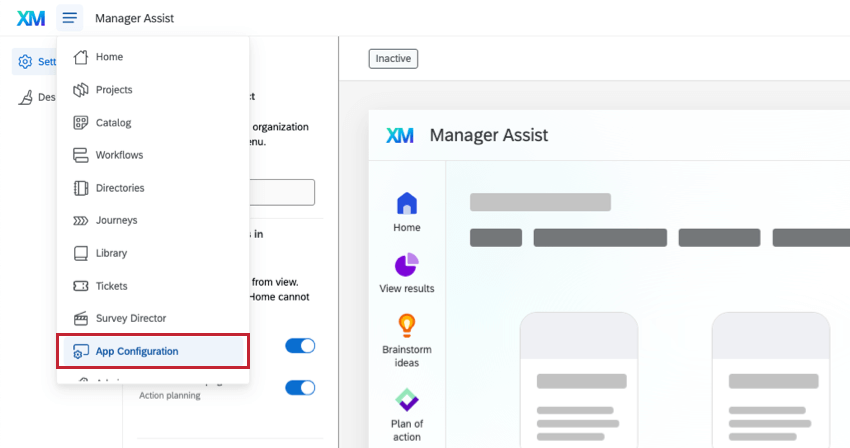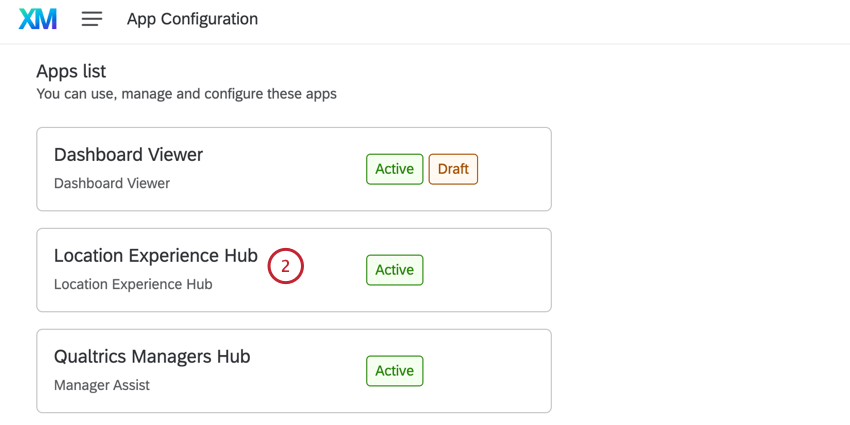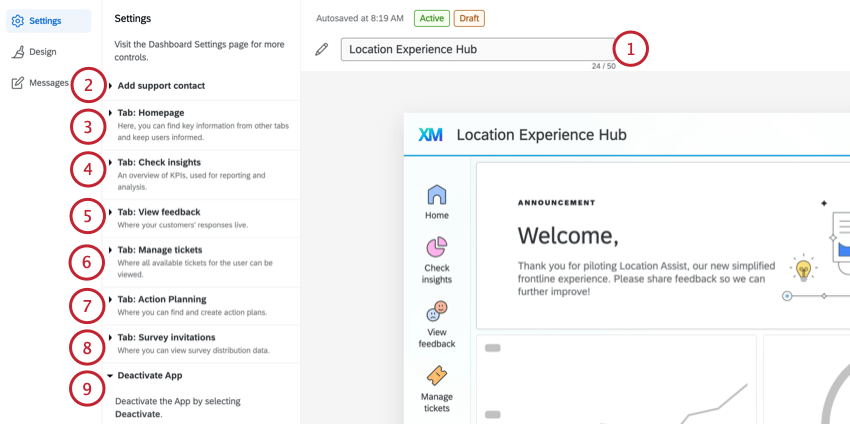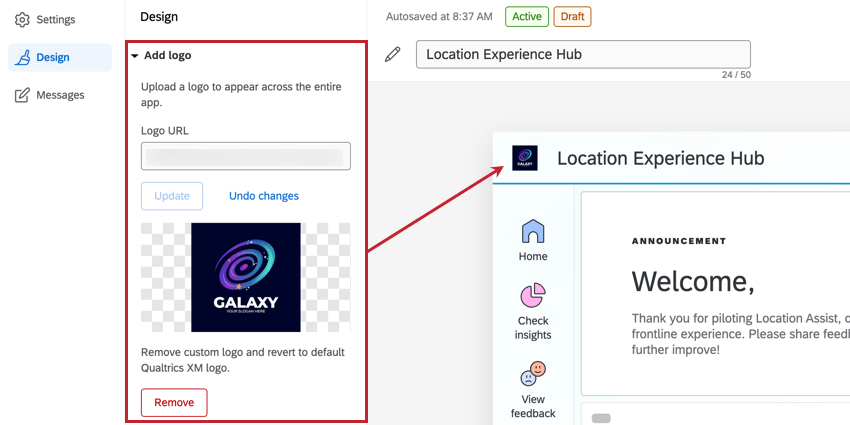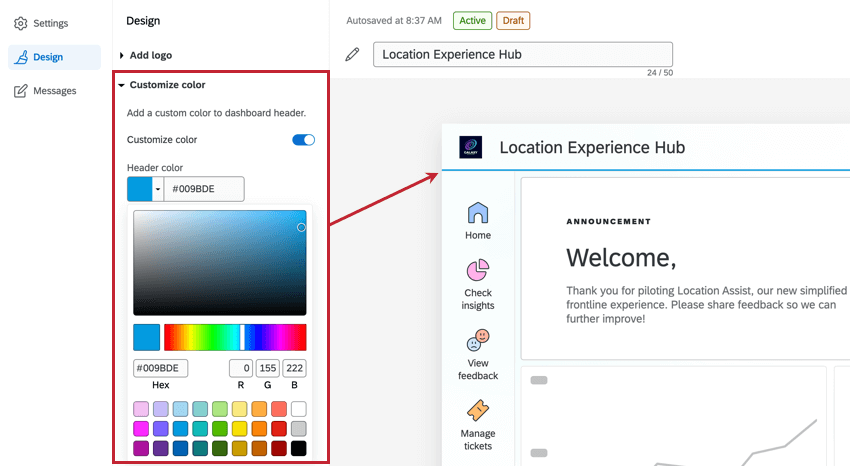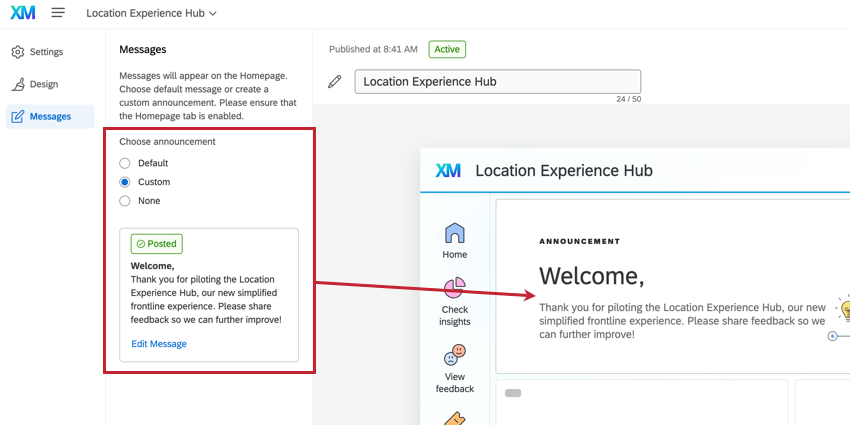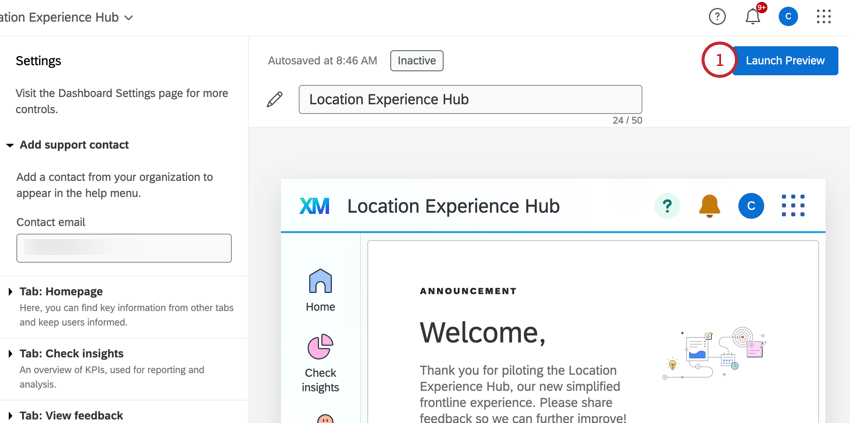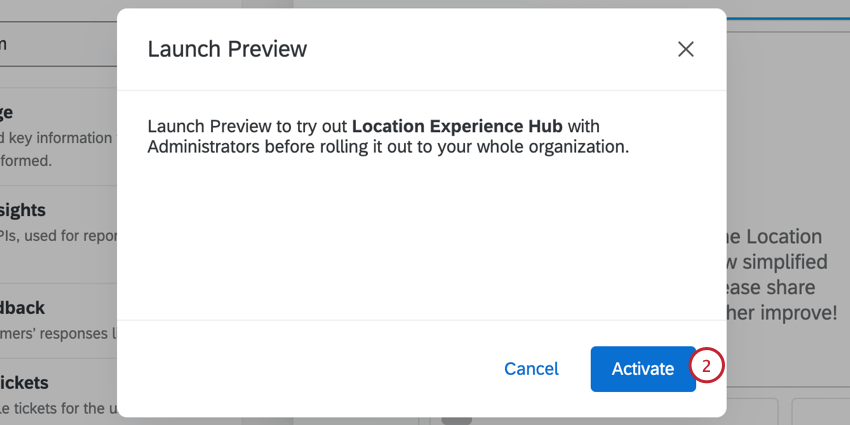ロケーションエクスペリエンスハブの設定
ロケーションエクスペリエンスハブの設定について
ブランド管理者および関連する権限を持つその他のユーザーは、ユーザーにどのようにロケーションエクスペリエンスハブが表示されるかを管理できます。これには、表示されるタブとそれらのタブ内に表示されるコンテンツの選択が含まれます。
また、ロケーションエクスペリエンスハブの管理権限を持つユーザーは、組織のためにそれを有効化および無効化することもできます。ロケーションエクスペリエンスハブがアクティブ化されると、変更は組織内のすべてのユーザーに影響します。ロケーションエクスペリエンスハブへのアクセ スとナビゲーションの詳細については、「ロケーションエクスペリエンスハブの概要」を参照してください。
アプリ設定へのアクセス
組織用にロケーションエクスペリエンスハブを構成するために必要な権限を取得したら、[アプリ構成]メニューからアクセスできます。
設定タブ
設定]タブでは、ロケーションエクスペリエンスハブに表示されるタブと、それらのタブの内容をカスタマイズできます。使用可能なカスタマイズ オプションの詳細については、「設定タブ(ロケーションエクスペリエンスハブ)」を参照してください。
- 名前の変更:ロケーションエクスペリエンスハブの表示名を変更します。
- サポート連絡先を追加:ヘルプメニューに表示される組織の連絡先メールアドレスを入力します。
- タブ:ホームページ:アクションや重要な指標の追加など、[ホーム]タブの外観をカスタマイズします。
- タブ:インサイトを確認:[インサイトを確認]タブ内で使用するCXダッシュボードを選択します。
- タブ:フィードバックを表示:[フィードバックを表示]タブ内で使用するCXダッシュボードを選択します。
- タブ:チケットを管理:[チケットを管理]タブを有効にするか、非表示にします。
- タブ:アクションプラン: [アクションプラン]タブ内で使用する、アクションプランが設定されたCXダッシュボードを選択します。
- タブ:アンケートの招待:[アンケートの招待]タブで使用するCXダッシュボードを選択します。
- アプリの停止組織のロケーションエクスペリエンスハブを停止します。
デザインタブ
デザイン]タブでは、組織のブランド体験に合わせてロケーションエクスペリエンスハブのヘッダーの外観をカスタマイズできます。
ロゴの追加
ここでは、ロケーションエクスペリエンスハブのすべてのコンポーネントのヘッダーに表示されるロゴをアップロードできます。ロゴのURLを入力し、[アップロード]をクリックします。
クアルトリクスライブラリのロゴを使用するには、画像をアップロードし、グラフィックURLをコピーします。詳細については、「グラフィックの追加」と「ライブラリオプション」を参照してください。
色のカスタマイズ
ここでは、ヘッダーの下部にカスタムカラーを追加できます。[色をカスタマイズ]を選択し、ドロップダウンから色を選択するか、特定の16進コードまたはRGBコードを入力します。
メッセージタブ
[メッセージ]タブでは、[ホーム]タブのバナーとしてすべてのユーザーに表示されるメッセージを選択できます。デフォルトのメッセージを選択するか、カスタムメッセージを作成するか、メッセージなしを選択できます。
カスタムメッセージを編集するには、[メッセージを編集]を選択します。その後、見出しとメッセージ本文を編集できます。ロケーションエクスペリエンスハブ内の別のタブへの直接リンク、またはカスタムリンクを追加することもできます。
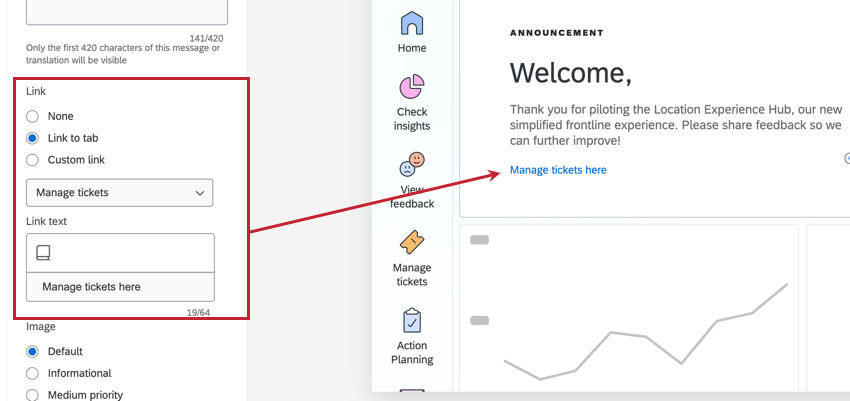
メッセージの有効期限を追加するには、[メッセージの有効期限を設定]を選択し、有効期限の日時を入力します。メッセージの有効期限が切れると、デフォルトのメッセージにリセットされます。
ロケーションエクスペリエンスハブのプレビュー
ロケーションエクスペリエンスハブの構成が完了したら、組織全体で使用できるようになる前に、[ロケーションエクスペリエンスハブアプリの管理]権限を持つユーザーに対してプレビューを有効にできます。
ロケーションエクスペリエンスハブの起動
ロケーションエクスペリエンスハブのプレビューを有効にした後、組織で有効にすることができます。これは、ロケーションエクスペリエンスハブへのアクセス権限を持つユーザーにのみ表示されることに注意してください。
- ロケーションエクスペリエンスハブで、[アクティベート]を選択します。
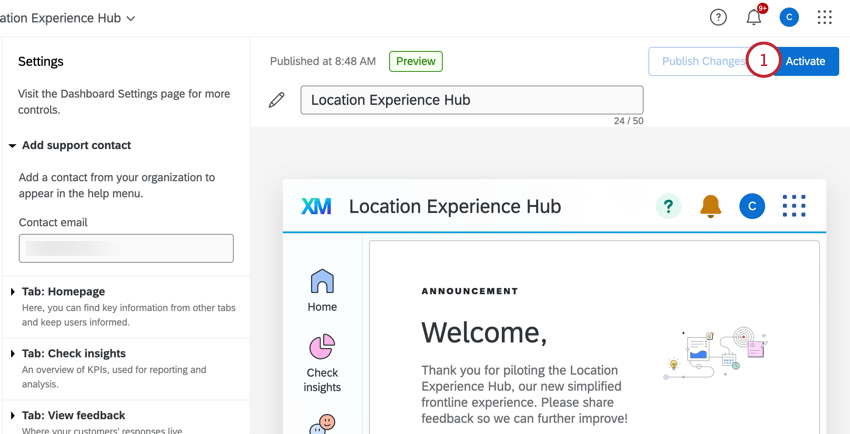
- [有効化]をクリックします。
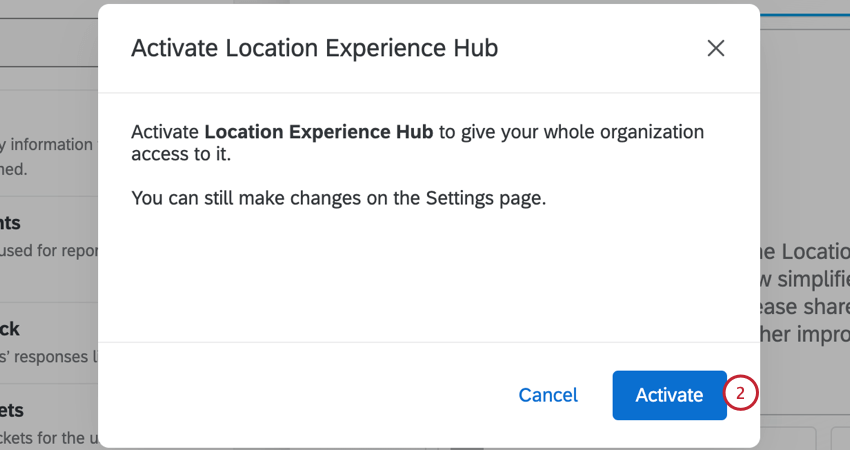
- ロケーションエクスペリエンスハブがアクティブになったら、[変更の公開]を選択して、新しい変更をすべてのユーザーに公開します。[公開済みに戻す]を選択すると、最後に公開されたアプリのバージョンに戻ります。
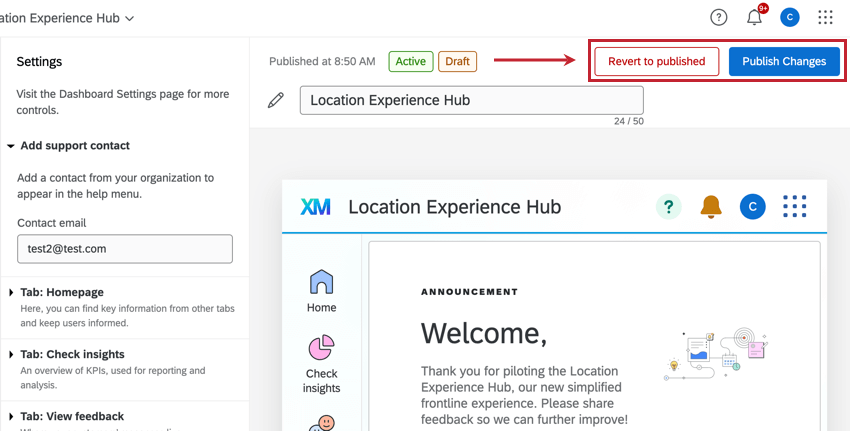 Qtip:行った変更は自動保存されますが、[変更を公開]をクリックするまでユーザーには公開されません。
Qtip:行った変更は自動保存されますが、[変更を公開]をクリックするまでユーザーには公開されません。
ロケーションエクスペリエンスハブの非アクティブ化については、「アプリの非アクティブ化」を参照してください。
ロケーションエクスペリエンスハブの共有
ロケーションエクスペリエンスハブを個々のユーザーまたはユーザータイプ全体で共有するには、管理タブで必要な権限を割り当てます。
各タブには、すでに設定されているユーザーアクセスとデータ制限が保持されることに注意してください。また、ユーザーがダッシュボードを表示するには、共有されているタブごとに関連するダッシュボードを選択する必要があります。