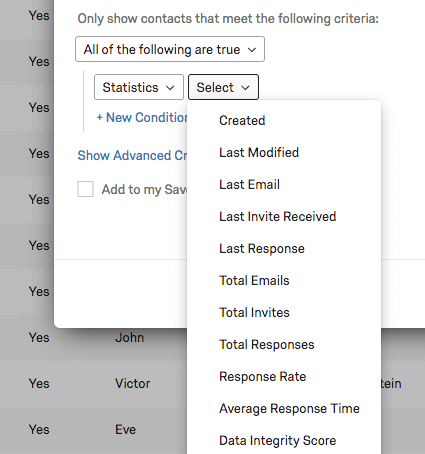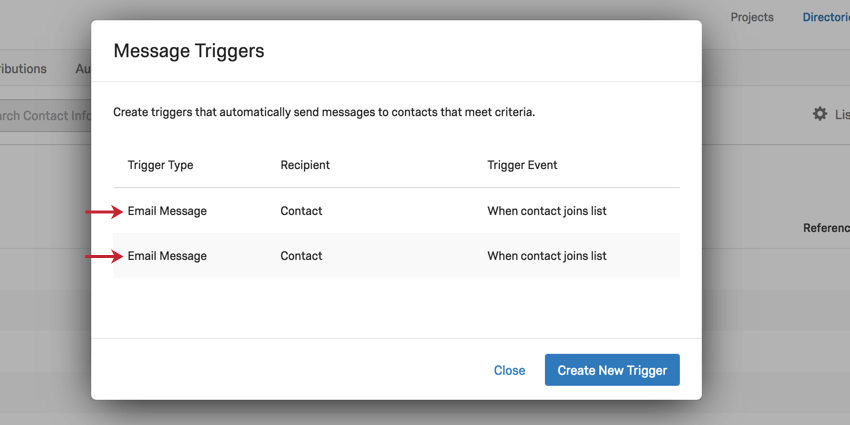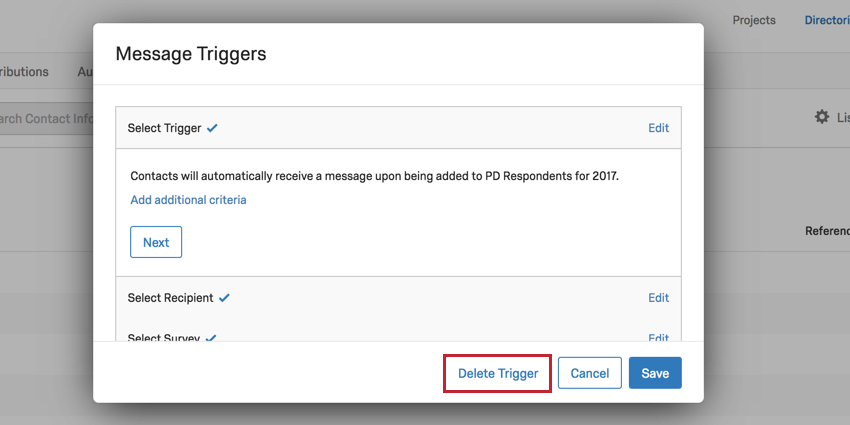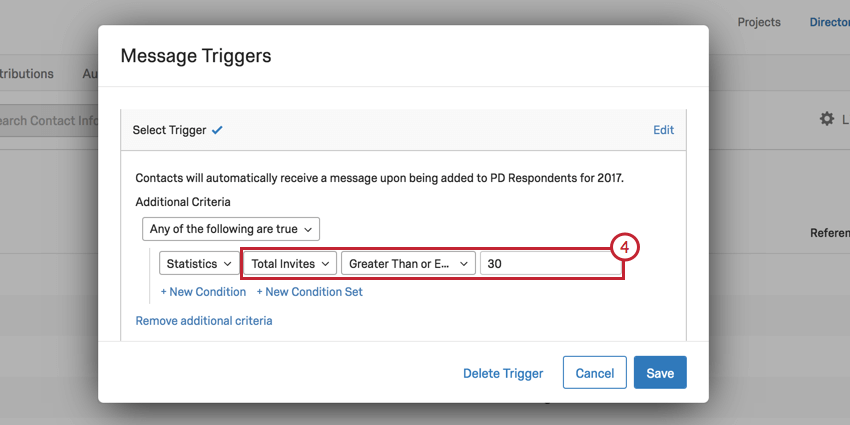メッセージのトリガー
注意メッセージトリガーは非推奨となっているため、新たに作成することはお勧めしません。ただし、ワークフローでエクスペリエンス ID 変更イベントを使用することで、改良を加えて同じ機能を実現できます。XM DIRECTORYワークフローの移行ガイドをご覧ください。
メッセージトリガーについて
メールのトリガーは、連絡先が選択したメーリングリストに追加されたときにメールを送信します。このメールは、クアルトリクスアカウントを持っているかどうかに関係なく、任意の同僚、または本人の連絡先に送信できます。
Qtip:メッセージトリガーはXM DIRECTORYでは利用できますが、XM DIRECTORY Liteでは利用できません。詳細はFaqsをご覧ください。
メッセージトリガーの設定
- ディレクトリに移動します。

- 細分化 &リストタブに移動します。
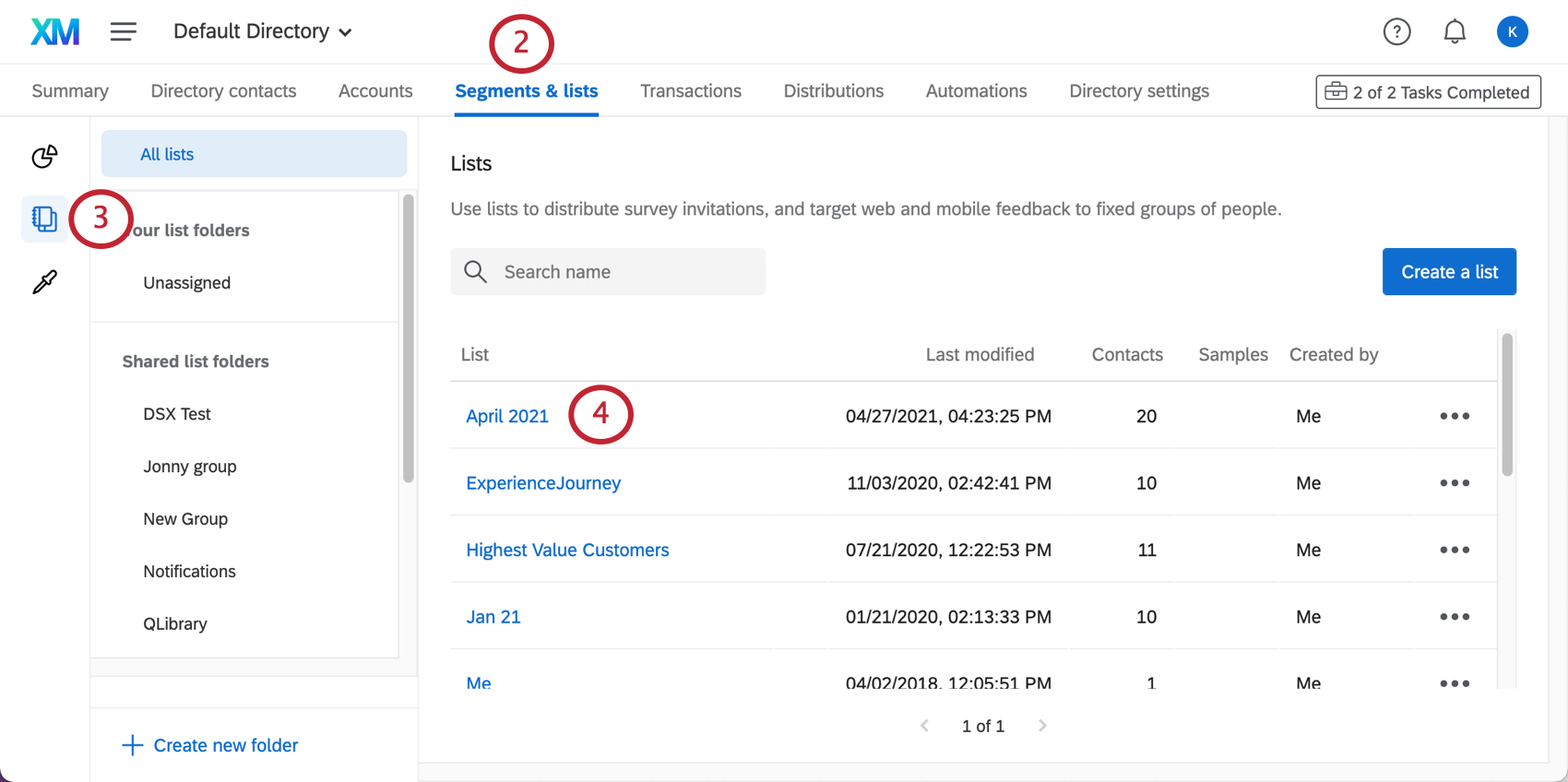
- 左からリストを選択します。
- メーリングリストを選択します。
- リストオプションをクリックします。
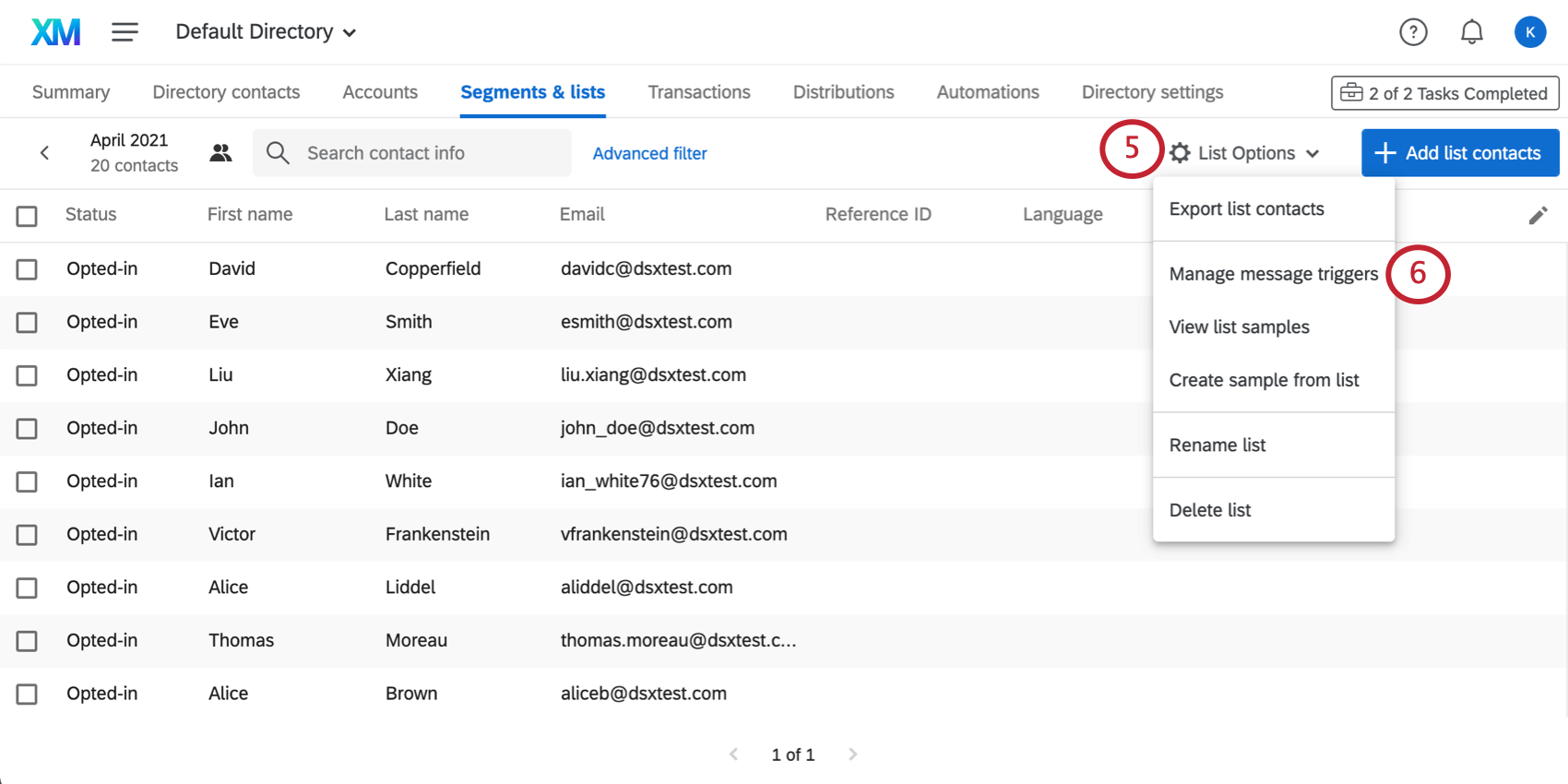
- メッセージトリガーのマネージャーを選択します。
- Create New Trigger をクリックする。
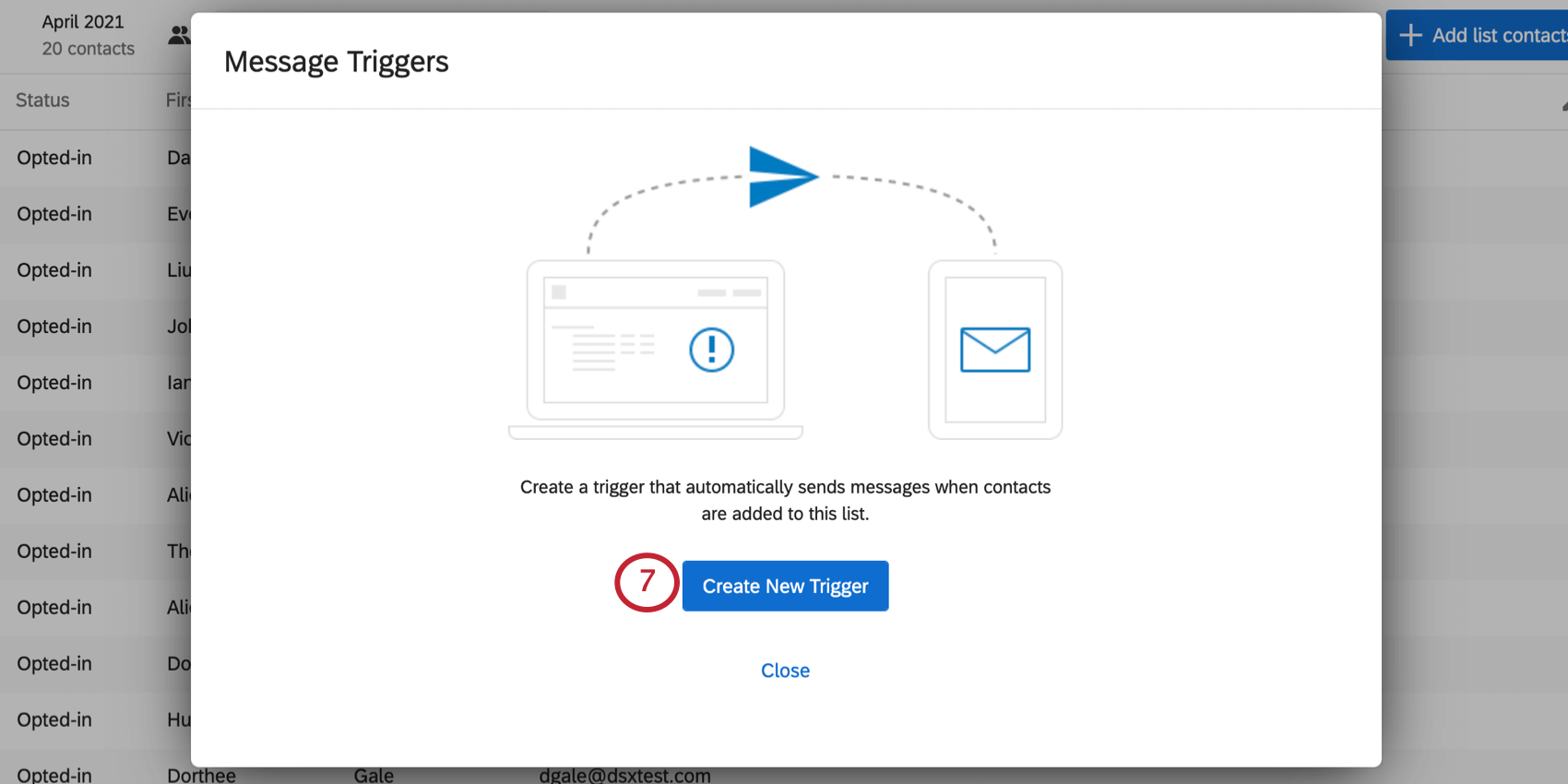
- メッセージをトリガーする条件を決める。現時点では、連絡先をリストに追加することのみ可能です。
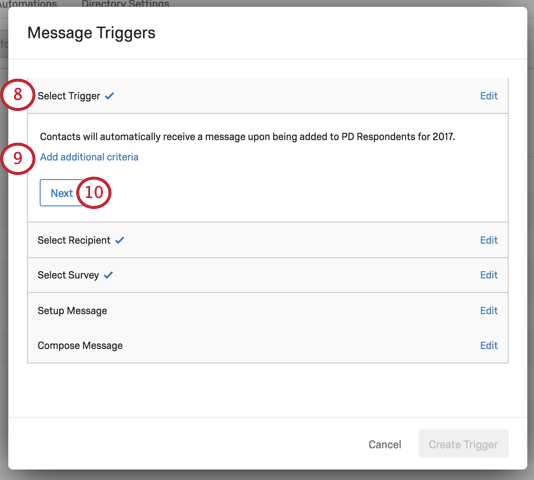
- 必要であれば、基準を追加する。
例 メッセージトリガーが設定された複数のメーリングリストに誰かが帰属している場合、新しいメーリングリストに追加されたときに複数のメールアラートは必要ないでしょう。そのユーザーが他のメーリングリストに参加していない場合にのみ、通知を受け取れるように条件を設定することができます。詳細は以下の「追加基準」の項を参照のこと。
- [次へ]をクリックします。
- 連絡先にメールを送るか、別のメールアドレスに送るかを決めます。
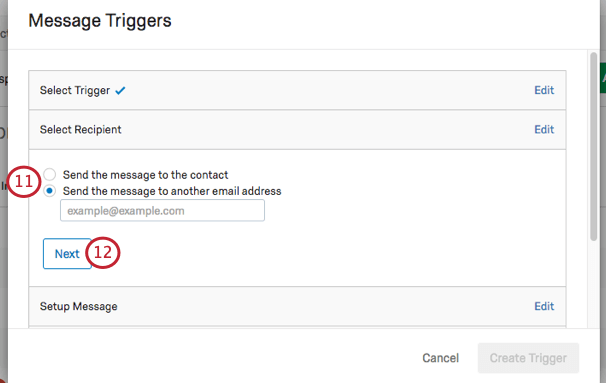
- [次へ]をクリックします。
- アンケート調査を行うかどうかを決定する。アンケート調査の送信を選択すると、アンケート、リンクタイプ、リンクの有効期限を選択することができます。
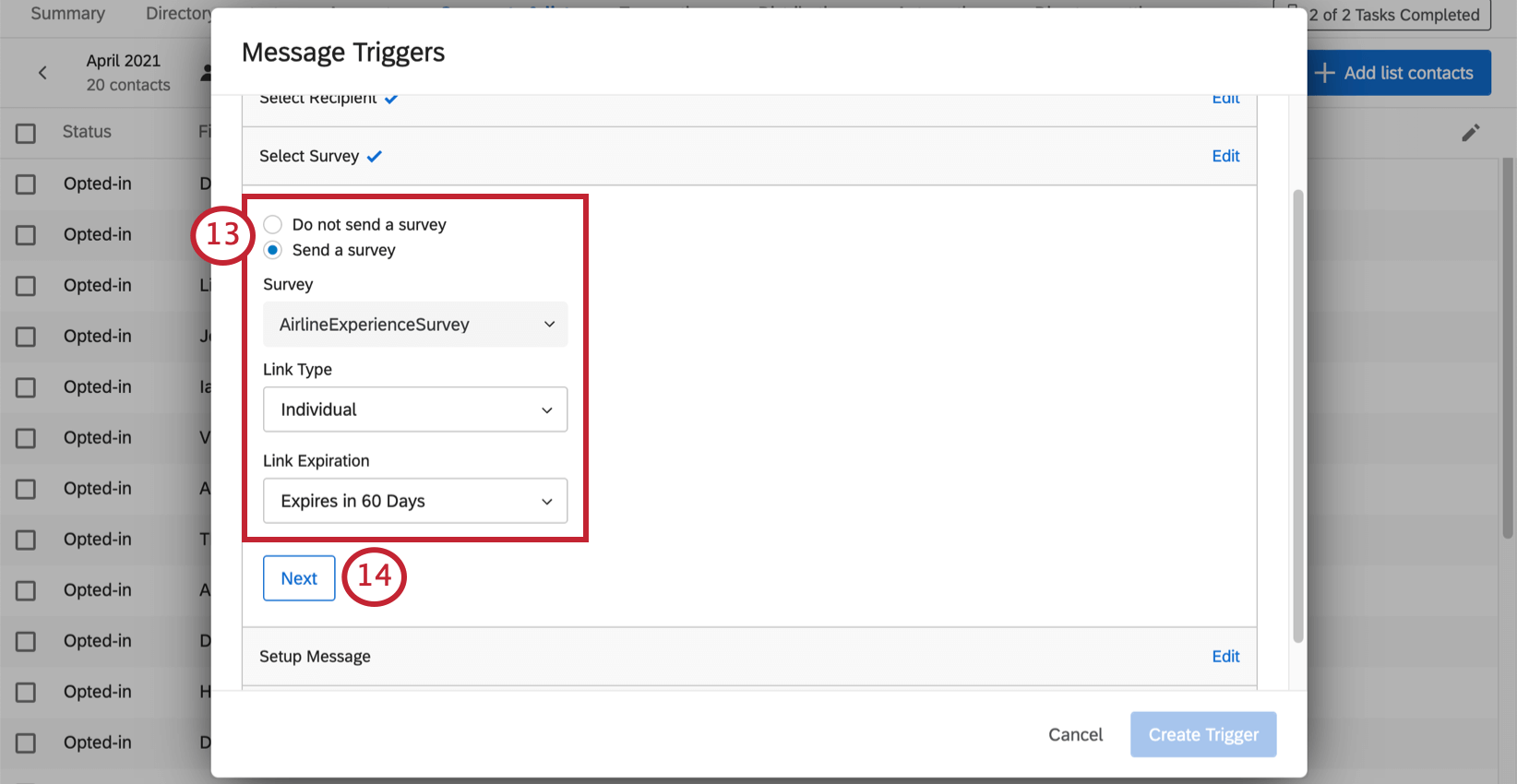
Qtip:ステップ 11 で別のメールアドレスへのメール送信を選択した場合、アンケートを送信することはできません。 - [次へ]をクリックします。
- Message Delay(メッセージ遅延)」で、条件が発生してからどのくらいでメールを送信するかを決めます。
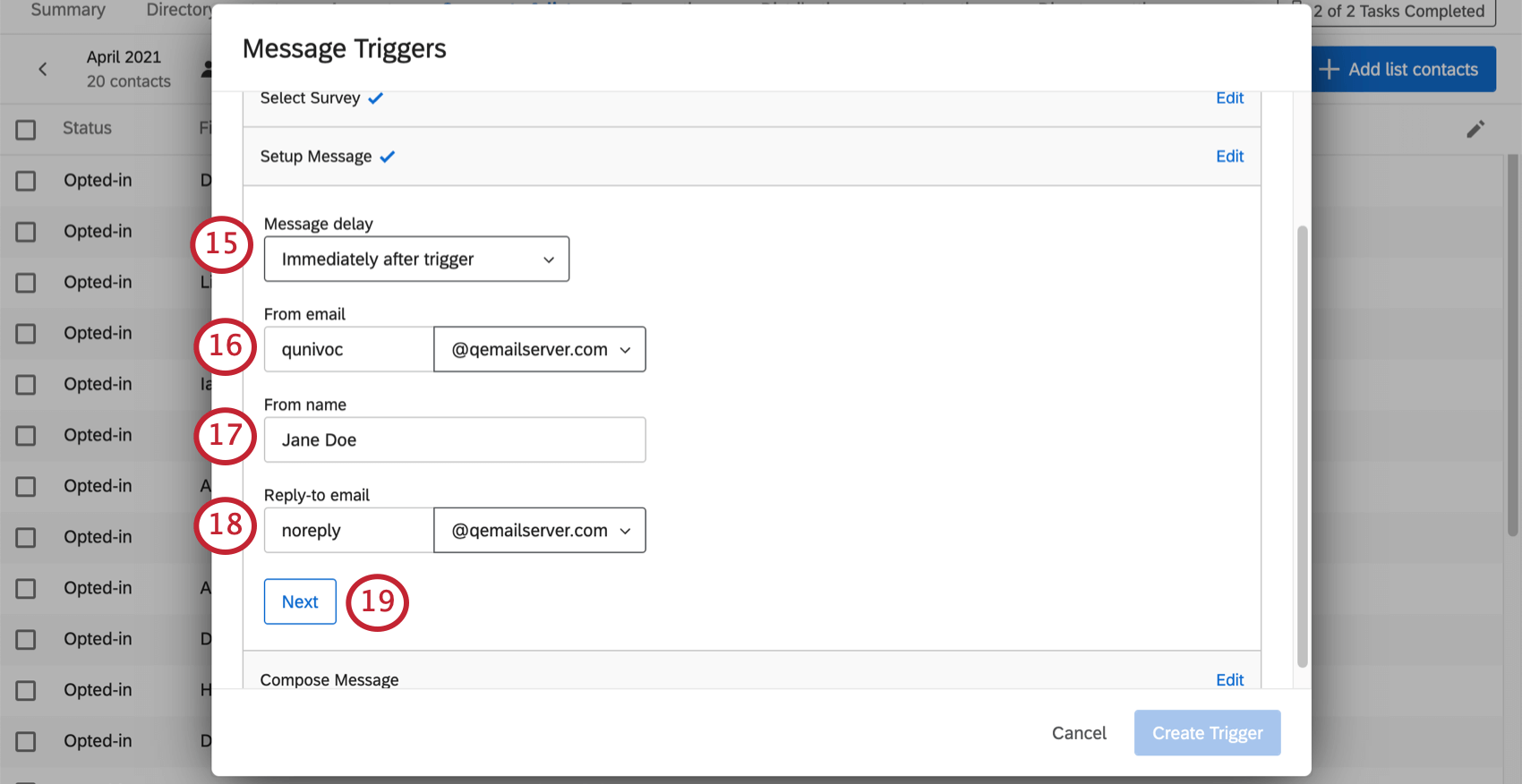
- メールの差出人を設定します。
Qtip:使用したいドメインが見つからない場合は、カスタムFromアドレスを使用するサポートページでカスタムドメインの設定方法をご確認ください。
- 差出人名を設定します。
- 返信メールを設定する。
- [次へ]をクリックします。
- メッセージを作成してください。
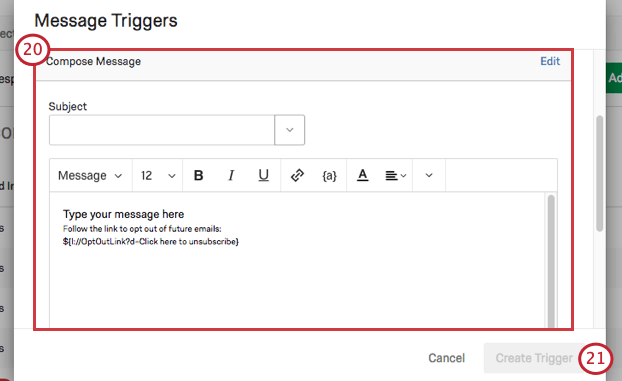 注意このメールにはオプトアウトリンクが含まれている必要があります。
注意このメールにはオプトアウトリンクが含まれている必要があります。 - Create Triggerをクリックして終了する。
既存のトリガーのマネージャー
リストオプションにアクセスし、メッセージトリガーのマネージャーを選択すると、古いメッセージトリガーを編集できるようになります。トリガーの名前をクリックするだけで始められます。
トリガーを選択したら、下部にある「トリガーを削除」をクリックして、トリガーを取り除くことができる。
メッセージトリガーの追加基準
メッセージトリガーは特定の状況下でのみ発信させたい可能性が高い。例えば、定期的にアンケート調査にご協力いただいているお客様に、特別なメッセージをお送りしたいとします。追加条件」と呼ばれる、一定の回答数を送信した後に顧客に連絡する条件をセットすることができます。
追加基準の設定
- トリガーを開いてください。
- 最初のセクションの「トリガーを選択」で、「追加条件を追加」をクリックする。
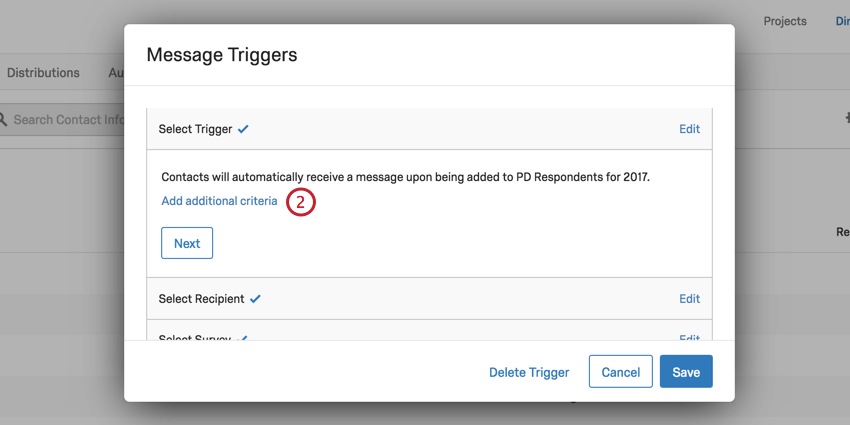
- 最初のフィールドで、どのような情報でフィルターをかけるかを決めます。
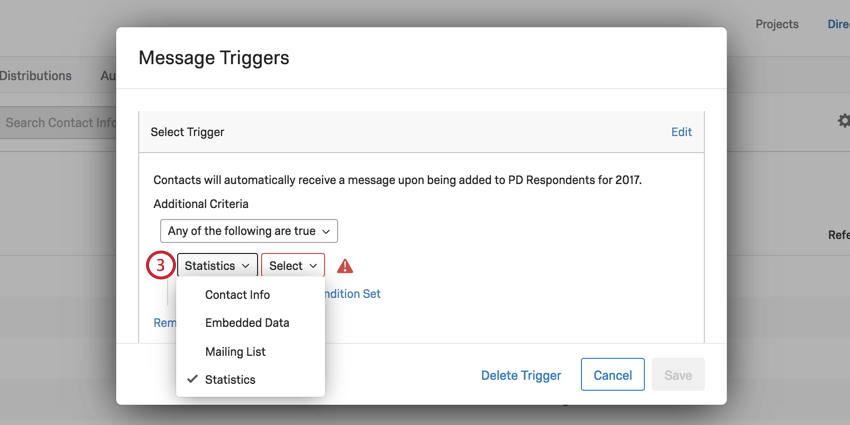
- ご希望のフィルターに合わせて、以下のフィールドにフィルタを入力してください。
利用可能な基準
- 連絡先:名前、Eメール、外部データ参照、言語、電話などの基本的な連絡先情報でフィルタ。
- 埋め込みデータ:ディレクトリ内の埋め込みデータでフィルタ。
Qtip:日付フィールドは日付埋め込みデータタイプに設定され、YYYY-MM-DDまたはMM-DD-YYYYフォーマットでなければ動作しません。
- メーリングリスト:連絡先が帰属意識を持っている、または持っていないメーリングリスト。
- 統計様々な統計によるフィルター。回答率はパーセンテージ(0~100)ですが、パーセント(%)記号は不要です。