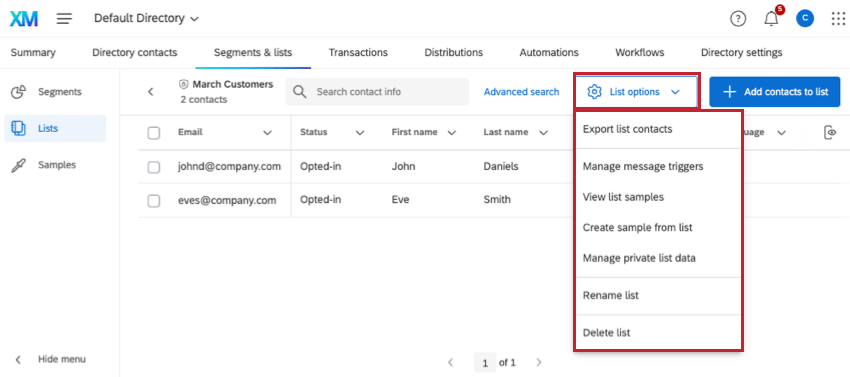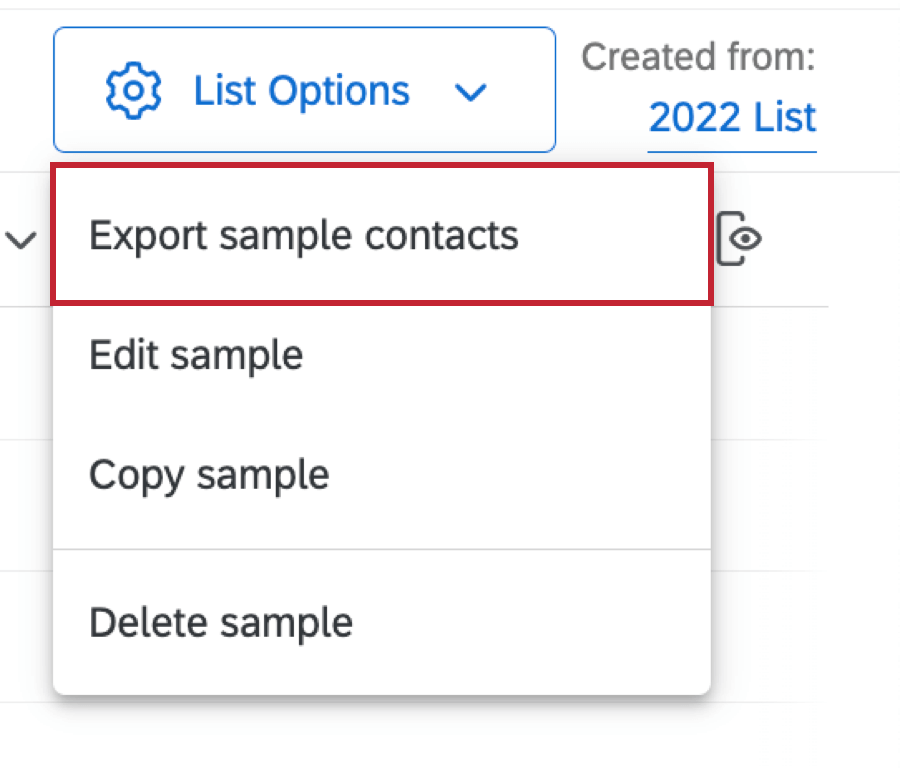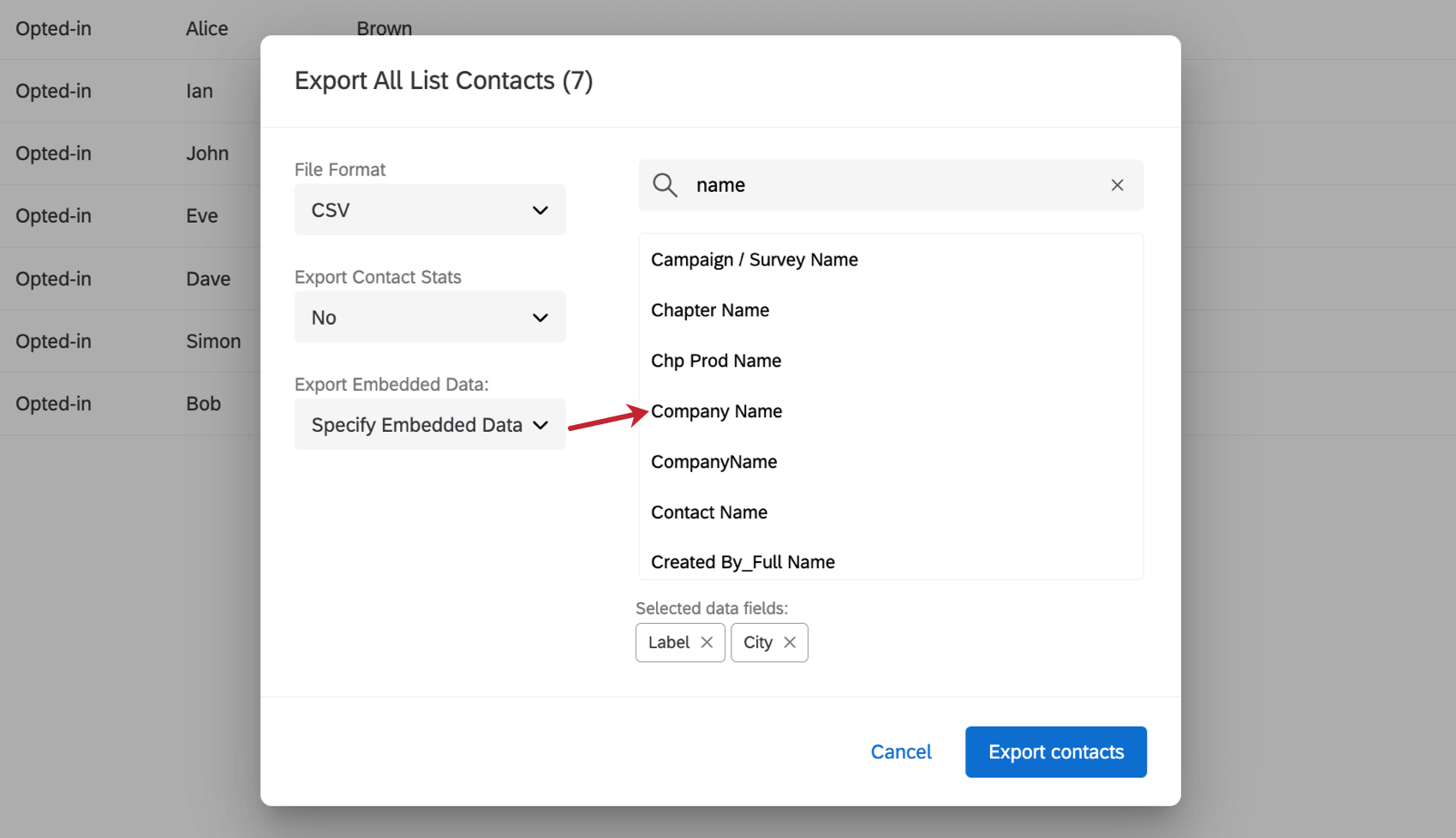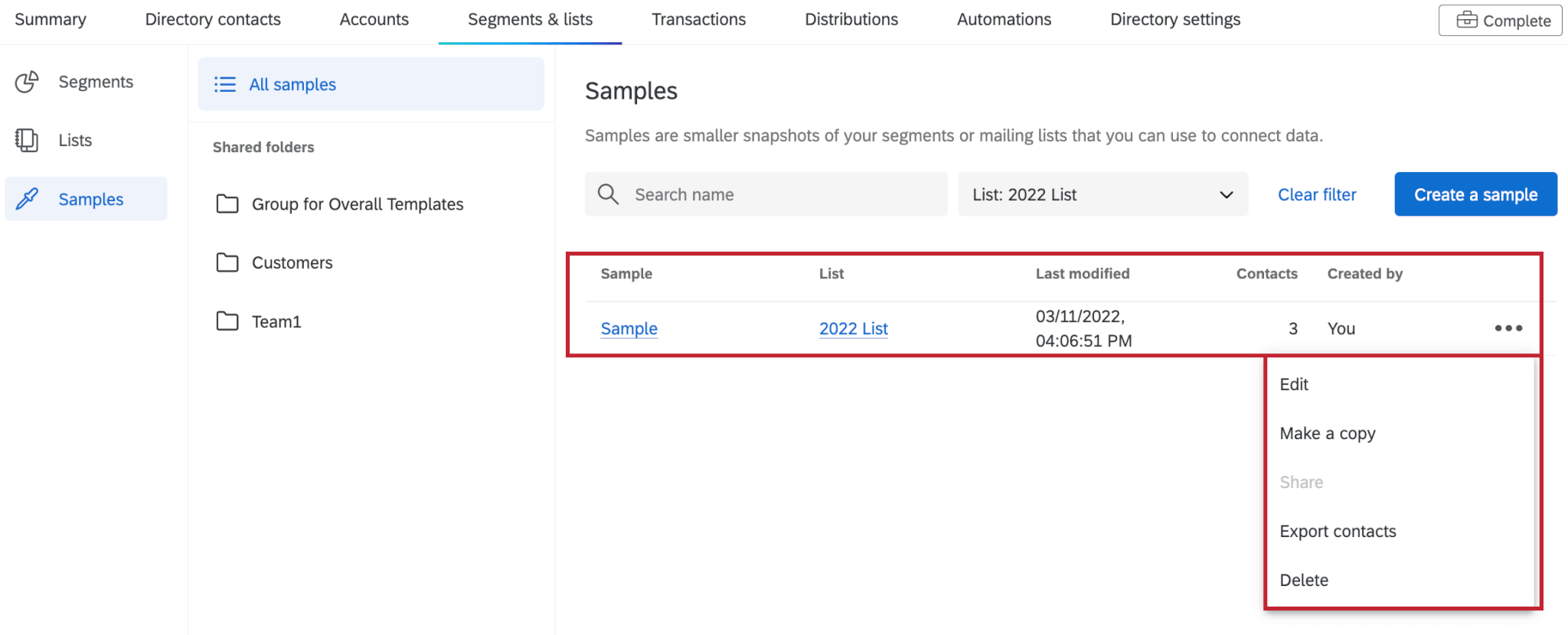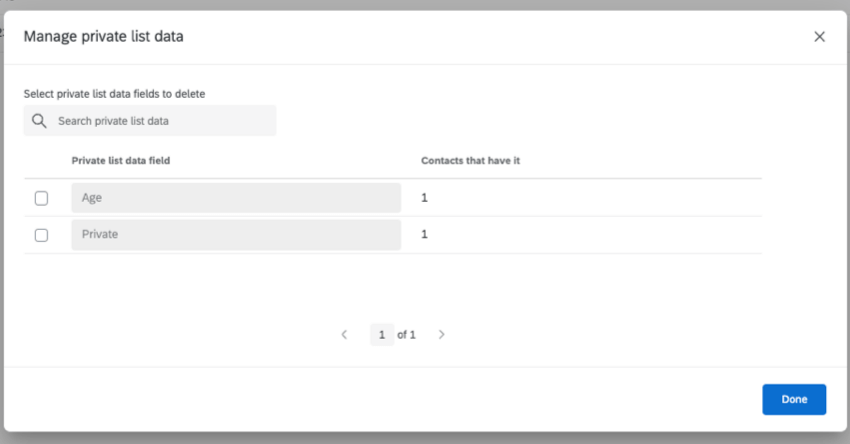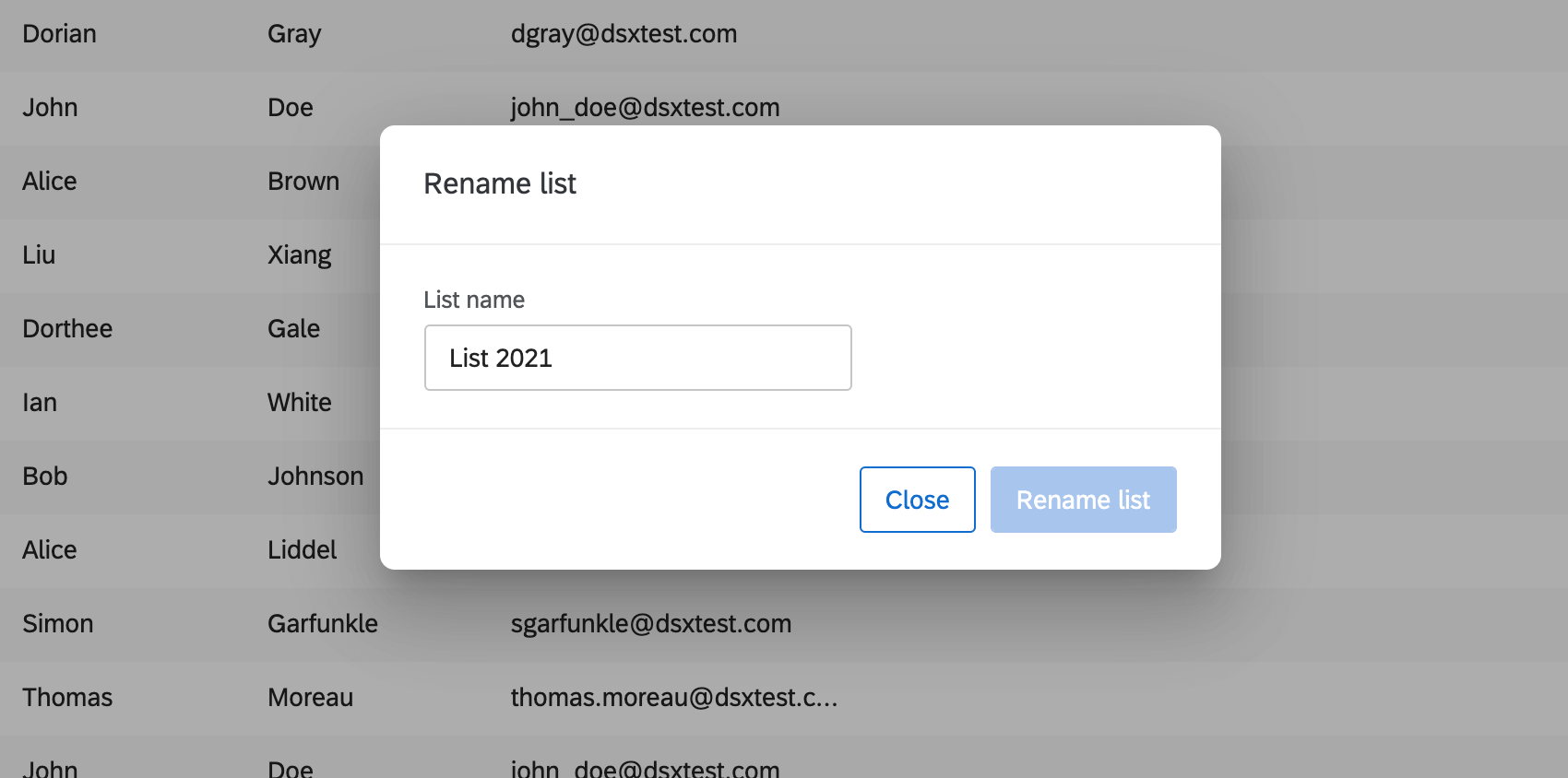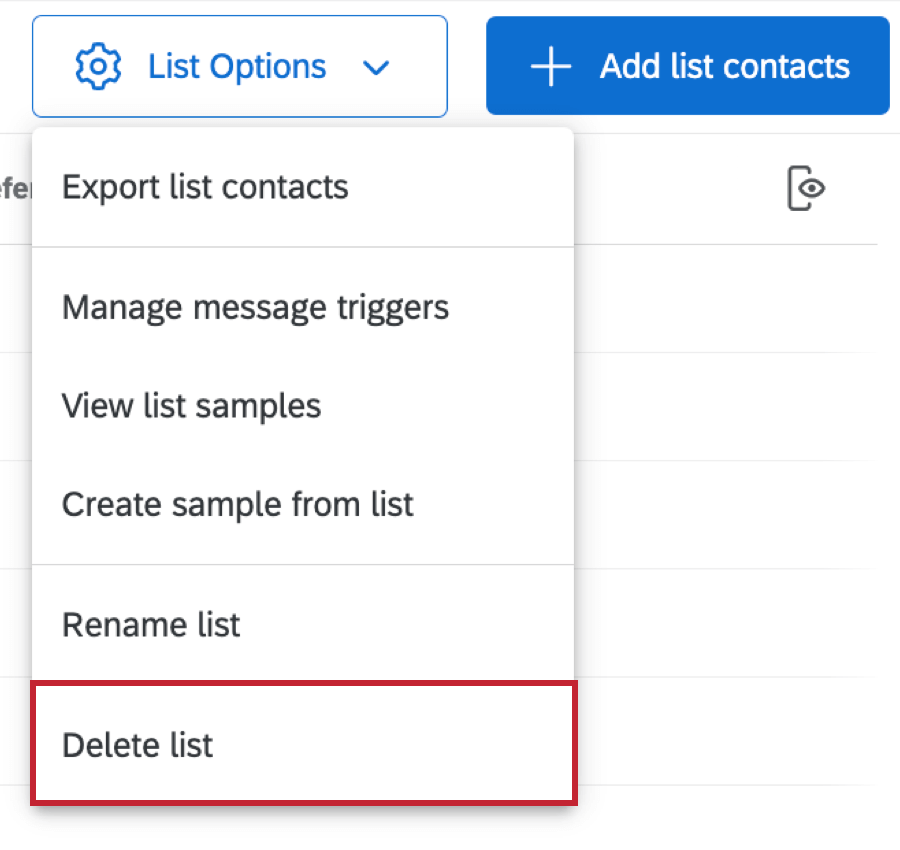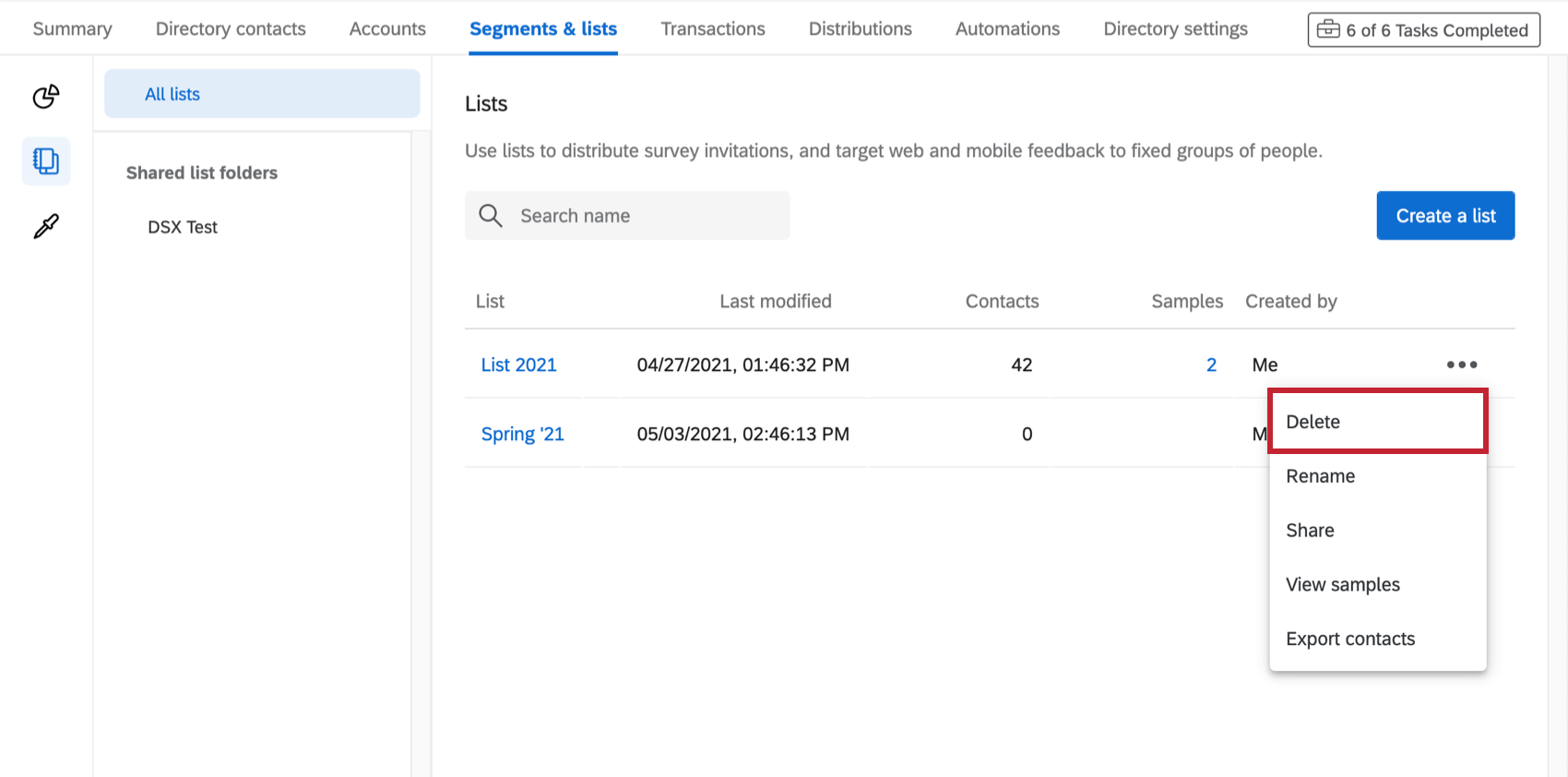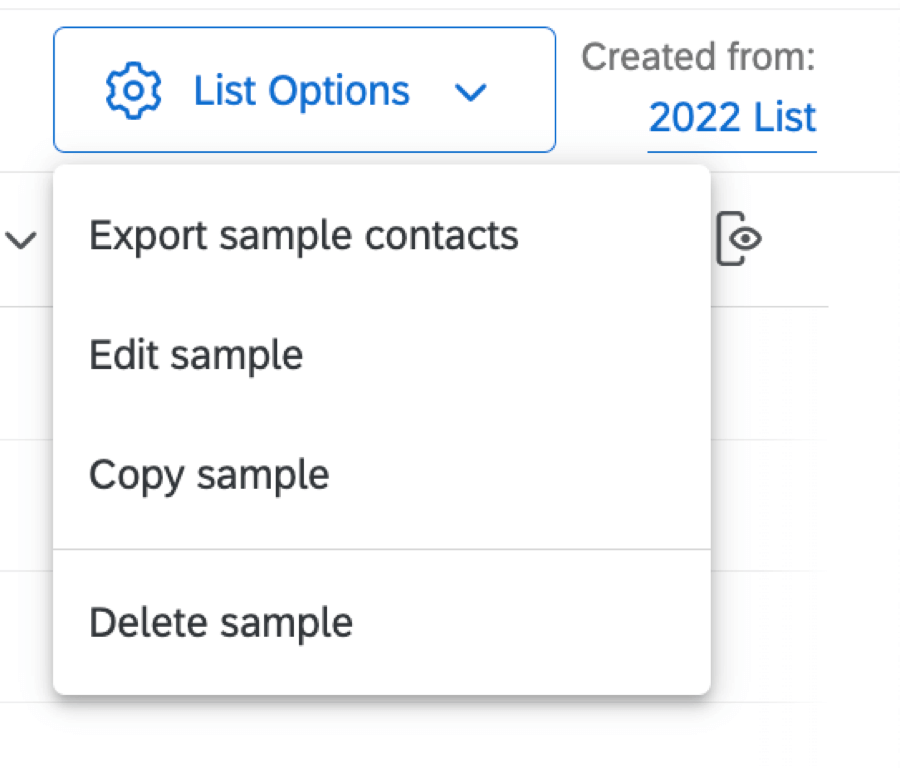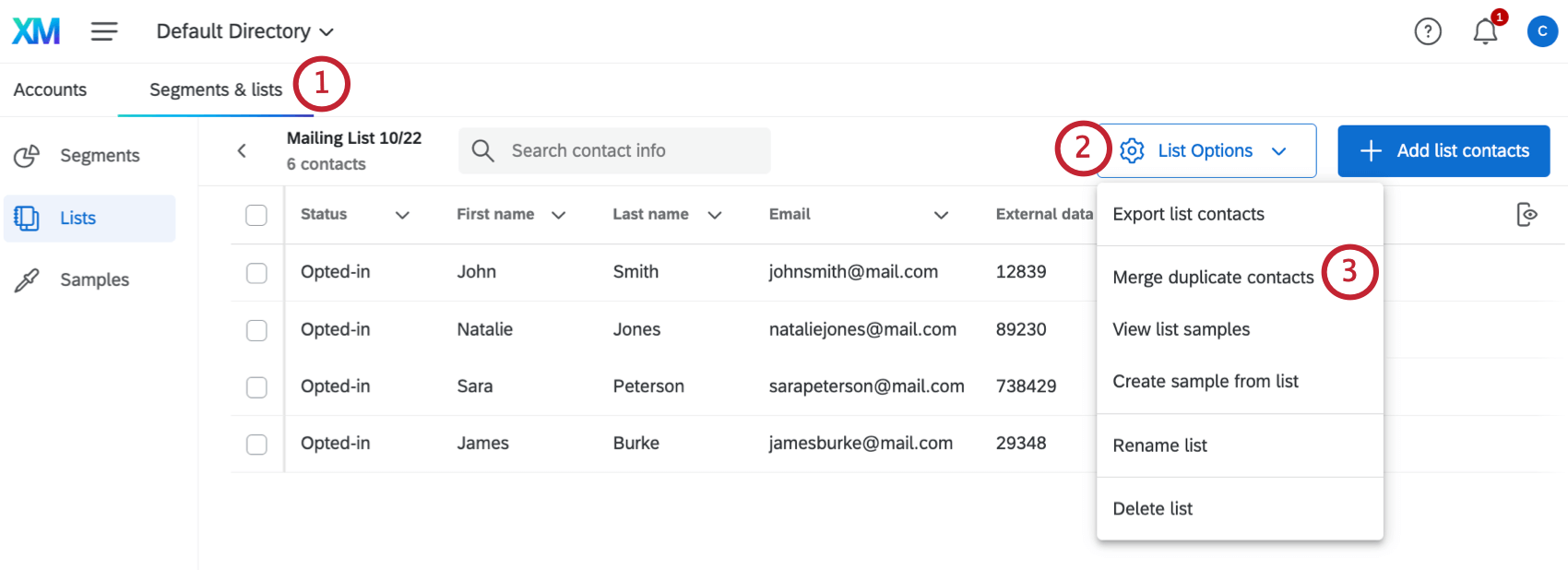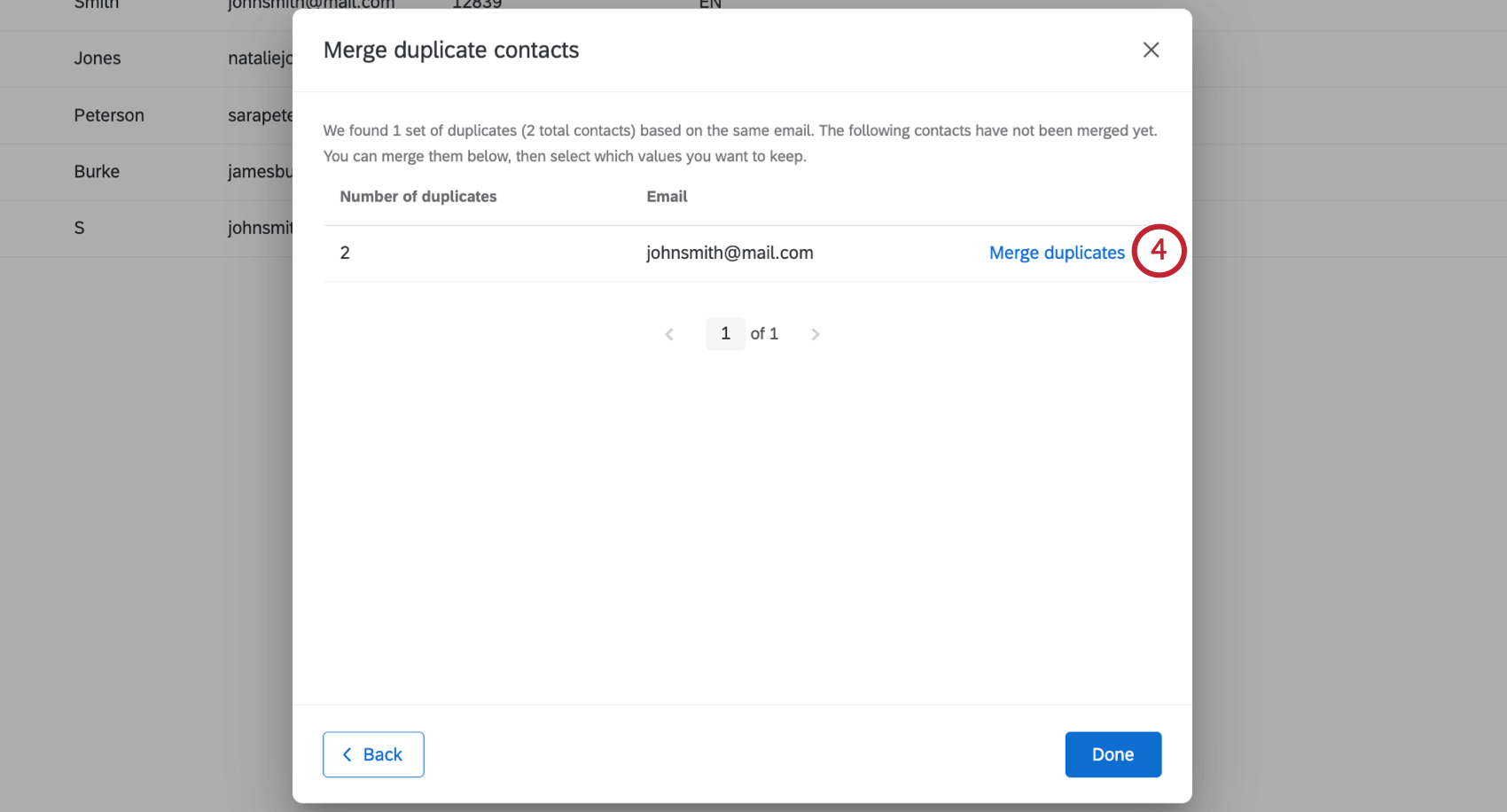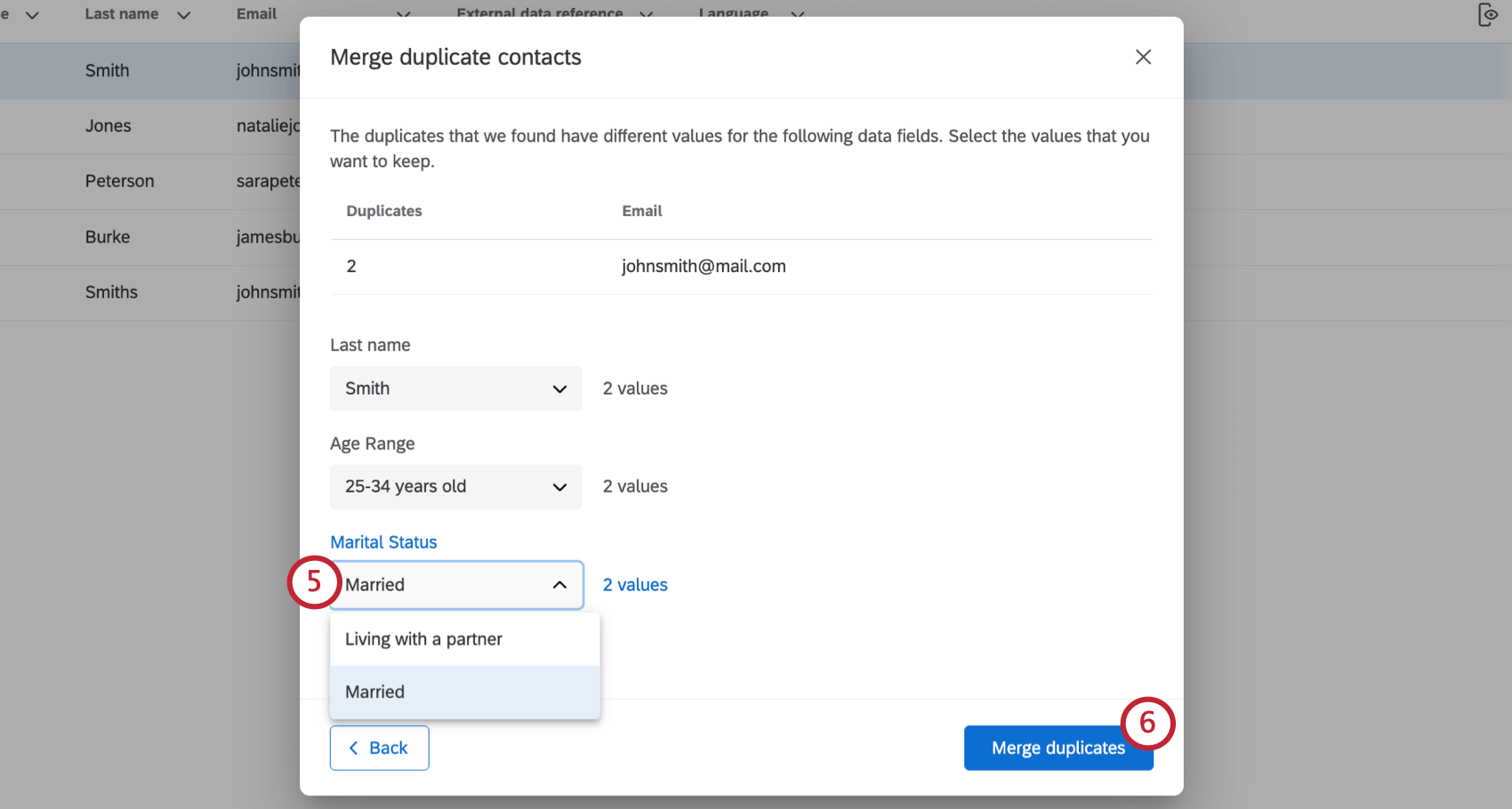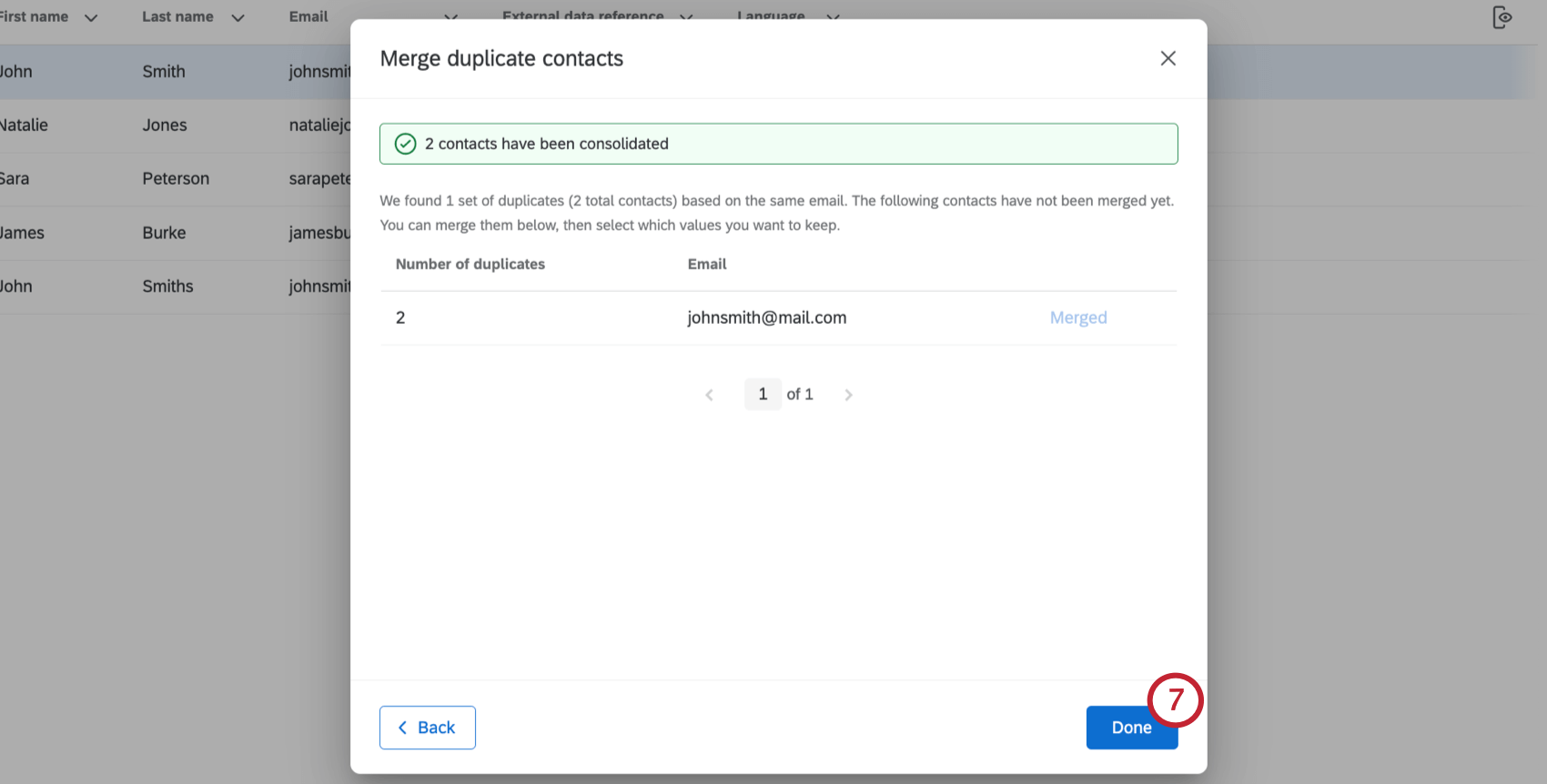メーリングリストオプション
メーリングリストオプションについて
メーリングリストやサンプリングの中にいると、右上にリストオプションボタンがあります。このボタンを押すと、サンプリングの追加、リストのエクスポート、リストの名前の変更、リストの削除など、様々な方法でリストを管理することができます。
連絡先リストのエクスポート
メーリングリストをお好きなファイル形式でエクスポートできます。
- リストオプションをクリックします。
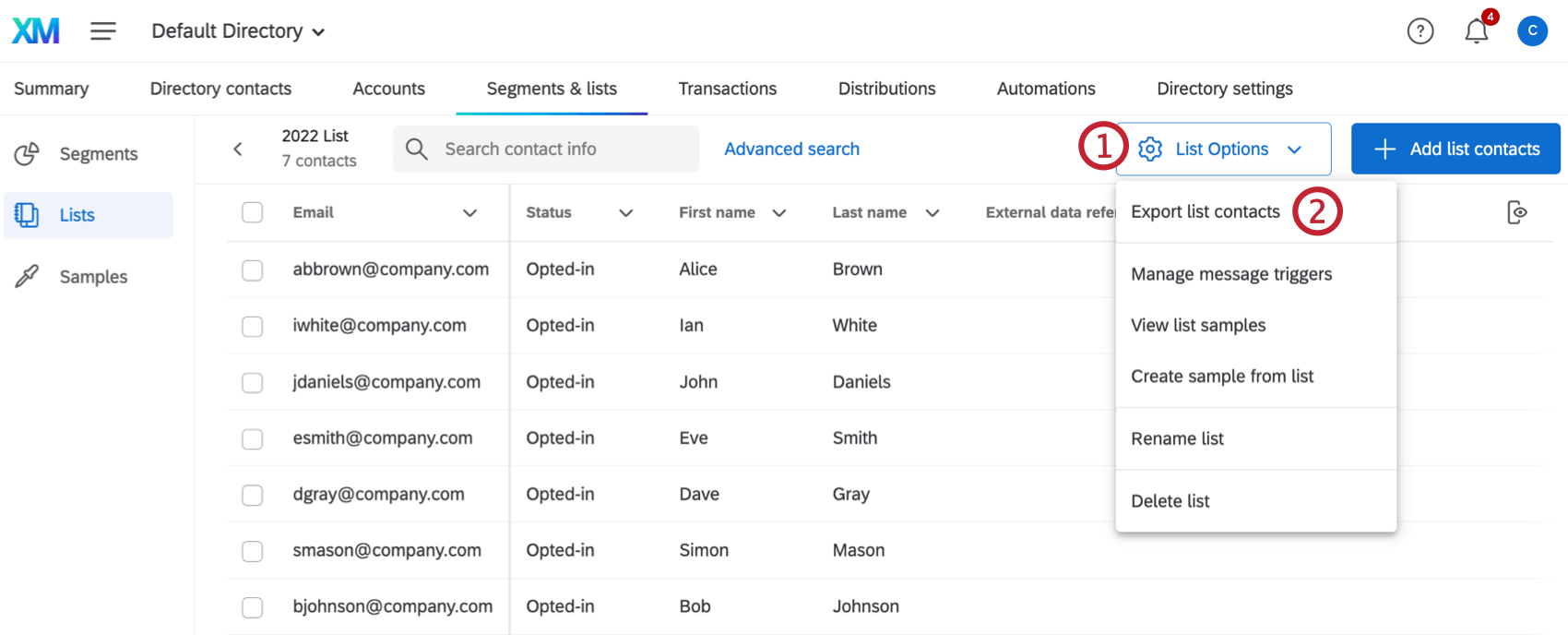
- 連絡先リストのエクスポートをクリックします。
- 選択する ファイル形式。
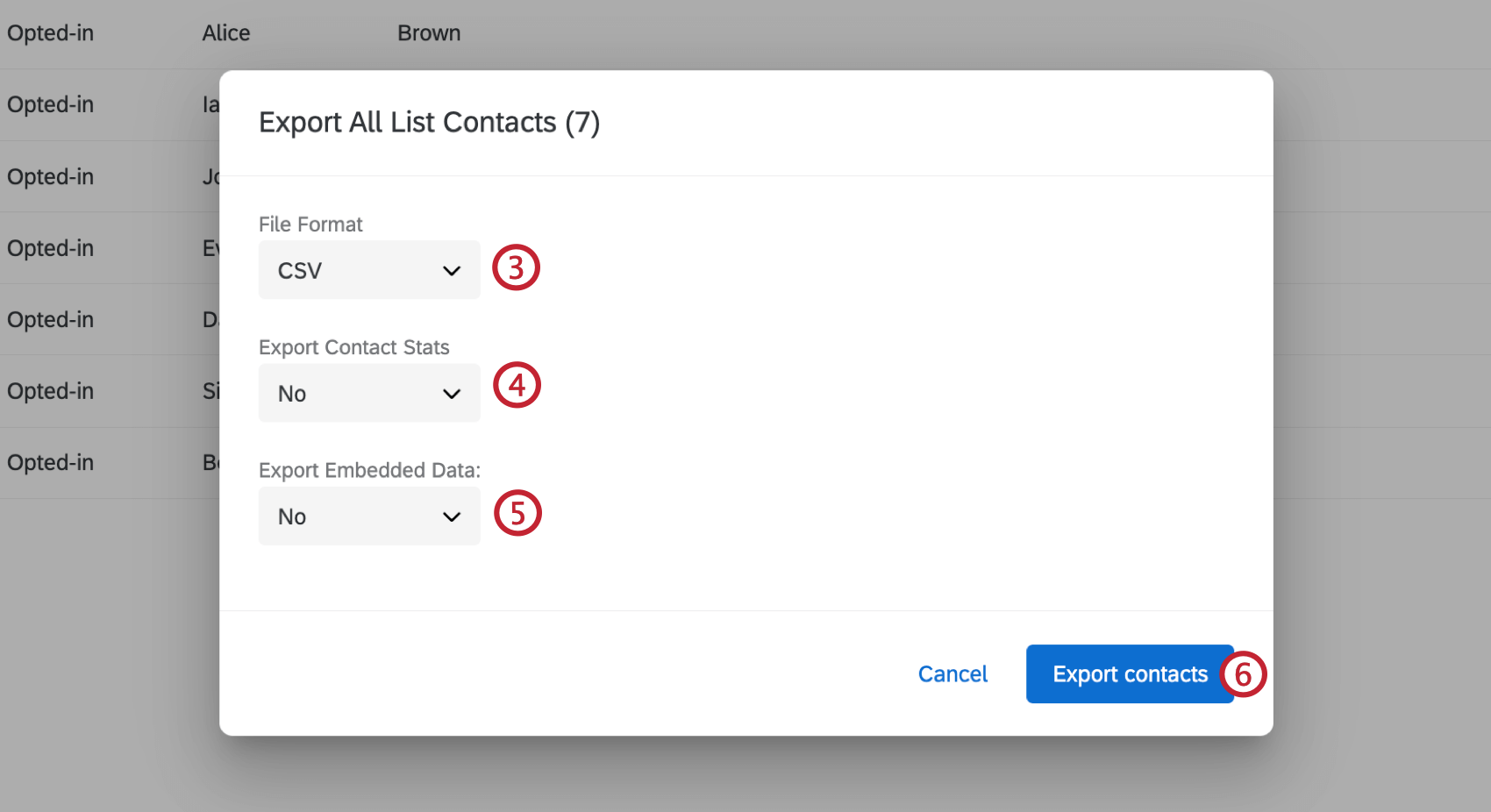
- 連絡先の統計情報をエクスポートするかどうかを選択します。連絡頻度、回答率などの情報です。
- 埋め込みデータをエクスポートするかどうかを選択します。はい(Yes)」はすべての埋め込みデータをエクスポートし、「いいえ(No)」は何もエクスポートせず、「埋め込みデータを指定(Specify Embedded Data)」はエクスポートするフィールドを選択できます。
- 連絡先のエクスポートをクリックします。
サンプルの連絡先をエクスポート
リストオプションを開き、サンプルの連絡先をエクスポートを選択した後、同じワークフローを使用してサンプル内のすべての連絡先をエクスポートすることができます。
埋め込みデータを指定
埋め込みデータを指定するには、右側のメニューからフィールドを選択するだけです。選択されたフィールドはメニューの下に表示されます。
フィールド名を削除するには、フィールド名の次へXをクリックします。
サンプルリストを見る
リストサンプルを見るを選択すると、サンプル タブが表示され、このメーリングリスト用に作成したサンプルのリストを見ることができます。また、各サンプリングの右側にある3つの点を使用して、編集、コピー、エクスポート、削除を行うことができます。
メッセージトリガーのマネージャー
メールのトリガーは、連絡先が選択したメーリングリストに追加されたときにメールを送信します。このメールは、任意のメールアドレス、または連絡先に送信することができます。
詳細については、メッセージトリガーサポートページを参照してください。
リストからのサンプル作成
リストからサンプルを作成すると、サンプル作成画面になります。
プライベートリストデータのマネージャー
プライベートリストデータの管理を選択すると、メーリングリスト内に存在するすべてのプライベートデータフィールドが表示されます。フィールドの検索、そのフィールドの値を持つ連絡先の数の表示、フィールドの削除ができます。
リスト名変更
リスト名の変更」を選択したら、フィールドタイプに新しい名前を入力します。次にリストの名前の変更をクリックする。
リストを削除
メーリングリストやサンプルを削除するには、リストオプションからリストの削除/サンプルの削除を選択します。
また、細分化&リストタブのリストの次へドロップダウン矢印の下でも見つけることができます。
一度削除されたリストは復元不可能です。連絡先はディレクトリや追加されたリストに存在します。
このリストで配信された配信は、履歴にリンクがなくなり、クリックされなかったリンクは無効になります。しかし、進行中の回答で開かれたリンクはまだ機能し、連絡先情報を含む完全な回答を送信することができます。
完全なアンケート回答は、連絡先の履歴に残ります。アンケート調査から回答データが削除されることはありません。
サンプルを削除した結果は、メーリングリストを削除した結果と同じです。
サンプルリストオプション
- サンプリングの連絡先をエクスポートします:サンプルをエクスポートします。これはメーリングリストのエクスポートリストと同じ働きをします。
- サンプルを編集します:サンプル名、サンプルサイズ、サンプリング基準を変更します。Save and Resampleをクリックすると、条件に従って再度サンプルが採取されます。
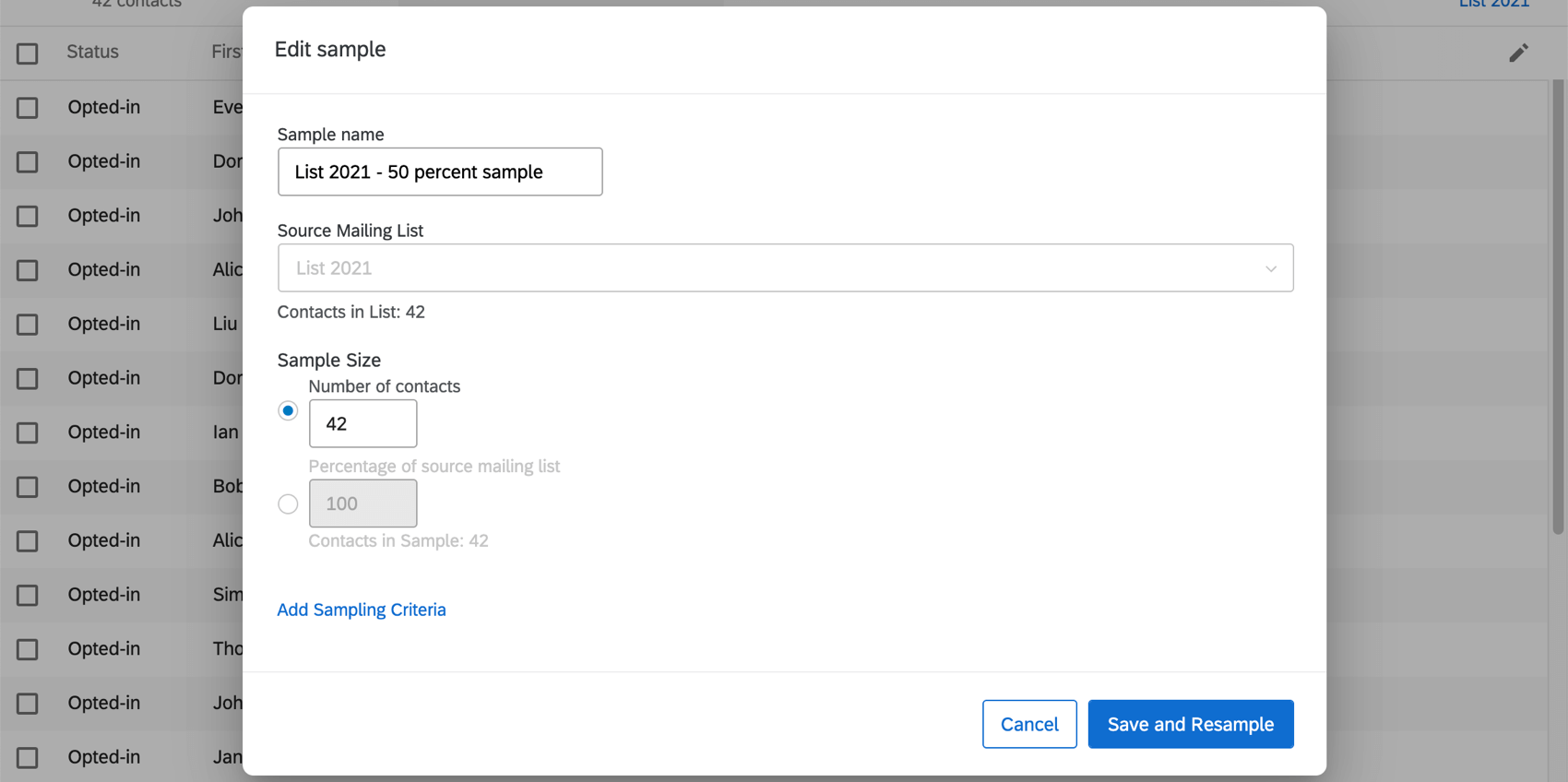
- サンプルをコピーする: サンプリングのコピーを作成する。
- サンプルを削除します:サンプルを削除します。
複製連絡先のマージ
タイミングによっては、誤って同じメールアドレスを何度もメーリングリストに追加してしまうことがあります。重複連絡先を統合を使用して、これらの重複を統合するのは簡単です。
この機能では、メールアドレスに基づく複製のみを統合することができます。他のフィールドを使用して複製を識別することはできません。(例:姓、ID番号)。