Outbox (XM DIRECTORY)
アウトボックスについて
送信トレイには、過去にXM DIRECTORYで送信した配信に関する様々な情報が含まれています。配信のキャンセルや編集、バウンスメールの記録など、様々なことができます。
送信トレイは配信タブをクリックすると表示されます。
送信トレイのセクション
送信できる配信の種類によっては、送信トレイがさまざまなセクションに分かれている場合があります。
- メール/個人リンク:過去および現在配信中のメールやユニークリンクの情報をご覧いただけます。
- テキストメッセージ(SMS):過去のSMSや現在進行中のSMSの情報をご覧いただけます。
- WhatsApp過去のWhatsAppや現在進行中のWhatsAppに関する情報をご覧いただけます。
- ウェブとアプリのインターセプト:あなたのディレクトリに接続されているウェブサイト/モバイルからのフィードバックプロジェクトのリストを見つけることができます。受信トレイで利用できる情報と管理方法は、他のタイプの配信とインターセプトでは若干異なります。ウェブサイト/モバイルからのフィードバック配信の管理を参照してください。
配信情報
配信をクリックすると、右側のメニューにその配信に関する追加情報が表示されます。
予約送信された配信
配信予定」には、まだ配信されていない配信予定が表示されます。
- 配信日:配信予定日。
- 被評価者:メールの被評価者。
- Messages To Be Sent: 送信するメッセージ数。メーリングリストのユニークな連絡先の数を加算してください。
- 送信するアンケート: メールでリンクするアンケート名です。
- 受信者: 配信先のサンプル、メーリングリスト、セグメント、トランザクショングループ、連絡先の名前です。
- 関連配信: リマインダーやお礼が配信される場合は、配信名でここにリストされます。予定されているリマインダーやサンキューを表示している場合、アンケートの招待はここにリストされます。
- 配信を編集する: 受信者やメッセージ内容など、配信を編集する場合にクリックします。
- 配信をキャンセルします: 配信を中止する場合にクリックします。
リマインダーとありがとうございますメッセージは、”送信するメッセージ “と “送信するアンケート調査 “を除き、配信情報メニューに同じ情報が表示されます。
送信された配信
配信済みには、過去に配信されたすべての配信と個人リンクが含まれます。
- 配信日: 配信された日付。
- 被評価者: メールの被評価者。
- 送信済みアンケート:メールでリンクされているアンケートの名前です。
- 受信者: 配信先のサンプル、メーリングリスト、セグメント、トランザクショングループ、連絡先の名前です。
- 回答数と回答率: 回答数と回答した連絡先の割合。
- 配信サイズ: メーリングリスト、サンプル、セグメント、トランザクショングループに含まれる連絡先の数。
- 送信済みメール:クアルトリクスサーバーから送信されたメールの数です。
Qtip:弊社サーバーから送信されたメールが、相手側で設定されたフィルターやブロックリストの影響を受けないことを保証することはできません。
- スキップされたメール: ブランド管理者が設定した期間内に、すでに最大数のメールまたは招待を受信した連絡先のために配信されなかった回答者(メール)の数。
Qtip:XM DIRECTORYでは、連絡頻度ルールの使用により、メールまたは招待の上限数を設定することができます。
- バウンスされた電子メール: 受信者に届かなかったメールの数。これにはいくつかの理由が考えられます。詳しくは配信ステータスをご覧ください。
- 複製メール: 複製メールの数。詳しくは配信ステータスをご覧ください。
- 苦情:メーリングリストの受信者が「スパムを報告」(またはそれに相当するもの)をクリックした回数。詳しくは配信ステータスをご覧ください。
- 開封されたメール 受信トレイでメールを開封した連絡先の数。
- 開始したアンケート調査:受信者が少なくともリンクをクリックしたが、アンケートを送信していないアンケートの数。
- アンケート調査完了数:アンケート調査を行った受信者の数。
- 関連配信:リマインダーやお礼メールが配信されている場合は、配信名でここにリストされます。予定されているリマインダーやサンキューを表示している場合、アンケートの招待はここにリストされます。
ベーシックメール(アンケートなしのメール)には、アンケート調査にリンクした情報を除き、同じ情報が表示されます。つまり、完全なアンケート調査や開始、回答率、回答数に関する情報は含まれていない。
個人リンクでは、アンケート調査名とメールに関する情報(バウンス数やスキップ数など)を除き、同じ情報が表示されます。
配信アクション
配信情報メニューの右上には「アクション」ボタンがあります。可能なアクションは配信の種類によって異なる。
予約送信が設定されたメール
- 配信を編集する: 受信者やメッセージ内容など、配信を編集する場合にクリックします。
- リマインダーを送る: 未完了の回答者にアンケートの完了を促すメールを送信する。
- 感謝の言葉を送る アンケートに回答してくれた回答者にお礼メールを送る。
- 歴史のダウンロード 配信履歴を見る。
- 配信のキャンセルと削除: 配信を停止する場合は、こちらをクリックしてください。
アンケートの招待ではないスケジュールされたメールには、編集とキャンセルのオプションしかありません。
送信済みのメール
- 配信を見る: 送信されたメールを表示します。
- リマインダーを送る: 未完了の回答者にアンケートの完了を促すメールを送信する。
- 感謝の言葉を送る アンケートに回答してくれた回答者にお礼メールを送る。
- 歴史のダウンロード 配信履歴を見る。
- 配信を削除する: これをクリックすると、配信履歴がすべて削除されます。これにより、アンケートの回答が削除されることはありません。
招待状以外のメールは、リマインダーやお礼メールのオプションがありません。
個人リンクは「配信履歴」と「配信削除」のみ。
リマインダーを送信
回答率を高めるには、リマインダーメールを送信してアンケートを完了していない回答者をフォローアップすることができます。リマインダーメールは、まだアンケートを完了していない参加者にのみ送信され、その受信者のアンケートセッションと同じ個別リンクが含まれます。参加者がすでにアンケートを開始している場合は、中断した場所から続行します。
リマインダーはEメールとSMS招待者のみに送信できます。双方向SMSやその他の配信方法はリマインダーと互換性がありません。招待メールには個別リンクが含まれている必要があります。
- 配信」タブで、リマインダーを送信する配信をクリックします。
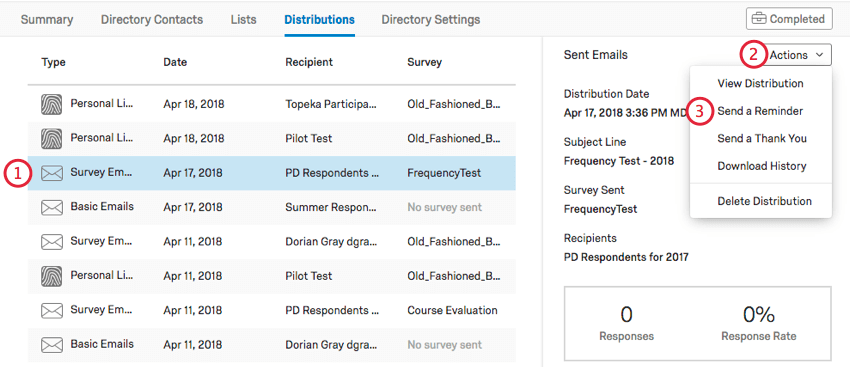
- 右端の「アクション」をクリックする。
- リマインダーを送信」をクリックします。
- この配信を後で予約送信するか、今すぐ送信するかを選択します。
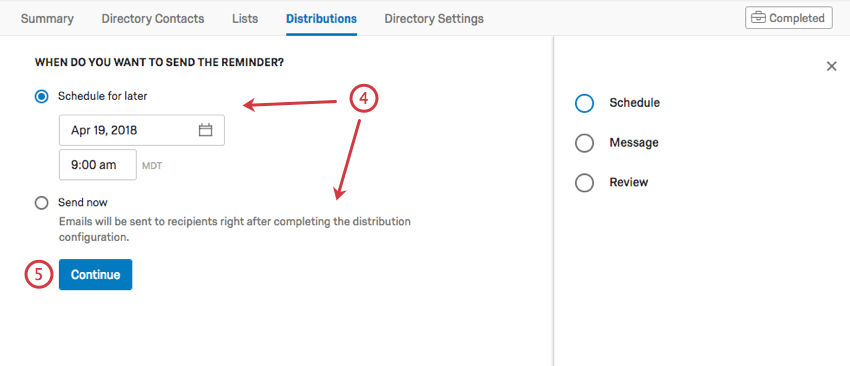 Qtip:誤って後日配信を予約してしまった場合、配信のキャンセルや配信日時の変更など、配信の編集を行うことができます。一度送信された配信は取り消せません。
Qtip:誤って後日配信を予約してしまった場合、配信のキャンセルや配信日時の変更など、配信の編集を行うことができます。一度送信された配信は取り消せません。 - 続行」をクリックする。
- 送信元アドレスを入力します。
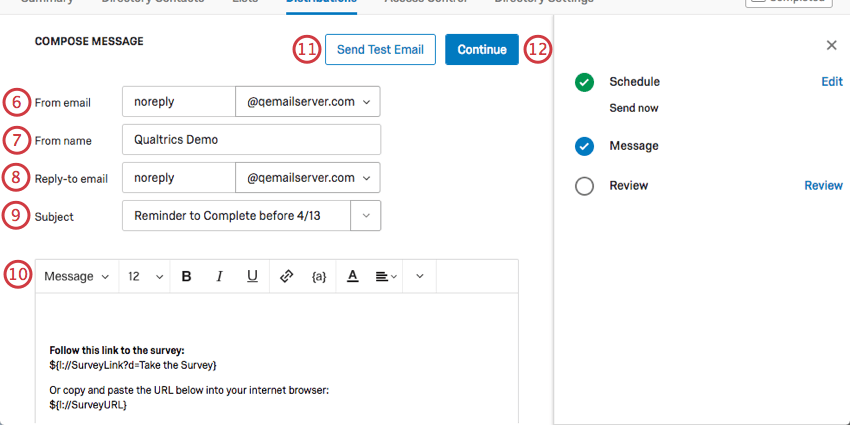 Qtip:好きな名前(例:MyCompany@qemailserver.com)を使うことができますが、ドメインはクアルトリクスが承認したものでなければなりません。これにより、メールの正当性が高まり、不達となる確率が低くなります。組織でカスタムメールドメインを設定している場合は、オプションとして表示されます。
Qtip:好きな名前(例:MyCompany@qemailserver.com)を使うことができますが、ドメインはクアルトリクスが承認したものでなければなりません。これにより、メールの正当性が高まり、不達となる確率が低くなります。組織でカスタムメールドメインを設定している場合は、オプションとして表示されます。 - 送信者名を入力します。
- 返信用メールアドレスを入力します。
- 件名を入力します。
- メッセージを入力します。または、「メッセージ」ドロップダウンをクリックして、ライブラリに保存されているメッセージを選択します。
Qtip:カスタマイズメールのセクションをご覧ください。
- 必要であれば、「Send Test Email」をクリックして、選択肢のEメールアドレスにこのEメールを送信します。
![[テストメールを送信]画面が表示され、メールアドレスを入力できる](https://www.qualtrics.com/m/assets/support/wp-content/uploads/2018/04/send-invite-8.png)
- 続行」をクリックする。
- 内容を確認します。任意のフィールドの次へ編集をクリックして、戻って変更します。リマインダーを受け取る人やアンケートを送信する人を変更することはできません。
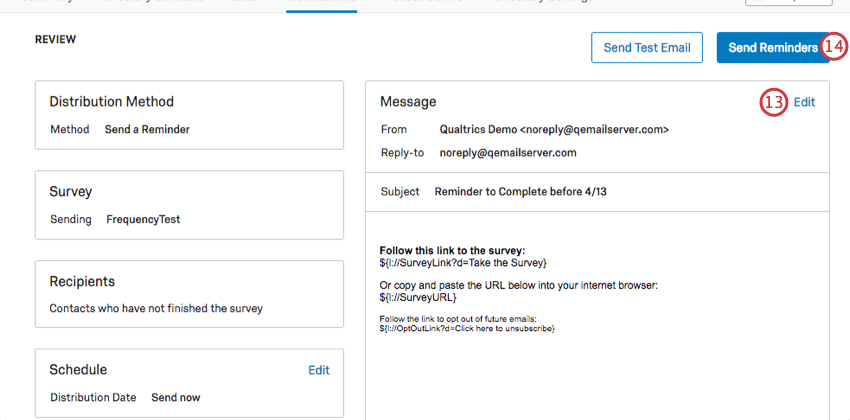
- 配信の準備ができたら、「リマインダーを送信」をクリックします。
お礼メッセージを送信
参加者に感謝の気持ちを伝えるために、お礼メールを送ることができます。これらのメールは、配信中の回答者のうち、アンケートを送信した回答者のみに送信されます。
お礼メールはEメールとSMSの招待者のみに送信できます。双方向SMSやその他の配信方法は、お礼メールには対応しておりません。招待メールには個別リンクが含まれている必要があります。
- 配信」タブで、お礼を送りたい配信をクリックします。
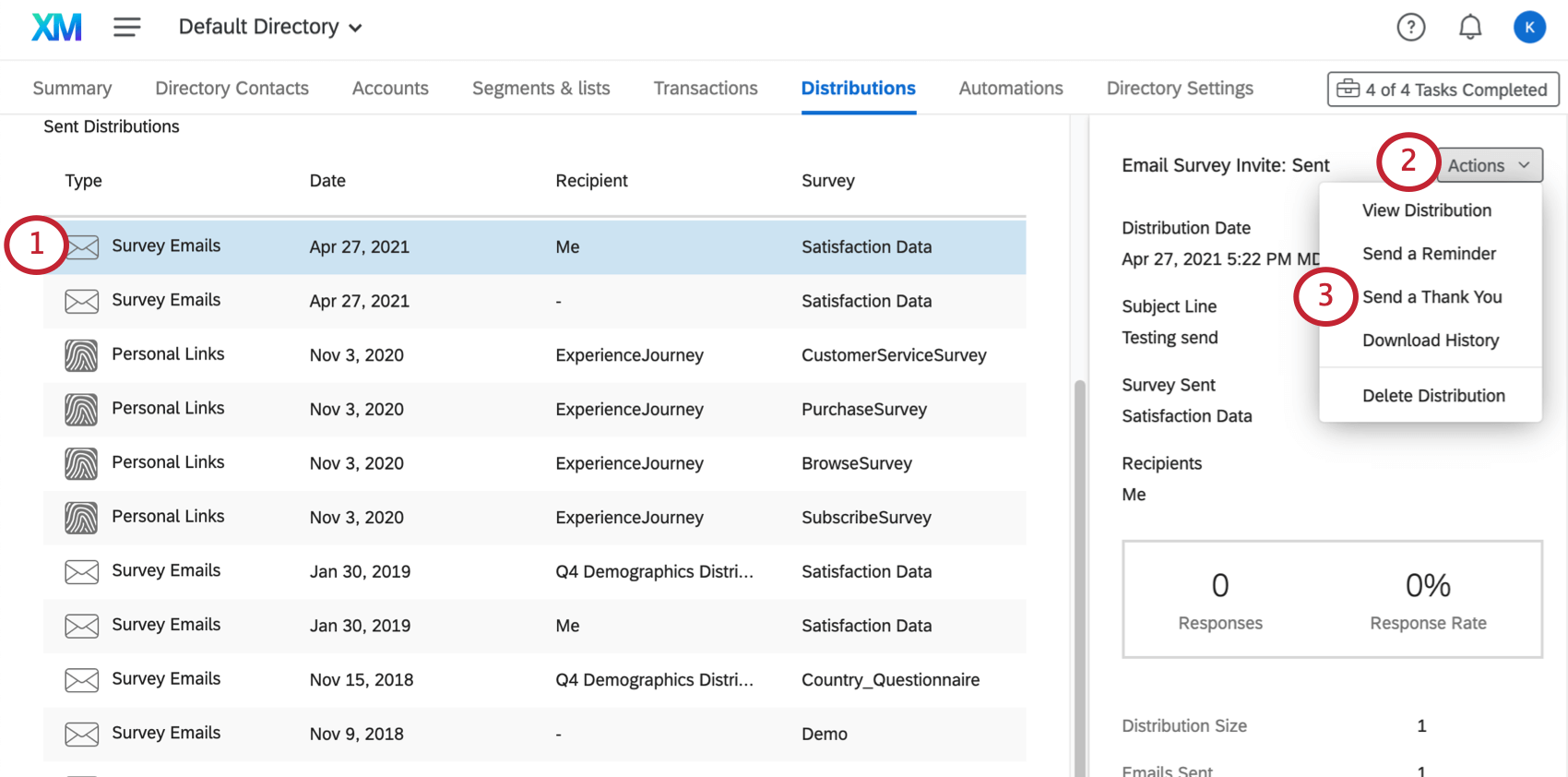
- 右端の「アクション」をクリックする。
- Send a Thank Youをクリックします。
- この配信を後で予約送信するか、今すぐ送信するかを選択します。
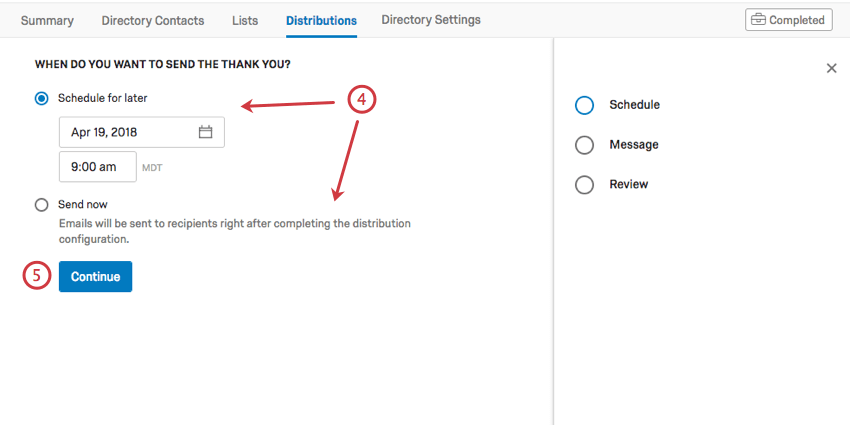 Qtip:誤って後日配信を予約してしまった場合、配信のキャンセルや配信日時の変更など、配信の編集を行うことができます。一度送信された配信は取り消せません。
Qtip:誤って後日配信を予約してしまった場合、配信のキャンセルや配信日時の変更など、配信の編集を行うことができます。一度送信された配信は取り消せません。 - 続行」をクリックする。
- 送信元アドレスを入力します。
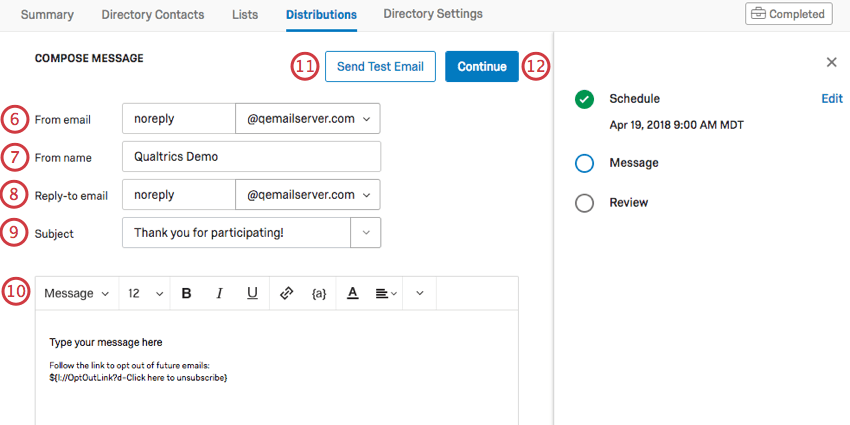 Qtip: 好きな名前(例:MyCompany@qemailserver.com)を使うことができますが、ドメインはクアルトリクスが承認したものでなければなりません。これにより、メールの正当性が高まり、不達となる確率が低くなります。組織でカスタムメールドメインを設定している場合は、オプションとして表示されます。
Qtip: 好きな名前(例:MyCompany@qemailserver.com)を使うことができますが、ドメインはクアルトリクスが承認したものでなければなりません。これにより、メールの正当性が高まり、不達となる確率が低くなります。組織でカスタムメールドメインを設定している場合は、オプションとして表示されます。 - 送信者名を入力します。
- 返信用メールアドレスを入力します。
- 件名を入力します。
- メッセージを入力します。または、「メッセージ」ドロップダウンをクリックして、ライブラリに保存されているメッセージを選択します。
Qtip: カスタマイズメールのセクションをご覧ください。
- 必要であれば、「Send Test Email」をクリックして、選択肢のEメールアドレスにこのEメールを送信します。
![[テストメールを送信]画面が表示され、メールアドレスを入力できる](https://www.qualtrics.com/m/assets/support/wp-content/uploads/2018/04/send-invite-8.png)
- 続行」をクリックする。
- 内容を確認します。任意のフィールドの次へ編集をクリックして、戻って変更します。リマインダーを受け取る人やアンケートを送信する人を変更することはできません。
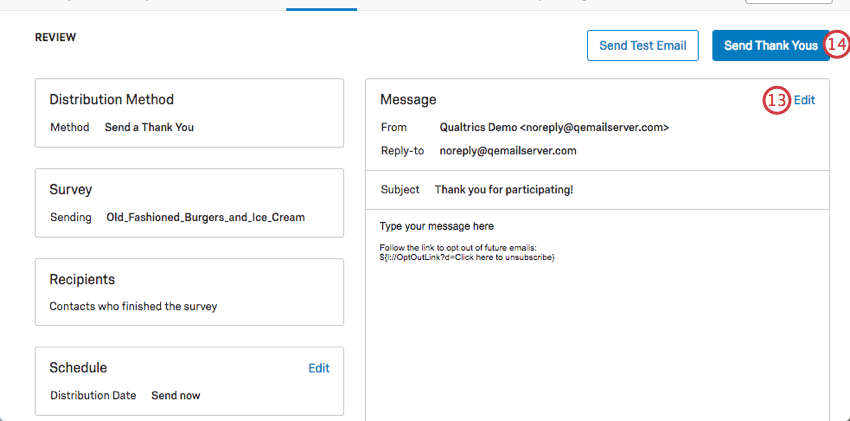
- 配信の準備ができたら、「ありがとうを送信」をクリックします。
履歴をダウンロード
アンケートのリンクやステータスに加え、回答者に関するその他の情報を含むスプレッドシートをダウンロードできます。配信履歴を見たい配信をクリックし、「アクション」→「配信履歴をダウンロード」の順にクリックするだけです。
列
配信履歴でダウンロードできるカラムのリストは、配信がXM DIRECTORYを使用したものであっても、そうでないものであっても同じです。このエクスポートに含まれるカラムのリストについては、配信履歴のダウンロードを参照してください。
配信ステータス
配信履歴を読む際、「ステータス」欄に表示される値がいくつかあります。これらのステータスは、配信がXM DIRECTORYを使用しているかどうかにかかわらず、同じです。詳しくは配信ステータスをご覧ください。
配信のキャンセルと削除
アクション」メニューから配信を削除することができます。
- 今後予定されている配信を削除する:
- その配信をキャンセルする。
- 過去に配信した配信を削除する:
- 送信トレイから配信を消去します。これにより、リマインダーやお礼メールの送信を含む、いかなるアクションも実行できなくなります。
- 連絡先のタッチポイントタイムラインから配信を削除します。
- 本配信で記録されたアンケートの回答は削除されません。
- メーリングリスト、サンプル、連絡先が削除されることはありません。
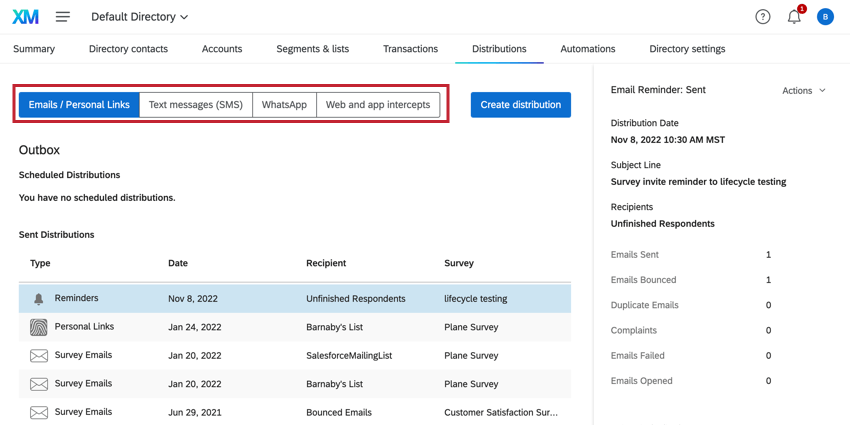
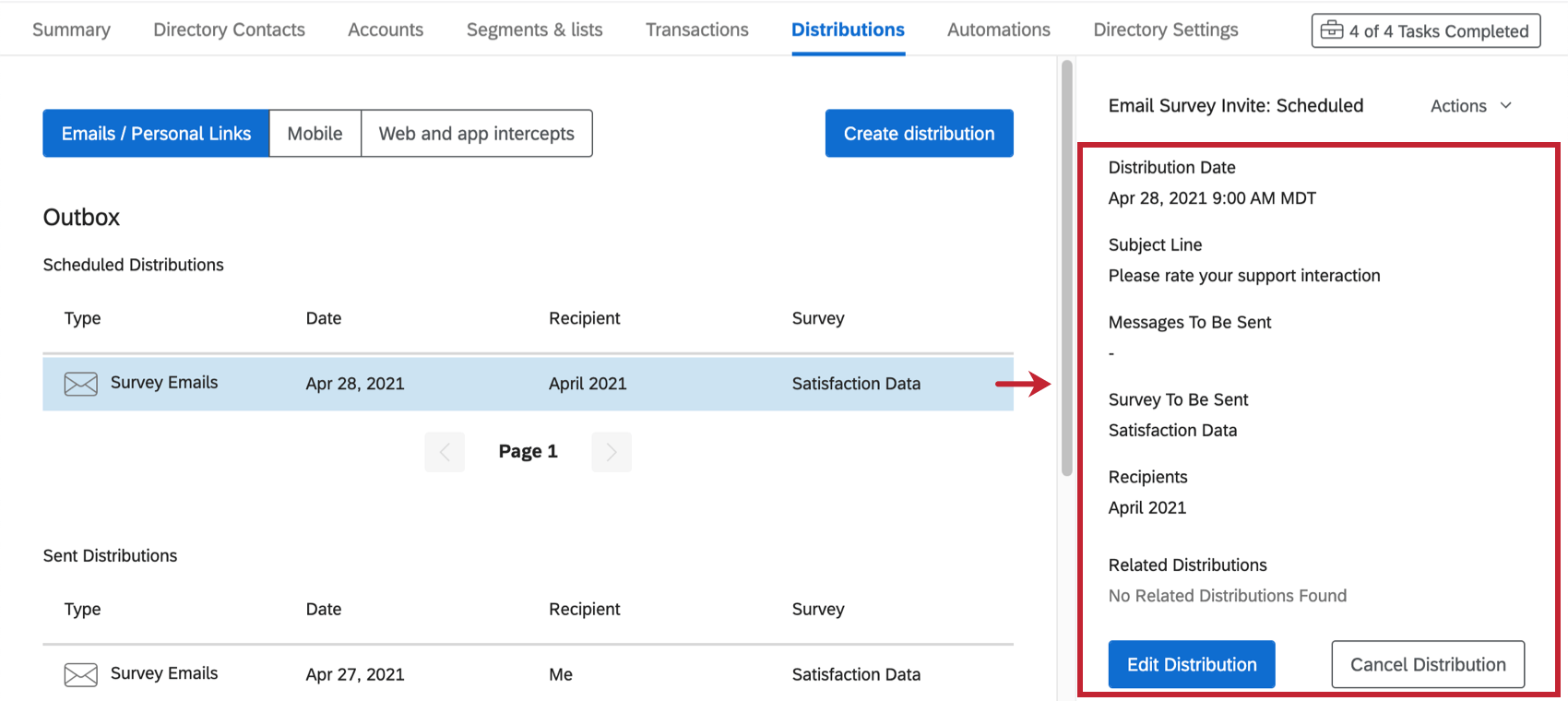
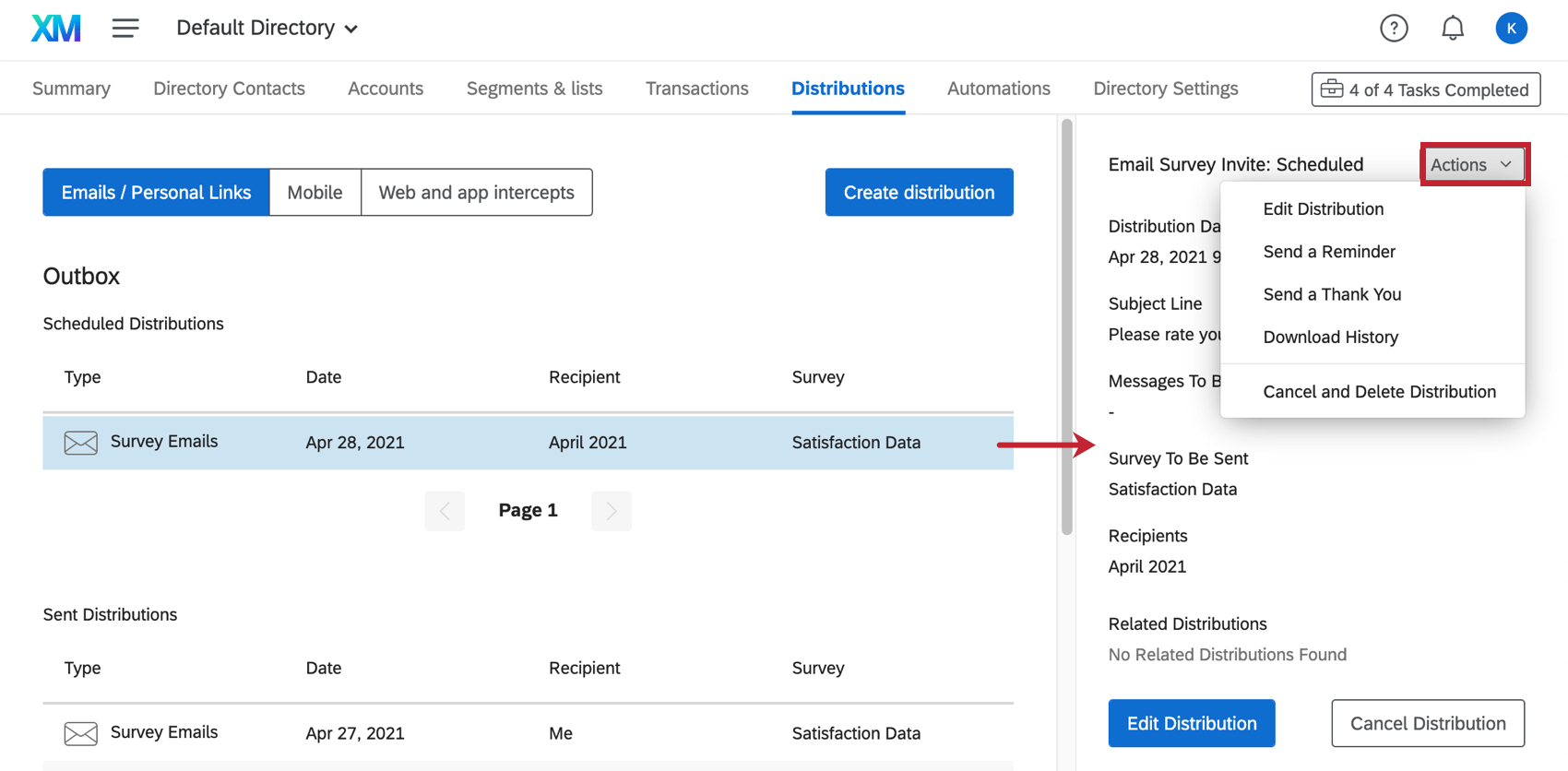
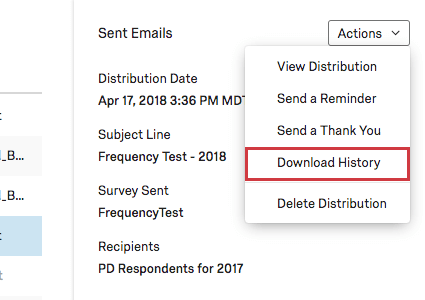
![アクション]メニューの[配信の削除](https://www.qualtrics.com/m/assets/support/wp-content/uploads/2018/04/delete-ta-history.png)