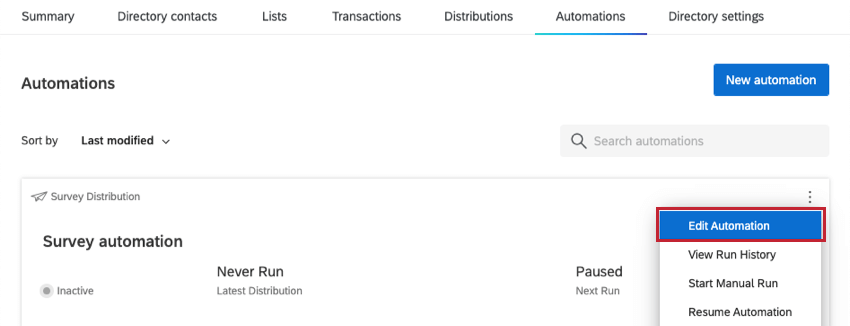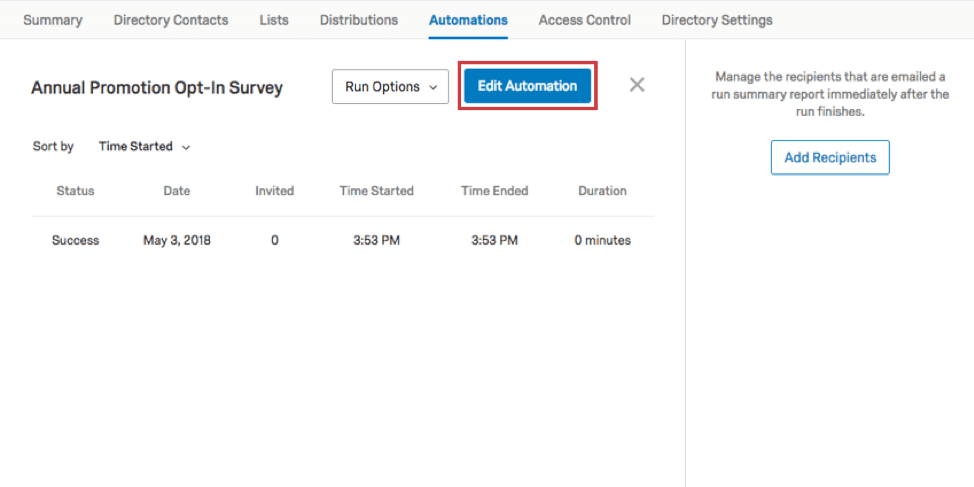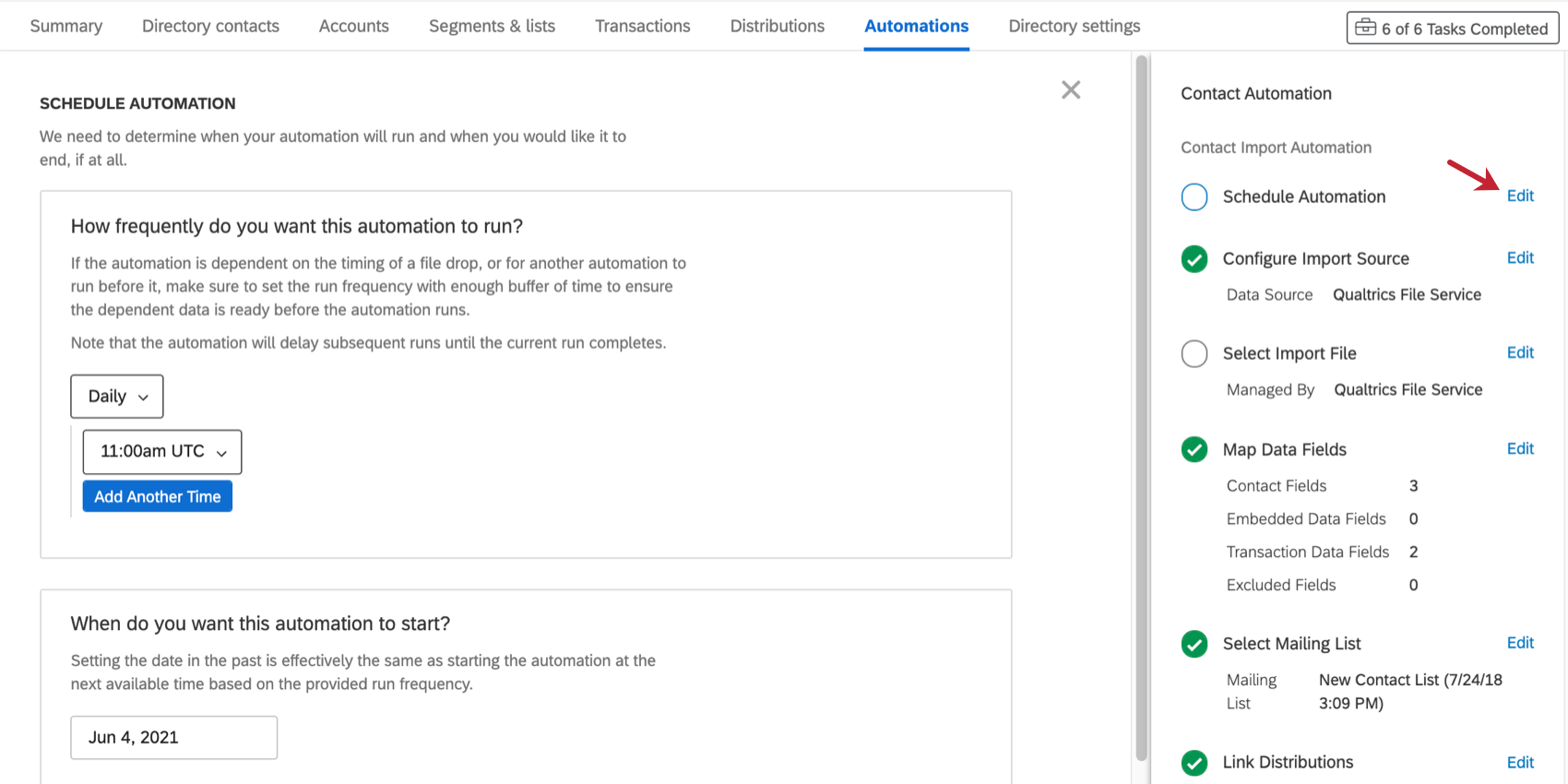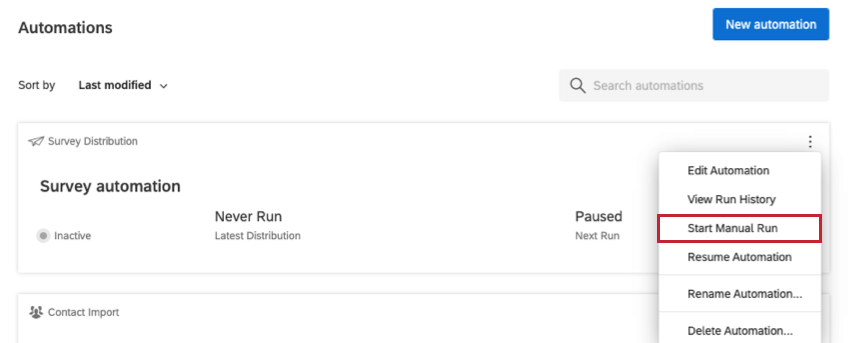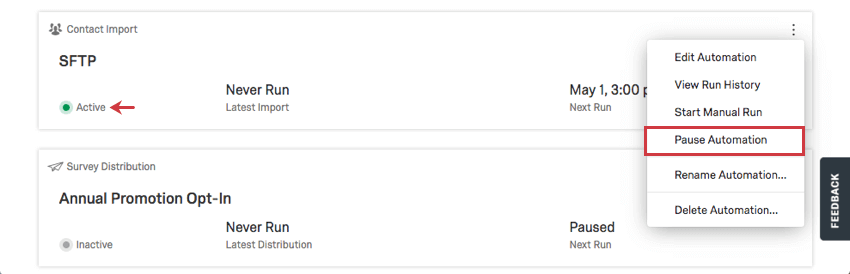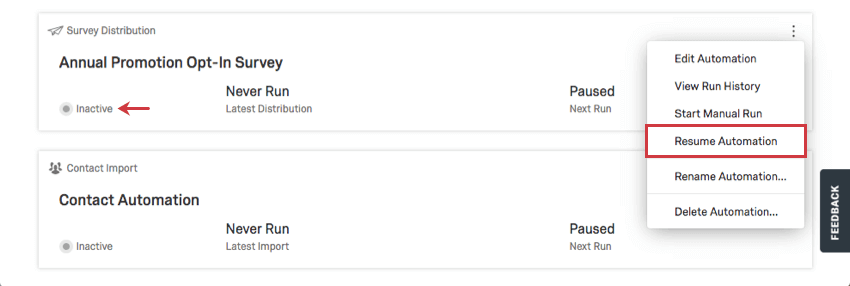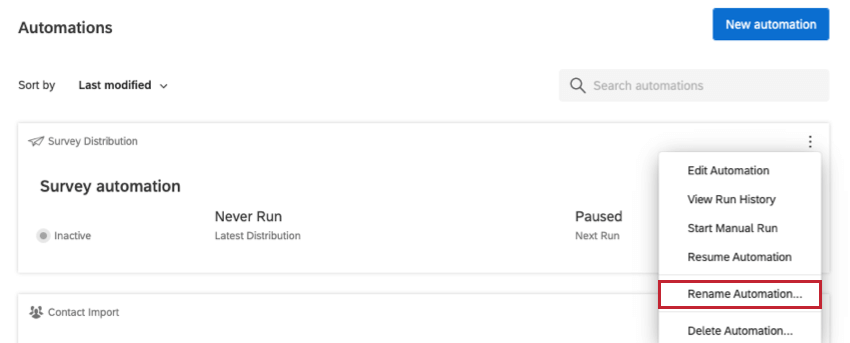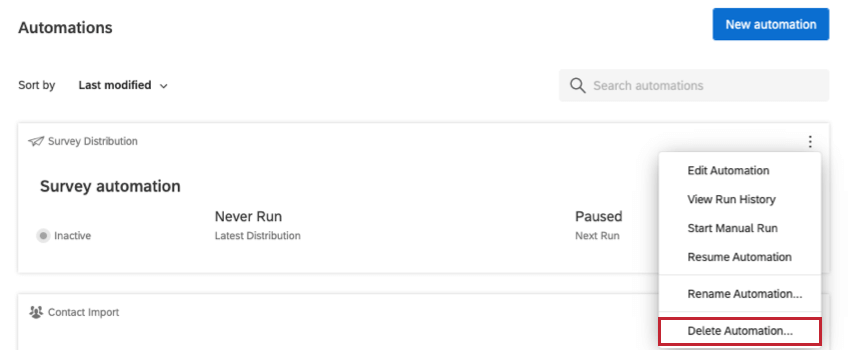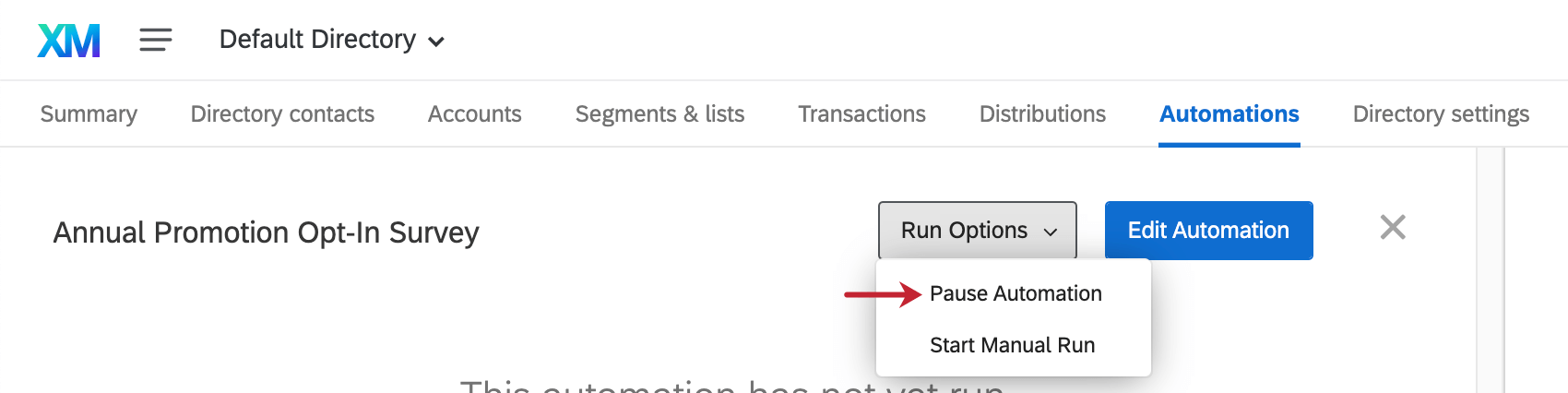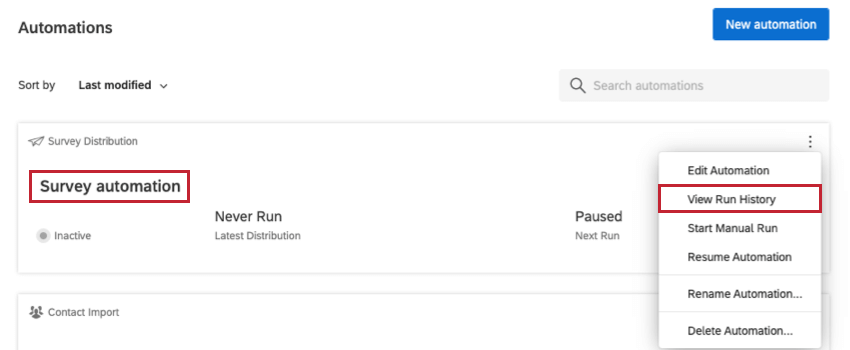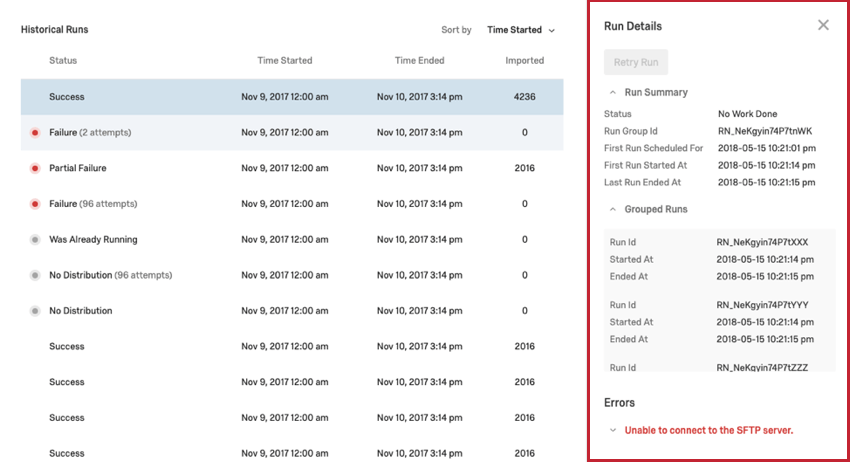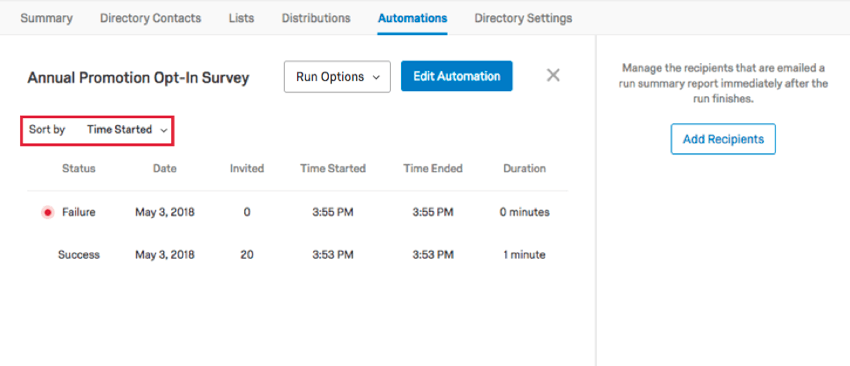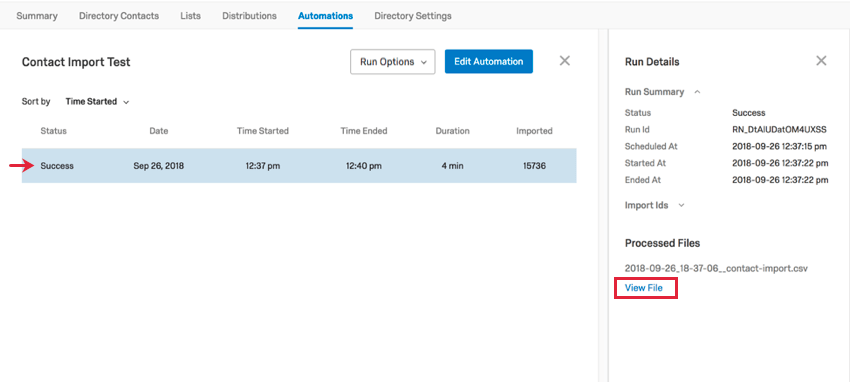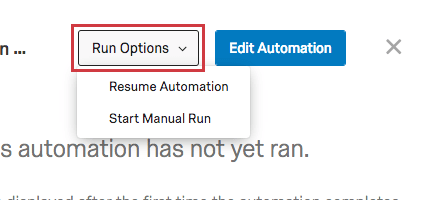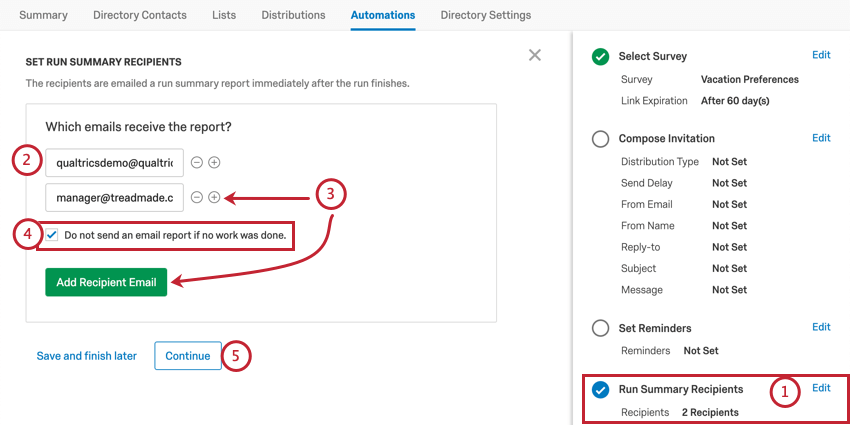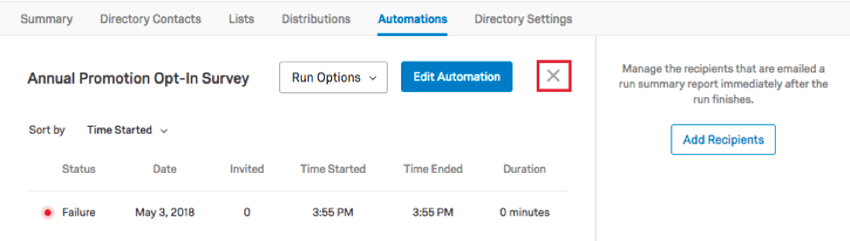オートメーションのマネージャー
オートメーションのマネージャーについて
XM DIRECTORYのコンタクトインポートオートメーションとアンケート配信オートメーションでは、独自のオートメーションジョブを作成、設定、更新、テスト、レビューできるため、コンタクト作成とアンケート配信を効率化できます。ディレクトリ]ページの[オートメーション]タブで、既存のオートメーションの編集、削除、有効化、無効化を行います。
既存のオートメーションの編集
オートメーションの設定を変更するには、ドロップダウンメニューをクリックし、オートメーションの編集を選択します。名前またはIDでオートメーションを検索するには、検索バーを使用します。
Edit Automationをクリックすると、右側のメニューからEditを選択し、オートメーションのステップを変更できるページに戻る。
手動で実行を開始
Start Manual Runオプションは、現在のスケジュール外で追加のオートメーションを実行することができます。
一時停止と再開の自動化
表示されるオプションは、オートメーションがアクティブか非アクティブかによって異なります。オートメーションを一時停止する。オートメーションの再開を選択すれば、いつでもオートメーションを再開することができます。
オートメーションの名称変更
ドロップダウンをクリックし、Rename Automationを選択すると、オートメーショ ンの名前を変更できます。
自動化を削除
ドロップダウンをクリックし、Delete Automationを選択すると、オートメーションを削除できます。
オートメーション受信者とスケジュールのマネージャー
オートメーションの名前をクリックするか、ドロップダウンリストから実行履歴を見るを選択すると、過去に実行されたオートメーションが表示されます。このページでは、オートメーションの一時停止や再開もできます。
過去のオートメーション
オートメーションが実行されると、開始と終了のタイミング、インポートまたは招待された連絡先の数(連絡先オートメーションか配信オートメーションかに基づく)、期間、ステータスの情報がここにリストされます。
ステータスは成功か失敗のどちらかである。一般に、失敗の原因は、参照する SFTP サーバーが間違っている、ユーザー名とパスワードが間違っているなど、設定が正しくないことにあります。表中のランをクリックすると、特定の障害に関する詳細とその解決方法を見ることができます。手動でオートメーションを実行するには、Retry Runをクリックする。このボタンがグレーの場合、オートメーションがアップロードするファイルはありません。
グループ化された走行は、同じ24時間内に起こったオートメーション走行である。
左上のSort Byドロップダウンで過去のオートメーションの並び順を変更できます。
処理されたファイル
過去に行われた連絡先インポートのオートメーションをクリックすると、View Fileをクリックして、オートメーション中にインポートされたファイルを見ることができます。
実行オプション
右上のRun Optionsボタンには、上記と同じ2つのオプションがあります:Pause / Resume Automation(オートメーションの一時停止/再開)、Start Manual Run(手動実行の開始)です。
受信者を追加
この自動化が実行されるたびに、チームメンバーに通知しますか?でオートメーションをセットアップしている間、オートメーションが完了するたびにサマリーを送ることができる。 実行の概要の受信者 ステップ受信者はいつでも編集できます。
- オートメーションを編集している間に、Run Summary Recipientsに進みます。
- 受信者のメールアドレスを入力します。
- AddRecipient Email(受信者を追加)」またはプラス記号(+)をクリックして、別の受信者を追加します。
- 報告するような仕事がなかった場合、レポートを送信したくない場合は、このボックスにチェックを入れてください。
Qtip:このボックスにチェックを入れても、失敗通知は送信されます。
- オートメーションの編集を続けるにはContinueを 、変更を保存するにはSave and finish laterをクリックする。
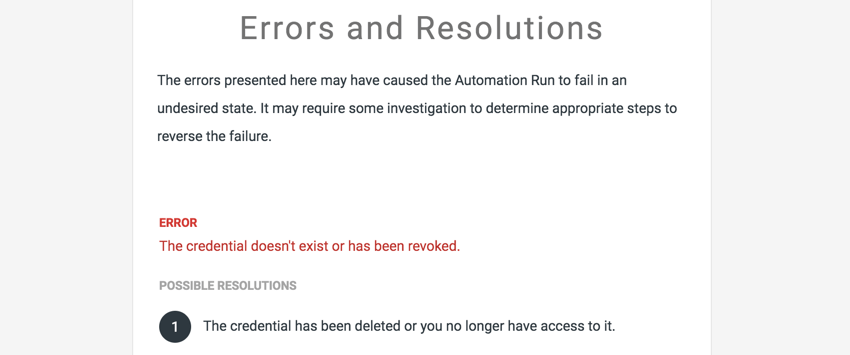
オートメーションに戻る
右上のXをクリックして、Automationsタブのメインページに戻ります。