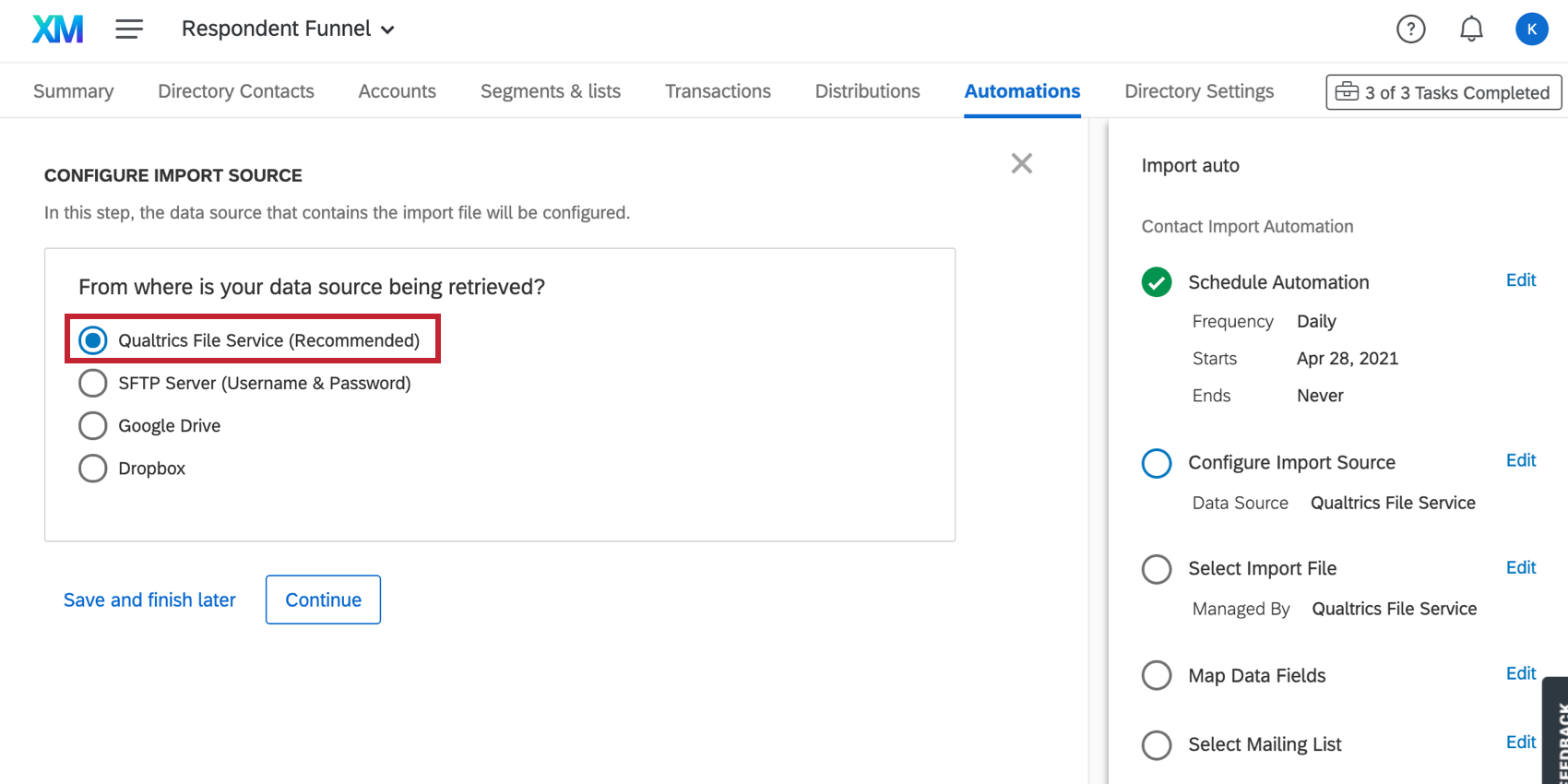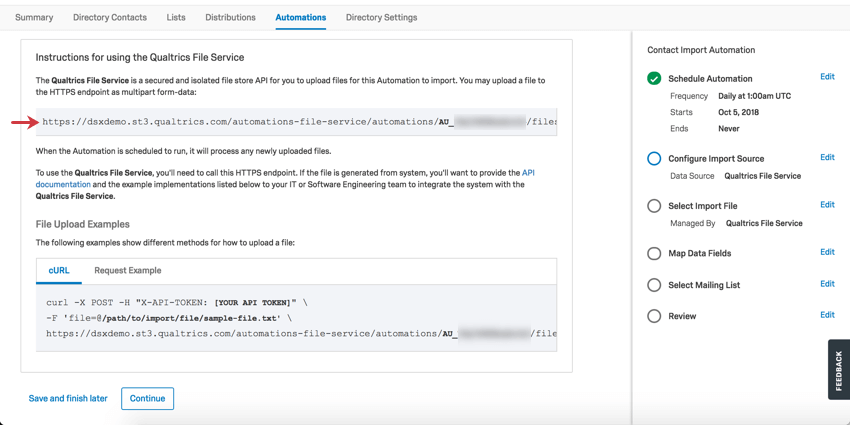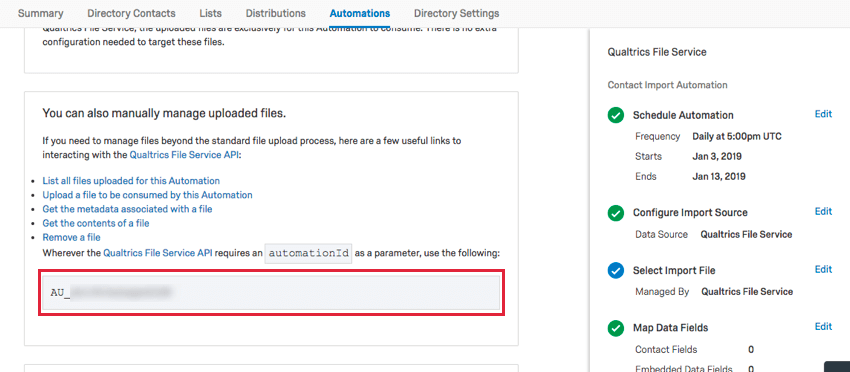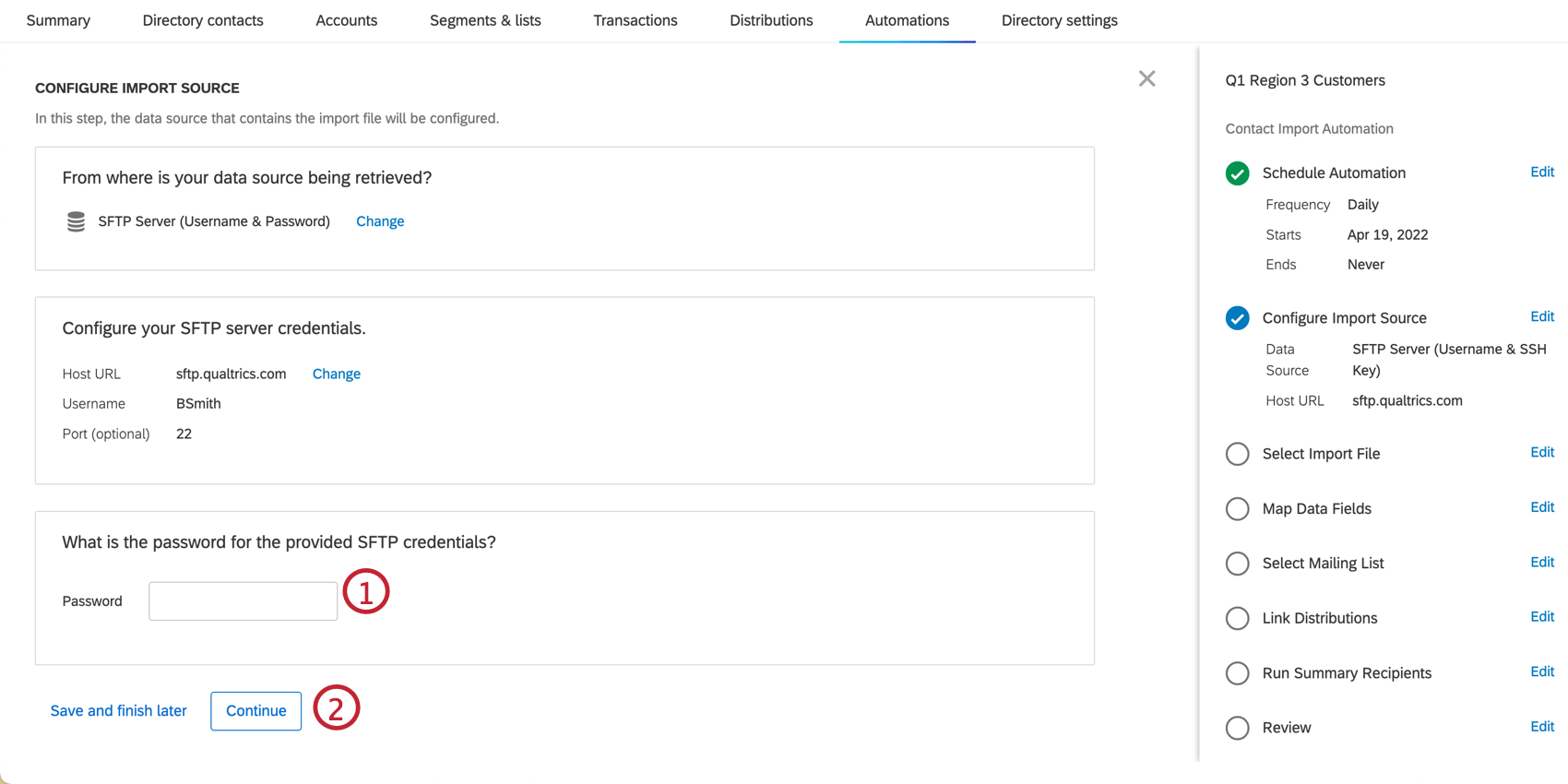オートメーション用ファイルインポートソース
オートメーションのファイルインポートソースについて
連絡先インポートの自動化や従業員インポートの自動化により、ディレクトリ管理を効率化できます。オートメーションが実行されるようにスケジュールされると、新しくアップロードされたファイルを含め、オートメーションによってまだ処理されていない指定されたファイルが処理される。しかし、それを行う前に、オートメーションはどこからファイルを引き出すかを知る必要がある。
連絡先インポートオートメーションおよび従業員インポートオートメーションのファイルソースは以下のとおりです:
- クアルトリクスファイルサービス
- SFTP サーバー
- OAuthファイルストレージ(Google DriveまたはDropbox)
クアルトリクスファイルサービス
クアルトリクスファイルサービスは セキュアなファイルストアAPIで、このオートメーションでインポートするファイルをアップロードすることができます。HTTPSエンドポイントにファイルをアップロードすることができ、そのファイルはマルチパートのフォームデータとしてグレーのボックス(下図)で提供されます。
オートメーションが実行されるようにスケジュールされると、新しくアップロードされたものを含め、オートメーションによってまだ処理されていないすべてのファイルが処理される。
クアルトリクスファイルサービスを利用するには、提供されているHTTPSエンドポイントを呼び出す必要があります。ファイルがシステムから生成される場合は、apiドキュメントと以下の実装例をITまたはソフトウェア・エンジニアリング・チームに提供し、当社のサービスと統合してください。
例この例はcURL形式である。APIトークンの生成方法については、API概要のサポートページを参照してください。
MacおよびUnixユーザー向け:
curl -X POST -H "X-API-TOKEN: [あなたのApiトークン]"\ ˶
-F 'file=@/path/to/import/file/sample-file.txt' ˶
https://datacenterid.qualtrics.com/automations-file-service/automations/AU_XXXXXXXXX/files
Windowsユーザー向け:
curl -X POST -H "X-API-TOKEN: [あなたのApiトークン]" "
-F "file=@/path/to/import/file/sample-file.txt" ^
https://datacenterid.qualtrics.com/automations-file-service/automations/AU_XXXXXXXXX/files
例これはリクエストの例です。APIトークンの生成方法については、API概要のサポートページを参照してください。
POST https://datacenterid.qualtrics.com/automations-file-service/automations/AU_XXXXXXXXX/files HTTP/1.1
Content-Type: multipart/form-data
X-API-TOKEN: [あなたのAPIトークン]
-----------------------------
Content-Disposition: form-data; name="upfile"; filename="sample-file.txt"
-----------------------------APIでアップロードされたファイルを手動で管理する
クアルトリクスAPIを使用して、アップロードされたファイルを手動で管理することもできます。以下のリンクでは、クアルトリクスファイルサービスAPIとのやり取りについて説明しています:
- このオートメーションにアップロードされたすべてのファイルのリスト。
- このオートメーションで使用するファイルをアップロードする。
- ファイルに関連するメタデータを取得する。
- ファイルの内容を取得する。
- ファイルを削除する。
タイミングによっては、これらのAPIコールはautomationIdを要求する。クアルトリクスはこの情報をAU_XXXXXXのフォーマットで提供します。
次へ – XM DIRECTORY 連絡先インポートの自動化
クアルトリクスファイルサービスをインポートソースとして設定し終えたら、連絡先インポートの自動化を完成させましょう。
- ステップ3:PGP暗号化
- ステップ4:フォルダパスの選択
- ステップ5:データフィールドマッピングとメーリングリスト
- ステップ6:配信オートメーションへのリンク
- ステップ7:実行レポートの送信と自動化の有効化
次へ – 従業員ディレクトリのインポート自動化
SFTPサーバー
SFTP(Secure File Transfer Protocol)を使用して、独自の連絡先レコードをクアルトリクスに統合することもできます。例えば、ホスティングされたデイリーファイルドロップからコンテンツをインポートし、インポートされた連絡先に対してアンケート調査の配信をスケジュールすることができます。
オートメーションが実行されるようにスケジュールされると、新しくアップロードされたものを含め、オートメーションによってまだ処理されていないすべてのファイルが処理される。ファイルが処理されると、Sftp サーバから削除されます。
インポートソースの構成」ステップでは、2つのSftpオプションがあります:Username & PasswordとUsername & SSH Keyです。
- インポートソースの構成」ステップで、Sftpサーバのいずれかを選択します。
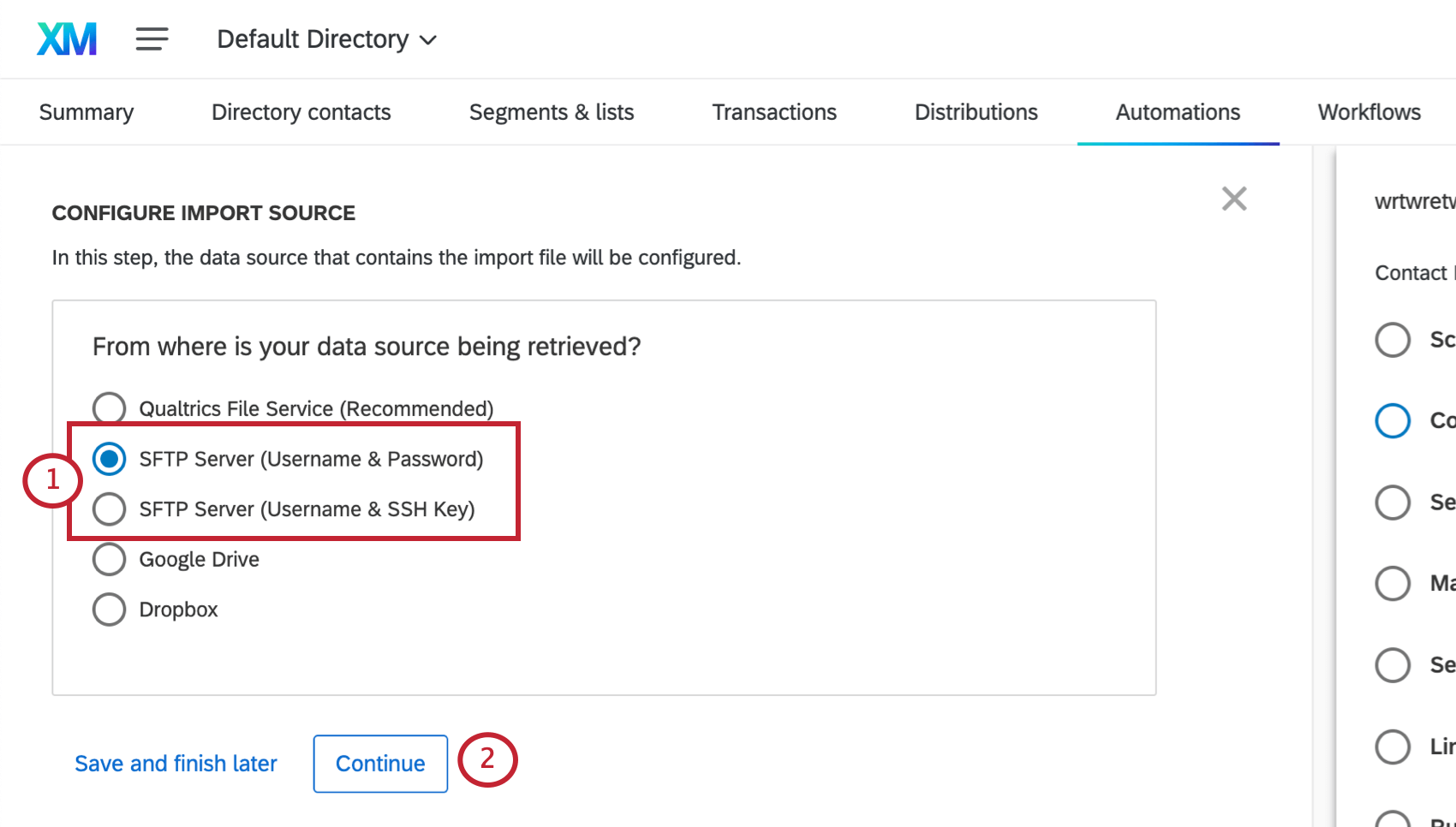
- 続行」をクリックする。
- Host URLを入力します。
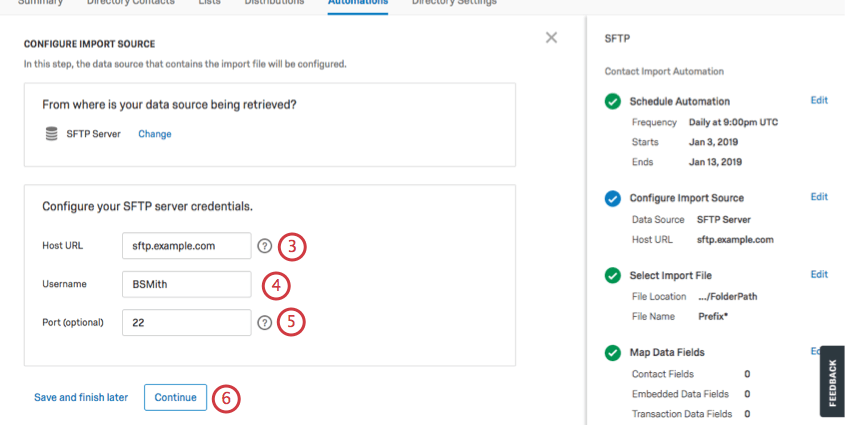 Qtip:通常、URLはsftp.example.comに似ています。
Qtip:通常、URLはsftp.example.comに似ています。 - ユーザー名を入力してください。これは大文字と小文字を区別する。
- ポートを入力してください。これはオプションである。22がデフォルトとして入力される。
- [続行]をクリックします。
パスワードとSSHキーのどちらを選択したかによって、次へ進む手順が異なります。
ユーザー名とパスワードによる設定
ユーザー名とSSHキーによる設定
- まだ鍵が存在しない場合は、「Generate New SSH Key Pair」オプションを選択します。
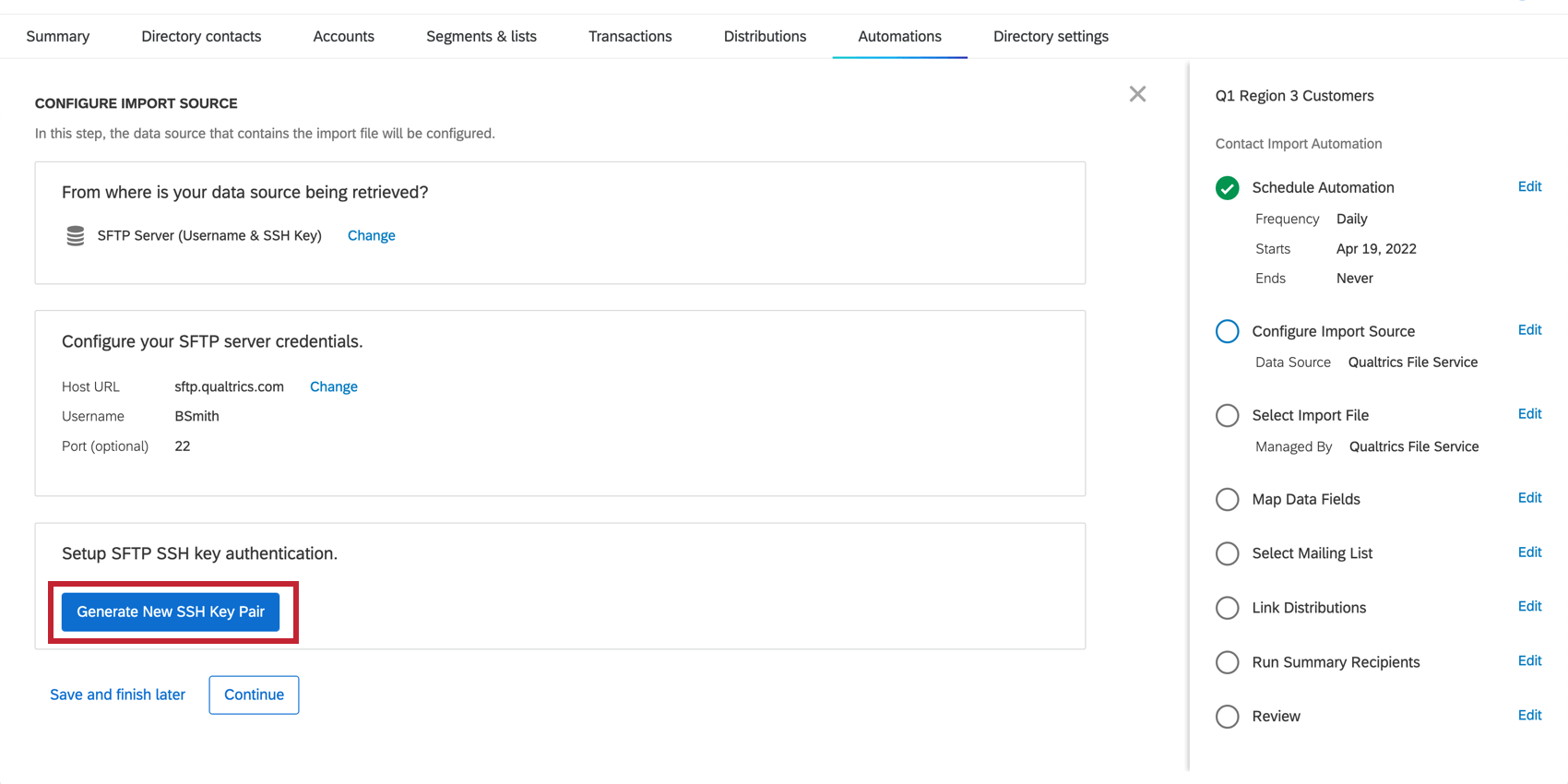 Qtip: 鍵がすでに生成されている場合でも、Generate New SSH Key Pairは表示されます。このオプションは、ユーザが新しい鍵を作成する場合に選択できますが、新しい自動 化に同じ SFTP 資格情報を使用する場合は不要です。このキーペアは、1 つのユーザーアカウント内で同じ SFTP 認証情報を使用するすべてのオートメーションで共有されます。
Qtip: 鍵がすでに生成されている場合でも、Generate New SSH Key Pairは表示されます。このオプションは、ユーザが新しい鍵を作成する場合に選択できますが、新しい自動 化に同じ SFTP 資格情報を使用する場合は不要です。このキーペアは、1 つのユーザーアカウント内で同じ SFTP 認証情報を使用するすべてのオートメーションで共有されます。 - 公開鍵のダウンロードをクリックします。
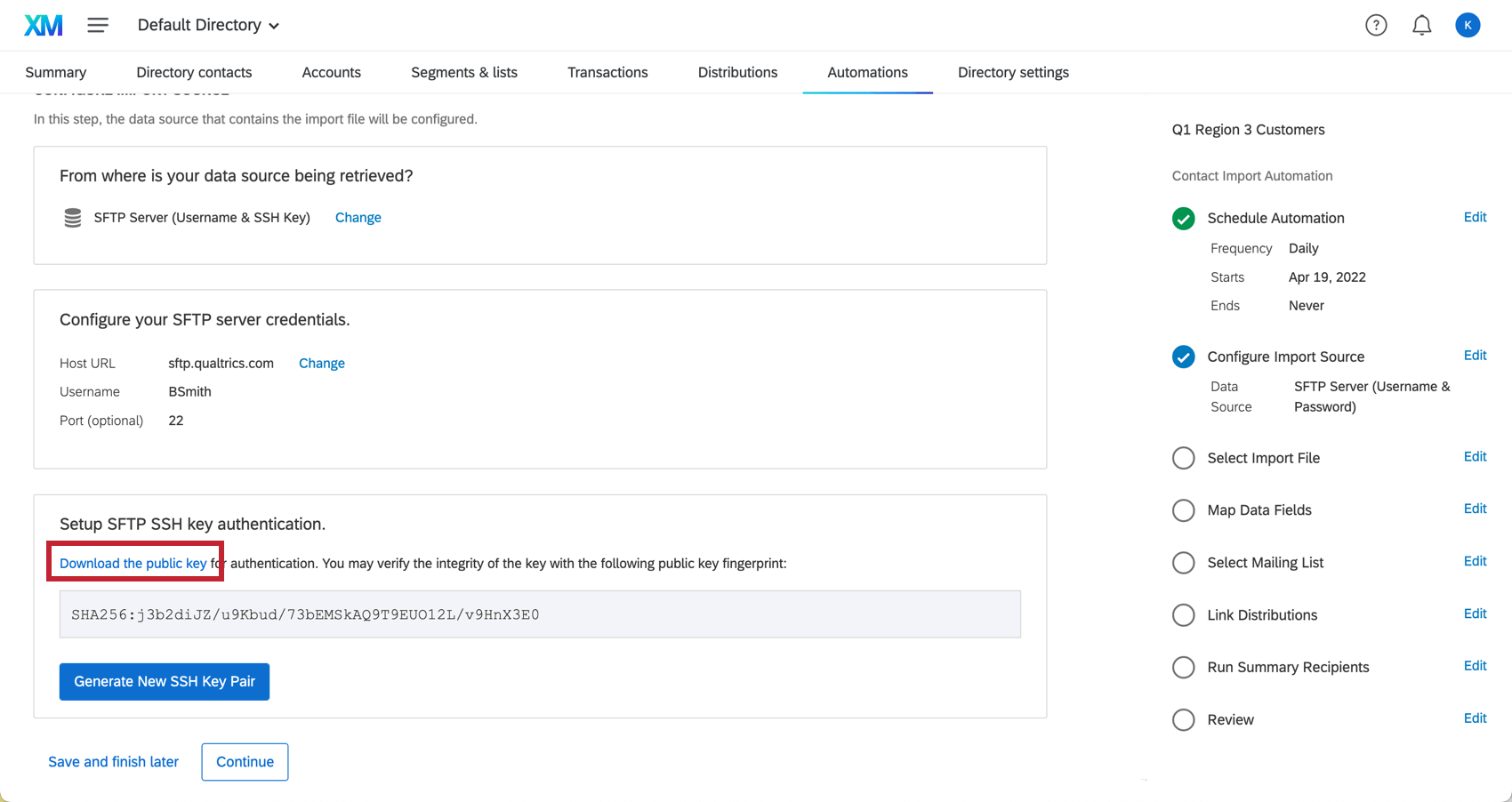
- 公開鍵をSftpサーバにアップロードします。
対応暗号
SFTP サーバーに接続するには、サーバーとオートメーション間で使用される暗号化を 調整するために、一連の SSH ハンドシェイクが必要です。接続を確立するには、Sftp サーバーに、オートメーションでサポートされている暗号化方式に一致する暗号化方式が、暗号化方式ごとに少なくとも 1 つ必要です。以下は、オートメーションがサポートする暗号のリストで、暗号の種類によってグループ化されている。
対応する鍵交換暗号:
- curve25519-sha256@libssh.org
- ディフィー・ヘルマン・グループ14-SHA1
- ディフィー・ヘルマン・グループ1-SHA1
- ディフィー・ヘルマン・グループ・エクスチェンジ・シャ256
- ecdh-sha2-nistp256
- ecdh-sha2-nistp384
- ecdh-sha2-nistp521
対応するマック暗号
- hmac-sha2-256
- hmac-sha2-512
対応暗号
- aes128-ctr
- aes192-ctr
- aes256-ctr
- aes128-cbc
- アークフォー256
- Arcfour128
- アークフォー
- 3des-cbc
サポートされている暗号スイート:
- chacha20-poly1305@openssh.com:Chacha20は対称暗号アルゴリズムであり、Poly1305は自分らしくいられること認証暗号である。
- aes128-gcm@openssh.com:Galois/Counter Mode (GCM)を使用した128ビットの鍵によるAdvanced Encryption Standard (AES)。
Sftpサーバーが適切な暗号に対応していない場合は、このページで紹介する他のインポートソースのいずれかを使用することをお勧めします。
次へ – XM DIRECTORY 連絡先インポートの自動化
インポートソースとしてSftpサーバーの設定が完了したら、連絡先インポートの自動化を作成しましょう。
- ステップ3:PGP暗号化
- ステップ4:フォルダパスの選択
- ステップ5:データフィールドマッピングとメーリングリスト
- ステップ6:配信オートメーションへのリンク
- ステップ7:実行レポートの送信と自動化の有効化
次へ – 従業員ディレクトリのインポート自動化
グーグルドライブ&ドロップボックス
Google DriveやDropboxアカウントを連絡先インポート自動化のファイルストレージとして使用できます。OAuthファイルストレージは、エンドユーザーのアカウント情報をクアルトリクスが使用することを可能にし、ユーザーのパスワードを公開することはありません。このアカウント情報は、XM DIRECTORYのAutomationsからファイルストレージに接続するために使用され、Sftp設定と同様の動作をします。
オートメーションが実行されるようにスケジュールされると、新しくアップロードされたものを含め、オートメーションによってまだ処理されていないすべてのファイルが処理される。ファイルが処理されると、OAuthファイルストレージから削除されます。
- インポートソースの設定ステップで、Google Drive またはDropboxを選択します。
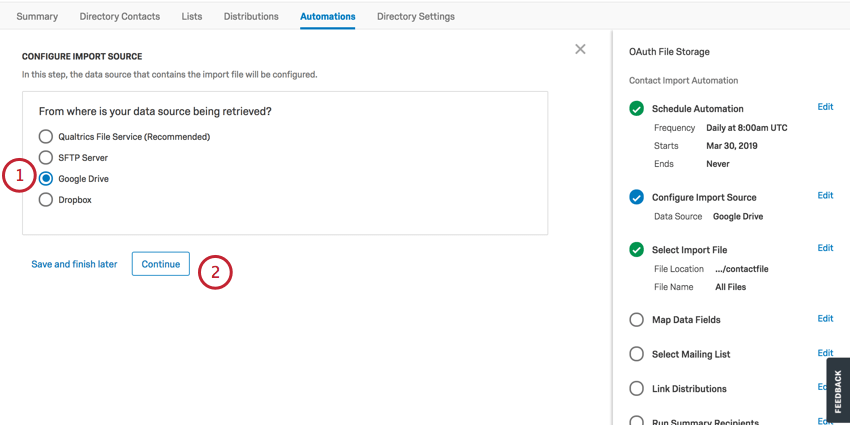
- [続行]をクリックします。
- サインイン]をクリックして、GoogleまたはDropboxアカウントにサインインする必要があります。 OAuth経由でサインインできる新しいウィンドウにリダイレクトされます。
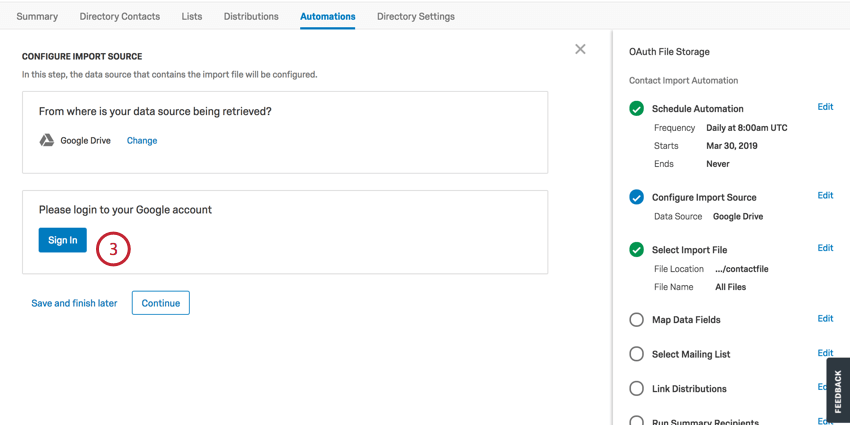
- サインインに成功すると、設定を完了するか、必要であれば別のOAuthユーザーにアカウントを切り替えるようにリダイレクトされます。データソースの変更をクリックし、別のデータソースを選択することで、OAuthアカウントを削除することもできます。
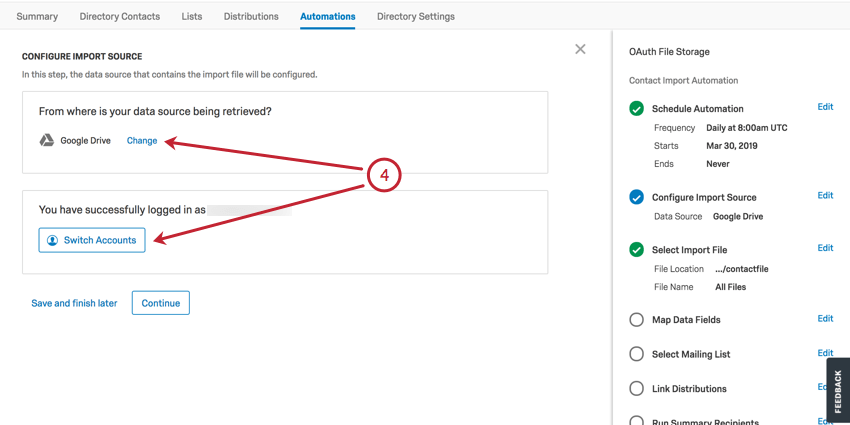
- インポートソースを設定したら、インポートファイルのソースを選択セクションに移動します。ここでフォルダパスを宣言することができます(例:”FolderName/Folder2″)。
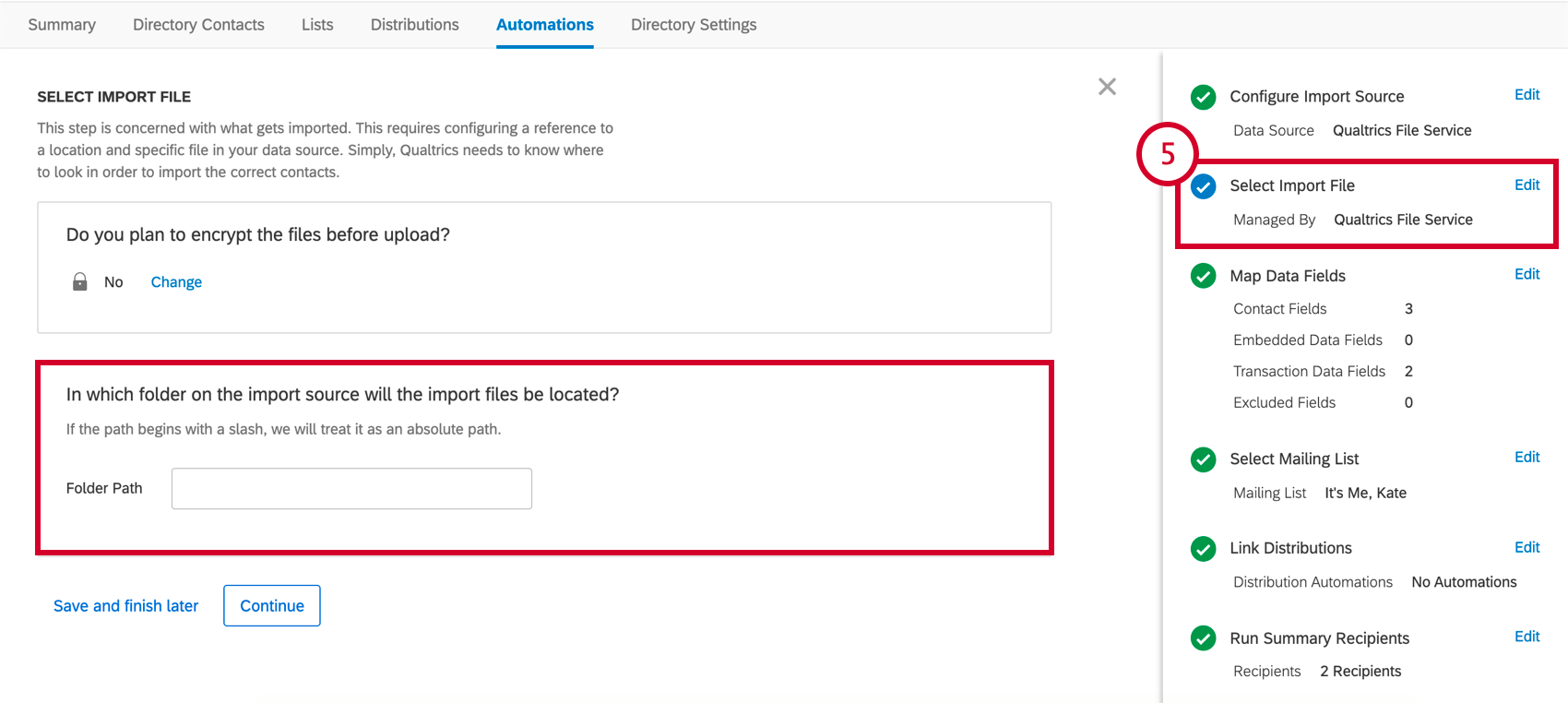
次へ – XM DIRECTORY 連絡先インポートの自動化
インポートソースとしてSftpサーバーの設定が完了したら、連絡先インポートの自動化を作成しましょう。
- ステップ3:PGP暗号化
- ステップ4:フォルダパスの選択
- ステップ5:データフィールドマッピングとメーリングリスト
- ステップ6:配信オートメーションへのリンク
- ステップ7:実行レポートの送信と自動化の有効化
次へ – 従業員ディレクトリのインポート自動化