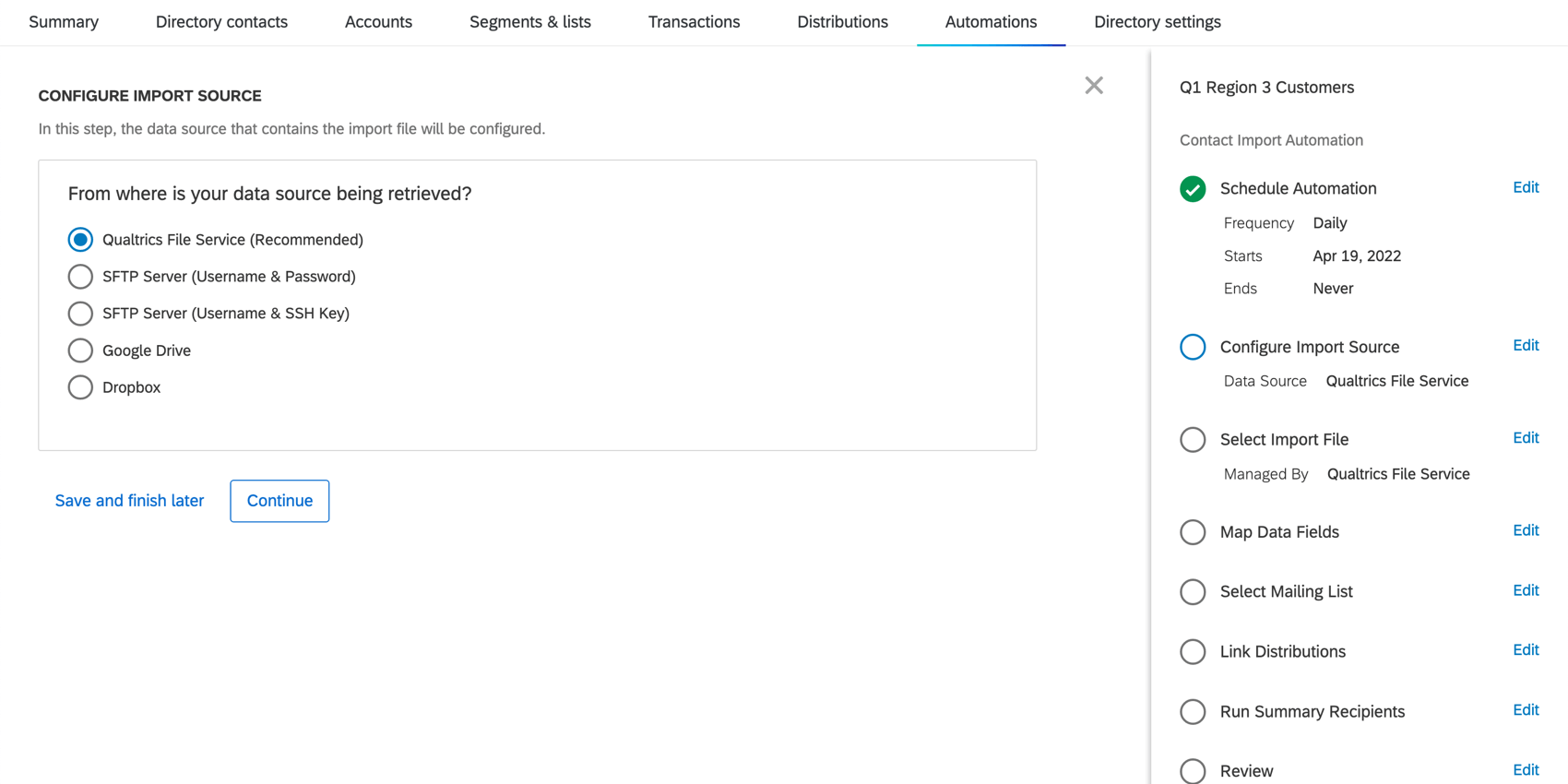連絡先のインポートの自動化
連絡先インポート自動化について
ユーザーは、SFTP(Secure File Transfer Protocol)サーバーやHTTPSファイルホスティングサービスにファイルをアップロードすることで、連絡先レコードをクアルトリクスと統合し、クアルトリクスがこれらのレコードを定期的にクアルトリクスアカウントにインポートできるようにしたいと考えることがよくあります。ユーザーは、これらの記録を連絡先としてインポートし、その連絡先に対してアンケート配信のスケジュールを立て、最も安全でセキュアな方法で転送することができます。
連絡先インポートの自動化により、独自の自動化ジョブの作成、設定、更新、テスト、評価が可能になり、連絡先管理が効率化されます。オートメーションが実行されるようにスケジュールされると、新しくアップロードされたファイルを含め、オートメーションによってまだ処理されていない指定されたファイルが処理される。
ディレクトリ」ページの「オートメーション」タブで設定できます。これらの自動化はXM DIRECTORYでのみ利用可能です。
ステップ 1: オートメーションの開始とスケジューリング
- 自動化]タブに移動します。

- New Automationを クリックする。
- オートメーションに名前をつける。

- Create Automationをクリックします。
- 自動化を毎日行うか、毎週行うか、毎月行うか、オンデマンドで行うかを決定する。オンデマンドを選択した場合、オートメーションは15分ごとにファイルをチェックし、対象ファイルを処理します。

- 時間帯/曜日を決める。毎正時、または毎正時から15分、30分、45分後に走ることができる。
Qtip:すべてのオートメーションはUTCに基づいてスケジュールされるため、サマータイムは適用されません。
- 別のタイミングを追加]をクリックし、更新が行われる日/週/月の別のタイミングを追加します。
Qtip:毎日8回、毎週20回、毎月16回という制限がある。技術的には、同じ時間を複数回追加することができますが、この場合、オートメーションはその時間に一度だけ実行されます。
- 最初の自動化を行う日を決める。
 Qtip:日付が今日または過去に設定されている場合、自動化は今から実行されます。
Qtip:日付が今日または過去に設定されている場合、自動化は今から実行されます。 - 連絡先のインポートを停止するタイミングを決定します。これは後でいつでも修正できる。
- Continue(続行 )をクリックして、次へ進みます。
ステップ2:インポートソースの設定
連絡先インポートのオートメーションでインポートソースの設定に進むと、インポートしたい連絡先データの場所をクアルトリクスに伝えます。選択肢はいくつかある。
- クアルトリクスファイルサービス: クアルトリクスでファイルサービスを設定します。このため、ユーザー側でSFTPサーバーをセットアップするタスクが不要になります。このオプションを選択すると、設定方法が表示されます。
- SFTP サーバー (パスワードまたは SSH キー): あなたは、これらのファイルがホスティングされる自分のサーバーを持っている。自動化がファイルをインポートするために、Sftp サーバのユーザ名、パスワー ド、ホスト URL、およびポートを指定する必要があります。または、SSHキーを提供して設定することもできます。
Qtip: 複数のSFTP接続がある場合、個々のインポートオートメーションに別々のSFTP認証情報を入力することで、それぞれが異なるSFTPサーバーを指すようにすることができます。Qtip:SFTP接続を設定する際には、ITチームがクアルトリクスIPレンジを許可することをお勧めします。クアルトリクスサーバーの許可」を参照してください。ヒント:アカウントがFedRAMP環境内にある場合、許可リストのIPアドレスはこのページにあるものとは異なります。IPアドレス情報に安全にアクセスするには、FedRAMPカスタマーサクセスハブにログインしてください。
- グーグルドライブまたはドロップボックス: Google DriveやDropboxなどのオープンアクセシビリティ(OAuth)ファイルストレージにアクセスし、インポートファイルをホストします。クアルトリクスにログインし、OAuthファイルストレージでファイルを管理する権限を与える必要があります。オートメーションは、次へで設定した指定フォルダ内のファイルのみを管理する。
ステップ3:PGP暗号化
PGP暗号化は、クアルトリクスに送信するデータを暗号化する、連絡先インポートの自動化のオプションステップです。この機能の詳細については、PGP暗号化を参照してください。
- PGPソフトウェアを使ってファイルを暗号化するかどうかを選択します。
 Qtip:このPGP暗号化は、Sftpサーバーとクアルトリクスファイルサービスの両方を使用する自動化で利用できます。過去のオートメーションを暗号化しなかったが、暗号化したい場合は、いつでもオートメーションを編集して暗号化を追加できる。
Qtip:このPGP暗号化は、Sftpサーバーとクアルトリクスファイルサービスの両方を使用する自動化で利用できます。過去のオートメーションを暗号化しなかったが、暗号化したい場合は、いつでもオートメーションを編集して暗号化を追加できる。 - 続行」をクリックする。
- 公開 鍵をダウンロード」をクリックします。ITチームは、インポートファイルをSftpサーバーまたはクアルトリクスファイルサービスにアップロードする前に、その公開鍵を使用してインポートファイルを暗号化する必要があります。
 Qtip:オートメーションがPGP暗号化を使用するように設定されているにもかかわらず、暗号化されていないファイルを受信した場合、オートメーションの通知設定に従って、失敗し、メール受信者に通知されます。
Qtip:オートメーションがPGP暗号化を使用するように設定されているにもかかわらず、暗号化されていないファイルを受信した場合、オートメーションの通知設定に従って、失敗し、メール受信者に通知されます。 - [続行]をクリックします。
- ここで、Sftpフォルダのパスを定義するか、そのままデータフィールドマッピングに進みます。
ステップ4:フォルダパスの選択
連絡先データファイルのソースが決まったら、これらのファイルが保存されているフォルダを指定し、オートメーションがこれらのファイルを取得する場所を知る必要があります。
- インポートするファイルがあるSftpサーバ、Google Drive、またはDropboxのフォルダ名を入力します。フォルダが他のフォルダの中にある場合は、必ずパスを指定してください(例:Central Folder/Contacts 2018)。
 Qtip:Googleドライブを使用している場合は、ドライブ名を指定する必要はありません。例えば、オートメーションがドライブの AutomationFiles というフォルダにある場合、Folder Path フィールドに AutomationFiles と入力します。AutomationFilesフォルダがQualtricsStuffという別のフォルダの中にある場合は、QualtricsStuff/AutomationFilesと記述してください。Qtip:このフォルダ名は大文字と小文字を区別します。これは既存のフォルダでなければならず、そうでなければ自動化は失敗する。フォルダのパスは、自動化に提供されたSftp、Google Drive、またはDropboxユーザのデフォルトディレクトリからの相対パスでなければなりません。フォルダパスで指定したディレクトリよりも上位のディレクトリにファイルがある場合、クアルトリクスはファイルにアクセスできません。
Qtip:Googleドライブを使用している場合は、ドライブ名を指定する必要はありません。例えば、オートメーションがドライブの AutomationFiles というフォルダにある場合、Folder Path フィールドに AutomationFiles と入力します。AutomationFilesフォルダがQualtricsStuffという別のフォルダの中にある場合は、QualtricsStuff/AutomationFilesと記述してください。Qtip:このフォルダ名は大文字と小文字を区別します。これは既存のフォルダでなければならず、そうでなければ自動化は失敗する。フォルダのパスは、自動化に提供されたSftp、Google Drive、またはDropboxユーザのデフォルトディレクトリからの相対パスでなければなりません。フォルダパスで指定したディレクトリよりも上位のディレクトリにファイルがある場合、クアルトリクスはファイルにアクセスできません。 - [続行]をクリックします。
- このフォルダからインポートするファイルを選択します。
 選択肢は次のとおりです。
選択肢は次のとおりです。
- すべてのファイルフォルダ内のすべてのファイル。
- 名前に特定の接頭辞を含むファイル:選択すると、接頭辞を指定できます。
- ファイル名に特定の接尾辞を含むファイル:選択すると、接尾辞を指定できます。ファイルの拡張子はここに含まれている。
例ファイル名は1234-sampleで、CSV形式です。sampleで終わり、CSVであるすべてのファイルが必要です。サフィックスは -sample.csv となります。
- 名前に特定のテキストを含むファイル: 選択すると、名前に含まなければならない語句を指定できます。このフレーズはファイル名のどこにでも入れることができる。
注意アスタリスク文字(*)は、接頭辞、接尾辞、特定テキストのフォルダパターン指定には使用できません。 - [続行]をクリックします。
- 処理されたファイルはクアルトリクスに保存され、過去のオートメーションを管理する際に確認することができます。[続行]をクリックします。

ステップ5:データフィールドマッピングとメーリングリスト
このセクションでは、連絡先インポート自動化の2つの部分について説明します:データフィールドのマッピングとメーリングリストの選択です。ここで、連絡先ファイルからクアルトリクスにどのフィールドをインポートするか、どのようにフォーマットするか、インポートした連絡先をどのメーリングリストにインポートするかを決定します。
- 例題ファイルのダウンロードをクリックしてください。これにより、正しいファイルテンプレートの例を提供するCSVがコンピューターにダウンロードされます。また、独自のテンプレート・ファイルを使用することもできます。このオートメーションによってインポートされるすべてのファイルは、あなたがアップロードしたサンプルファイルのフォーマットと一致する必要があります。

- ファイルの準備ができたら、Select Fileを クリックし、サンプルファイルをアップロードしてください。
注意サンプルサイズは100MBを超えることはできません。
- 区切り文字を選択する。

- [続行]をクリックします。
- クアルトリクスフィールドマッピングのための推奨されるカラムヘッダが提供されますが、Import as Field Name行のドロップダウンを変更することで、任意のカラム名を変更したり、既存の埋め込みデータフィールドにカラムをマッピングすることができます。 埋め込みデータフィールドにちなんでカラム名をつける場合は、大文字と小文字を区別しなければならないことに注意してください。

- フィールドタイプとしてインポート]行を使用して、各フィールドが連絡先フィールド、埋め込みデータ、トランザクションデータ、トランザクション日付であるか、またはインポートから除外されるべきかを判断します。
Qtip:トランザクションの日付は、トランザクションが発生した日付です。タイムゾーンが日付の値に明示的に含まれていない限り、タイミングはUTCであるとみなされます。日付カラムが空の場合、トランザクションの日付は現在の日付に設定されます。日付が無効な場合、その行は失敗する。互換性のあるタイムフォーマットのリストはこちら:
- ANSIC (2006年 1月 2日(月)15時04分05秒)
- UnixDate (2006年 1月 2日(月)15時04分05秒 MST)
- RFC822 (02 Jan 06 15:04 MST)
- RFC850 (月, 02-Jan-06 15:04:05 MST)
- RFC1123 (月, 02 1月 2006 15:04:05 MST)
- RFC3339/ISO-8601 (2006-01-02T15:04:05+07:00)
注意オートメーション定義にマッピングされていない列を1つ以上含むファイルをインポートした場合、そのフィールドはトランザクションデータとしてインポートされます。 - 入力内容を確認したら、「続ける」をクリックします。
Qtip:アップロードしたファイルを置き換えたい場合は、Upload a new example fileをクリックしてください。
- インポートソースの連絡先がインポートされるXM DIRECTORYのメーリングリストを選択します。このドロップダウンメニューをクリックすると、メーリングリストを新規作成したり、既存のメーリングリストを名前で検索したりすることができます。

- [続行]をクリックします。
- この連絡先自動化で配信を行わないか、配信自動化を設定するかを決定します。複数の配信をリンクすることができます。詳細については、「配信自動化のリンク」のセクションを参照してください。配信オートメーションのリンクを選択しなかった場合は、オートメーションのセットアップを終了してください。
 Qtip:配信オートメーションを今セットアップしなくても、後で既存の配信オートメーションをリンクすることができます。
Qtip:配信オートメーションを今セットアップしなくても、後で既存の配信オートメーションをリンクすることができます。
ステップ6:配信オートメーションへのリンク
オートメーションは、1つの連絡先インポートから複数の配信を行う機能をサポートしています。これは、アンケート配信オートメーションを連絡先インポートオートメーションにリンクすることで実現します。リンク先の配信オートメーションは、コンタクトインポートオートメーションが終了すると同時に、配信オートメーションの設定に基づいてアンケートの招待を送信します。
連絡先インポートのオートメーションは、オートメーションの合計数が100を超えない限り、いくつでも配信オートメーションにリンクさせることができます。
- オートメーションのリンク配信セクションに移動する。

- はい」を選択する。
- [続行]をクリックします。
- 配信オートメーションを新規作成するか、既存のオートメーションから選択します。

- 配信オートメーションが追加されると、「オートメーションへ移動」または「削除」を選択できます。

- この配信に連絡先を追加する条件を追加するには、「条件を表示」をクリックします。
- 条件を追加するには、「連絡先をフィルタ」を選択します。

- 条件は“All “または “Any “で結ばれる。フィルタできるフィールドを見る。条件は入れ子にできる。
 Qtip:追加できる条件は10個までです。ユーザー・インターフェイスには、あといくつ条件を追加できるかが表示されます。
Qtip:追加できる条件は10個までです。ユーザー・インターフェイスには、あといくつ条件を追加できるかが表示されます。 - 条件を満たした連絡先すべてに配信するか、限られた連絡先にサンプリングするかを選択します。
- 連絡先のサンプルを取ることを選択した場合、サンプルの作成方法を選択します:
- 連絡先の数: アンケート調査の受信者数を入力します。この数は、連絡先リストの連絡先数を超えることはできません。
例1,000人の連絡先リストがあり、その半分だけをアンケート調査したい場合は、「500」と入力してください。
- 送信元メーリングリストの割合:アンケートを受信させたい受信者の割合を入力します。
例 1,000 人の連絡先リストがあり、75% と入力した場合、750 人の連絡先にアンケート調査が送信されます。
- 連絡先の数: アンケート調査の受信者数を入力します。この数は、連絡先リストの連絡先数を超えることはできません。
- この連絡先インポートオートメーションを別の配信オートメーションにリンクするには、「Add Another Automation」をクリックし、必要に応じてステップ4~10を繰り返します。
- オートメーションのリンクが完了したら、Continueをクリックしてオートメーションの最終ステップに進む。
ステップ7:実行レポートの送信と自動化の有効化
連絡先インポートの自動化の最後のステップは、自動化が実行されたときに電子メールを送信する人を決定し、自動化を有効にすることです。これは、自動化の要約受信者の実行と評価者を含みます。
オートメーションに含まれるデータフィールドの変更
連絡先インポートの自動化に含まれるフィールドを変更したいタイミングがあるかもしれません。例えば、連絡先インポートに患者の住所カラムを入れ忘れたことに気づき、今後の連絡先インポートに患者の住所情報を保存したいとします。
マップインポートフィールドセクションでアップロードするサンプルファイルは、クアルトリクスにアップロードされる埋め込みデータフィールドを決定します。つまり、カラムヘッダを除外して読み飛ばしたり、フィールド名とスペルを正確に使用して将来のインポートに含めることができます。
インポートに含まれるフィールドを変更するには
- 目的のオートメーションに行き、ドロップダウンをクリックする。
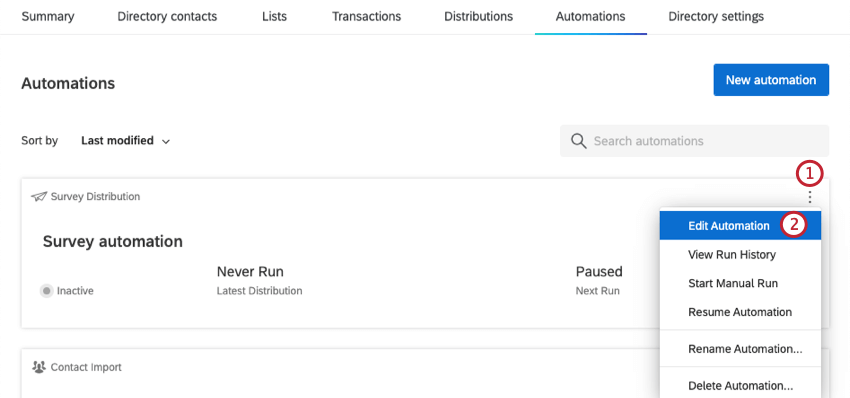
- オートメーションの編集] をクリックする。
- Map Data Fieldsと書かれている次へeditをクリックする。

- Upload a new example fileをクリックします。
- 例題ファイルのダウンロードをクリックしてください。
- 必要なヘッダーが含まれるようにファイルを編集する。スペルと大文字が同じであることを確認する。
例ソース・フォルダーに保存されているファイルには、Address というフィールドがあります。サンプル・ファイルにAddressというヘッダーを追加する。小文字の「a」を使ってもうまくいかない。
- ファイルを選択]をクリックします。新しいファイルをアップロードしてください。

- 続行」をクリックする。
- クアルトリクスフィールドマッピングのための推奨されるカラムヘッダが提供されますが、Import as Field Name行のドロップダウンを変更することで、任意のカラム名を変更したり、既存の埋め込みデータフィールドにカラムをマッピングすることができます。 埋め込みデータフィールドにちなんでカラム名をつける場合は、大文字と小文字を区別しなければならないことに注意してください。

- フィールドタイプとしてインポート]行を使用して、各フィールドが連絡先フィールド、埋め込みデータ、トランザクションデータ、トランザクション日付であるか、またはインポートから除外されるべきかを判断します。
- 入力内容を確認したら、「続ける」をクリックします。
Qtip:トランザクションの日付は、トランザクションが発生した日付です。タイムゾーンが日付の値に明示的に含まれていない限り、タイミングはUTCであるとみなされます。日付カラムが空の場合、トランザクションの日付は現在の日付に設定されます。日付が無効な場合、その行は失敗する。互換性のあるタイムフォーマットのリストはこちら:
- ANSIC (2006年 1月 2日(月)15時04分05秒)
- UnixDate (2006年 1月 2日(月)15時04分05秒 MST)
- RFC822 (02 Jan 06 15:04 MST)
- RFC850 (月, 02-Jan-06 15:04:05 MST)
- RFC1123 (月, 02 1月 2006 15:04:05 MST)
- RFC3339/ISO-8601 (2006-01-02T15:04:05+07:00)
追加オートメーションの作成
オートメーションを作成したら、右上の「New Automation」をクリックしてさらに追加できます。
Qtip:過去のオートメーションを管理する際、連絡先インポートのオートメーションをクリックし、ファイルを見るをクリックすると、インポートされたファイルを見ることができます。