ArcGIS タスクの更新
ArcGIS の更新タスクについて
ArcGISの更新タスクでは、クアルトリクスからArcGISに位置情報を渡すことができます。このデータは、アンケート調査内でArcGIS Map の質問タイプを使用して取得する必要があります。位置データが ArcGIS のレイヤーに送信されると、さらに図表や分析を作成できます。
ArcGIS の更新タスクの設定
- アンケートのワークフロータブまたはスタンドアロンのワークフローページに移動します。
![ワークフロー]タブで[ワークフローの作成]をクリックし、ワークフローのタイプを選択します。](https://www.qualtrics.com/m/assets/support/wp-content/uploads//2023/01/create-either-workflow-1-3.png)
- ワークフローの作成」をクリックします。
- ワークフローをスケジュール型にするかイベント型にするかを選択します。スケジュールワークフローとワークフローの比較 を参照。イベントベースワークフロー 各オプションの詳細については、こちらをご覧ください。
- ワークフローにイベントを設定するか(イベントベースの場合)、スケジュールを決定します(スケジュールされた場合)。
 Qtip:アンケートでArcGIS Map の質問を使用して収集した地理空間データに基づいてワークフローをトリガーするには、イベントとして「アンケート調査回答」を選択します。
Qtip:アンケートでArcGIS Map の質問を使用して収集した地理空間データに基づいてワークフローをトリガーするには、イベントとして「アンケート調査回答」を選択します。 - ワークフローがトリガーされる条件を設定するには、プラス記号(+)、 「条件セット」の順にクリックします。
- プラス記号 (+) をクリックし、次にタスクをクリックする。
- ArcGIS を更新] を選択します。
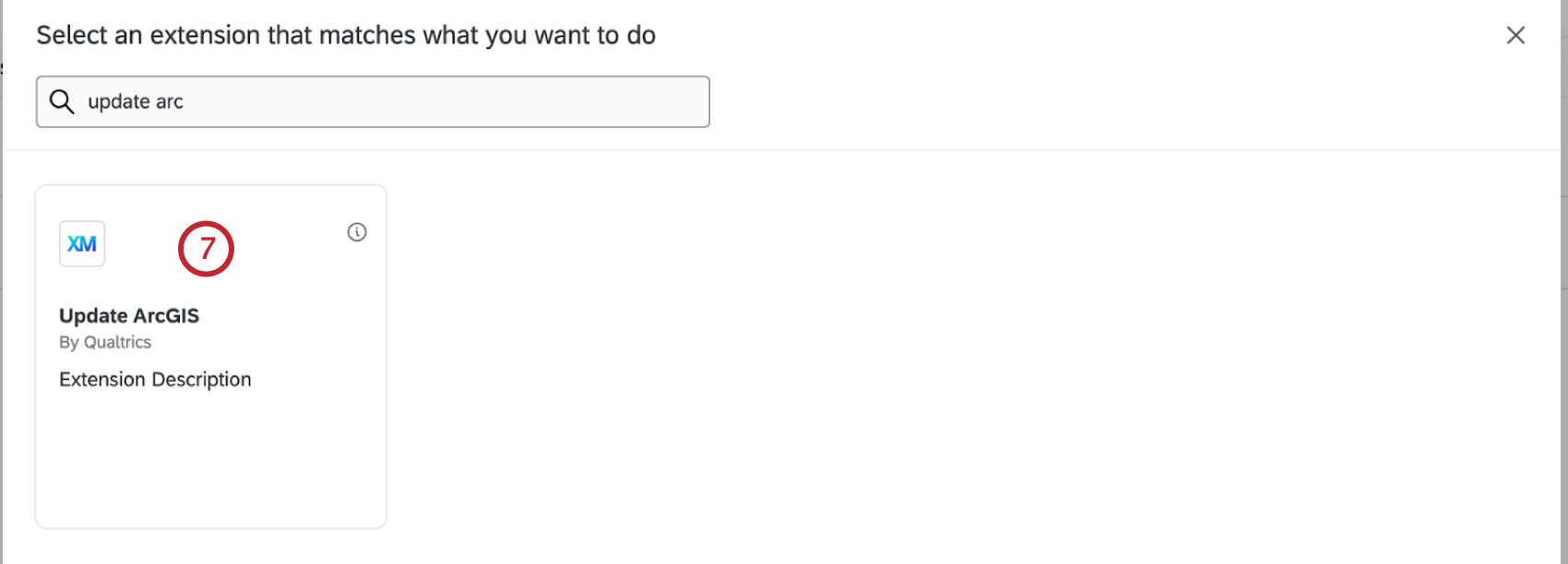
- 接続するアカウントを選択します。新しいアカウントを追加する場合は、ユーザーアカウントの追加を選択します。
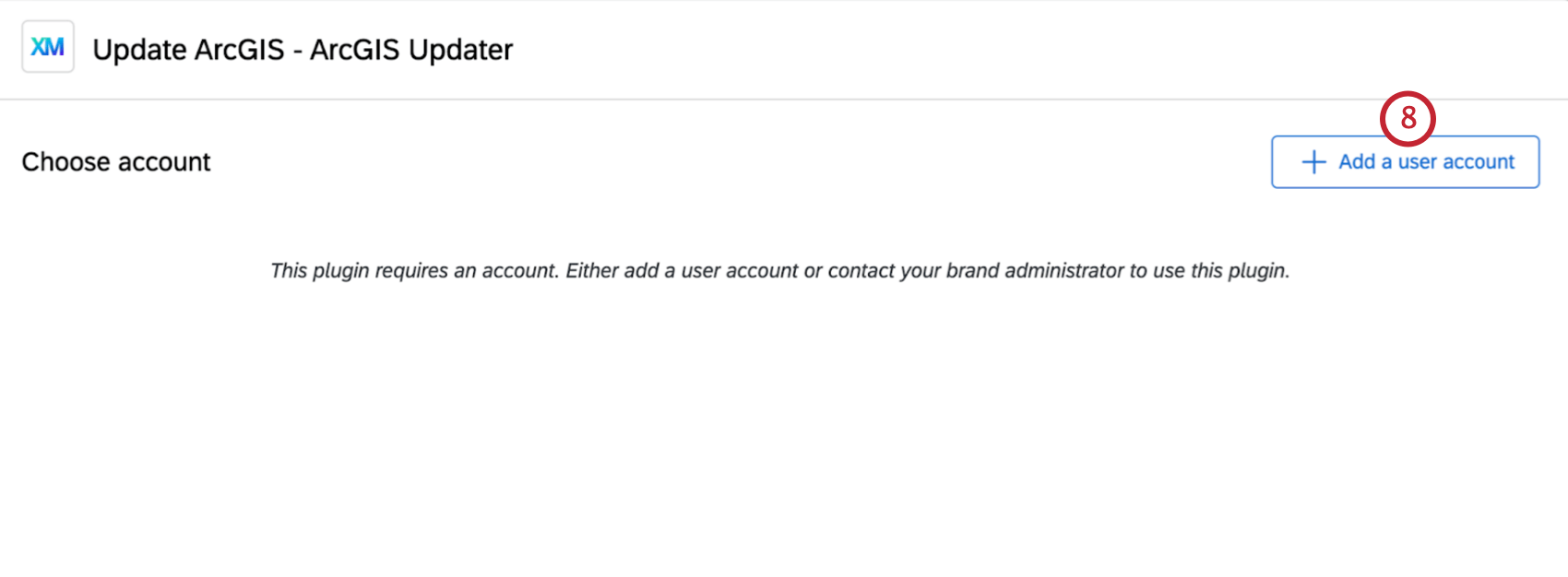 Qtip:ここで追加したアカウントは、あなただけがアクセシビリティを持つことができます。ブランド管理者が拡張機能ページで追加したアカウントは、ブランド全体で使用できます。
Qtip:ここで追加したアカウントは、あなただけがアクセシビリティを持つことができます。ブランド管理者が拡張機能ページで追加したアカウントは、ブランド全体で使用できます。 - 新しいアカウントを追加する場合は、アカウント名を入力します。
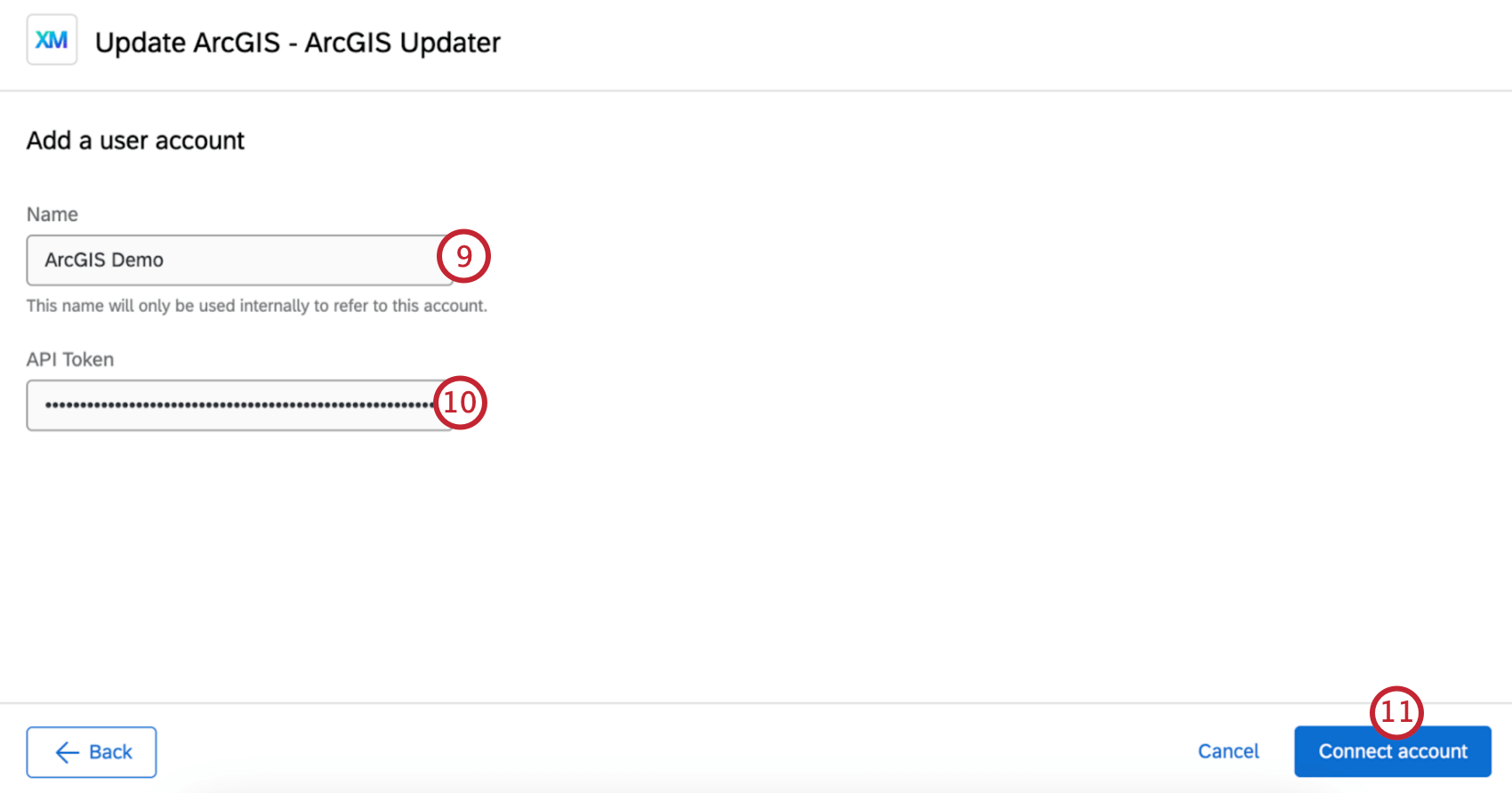
- 新しいアカウントを追加する場合は、ArcGIS エクステンションの設定時に生成した API キーを入力します。
- アカウントの接続を選択します。
- 機能レイヤーの URL を入力します。角括弧内のテキストをインスタンスIDとレイヤー名に置き換えます。
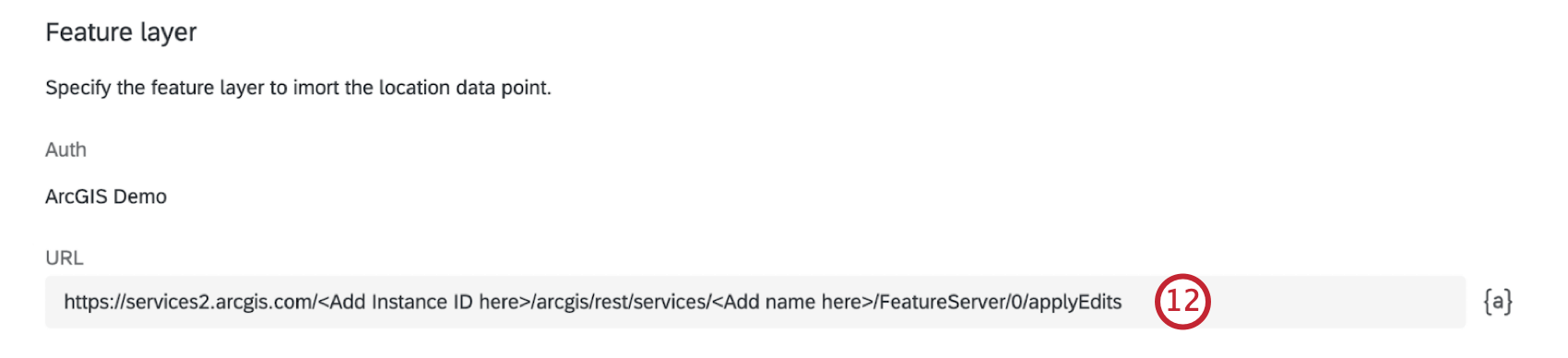
- ArcGIS に送信する位置データの座標入力形式を選択します。
- 緯度/経度座標:緯度と経度の座標を入力します。
- ArcGIS マップの質問:ArcGIS Map Question から収集した位置データを入力します。
- 位置情報の値を設定する。手動で値を入力するか、テキストの差し込みボタン ({a}) を使用します。
- ArcGIS レイヤに別のデータ列を定義する場合は、[データ フィールドを追加] をクリックします。追加したいすべてのフィールドについて、この手順を繰り返します。
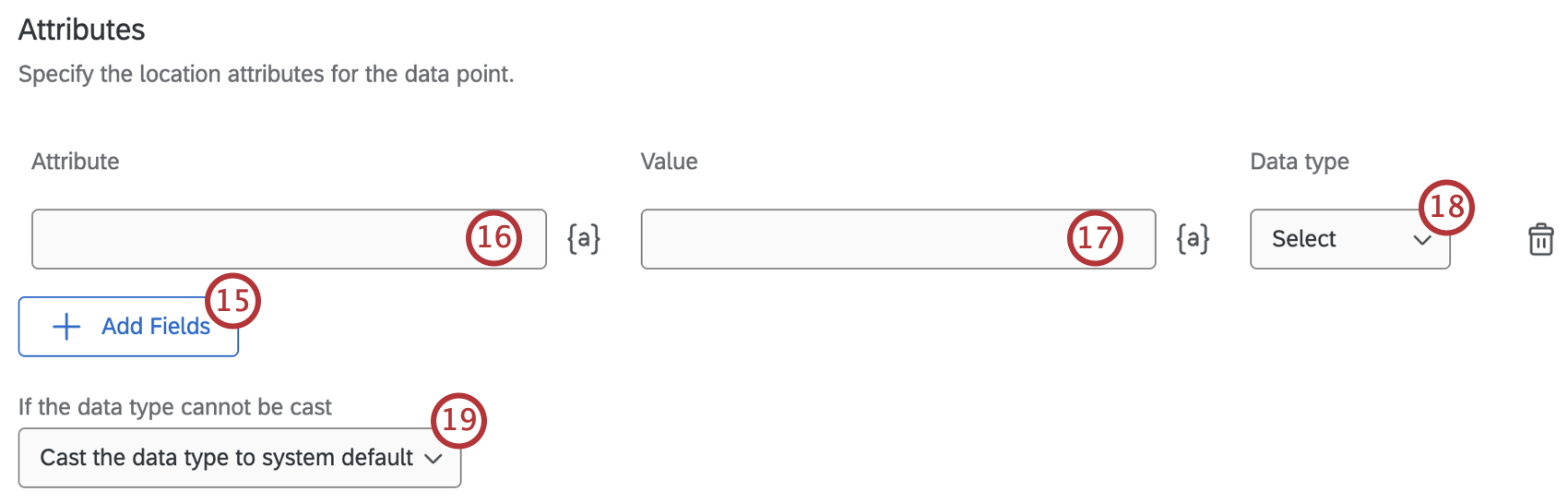
- 属性フィールドにフィールド名を入力する。
- Valueフィールドに、そのフィールドの入力値を入力する。
Qtip:回答者の回答の値を使用するには、テキストの差し込みボタン ({a}) を使用します。詳しくは、テキストの差し込みを列にマッピングするヒントをご覧ください。
- ドロップダウンからデータタイプを選択し、フィールドのデータタイプを決定します。
- ドロップダウンを使用して、データ型がキャストできない場合にどうするかを選択します。
- すべてのフィールドを追加し終えたら、「保存」をクリックします。