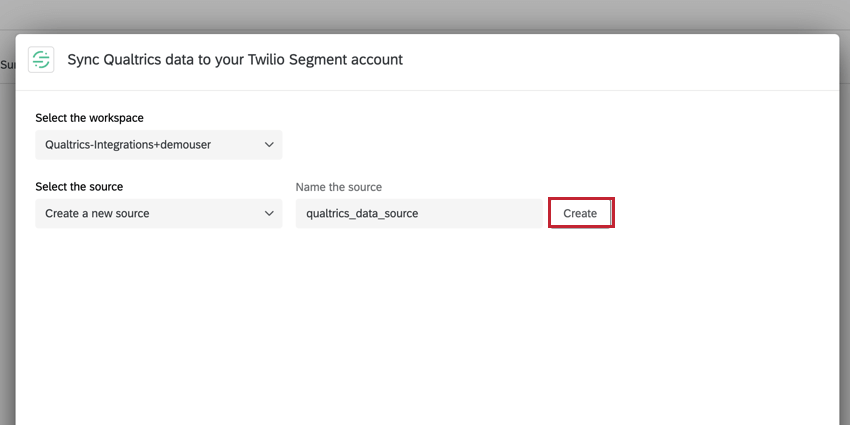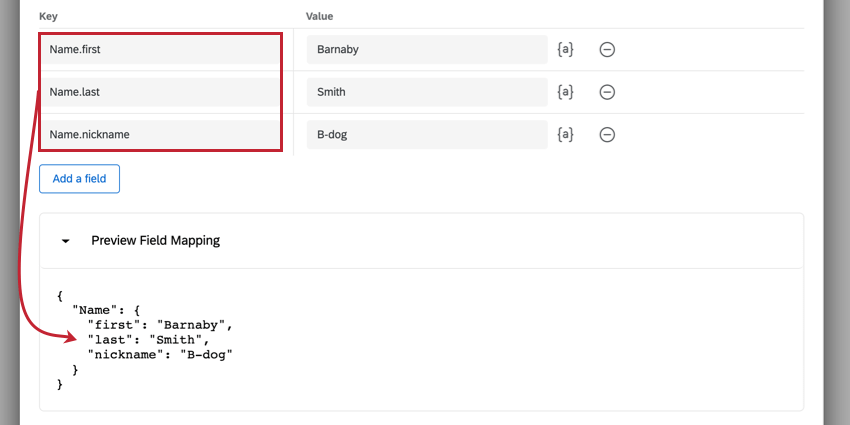Twilio細分化タスク
Twilio細分化タスクについて
Twilio Segmentタスクにより、クアルトリクスのデータをTwilio Segment顧客データプラットフォームに送信することができます。
Twilio細分化トークンの検索
Twilio Segmentタスクを使用するには、Twilio Segmentワークスペースをクアルトリクスに接続する必要があります。アカウントに接続するには、Twilio細分化でTokenを作成する必要があります。
- Twilio Segmentの[ワークスペース設定]に移動します。
- アクセシビリティ」 タブをクリックします。
- トークンのセクションに行く。
- Create Tokenをクリックします。
- トークンに名前をつけて、何に使うのかわかるようにしましょう。
- アクセス レベルに [ワークスペース所有者]を選択します。
- 作成」をクリックする。
- トークンのポップアップが表示されます。必ずトークンをコピーしてください。このポップアップから退職すると、トークンを再度表示することはできません。
Twilio細分化タスクの設定
- リンク先の指示に従って、新しいワークフローを作成してください。通常、顧客情報はアンケート調査のデータで更新されるため、ワークフローはアンケートの回答イベントから始まることがほとんどです。
- プラス記号(+)をクリックし、[タスクを追加]を選択します。
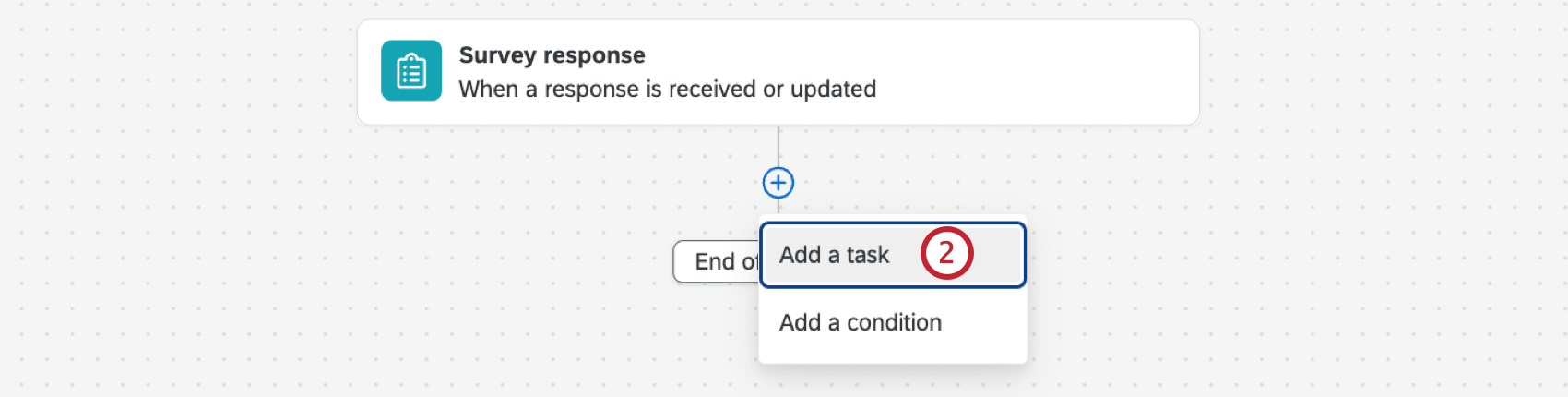
- Twilio細分化 タスクを選択します。
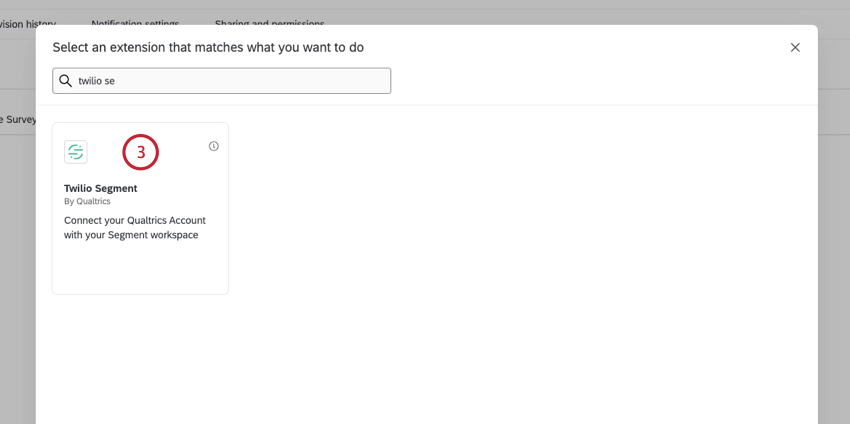
- データを送信するTwilio細分化アカウントを選択します。ブランド管理者が設定したアカウントとともに、以前に接続したアカウントを選択できます。
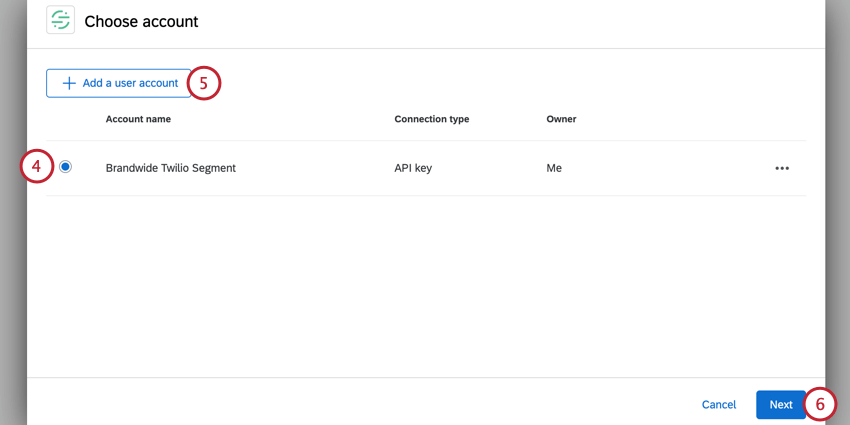
- 新しいアカウントを追加するには、[ユーザーアカウントを追加]をクリックします。新規アカウントを追加する際、アカウント名を付け、Twilio細分化トークンを入力します。
Qtip:あなたがブランド管理者であれば、Extensionsタブでアカウントを追加し、ブランド内の他のユーザーにアクセシビリティを与えることができます。
- [次へ]をクリックします。
- データを送信したいTwilio Segmentのワークスペースを選択します。
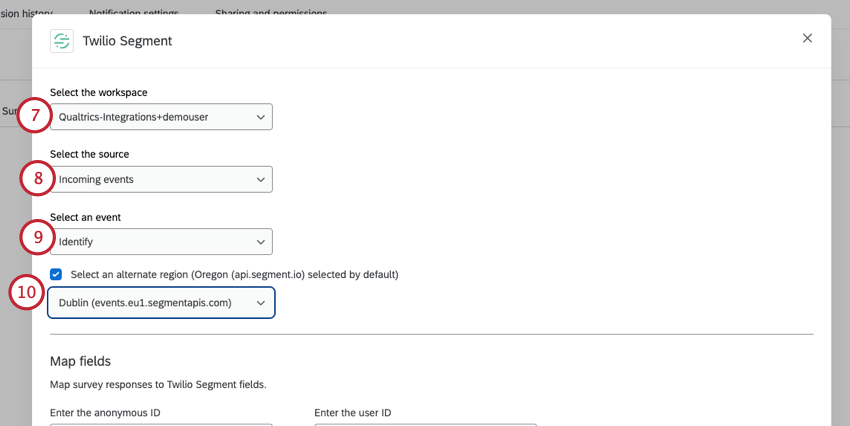
- データを受信するソースを選択します。また、新しいソースを作成するオプションもあります。
- Twilio Segmentに送信するデータのイベント タイプを選択します。オプションは次のとおりです。
- 識別する:このオプションを使用して、ユーザーの詳細と情報を追加します。
- トラック:このオプションを使用して、アクションとそのアクションのプロパティを記録します。
- Twilio細分化では、データの保存場所を選択することができます。デフォルトでは、このタスクはオレゴンデータ領域のデータを処理する。オレゴンリージョンを使用する場合は、このステップは省略できます。Twilio細分化ユーザーでダブリンリージョンを使用している場合は、Select an alternative region オプションを有効にしてください。次に、表示されるドロップダウンメニューから「ダブリン」を 選択します。
- クアルトリクスのフィールドをTwilio細分化のフィールドにマッピングします。テキストの差し込みメニュー{a} を使用して、アンケート調査から値を選択します。値については、以下のマッピングを使用することを推奨する:
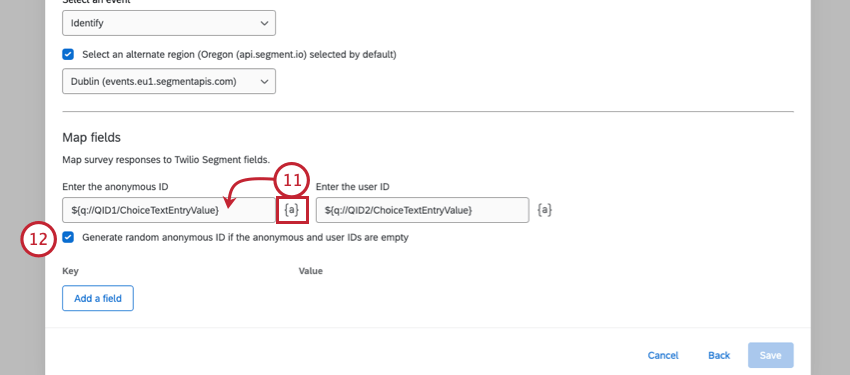
- 匿名IDを入力する:これは、ユーザーの何らかの擬似IDに対応するものでなければならない。このフィールドは、ユーザーが誰であるか正確にはわからない場合に使用します。匿名IDの一般的なソースの1つは、ウェブサイトへの訪問者に使用されるセッションIDです。
- ユーザーIDを入力してください:これは、ユーザーの一意の識別子、通常は電子メールアドレスまたは一意のIDに対応する必要があります。
- 必要であれば、anonymous IDとuser IDが空の場合にランダム化機能を有効にします。このオプションを有効にすると、ワークフロー実行時に「匿名 ID」フィールドが両方とも空の場合、「匿名 ID」フィールドにランダム化機能が割り当てられます。ユーザーIDは空のままであることに注意。
- フィールドを追加するには、Add a fieldをクリックします。
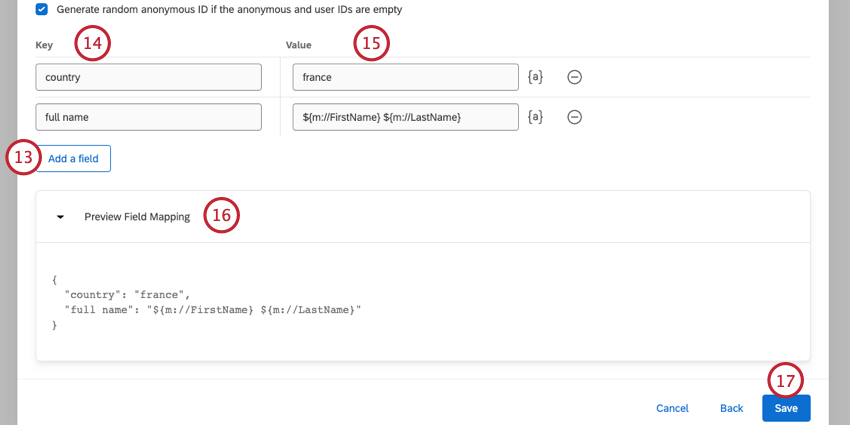
- Key列にフィールド名を追加する。
- Value列に、フィールドの値を追加する。テキストの差し込みメニュー{a} を使用して、アンケート調査から値を選択します。
- フィールドマッピングのプレビュー]をクリックして、Twilio細分化に渡されるデータを確認します。このマッピングには、追加するフィールドしか含まれていないことに注意してください。
- 終了したら、[保存]をクリックします。