Tableauエクステンション
Tableau Extensionについて
クアルトリクス-Tableauエクステンションにより、組織はデスクトップおよびサーバーのTableau製品をクアルトリクスに直接接続し、リアルタイムでデータを収集・閲覧することができます。
要件
クアルトリクス拡張機能をTableauで使用するには、ライセンスにTableau IntegrationおよびAccess APIパーミッションが有効になっていることを確認してください。適切な権限があるかどうかわからない場合は、ブランド管理者に連絡してください。ブランド管理者の方でTableauエクステンションの詳細情報をご希望の方は、クアルトリクス営業担当までご連絡ください。
拡張機能を使用するには、Tableau 9.1以上が必要です。
ログイン認証情報の確認
クアルトリクスのユーザー名とパスワードを使ってログインします。自分のユーザー名を見つけるには アカウント設定 あなたのユーザー名がユーザー欄の「最近のログイン」にリストされます。
SSO(シングルサインオン)ユーザーの場合は、APIトークンを使ってログインする必要があります。トークンの見つけ方の詳細については、APIトークンの生成を参照してください。
クアルトリクスからTableauへのデータインポート
- Tableau の Connect メニューで、Web Data Connector を選択します。
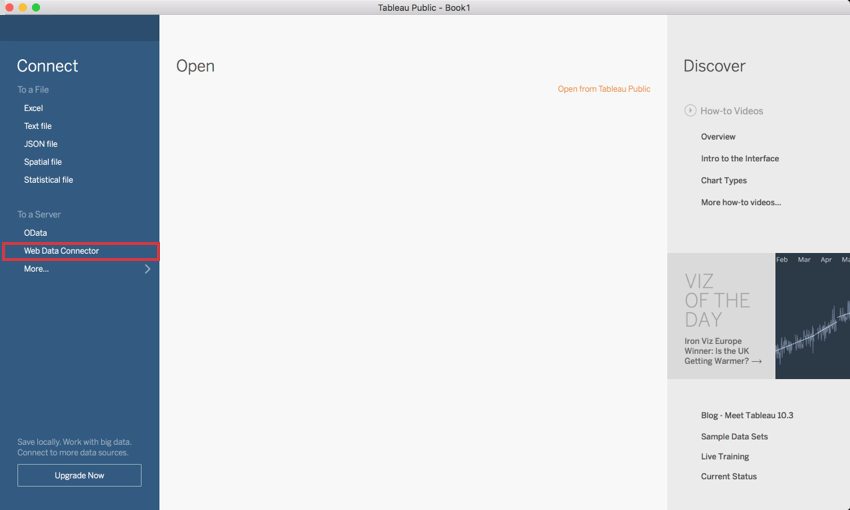
- Webデータ・コネクタのURLを入力するウィンドウが表示されます。
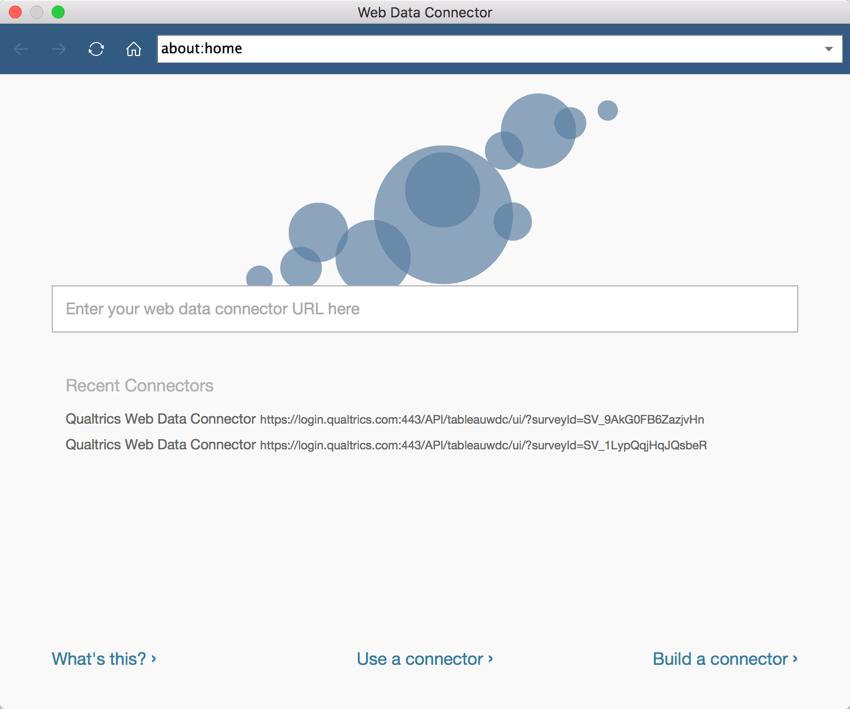
- Tableau に接続するクアルトリクス アンケートで、「データと分析」タブに移動します。
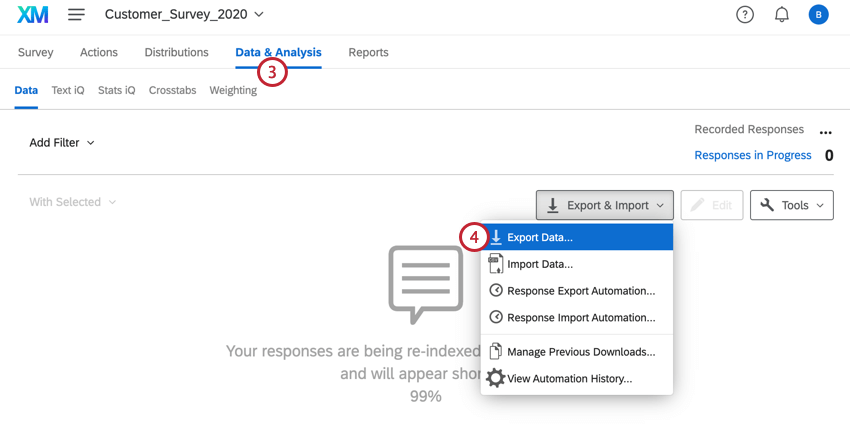
- Export & ImportでExport Dataを選択する。
- Tableauエクスポート形式を選択し、提供された URL をコピーします。
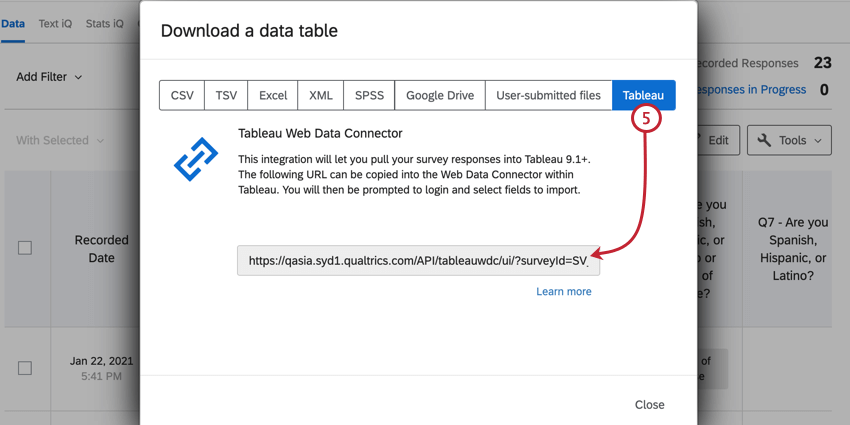
- コピーした URL をステップ 2 の TableauWeb Data Connectorに貼り付け、キーボードの Enter キーを押します。
- クアルトリクスにログインします。
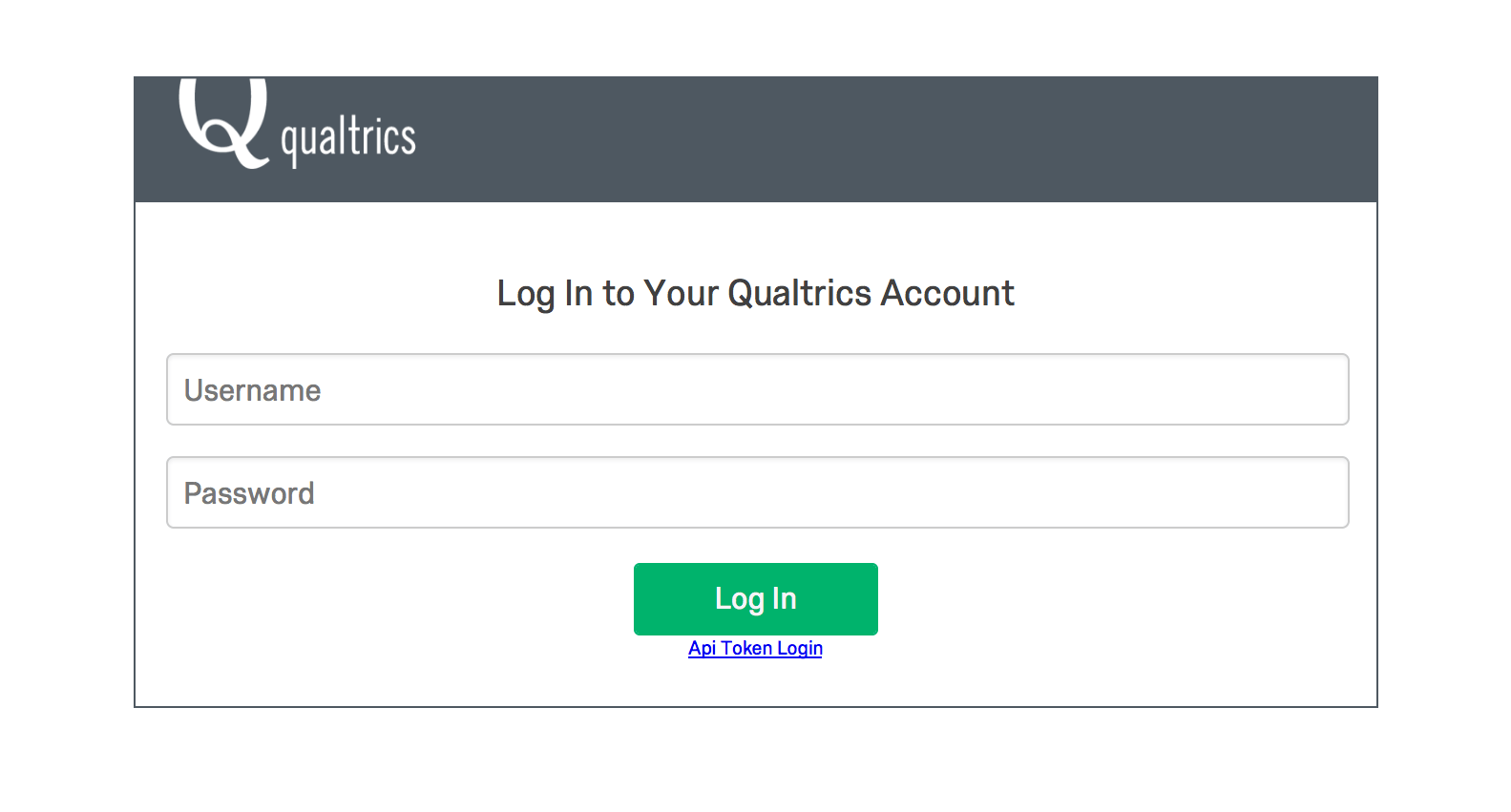 Qtip: SSOユーザーの場合、APIトークンを使用する必要があります。SSOユーザーでない場合は、クアルトリクスのユーザー名とパスワードでログインしてください。Qtip: Tableau DesktopではなくTableau Bridge経由で接続する場合、ユーザー名にはユーザーIDを、パスワードにはApiトークンを入力する必要があります。APIトークンは、以下の場所にあります。 アカウント設定。
Qtip: SSOユーザーの場合、APIトークンを使用する必要があります。SSOユーザーでない場合は、クアルトリクスのユーザー名とパスワードでログインしてください。Qtip: Tableau DesktopではなくTableau Bridge経由で接続する場合、ユーザー名にはユーザーIDを、パスワードにはApiトークンを入力する必要があります。APIトークンは、以下の場所にあります。 アカウント設定。 - フィールド名の次へチェックボックスを使用して、インポートするフィールドを選択します。フィールドの次へボックスを選択すると、すべてのアンケート調査フィールドが選択されます。
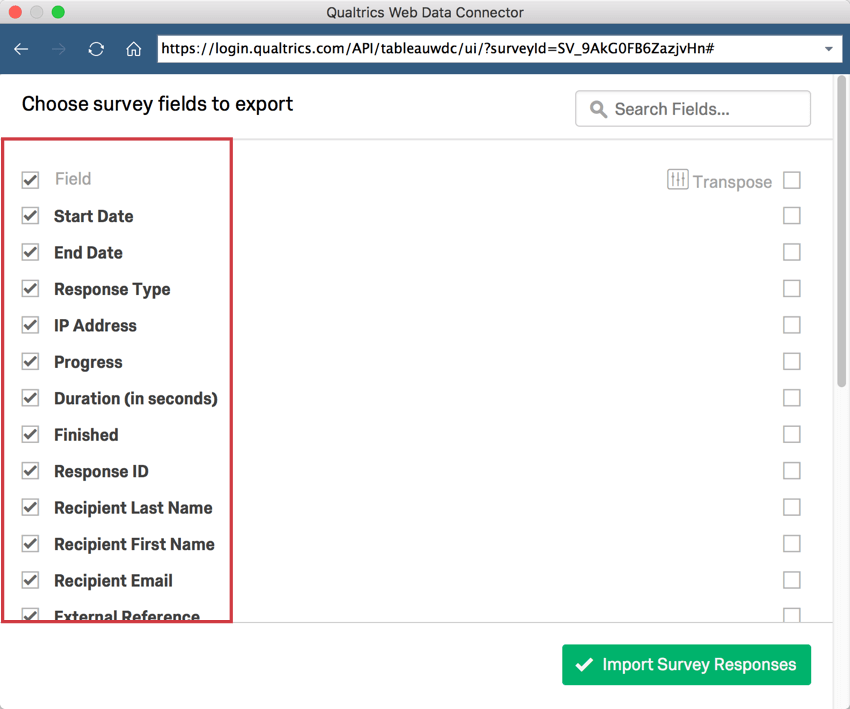 警告1つのWebデータコネクタに60以上のフィールドをインポートすると、データコネクタのパフォーマンスが低下する可能性があります。60以上のフィールドをインポートする必要がある場合は、別々のコネクタでインポートし、Tableauでデータセットを結合することをお勧めします。
警告1つのWebデータコネクタに60以上のフィールドをインポートすると、データコネクタのパフォーマンスが低下する可能性があります。60以上のフィールドをインポートする必要がある場合は、別々のコネクタでインポートし、Tableauでデータセットを結合することをお勧めします。 - 移項したいフィールドの次へチェックボックスを選択します。(データの移し替えの詳細については下記を参照)。
- アンケート調査の回答のインポートをクリックして、データを Tableau にインポートします。
- Tableau に接続した後、新しい回答を取り込むには、データソースを更新します。データソースを更新するには、データメニューを選択し、データソースを選択し、更新を選択します。
Qtip:Web Data Connectorでデータを更新する際にallowlistingエラーが表示される場合は、こちらのTableauサポートページを参照してください。
データのトランスポーズ
Tableauにインポートしたデータを最大限に活用するためには、Transpose機能を理解することが重要です。フィールドを転置すると、転置オプションメニューから選択したオプションに基づいてグループ化されます。すべての転置されたフィールドは結合され、Tableauのデータリストの上部に選択された転置オプションとして表示されます。転記されていないフィールドは、転記されたフィールドの下に質問番号別にリストされます。
一般的な経験則では、数値データは転置し、カテゴリーデータは転置しない。例えば、Npsアンケートでデモグラフィック情報を収集するとします。各NPSスコアの数値カウントを見ることができるように、NPS値を転置することに興味があるだろう。その場合、デモグラフィック・クエスチョンはトランスポーズしないままにして、各NPSスコアをデモグラフィック別に見ることができるようにします。
Transposeオプションメニューでは、いくつかのデータタイプがクアルトリクス内とは異なるラベルで表示されます。以下は、Tableauでの名称とクアルトリクスでの名称のリストです:
|
タブロー・ラベル |
クアルトリクス同等品 |
| 質問ID | 質問番号 |
| 数値 | 識別値を割り当て |
| テキストによる回答 | 選択肢 テキスト/変数名 |
| 質問文 | 質問ラベル(空欄の場合は質問文) |