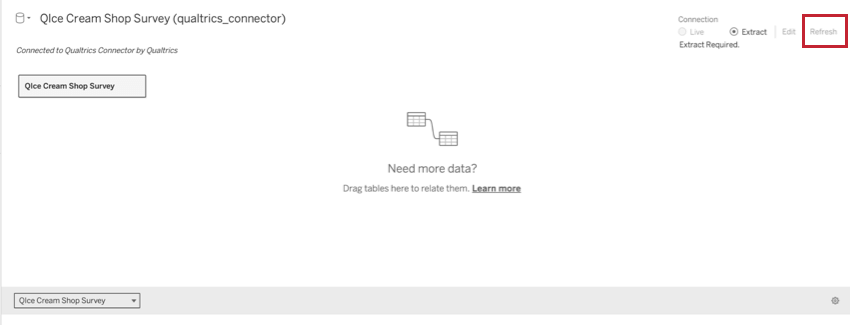Tableauエクステンション
Tableau Extensionについて
クアルトリクス-Tableauエクステンションにより、組織はデスクトップおよびサーバーのTableau製品をクアルトリクスに直接接続し、リアルタイムでデータを収集・閲覧することができます。
要件
クアルトリクス拡張機能をTableauで使用するには、ライセンスにTableau IntegrationおよびAccess API パーミッションが有効になっていることを確認してください。適切な権限があるかどうかわからない場合は、ブランド管理者に連絡してください。ブランド管理者の方でTableauエクステンションの詳細情報をご希望の方は、クアルトリクス営業担当までご連絡ください。
この拡張機能を使用するには、Tableau 2024.1以上が必要です。
ログイン認証情報の確認
クアルトリクスアカウントにログインして、Tableauに接続する必要があります。アカウントの接続方法は、普段クアルトリクスにログインする方法によって異なります:
クアルトリクスからTableauへのデータエクスポート
- Tableau exchange からクアルトリクス拡張機能によるクアルトリスコネクターをダウンロードします。アカウントに拡張機能を追加する際にヘルプが必要な場合は、このTableauサポートページを参照してください。
- インストールが完了したら、クアルトリクスによるクアルトリクスコネクタをクリックします。
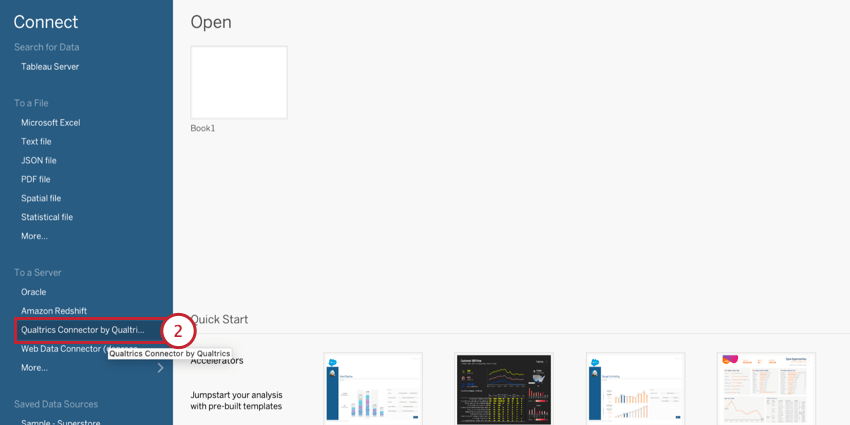
- クアルトリクスの認証情報を入力して、クアルトリクスアカウントに接続します。どのログイン方法を使用するかについての詳細は、「ログイン資格情報の確認」を参照してください:
- ユーザー名とパスワード:ユーザー名とパスワードでログインする場合は、ログイン画面で入力し、「サインイン」をクリックします。
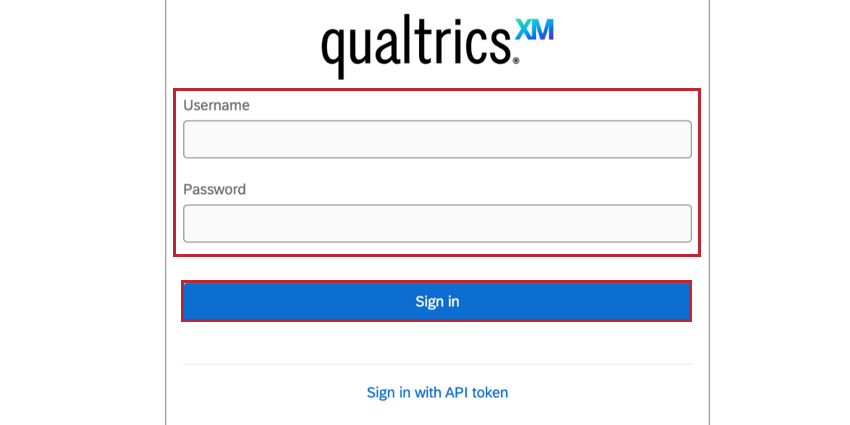
- SSO:SSOでログインする場合は、[Sign in with APIトークン]をクリックします。
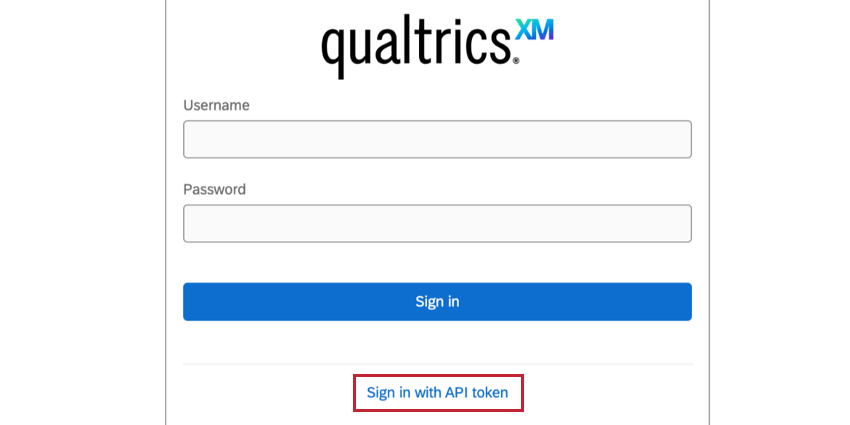
次に、アカウントのApiトークンを入力し、サインインをクリックします。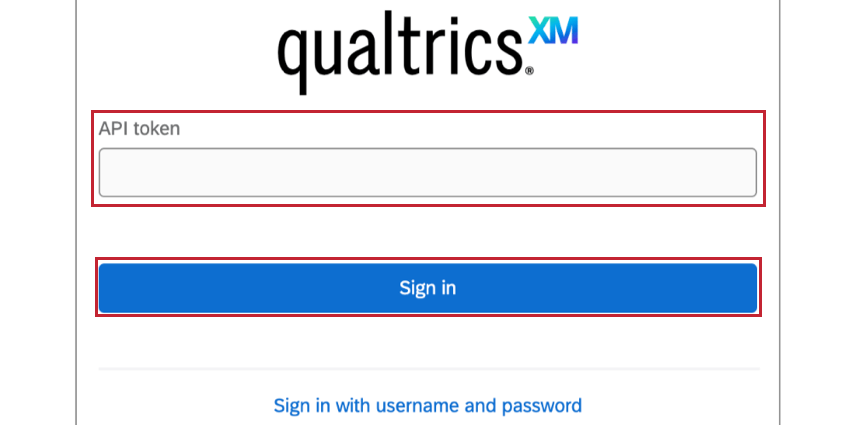
- ユーザー名とパスワード:ユーザー名とパスワードでログインする場合は、ログイン画面で入力し、「サインイン」をクリックします。
- データをエクスポートするアンケートのアンケート調査 ID を入力します。アンケートの ID を検索する方法については、アンケート調査の ID を検索するを参照してください。
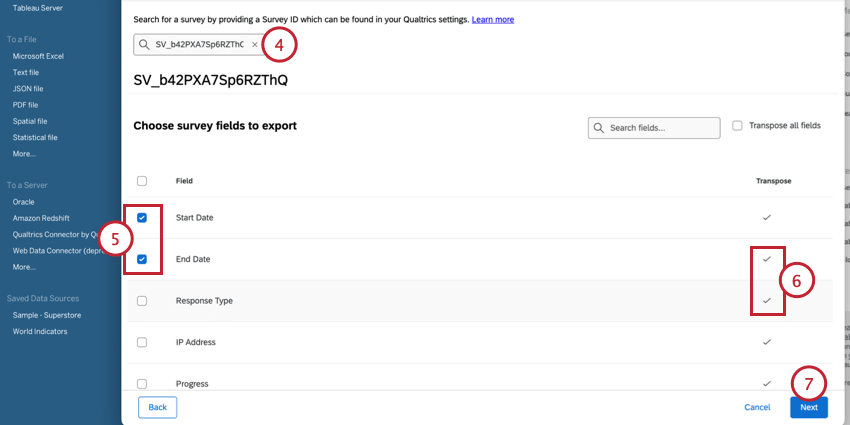
- エクスポートするフィールドを選択します。フィールドの次へボックスを選択すると、すべてのアンケート調査フィールドが選択されます。
警告60以上のフィールドをインポートすると、データコネクターのパフォーマンスが低下する可能性があります。60以上のフィールドをインポートする必要がある場合は、別々のコネクタでインポートし、Tableauでデータセットを結合することをお勧めします。
- 移項したいフィールドを選択します。チェックマークが付いているフィールドは移されます。Transpose all fieldsの次へボックスを選択すると、すべてのフィールドが選択されます。
- [次へ]をクリックします。
- 転置したいフィールドタイプに対応するTableauフィールドを選択します。これらのTableau名とクアルトリクスフィールドの対応については、「データの転置」セクションを参照してください。
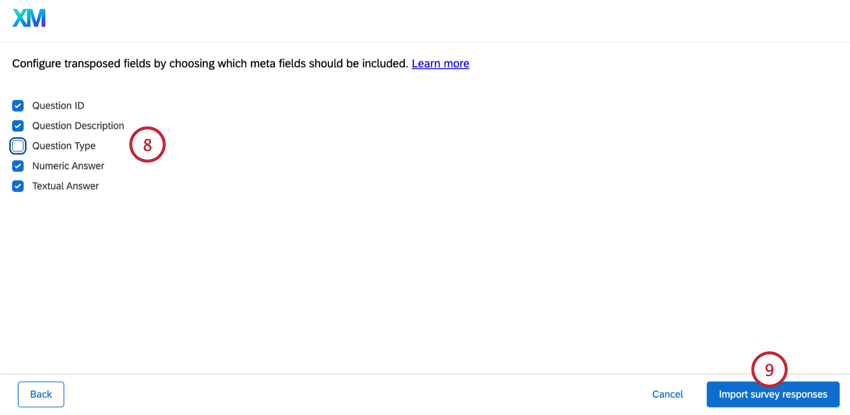
例例えば、NPSスコアを数値で転記する場合、Numeric Answerを選択します。 - アンケート調査の回答のインポートをクリックします。
データのトランスポーズ
Tableauにインポートしたデータを最大限に活用するためには、Transpose機能を理解することが重要です。フィールドを転置すると、転置オプションメニューから選択したオプションに基づいてグループ化されます。すべての転置されたフィールドは結合され、Tableauのデータリストの上部に選択された転置オプションとして表示されます。転記されていないフィールドは、転記されたフィールドの下に質問番号別にリストされます。
一般的な経験則では、数値データは転置し、カテゴリーデータは転置しない。例えば、Npsアンケートでデモグラフィック情報を収集するとします。各NPSスコアの数値カウントを見ることができるように、NPS値を転置することに興味があるだろう。その場合、デモグラフィック・クエスチョンはトランスポーズしないままにして、各NPSスコアをデモグラフィック別に見ることができるようにします。
クアルトリクスとTableauでは、データの移し替えの際、データ型のラベルが異なるものがあります。以下は、Tableauでの名称とクアルトリクスでの名称のリストです:
|
タブロー・ラベル |
クアルトリクス同等品 |
| 質問ID | 質問番号 |
| 質問内容 | 質問ラベル(ラベルが空の場合は質問文) |
| 質問タイプ | 質問タイプ |
| 数値回答 | 識別値を割り当てた選択肢 |
| テキストによる回答 | 選択肢テキスト/変数名 |
Tableauでデータを見る
このセクションでは、クアルトリクスデータをTableauにインポートした後の表示方法について説明します。
上記の設定が完了すると、コネクションにアンケート調査の利用状況が表示されます。アンケートをクリックすると、データに含まれるフィールドが表示されます。
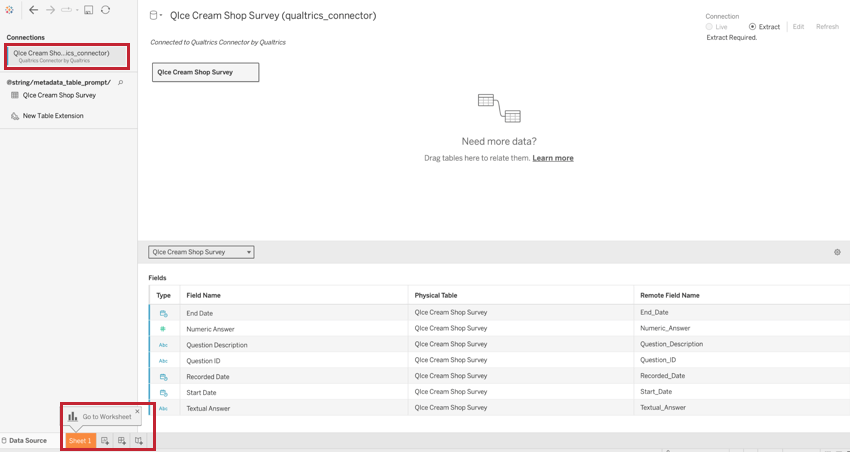
個々のデータテーブルと回答データを表示するには、ページ下部のGo to Worksheetをクリックします。左側にリストされたテーブルのいずれかをクリックすると、そのフィールド別に整理されたデータを見ることができる。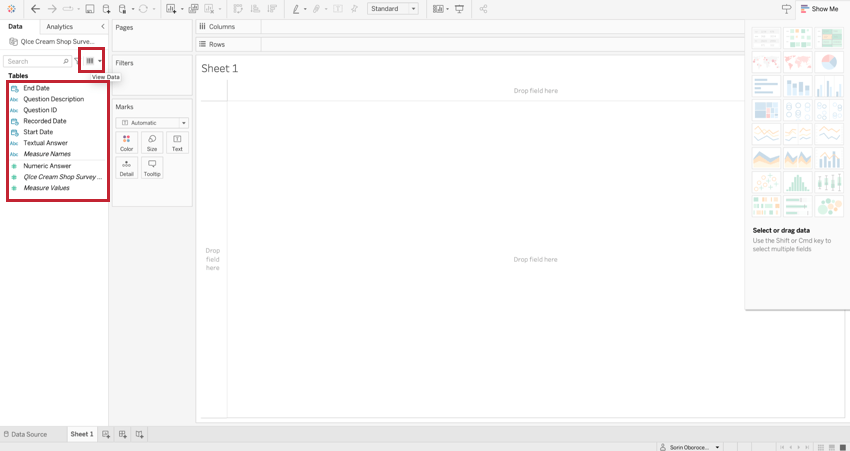
データの表示]をクリックすると、個々の回答を含むテーブルが表示されます。
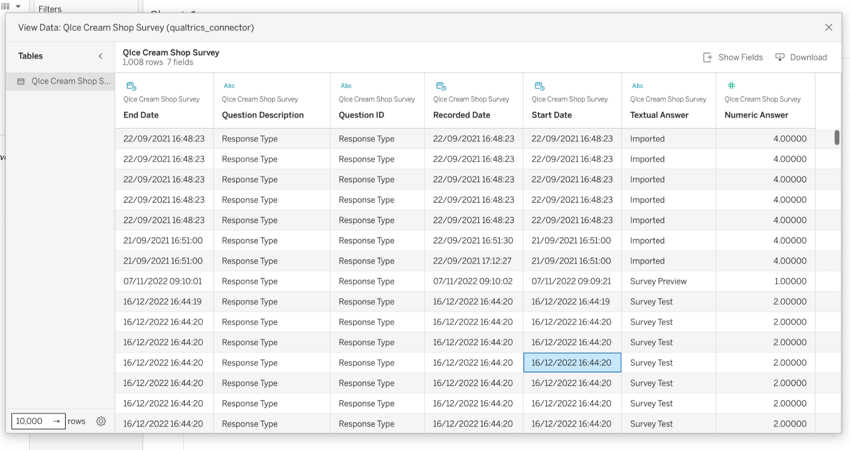
データの更新
Tableau に表示されるデータを手動で更新して、新しく収集された回答を取り込むことができます。データソースを更新するには、Tableauでデータを表示しているときに右上のRefreshをクリックします。
3.0への移行
このセクションの手順に従って、レガシーな Tableau 拡張機能を更新された WDC 3.0 バージョンに移行してください。
- Tableauの古いデータ接続で、[Data]をクリックします。
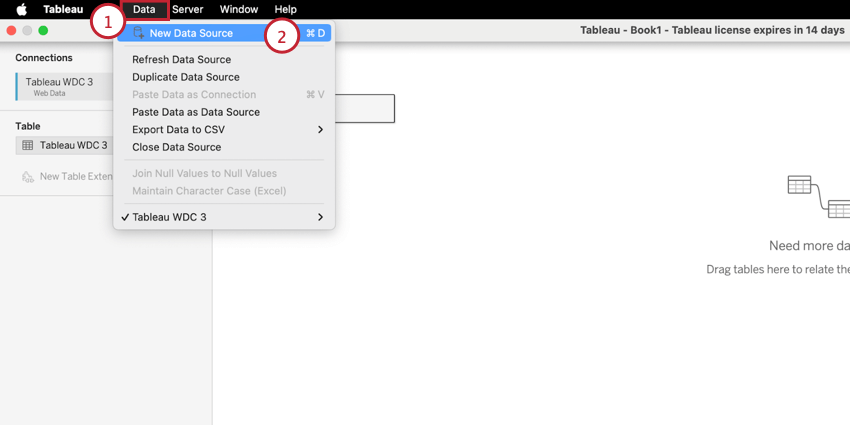
- 新規データソース」を選択。
- クアルトリクスのクアルトリクスコネクタを選択します。
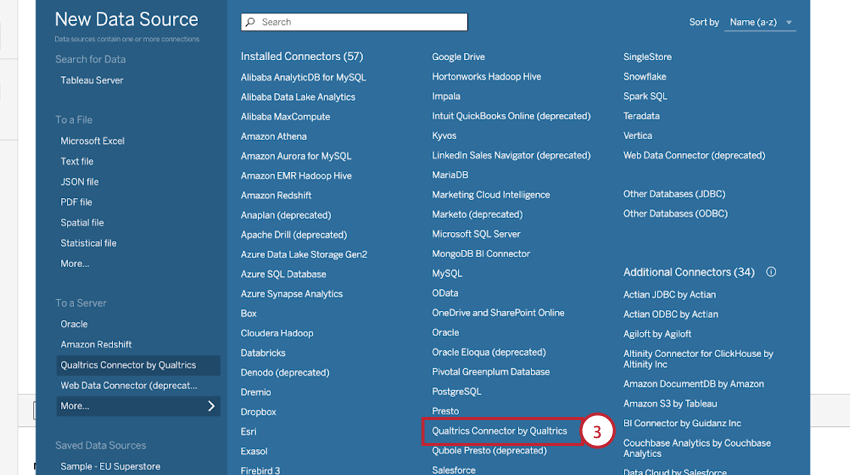 Qtip:ウィンドウ上部の検索バーを使って、適切なコネクターを素早く見つけることができます。
Qtip:ウィンドウ上部の検索バーを使って、適切なコネクターを素早く見つけることができます。 - クアルトリクスからTableauへのデータエクスポートの手順に従って、WDC 3.0コネクタを使用して新しいエクステンションをセットアップします。
- 旧拡張機能で使用したアンケートのアンケート ID を選択します。
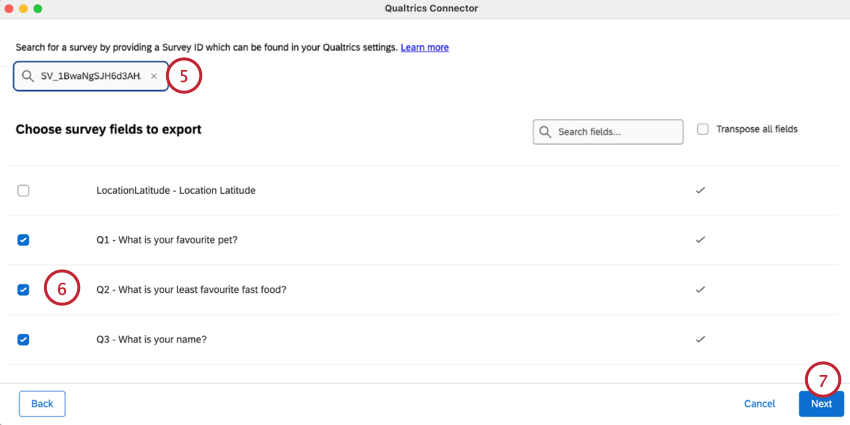
- 旧エクステンションで使用したものとまったく同じフィールドを選択する。
Qtip:以前エクスポートしたデータフィールドのリストは、移行しようとしているデータソースのデータソースセクションにあります。
- 次へ]をクリックし、拡張機能のセットアップを完了します。
- 完了すると、新しい拡張機能のデータソースタブが表示されます。
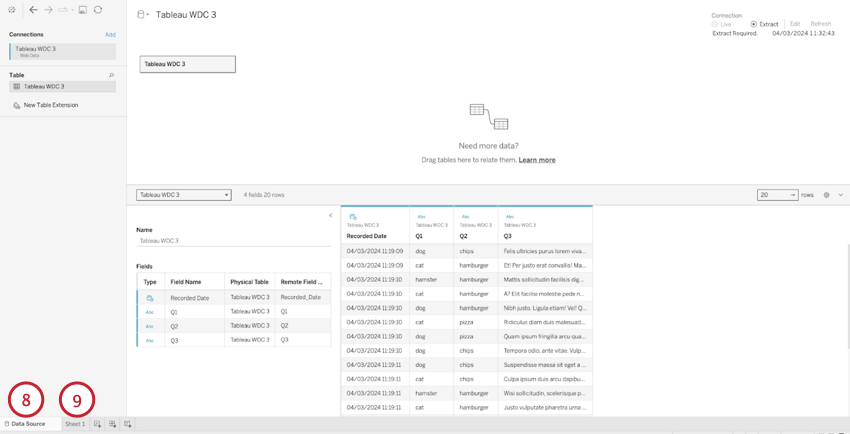
- シート1 タブを開く。
- 新しく作成したデータソースを右クリックします。
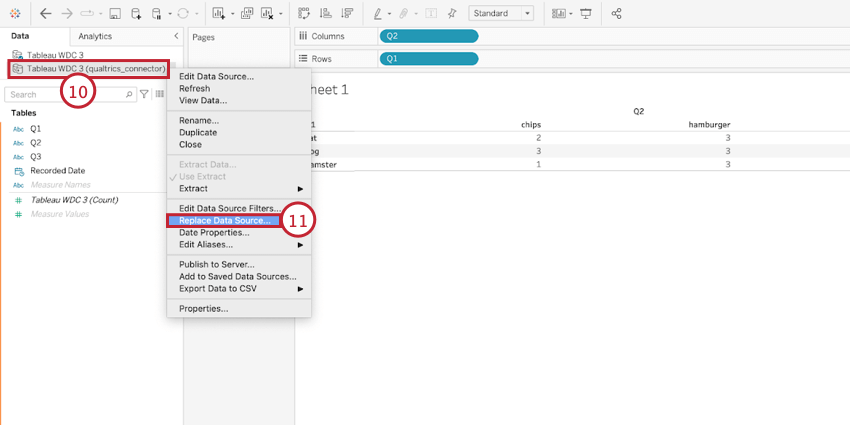
- データソースの置換]をクリックする。
- レガシーデータソースがCurrentフィールドに選択されていることを確認する。
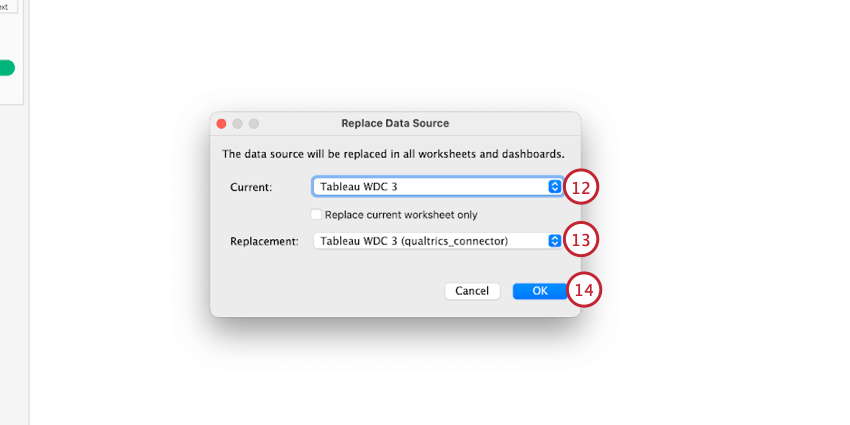
- Replacementには、新しく作成したデータソースを選択する。
- [OK]をクリックします。
- 新しいデータソースの横に青いチェックマークが表示されます。これは、Tableauシートが新しいデータソースを使用していることを意味します。
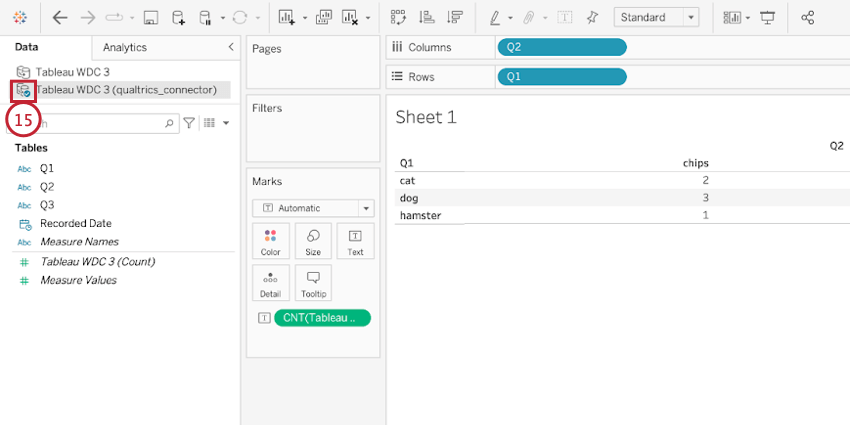
レガシーセットアップの手順
- Tableau の Connect メニューで、Web Data Connector を選択します。
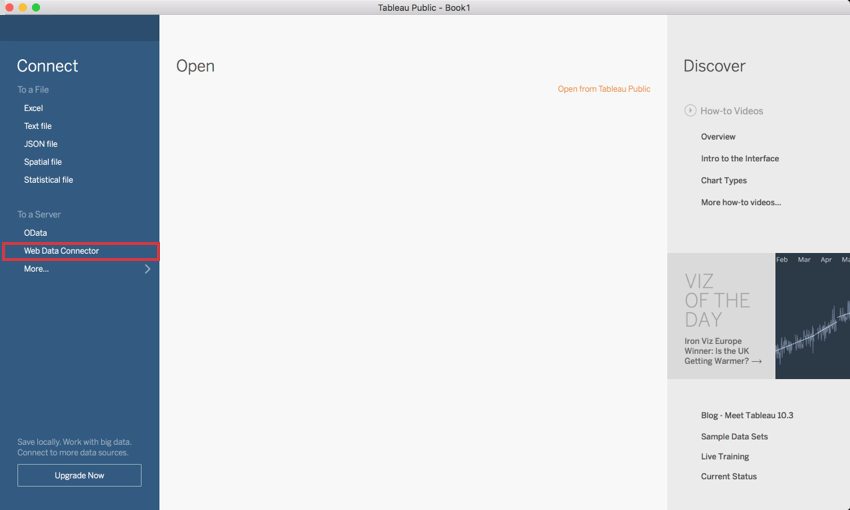
- Webデータ・コネクタのURLを入力するウィンドウが表示されます。
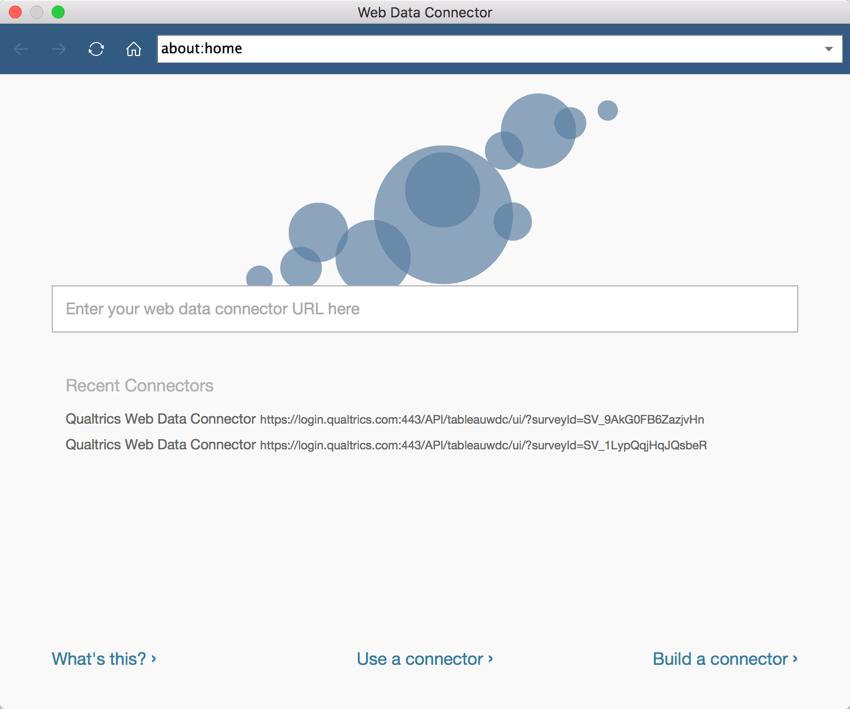
- Tableau に接続するクアルトリクス アンケートで、「データと分析」タブに移動します。
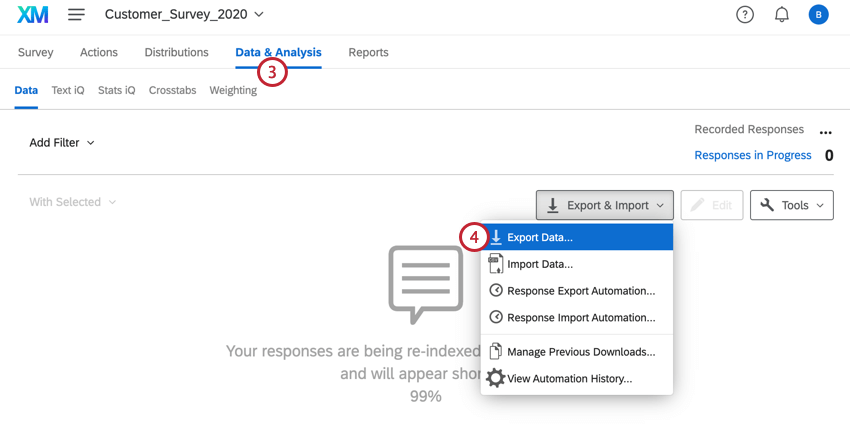
- Export & ImportでExport Dataを選択する。
- Tableauエクスポート形式を選択し、提供された URL をコピーします。
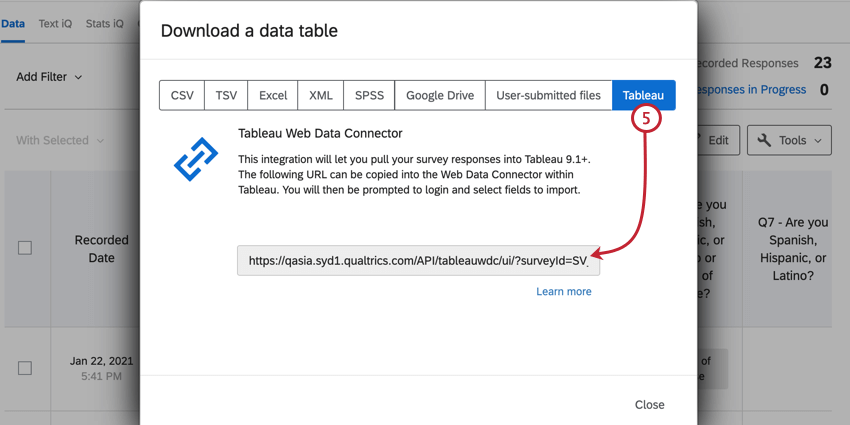
- コピーした URL をステップ 2 の TableauWeb Data Connectorに貼り付け、キーボードの Enter キーを押します。
- クアルトリクスにログインします。
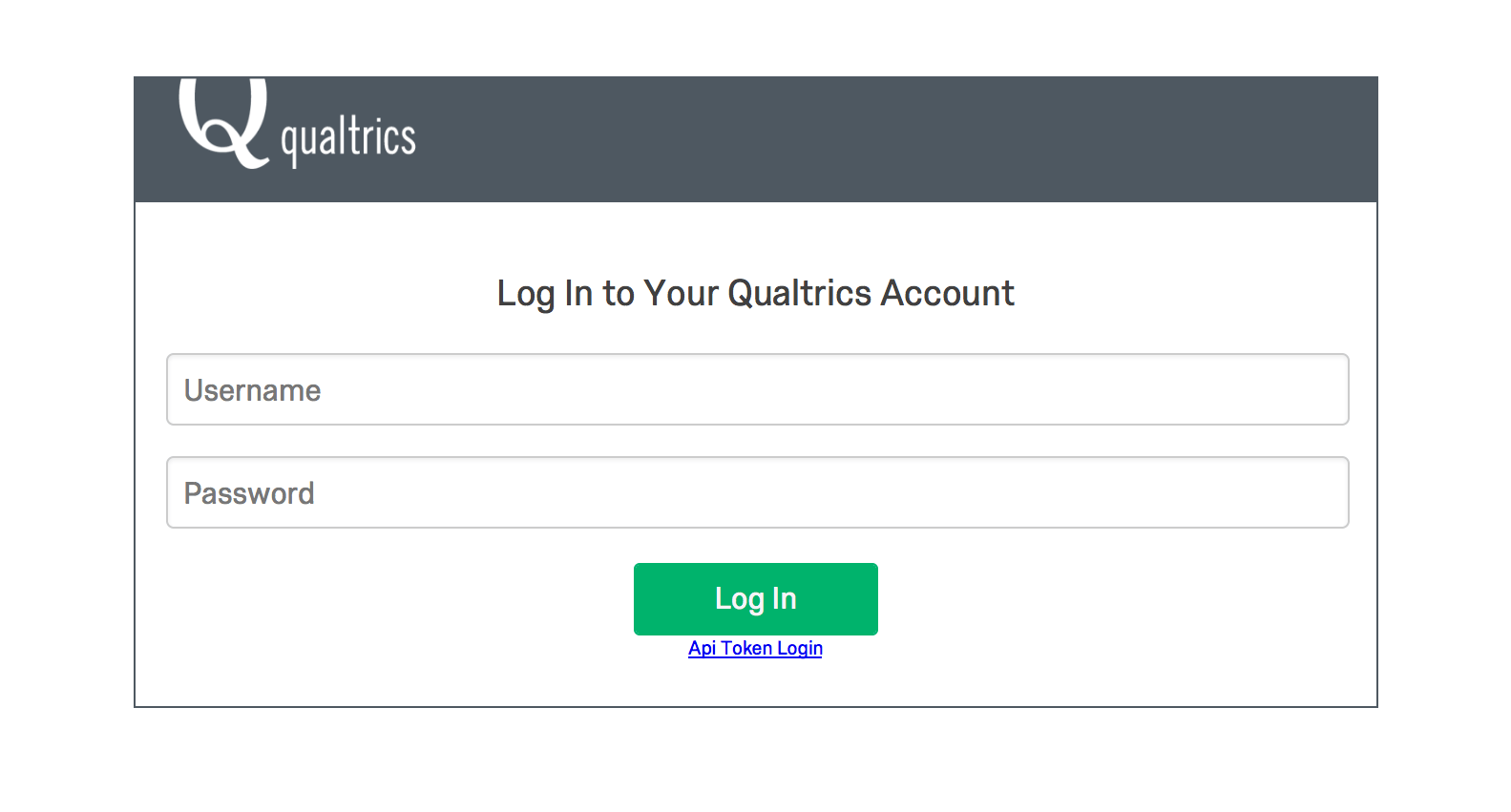 Qtip: SSOユーザーの場合、APIトークンを使用する必要があります。SSOユーザーでない場合は、クアルトリクスのユーザー名とパスワードでログインしてください。Qtip: Tableau DesktopではなくTableau Bridge経由で接続する場合、ユーザー名にはユーザーIDを、パスワードにはApiトークンを入力する必要があります。APIトークンは、以下の場所にあります。 アカウント設定。
Qtip: SSOユーザーの場合、APIトークンを使用する必要があります。SSOユーザーでない場合は、クアルトリクスのユーザー名とパスワードでログインしてください。Qtip: Tableau DesktopではなくTableau Bridge経由で接続する場合、ユーザー名にはユーザーIDを、パスワードにはApiトークンを入力する必要があります。APIトークンは、以下の場所にあります。 アカウント設定。 - フィールド名の次へチェックボックスを使用して、インポートするフィールドを選択します。フィールドの次へボックスを選択すると、すべてのアンケート調査フィールドが選択されます。
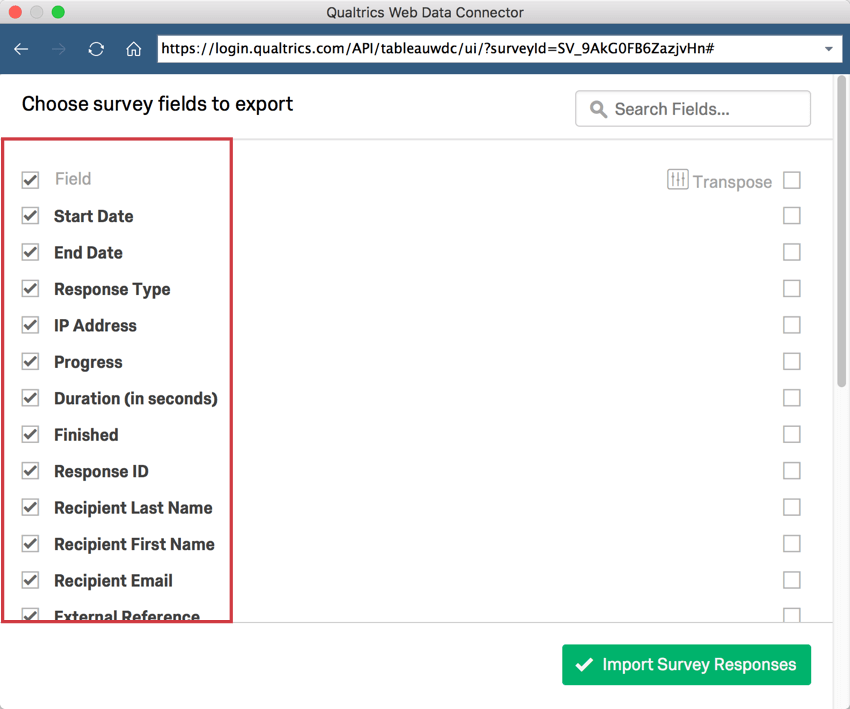 警告1つのWebデータコネクタに60以上のフィールドをインポートすると、データコネクタのパフォーマンスが低下する可能性があります。60以上のフィールドをインポートする必要がある場合は、別々のコネクタでインポートし、Tableauでデータセットを結合することをお勧めします。
警告1つのWebデータコネクタに60以上のフィールドをインポートすると、データコネクタのパフォーマンスが低下する可能性があります。60以上のフィールドをインポートする必要がある場合は、別々のコネクタでインポートし、Tableauでデータセットを結合することをお勧めします。 - 移項したいフィールドの次へチェックボックスを選択します。(データの移し替えの詳細については下記を参照)。
- アンケート調査の回答のインポートをクリックして、データを Tableau にインポートします。
- Tableau に接続した後、新しい回答を取り込むには、データソースを更新します。データソースを更新するには、データメニューを選択し、データソースを選択し、更新を選択します。
Qtip:Web Data Connectorでデータを更新する際にallowlistingエラーが表示される場合は、こちらのTableauサポートページを参照してください。