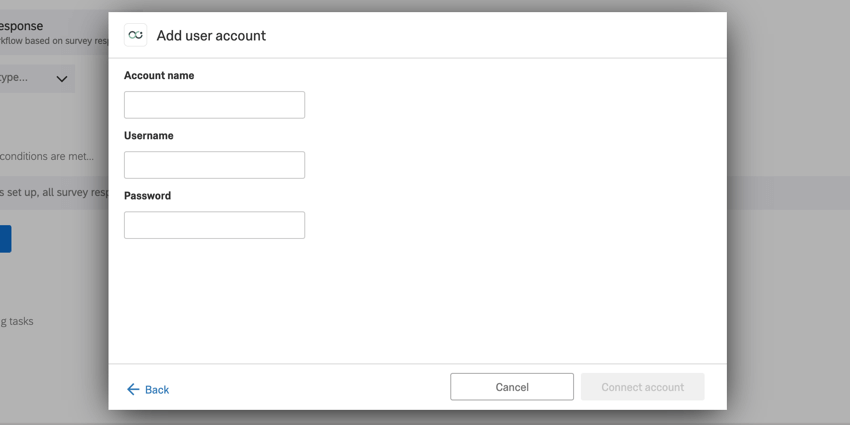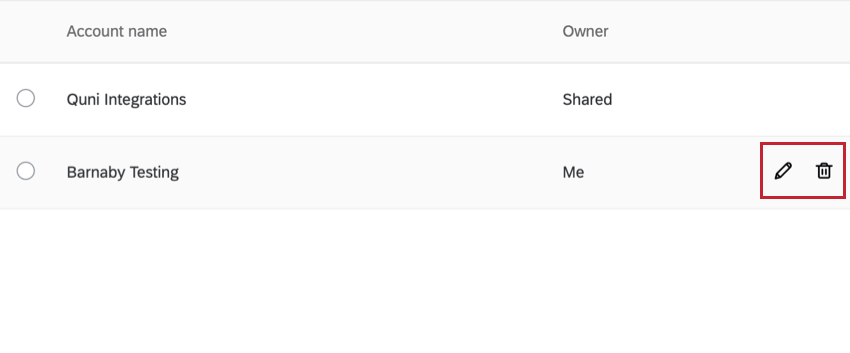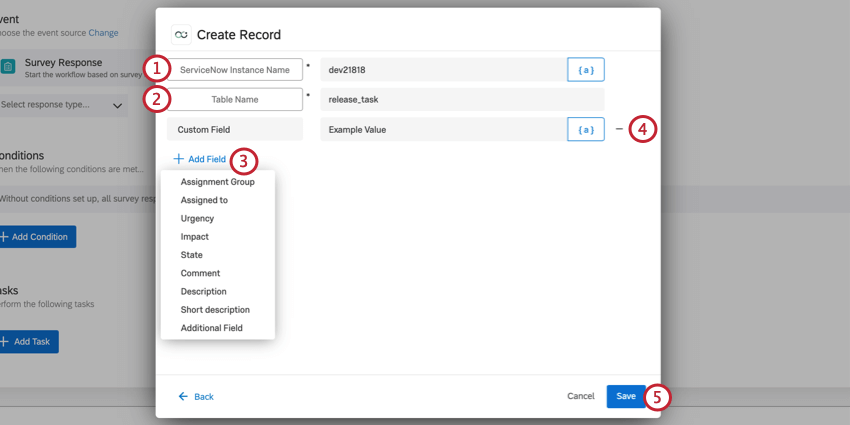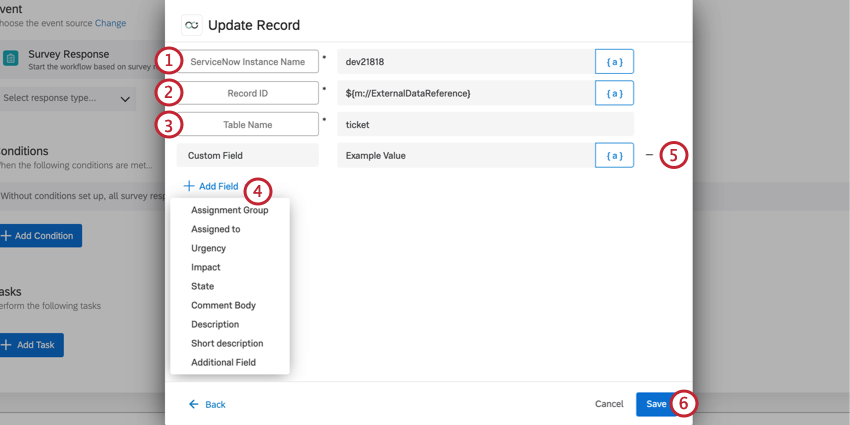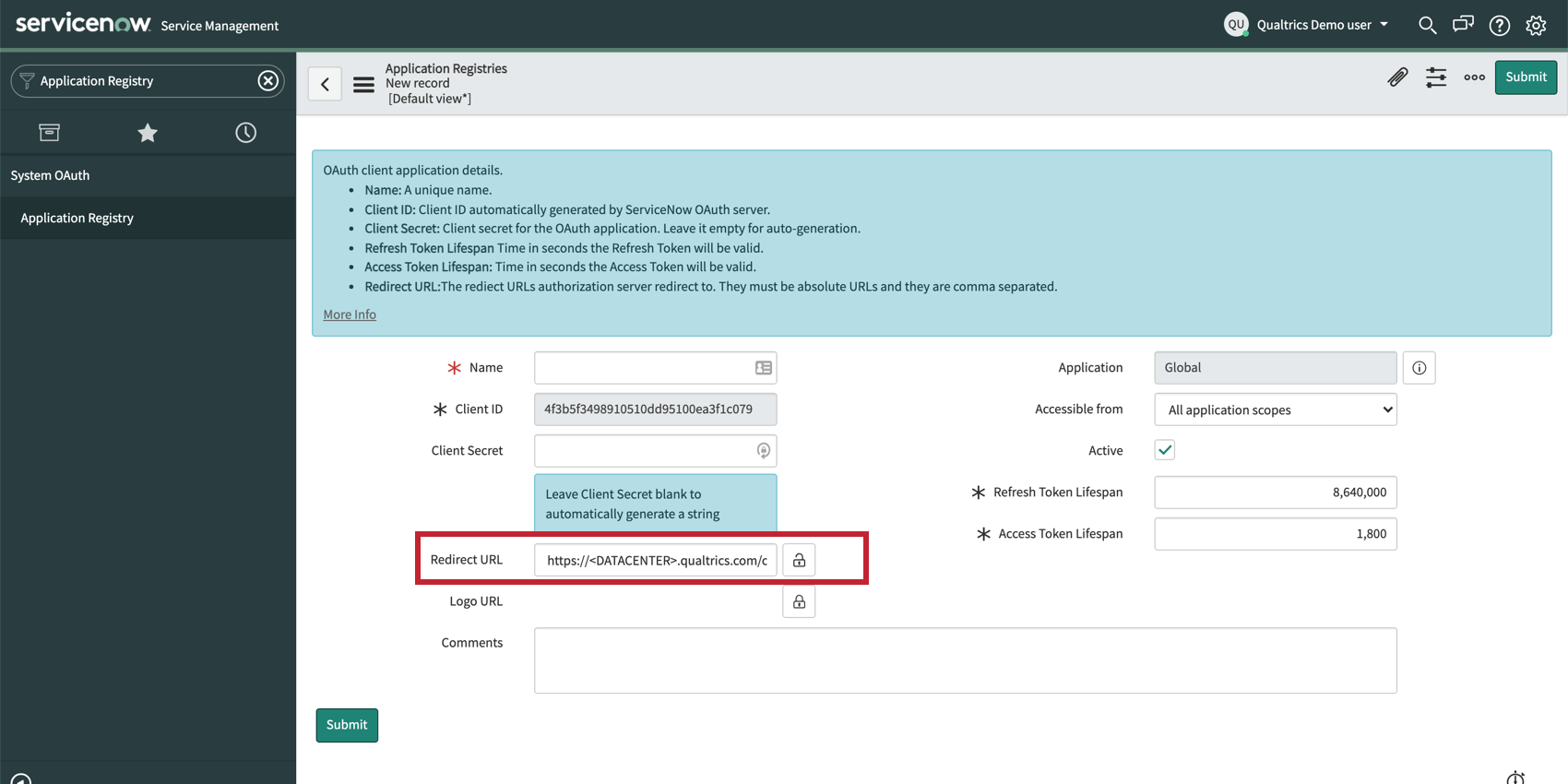ServiceNowのタスク
Qtip:この拡張機能の購入に関心がある場合は、XMマーケットプレイスでご確認ください。
ServiceNowのタスクについて
クアルトリクスのワークフローでは、ServiceNowでインシデントを作成したり、既存のインシデントを更新したりできます。たとえば、クアルトリクスアンケートで負のNPSスコアが出た場合は、いつでもServiceNowインシデントを作成できます。また、お客様がクアルトリクスの調査に回答して新しい連絡先情報を提供した場合は、ServiceNowインシデントでお客様の情報を更新することもできます。
Qtip:インスタンスへのアクセスに問題がありますか?インスタンスが「スリープ」になった場合は、ServiceNowのサポートチームに連絡してください。
Qtip:ServiceNowのイベントでクアルトリクスのタスク(ServiceNowチケットが解決されたときに送信されるCSATアンケートなど)をトリガーする方法を知りたいですか?ServiceNowとの統合の例については、「 JSONイベント」のページを参照してください。
ServiceNowのタスクの設定
- アンケートで、[ワークフロー]タブに移動します。
![ワークフロー]タブで、[ワークフローを作成する]をクリックし、イベントが受信されたときに開始されます。](https://www.qualtrics.com/m/assets/support/wp-content/uploads//2023/01/event-workflow-1-3.png)
- [ワークフローを作成]をクリックします。
- イベント受信時に開始を選択。
- チケットの作成またはServiceNowでの変更をトリガーするイベントを選択します。ほとんどの場合、これはクアルトリクスからのアンケート回答になります。使用可能なすべてのオプションについては、イベントベースのワークフローを参照してください。
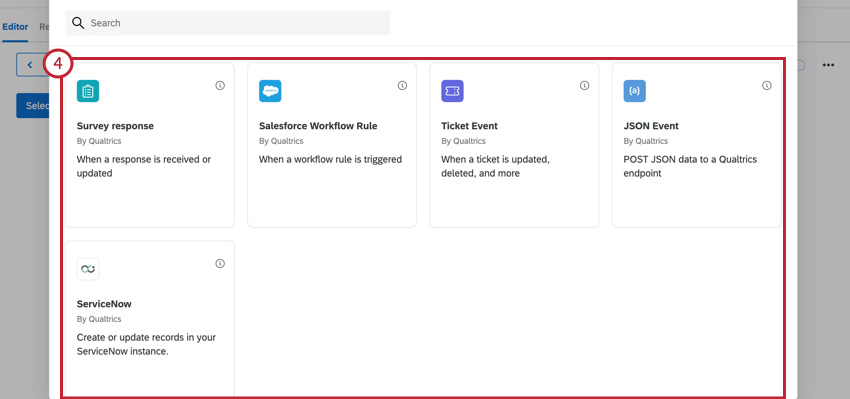
- 必要に応じて、ワークフローに条件を追加します。これにより、ワークフローが実行されるタイミングを決定します。条件を追加するには、プラス記号(+)をクリックし、次に条件を追加します。
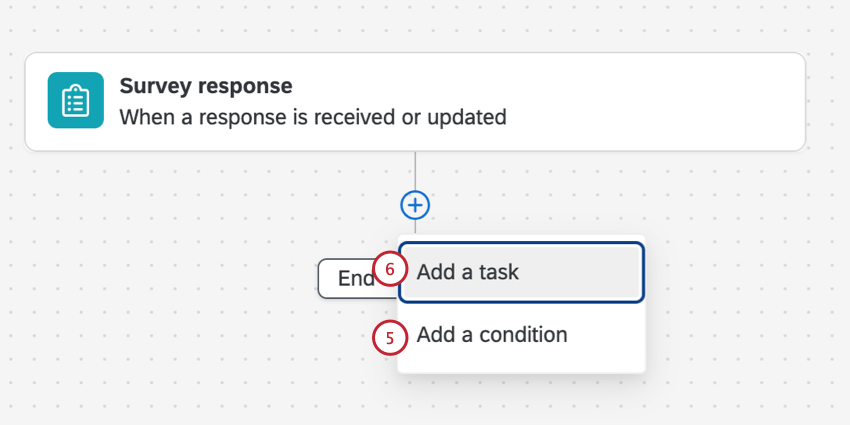 Qtip:これは、送信されたアンケートの回答すべてにServiceNowチケットを作成または更新する必要がない場合に非常に有効です。
Qtip:これは、送信されたアンケートの回答すべてにServiceNowチケットを作成または更新する必要がない場合に非常に有効です。 - プラス記号 (+) をクリックし、 タスクを追加します。
- [ServiceNow]を選択します。
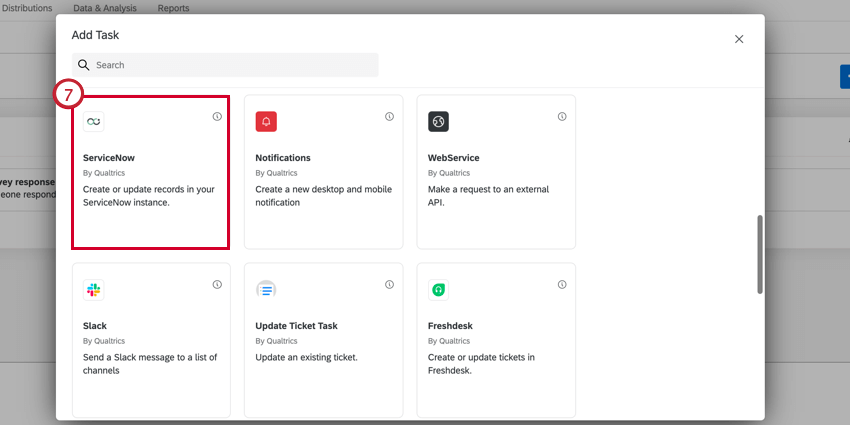
- ServiceNowで実行するタスクを選択します。新しいレコードを作成するか、既存のレコードを更新するかを選択できます。
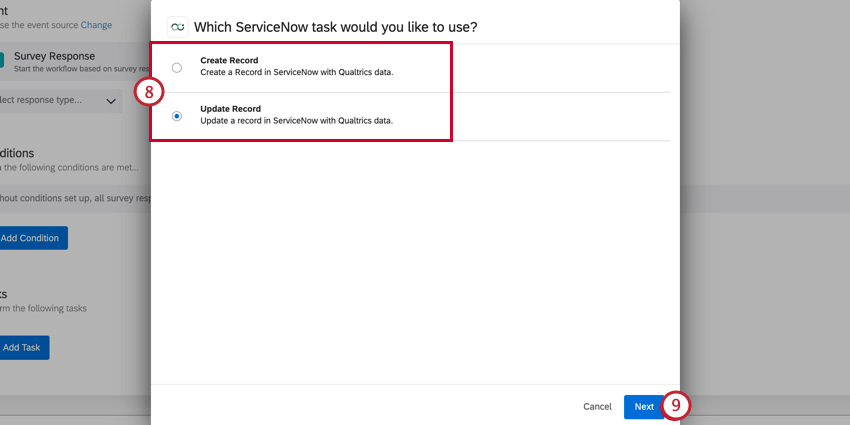
- [次へ]をクリックします。
- タスクを完了する必要があるServiceNowアカウントを選択します。
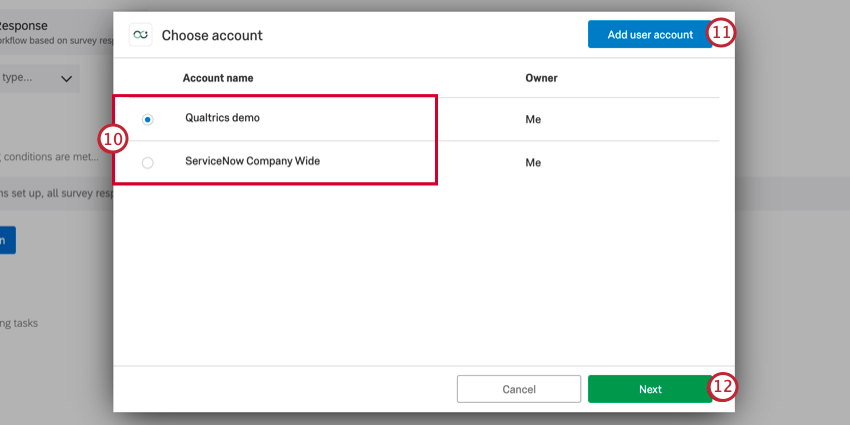 Qtip:以前にクアルトリクスに接続したServiceNowアカウントや、ブランド管理者が拡張機能で設定したアカウントを選択できます。
Qtip:以前にクアルトリクスに接続したServiceNowアカウントや、ブランド管理者が拡張機能で設定したアカウントを選択できます。 - 新しいServiceNowアカウントを接続する場合は、[ユーザーアカウントを追加]をクリックします。
- [次へ]をクリックし、タスクの設定を終了します。選択したタスクに応じて、設定は異なります。各タスクの設定については、以下のセクションを参照してください。
レコードの作成
タスクとしてレコードの作成を選択した場合、ServiceNowに新しいレコードを作成します。
- ServiceNowインスタンス名を入力します。
Qtip:これはServiceNowインスタンスにアクセスしたときにURLの先頭に表示される短いシーケンスです。たとえば、URLがdev12345.service-now.comの場合、インスタンスはdev12345です。
- 追加 テーブル名. オプションは次のとおりです。
- 独自のカスタム値。
- 変更要求
- change_task
- インシデント
- 問題
- リリース_タスク
- チケット
- このタスクによって自動入力されるチケット項目を決定するには、 [フィールドを追加]をクリックします。いくつかのオプションがあります。
- 割当グループ:割当グループのID。
- 割当先:レコードに割り当てられた個人のID。
- 緊急度:インシデント対応をどの程度遅らせることができるか、または最大限の緊急性を持って対処する必要があるかどうかの程度。考えられる値は「低」「中」「高」などです。
- 影響:レコードがビジネスに与える影響。考えられる値は「低」「中」「高」などです。
- 状態:レコードの状態またはステータス。考えられる値は「処理中」、「保留中」、「解決済み」、「終了」、「キャンセル済み」などです。
- コメント:レコードに追加する任意の追加コメント。
- 説明:レコードの説明。
- 内容説明:短いテキストによるレコードの説明。
- 追加フィールド:カスタムフィールドを追加します。複数追加できます。
Qtip:{a}アイコンをクリックすると、テキストの差し込みがフィールドの値として挿入されます。テキストの差し込みは、値が動的で、提供されたアンケート調査回答に基づいて変化する場合に最適です。
- 不要なフィールドを削除するには、フィールドの横にある–記号をクリックします。
- 完了したら、[保存]をクリックします。
レコードの更新
タスクとしてレコードの更新を選択した場合、ServiceNowの既存のレコードを更新することになります。
- ServiceNowインスタンス名を入力します。
Qtip:これはServiceNowインスタンスにアクセスしたときにURLの先頭に表示される短いシーケンスです。たとえば、URLがdev12345.service-now.comの場合、インスタンスはdev12345です。
- レコードIDを入力します。このタスクで更新するレコードの番号です。
- 追加 テーブル名. 以下のオプションがあります。
- 独自のカスタム値
- 変更要求
- change_task
- インシデント
- 問題
- リリース_タスク
- チケット
- このタスクによって更新されるチケットフィールドを決定するには、 [フィールドを追加]をクリックします。いくつかのオプションがあります。
- 割当グループ:割当グループのID。
- 割当先:レコードに割り当てられた個人のID。
- 緊急度:インシデント対応をどの程度遅らせることができるか、または最大限の緊急性を持って対処する必要があるかどうかの程度。考えられる値は「低」「中」「高」などです。
- 影響:レコードがビジネスに与える影響。考えられる値は「低」「中」「高」などです。
- 状態:インシデントの状態またはステータス。考えられる値は「処理中」、「保留中」、「解決済み」、「終了」、「キャンセル済み」などです。
- コメント:インシデントに追加する任意の追加コメント。
- 説明:インシデントの説明。
- 内容説明:短いテキストによるインシデントの説明。
- 追加フィールド:カスタムフィールドを追加します。複数追加できます。
Qtip:{a}アイコンをクリックすると、テキストの差し込みがフィールドの値として挿入されます。テキストの差し込みは、値が動的で、提供されたアンケート調査回答に基づいて変化する場合に最適です。
- マイナスボタン(–)をクリックして、フィールドを削除します。
- 終了したら、[保存]をクリックします。
OAuth接続の設定
OAuth接続により、クアルトリクスアカウントをServiceNowなどの他のインスタンス化されたプラットフォームに接続できます。
ServiceNow内
- ServiceNowにログインします。
- アプリケーションレジストリを検索してから、オプションをクリックします。
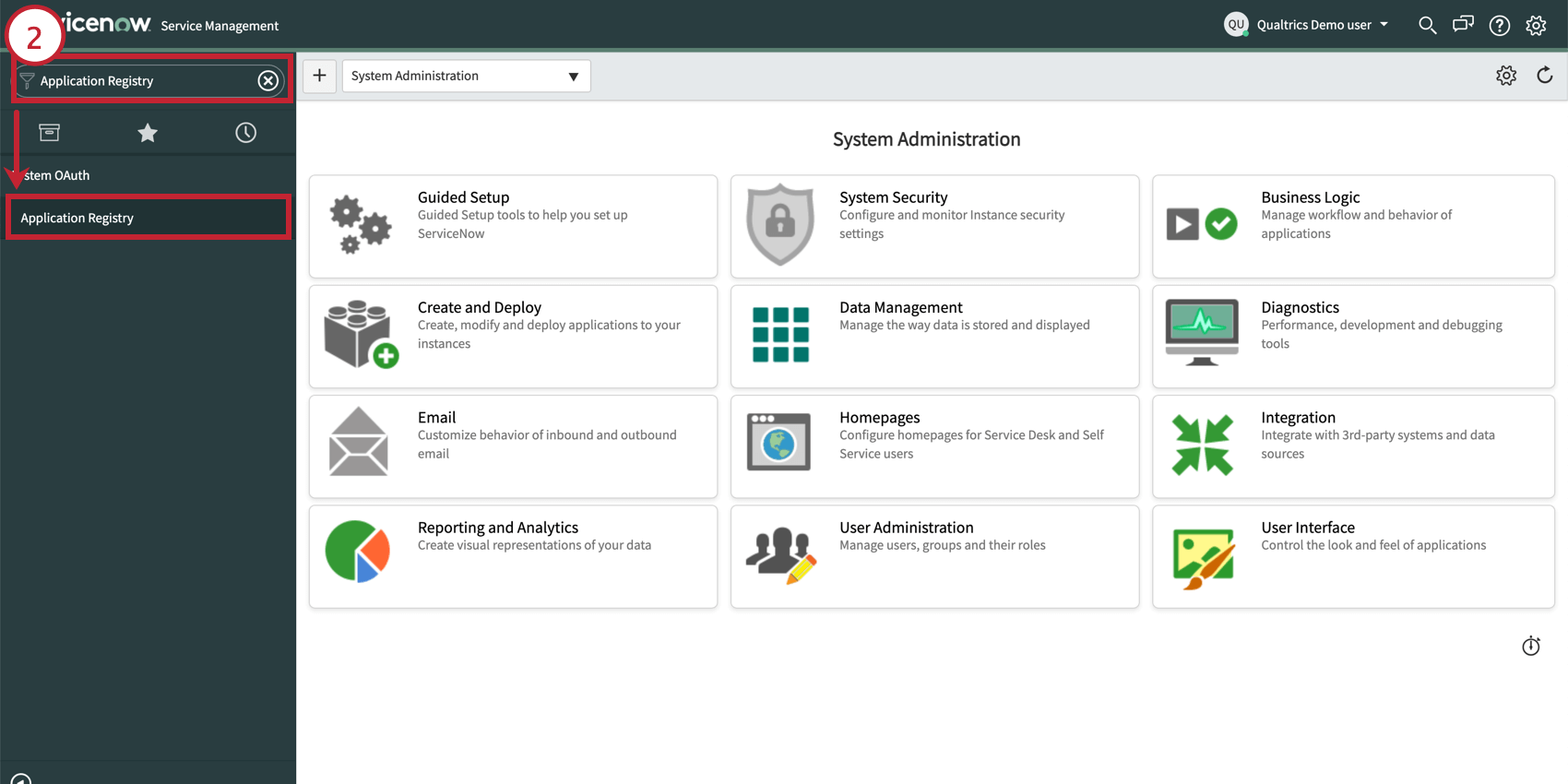
- 新しいクライアントを作成する場合は、[新規]をクリックします。
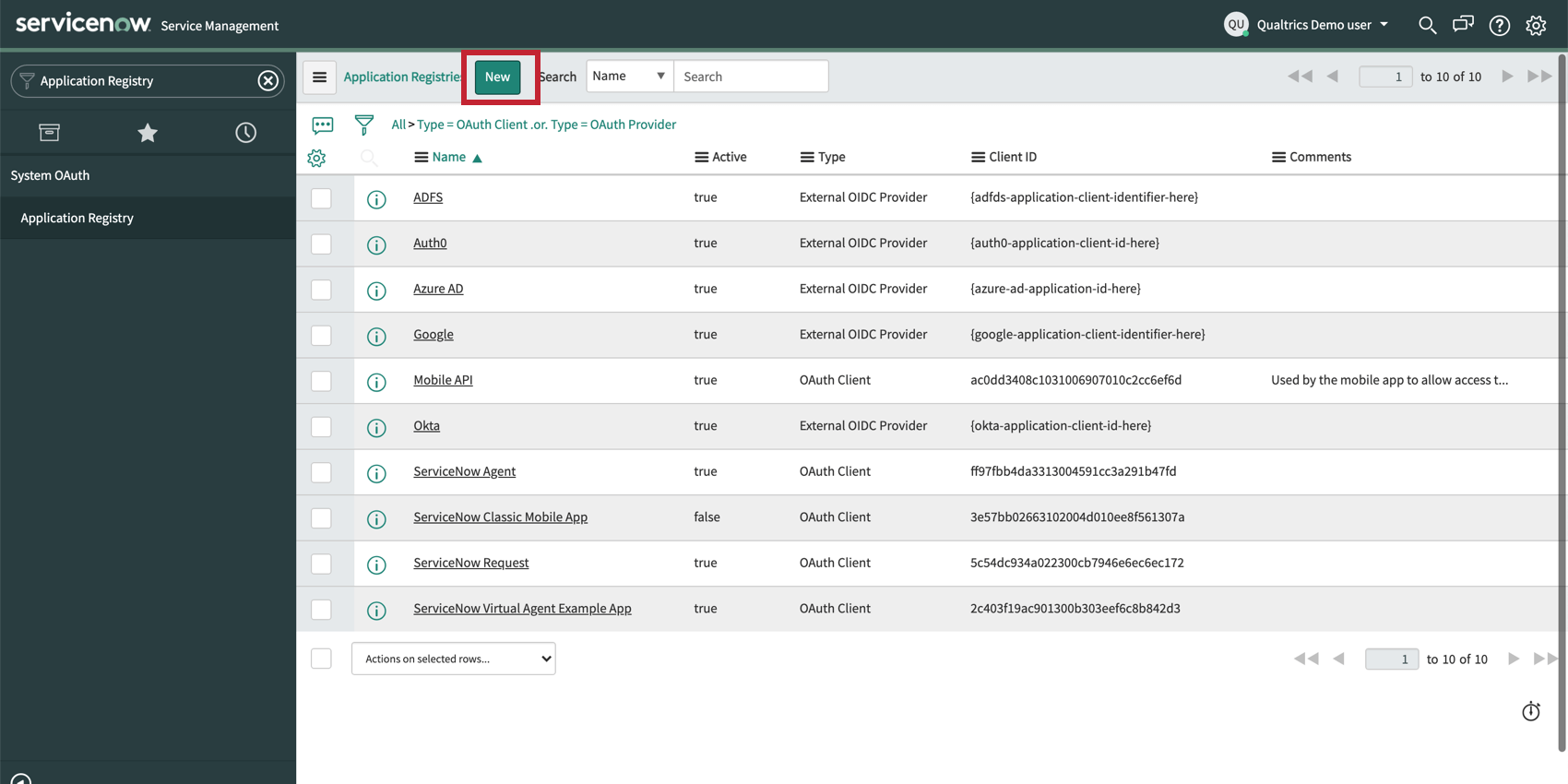
- 外部クライアントの[OAuth APIエンドポイントの作成]をクリックします。
![ServiceNowサイトで[OAuth APIエンドポイントの作成]オプションを表示](https://www.qualtrics.com/m/assets/support/wp-content/uploads//2019/03/ServiceNow_Oauth_CreateEndpoint.png)
- 以下のリダイレクトURLを追加し、[送信]をクリックします。
https://<DATACENTER>.qualtrics.com/oauth-client-service/redirecthttps://<BRANDNAME>.qualtrics.com/oauth-client-service/redirect
クアルトリクス内
- [管理]に移動します。
- [拡張機能]をクリックします。
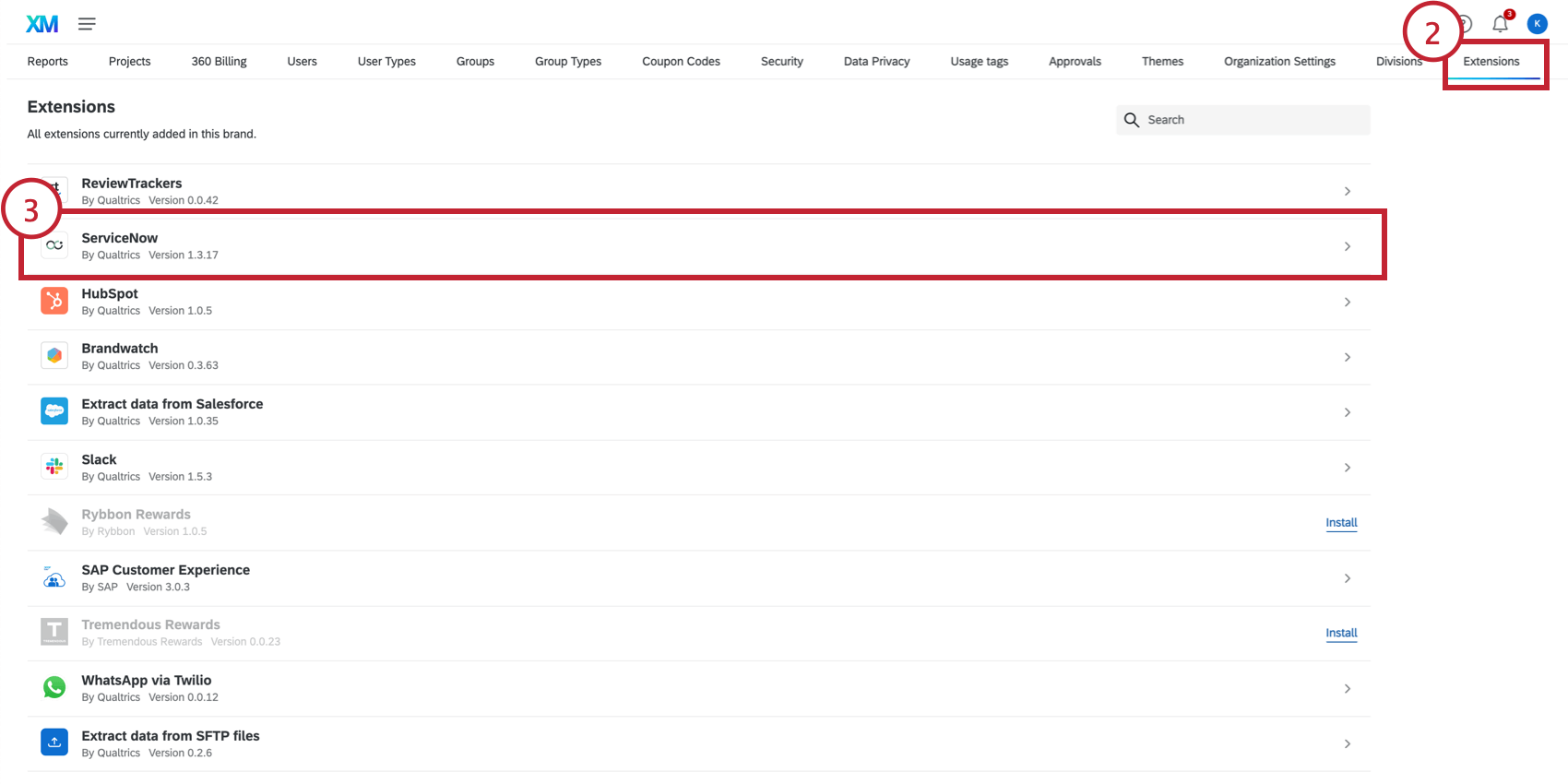
- ServiceNowの拡張機能を選択します。
- [アカウントを追加]をクリックします。
![ServiceNowの拡張機能ページに表示された[アカウントを追加]](https://www.qualtrics.com/m/assets/support/wp-content/uploads//2019/03/ServiceNow_Oauth_QualtricsNewAccount.png)
- 拡張機能の社内での名前を入力します
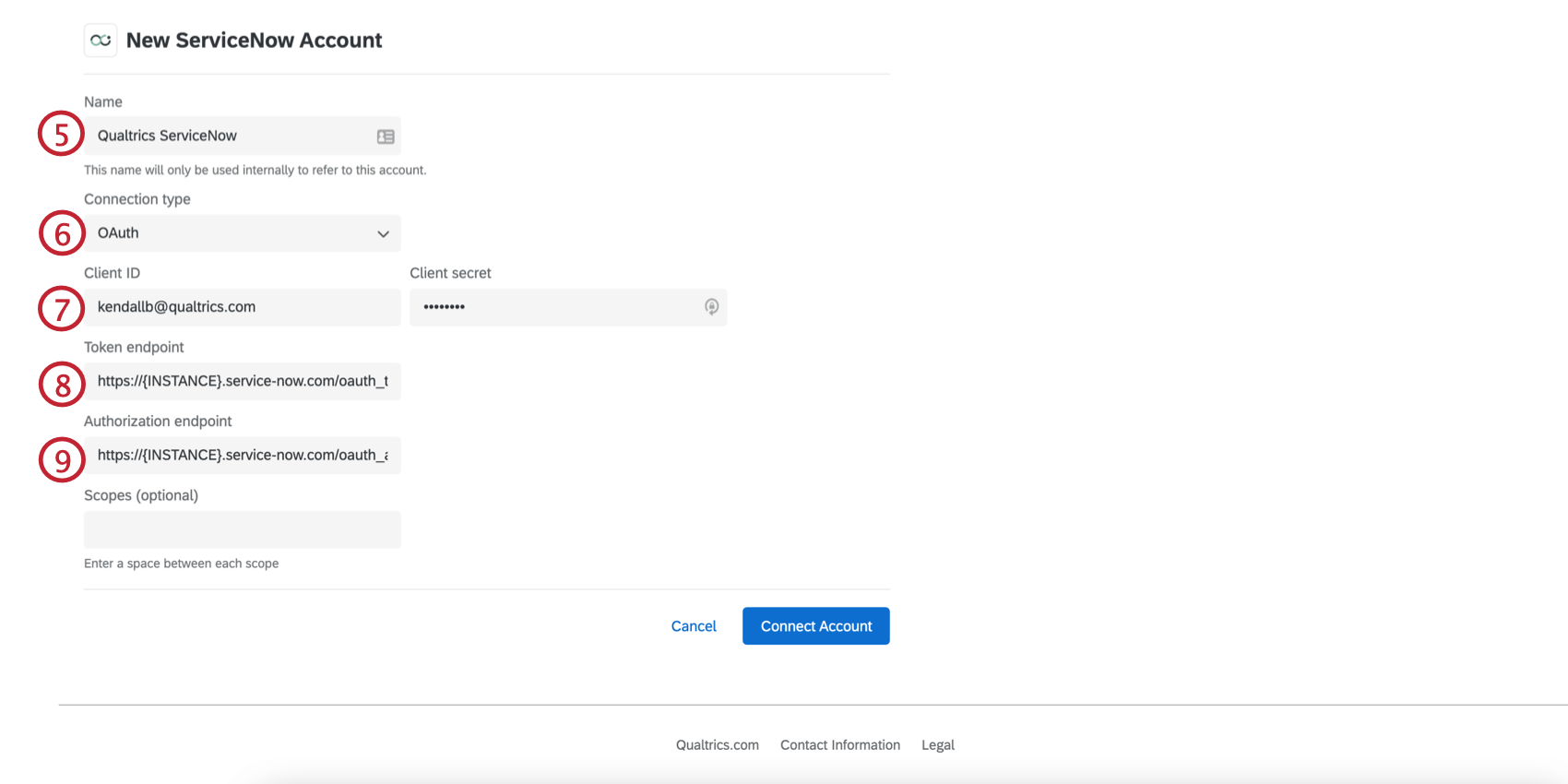
- 接続タイプとして[OAuth]を選択します。
- ServiceNowインスタンスで生成されたクライアントIDとシークレットを入力します。
- トークンエンドポイント(https://{INSTANCE}.service-now.com/oauth_token.do)を入力します。
- 認証エンドポイントを入力: https://{INSTANCE}.service-now.com/oauth_auth.do
Qtip:インスタンスは、ServiceNowのURLでドメインの前にある名前です。例えば、https://ven123456.service-now.com/、ven123456が あなたのインスタンスです。
- [アカウントを接続]をクリックします。